
Bygelyks, NVIDIA oanrikkemandearet offisjeel alle sjauffeurs foarôfgeand oan 'e nije ferzje, om't unferwachte fouten somtiden foarkomme, of bygelyks it Blue-skerm fan it BSod-skriuwe. It bart lykwols relatyf selden.
Yn dizze hantlieding, hoe't jo de NVIDIA-sjauffeurs folslein fuortsmite fan 'e kompjûter (ynklusyf alle sydline fan' e sjauffeur), lykas ek handichferwidering dan it kontrôles fan it kontrôlekpanel is dan gebrûk fan it display-uninstaller-nut foar dizze Doelen. (Sjoch ek hoe't jo fideokaart-sjauffeurs bywurkje moatte foar maksimale prestaasjes yn spultsjes)
Ferwiderje stjoerprogramma's fia it Control Panel en werjaan Driver Uninstaller
De gewoane manier om te wiskjen is om nei it Windows Control Panel te gean, selektearje it artikel "-programma's en komponinten", fine alle items yn ferbân mei jo fideokaart, wêrnei't jo se sille wiskje. Elkenien, sels de meast novice-brûker omgean it.
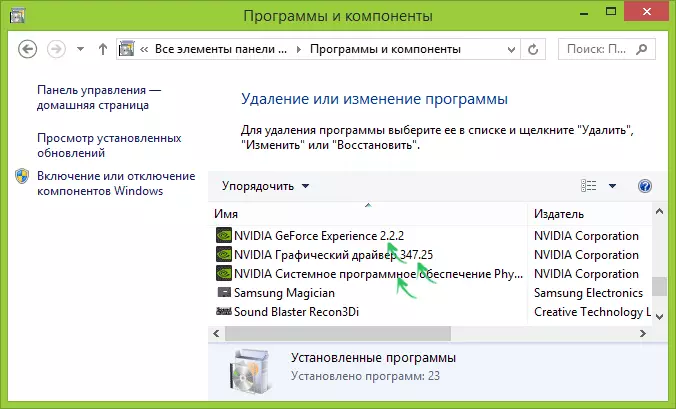
Dizze metoade hat lykwols neidielen:
- Wiskje sjauffeurs ien ongemaklik.
- Net alle stjoerprogramma's wurde wiske, de Nvidia Georce-fideokaart, AMD-Radeon, Intel HD-grafiken fan Windows Update (of ynstalleare direkt nei it ferwiderjen fan 'e fabrikant).
As de ferwidering waard fereaske fanwegen alle problemen by it bywurkjen fan 'e sjauffeurs, kin it lêste item hawwe, en de populêrste manier om alle sjauffeurs te wiskjen, is it fergese display-stjoerprogramma Uninstaller-programma, dy't dit proses automeart.
Mei help fan display-bestjoerder uninstaller

Jo kinne Display-bestjoerder ynlade fan 'e offisjele pagina (Download-keppelings binne ûnderoan de pagina, yn it ynladen argyf fine jo in oar sels-argyf, wêryn it programma al leit). Ynstallearje op in kompjûter is net fereaske - genôch "Display Driver Uninstaller.exe" begjinne yn in map mei útpakke bestannen.
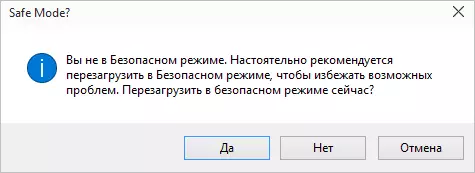
It programma wurdt oanrikkemandearre om Windows te brûken, finsters te rinnen yn feilige modus. It kin de kompjûter selsstannich opnij starte, en jo kinne it manuell dwaan. Om dit te dwaan, druk dan op Win + R, typ MSConfig, wêrtroch't op it downloaden ljepper, selektearje de hjoeddeistige OS, set de "feilige modus", tapasse de ynstellingen en opnij starte. Ferjit net itselde mark te ferwiderjen by it foltôgjen fan alle aksjes.
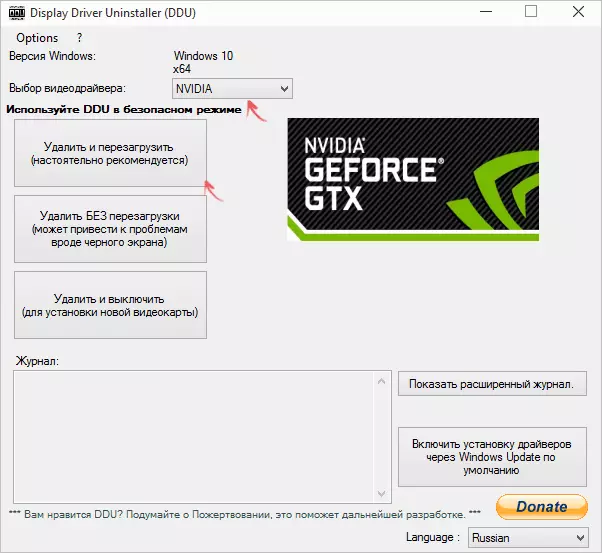
Nei it begjinnen kinne jo de Russyske taal fan it programma ynstallearje (it skeat it net automatysk) oan it rjochter hjirûnder. Yn it haadfinster fan it programma wurde jo oanbean:
- Selektearje de stjoerprogramma foar fideokaart om te wiskjen - Nvidia, AMD, Intel.
- Selektearje ien fan 'e aksjes - folsleine ferwidering en opnij starte (oanrikkemandearre), wiskje sûnder opnij te laden en te ferwiderjen en fan' e fideokaart (foar it ynstallearjen fan in nije).
Yn 'e measte gefallen is it genôch om de earste opsje te kiezen - Display-stjoerprogramma sil automatysk in systeemwearpunt meitsje, sil alle komponinten fan' e selekteare sjauffeur wiskje en de kompjûter opnij starte. Krekt yn gefal winkelt it programma ek logs (aksjes log en resultaten) yn in tekstbestân dat kin wurde besjoen as der wat mis gie of jo nedich binne om ynformaasje te krijen oer de produsearre aksjes.
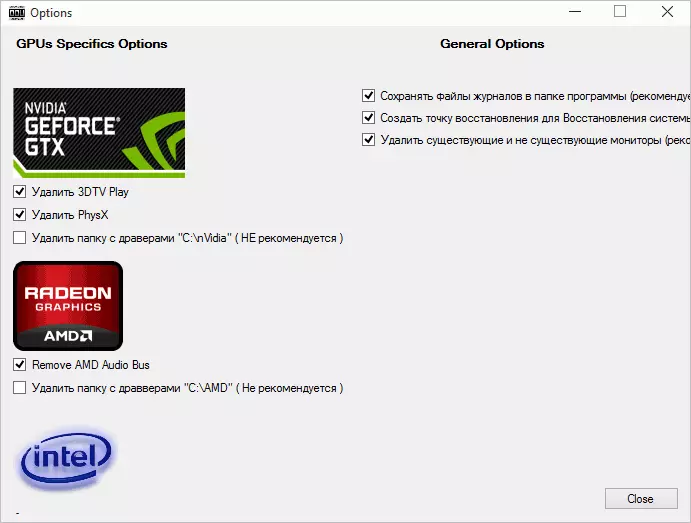
Derneist foardat jo de fideokaartbestjoerder fuortsmite, kinne jo op "opsjes" op it ferwiderjen fan 'e ferwidering, om NVidia Physx te ferwiderjen, útskeakelje, útskeakelje it herstelpunt (ik advisearje net) en oare opsjes.
