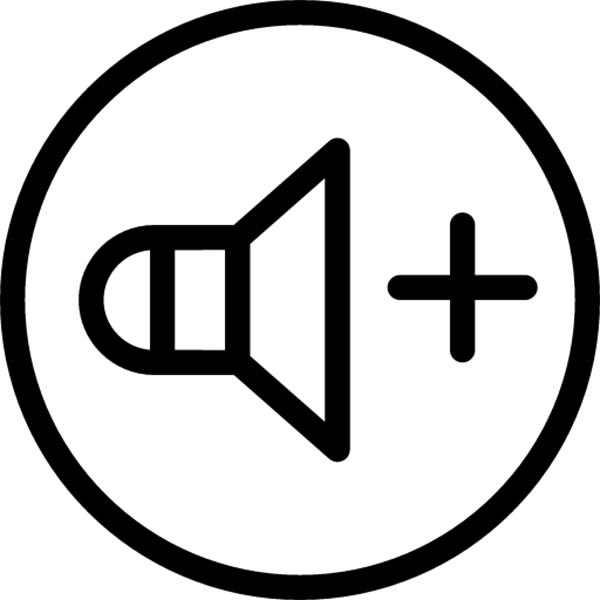
Faak binne brûkers sa'n probleem dat de ynboude ynboude sprekkers op in laptop of ferbûn eksterne ôfhinklike apparaten sûn sûn sûn, en it folume fan it folume is net genôch. Yn dit gefal moatte jo in oantal spesifike aksjes útfiere, wat sil helpe om it folume te ferheegjen, en sels it lûd better meitsje.
Fergrutsje it folume op 'e laptop mei Windows 7
D'r binne ferskate ienfâldige manieren om it folume op it apparaat te ferheegjen. Yn 'e measte gefallen kinne se gjin geweldige ferheging jaan, mar wês der wis fan dat troch ien fan har te dwaan, jo binne hast garandearre it folume fan sawat tweintich prosint te ferheegjen. Litte wy elke manier yn detail analysearje.Metoade 1: Programma's foar Sound Setup
Sound Setup-programma's helpe it net allinich te bewurkjen en oanpasse oan in spesifike hardware, mar yn guon gefallen kinne se it folume ferbetterje. Dit proses wurdt útfierd troch in lykmakker te bewurkjen of ynbêde effekten yn te skeakeljen, as ien. Litte wy alle aksjes analysearje yn mear detail oer it foarbyld fan it programma foar Realtek Sound Cards:
- Realtek HD Audio is it meast foarkommende pakket fan sound card-sjauffeurs. It wurdt automatysk ynstalleare by it laden fan sjauffeurs fan in skiif, dy't opnommen is yn 'e Kit, of fan' e webside fan 'e offisjele fabrikant. Download ek de Codec-pakketten en nutsfoarsjenningen lykwols út 'e offisjele side.
- Op it haadpaniel binne d'r ferskate sliders, dy't ferantwurdelik binne foar djipte, folume, útfiernivo en restauraasje fan lûd. Jo binne real-time om te twist dat se harkje nei feroaringen. Sa is in gaadlik lûd is konfigureare.
- Derneist hat it programma in ynboude lykmakker. As jo it goed konfigurearje, sil it helpe om it folume nivo te ferheegjen. Helpt de gewoane draaiende draai fan alle sliders mei 100%.
- D'r is in list mei ynboude profilen fan 'e lykweardige ynstellings. Jo kinne ien fan har kieze, dy't ek bydraacht oan 'e folumewinning.
- Druk op "Start" en gean nei "Control Panel".
- Selektearje it ljepblêd "Sound".
- Jo falle fuortendaliks yn it tabblêd "Playback", wêr't jo nedich binne om in aktive sprekker te selektearjen, klikje derop mei de juste mûsknop en gean nei "Eigenskippen".
- Soargje derfoar yn 'e ljepblêd "Levels", soargje derfoar dat it folume is sûnder 100% net ynskreaun en klikje op it "saldo". Jo moatte derfoar soargje dat it saldo fan links en rjochts itselde is, om't sels in lytse offset kin liede ta ferliezen yn it folume.
- No is it it wurdich om te bewegen yn 'e "ferbetterings" Tab en kontrolearje it fakje tsjinoer de lykmakker.
- It bliuwt allinich om de lykmakker te konfigurearjen. D'r binne ferskate rispinge profilen, wêrfan yn dizze situaasje mar ien "krêftich" ynteressearre is. Ferjit net te klikken op "Tapasse" nei de seleksje.
- Yn guon gefallen helpt it om jo profyl te meitsjen troch alle lykweardige hegers per maksimum te draaien. Jo kinne nei it opsetlik finster gean troch te klikken op de knop mei trije stippen dy't nei rjochts fan it pop-up-menu mei profilen.

Nei it útfieren fan alle aksjes, krije jo in ferheging fan folume troch sawat 20%. As om ien of oare reden dat Rechtek HD-audio net past of net tefreden is mei syn beheinde funksjonaliteit, dan stelle wy jo foar om ien fan 'e oare sokke programma's te brûken om it lûd te stellen.
Lês mear: Sound konfiguraasjeprogramma's
Metoade 2: Sound ferbetterjensprogramma's
Spitigernôch is de ynboude ark en oanfoljende programma's foar it ynstellen fan it lûd net altyd om it folume te ferheegjen nei it winske nivo fanwege it ûntbrekken fan 'e needsaaklike beinnerbere parameters. Dêrom sil de bêste opsje yn dizze situaasje it gebrûk wêze fan spesjale software dy't it lûd ferbetteret. Litte wy it analysearje op it foarbyld fan DFX Audio Enhancer:

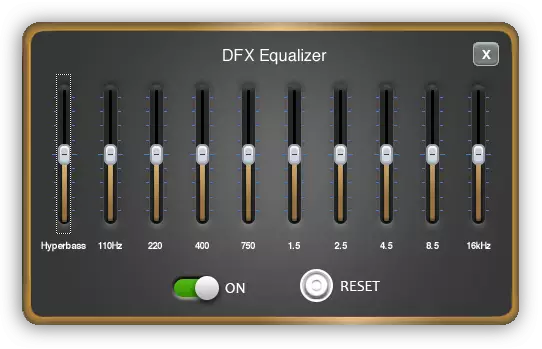

De oerbleaune programma's wurkje yn sawat itselde prinsipe. Jo kinne josels fertrouwe mei de bêste fertsjintwurdigers fan sokke software yn ús artikel.
Lês mear: Programma's foar fersterkjen lûd op in kompjûter
Metoade 3: Standert OS
Wy witte allegear perfekt goed oer sa'n notifikaasje-ikoan as "sprekkers". Troch it op 'e linkerknop op te drukken, sille jo in lyts finster iepenje wêryn it folume wurdt oanpast troch de hendel te lûken. As earste is it it wurdich te kontrolearjen of dizze hendel 100% net screwed is.
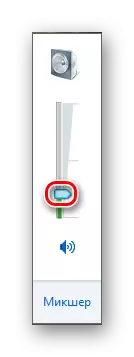
Yn itselde finster, omtinken jaan oan de knop "Mixer". Dit ark lit jo it lûd yn elke applikaasje apart oanpasse. Dêrom is it ek wurdich te kontrolearjen, foaral as de folumeproblemen wurde waarnommen yn guon bepaalde spultsje, in programma as browser.
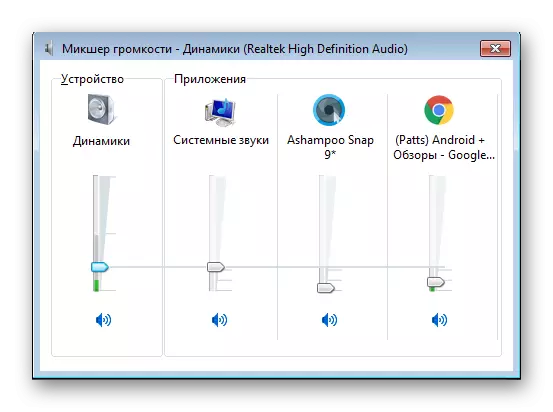
Litte wy no trochgean om it lûd te fersterkjen mei standert Windows 7-ark, as de hendels en dat al binne net yn 100% net útwurke. Om jo nedich te konfigurearjen:
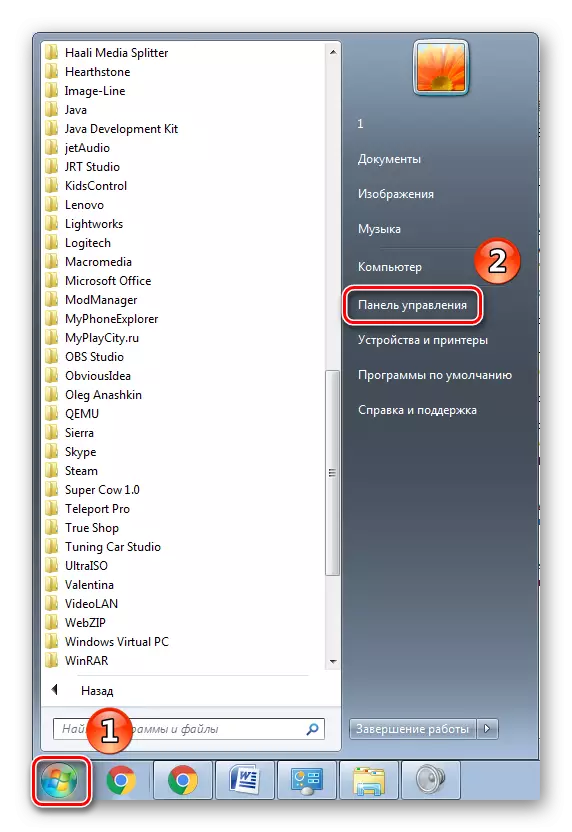






As jo nei al dizze aksjes noch net tefreden binne mei it lûd, dan bliuwt it allinich om te fertsjinjen nei it gebrûk fan spesjale programma's foar it ynstellen fan it folume.
Yn dit artikel beskôgje wy trije metoaden dy't it folume ferheegje op 'e laptop. Soms wurdt it net altyd holpen, mar it bart net altyd, safolle brûkers moatte ekstra programma's downloade. Mei de juste ynstelling moat it lûd oant 20% fan 'e orizjinele steat ferheegje.
