
"USB-apparaat wurdt net erkend" - in moai deistich en mienskiplik probleem. Yn 'e measte gefallen is it net kritysk, dus it sil net lestich wêze om alles yn in pear minuten te reparearjen.
Korrigearje de flater "USB-apparaat is net identyk" yn Windows 10
De reden foar sa'n flater kin wêze yn in USB-poarte, kabel, ferkearde operaasje fan it ferbûn apparaat of crash-sjauffeurs. En dit is in ûnfolsleine list. Om te begjinnen, moatte jo derfoar soargje dat de flater net serieus is en kin maklik elimineare wurde.- Besykje alle ekstra apparaten útskeakelje, en ferbine dan de winske.
- Brûk in oare kompjûterhaven.
- Kontrolearje de yntegriteit fan 'e kabel en havens. Brûk it oare kabel as mooglik.
- Om in apparaatfunksje út te sluten, besykje it te ferbinen mei in oare kompjûter.
- Jo kinne ek beide apparaten opnij starte.
As net ien fan 'e ynfloed op' e opsjes, betsjuttet it dat it probleem in bytsje mear serieus is en wat manipulaasjes fereasket.
Metoade 1: Driver-update
Yn 'e measte gefallen kinne bywurkers fan bywurkje kinne helpe eliminearje it probleem. It systeem kin automatysk ungewoane komponinten lade, fral as jo PC net stipet of gjin sjauffeurs hat foar Windows 10.
- Hâld WIN + S.
- Fier it fjild fan it apparaatbehearder yn.
- Iepenje it earste resultaat.
- Wreidzje USB-kontrôlers útwreidzje as in oare seksje wêryn jo apparaat kin wêze. De sjauffeur seleksje hinget ôf fan 'e oarsaak fan it probleem.
- RJOCHTSBIET OP DE FERGESE OFFOEF EN FINDEN DE "EIENDRE". It apparaat kin oanjûn wurde as in ûnbekende.
- Gean nei it ljepblêd Bestjoerder.

- De opsje "Update ..." kinne jo sjauffeur ynstallearje updates josels as automatysk.
- De funksje "Rollback" jildt as it apparaatbestjoerder net korrekt wol wurkje.
- "Wiskje" wurdt brûkt om opnij ynstallearjen te foltôgjen. Nei ferwidering moatte jo "aksje" iepenje "-" Update de konfiguraasje fan it apparaat ". Jo kinne lykwols oare middels brûke om te fernijjen.





Kontrolearje ek as it is yn 'e seksje "Power Management", it Mark neist "Shutdown tastean ...". As der is, ferwiderje it.

Ynstallearing as rollback fan sjauffeurs moatte genôch wêze, mar as it net helpt, gean dan nei de folgjende metoade.
Lês mear:
Bestjoere sjauffeurs standert Windows ynstallearje
De bêste programma's foar it ynstallearjen fan sjauffeurs
Metoade 2: Updates ynstallearje
Faak fanwege it gebrek oan needsaaklike updates yn Windows 10, ferbûn flaters ferbûn mei USB-apparaten kinne ferskine. Yn dit gefal moatte jo de nedige komponinten downloade en ynstallearje.
- Cress Win + i.
- Gean nei "Update en feiligens".
- Yn it "Update Center" Klikje op "Beskikberens fan beskikberens fan updates kontrolearje".
- As it systeem de nedige komponinten fynt, it proses fan it downloaden en ynstallearjen sil begjinne.
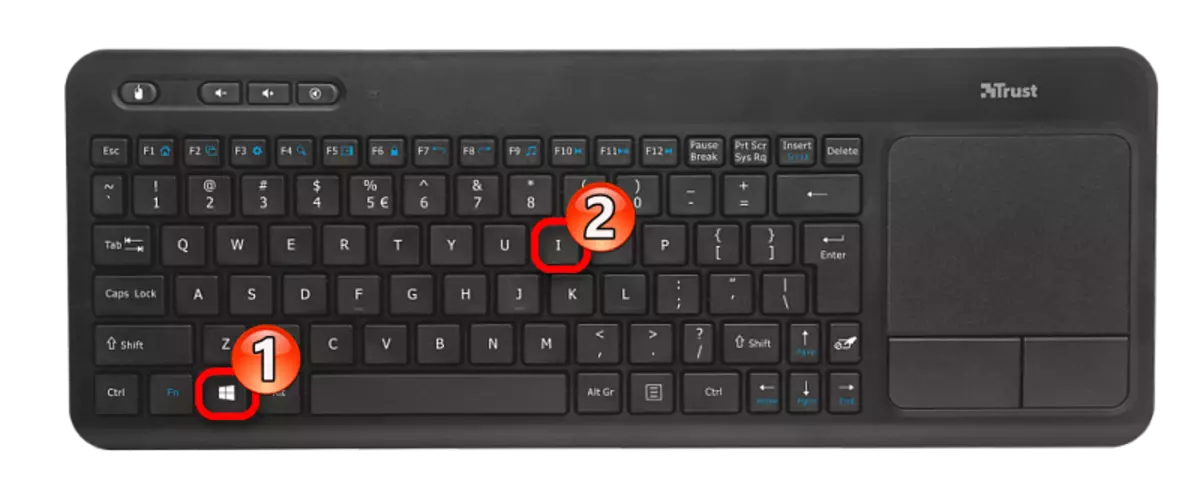


Normaal wurde updates automatysk laden, mar yn guon gefallen kin it net barre. As jo problemen fine mei download of ynstallaasje, hawwe wy op 'e side dy't der passende ynstruksjes binne foar it eliminearjen.
Om bestânsoerdracht te aktivearjen ynstee fan opladenmodus, doch de folgjende stappen:
- Iepenje it gerdyn en tap op "Opladen fia USB".
- Selektearje no "Bestânsferfier".

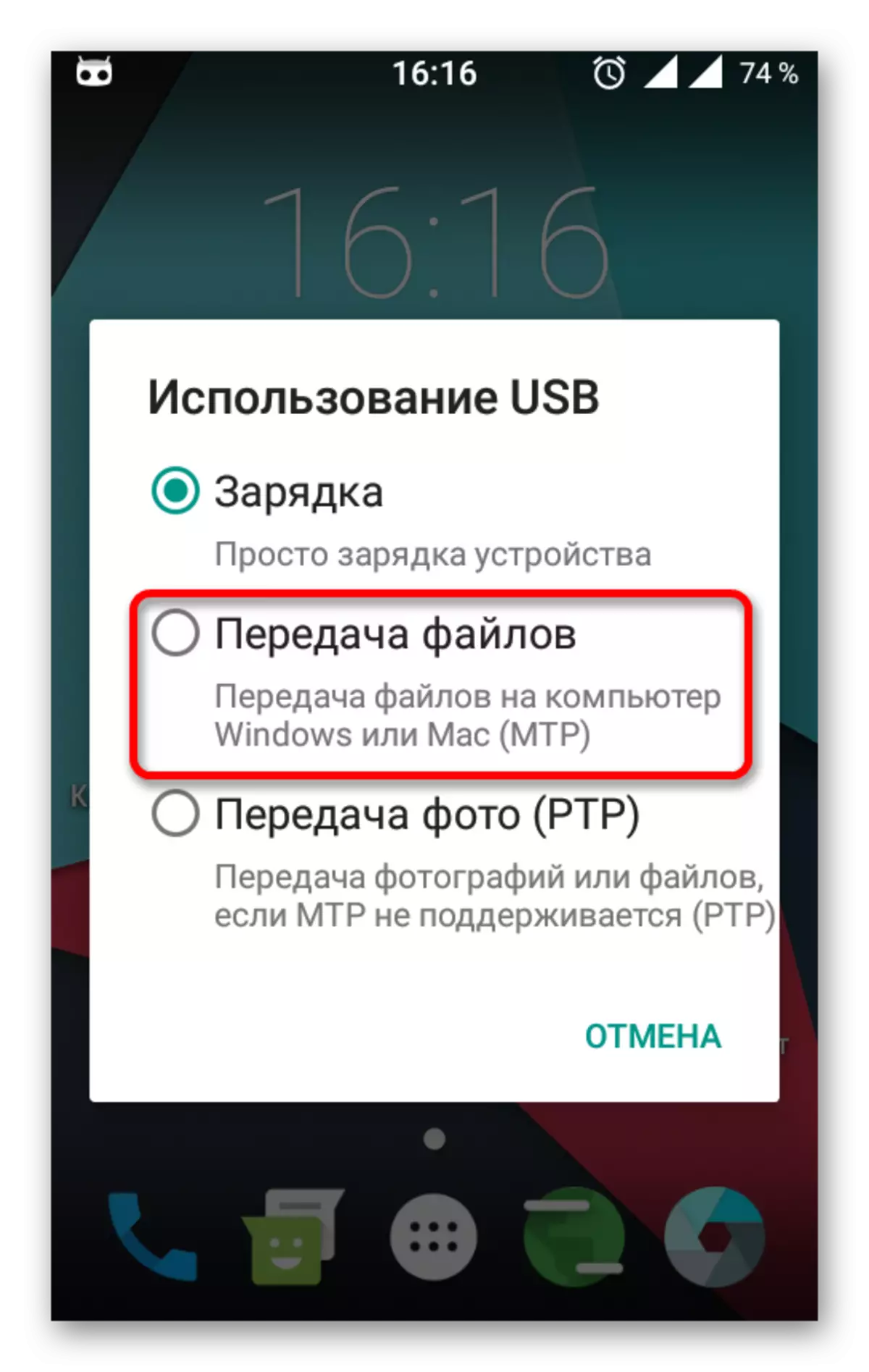
De paden en arranzjeminten fan 'e ynstellingen kinne in bytsje ferskille en ôfhingje fan' e ferzje fan Android, lykas it type Shell-ynstalleare fabrikant.
Sjoch ek:
Windows 10 sjocht iPhone net: it probleem oplosse
In probleem oplosse mei it flash-drive-werjefte yn Windows 10
Wat te dwaan as de kompjûter de ûnthâldkaart net erkent
Om de flater te korrigearjen "USB-apparaat is net identyk" yn Windows 10, is it genôch om de sjauffeurs te aktualisearjen. Somtiden is it probleem de net spesifisearre OS-updates. Mar dochs, yn 'e measte gefallen, lytse manipulearringen mei in feroaring fan in USB-poarte as kabel helpt.
