
No, yn 'e leeftyd fan mobile technologyen en gadgets, de bining fan harren binnen it thús is heul handich. Jo kinne bygelyks in DLNA-server op jo kompjûter organisearje, dat fideo sil útjaan, muzyk en in oar mediabestelsel troch de rest fan jo apparaten. Litte wy sjen hoe't jo in ferlykber punt kinne oanmeitsje op in PC mei Windows 7.

Metoade 2: LG Smart Share
Oars as it foarige programma is de applikaasje fan LG Smart Share om in DLNA-server te meitsjen op in kompjûter, sakkende ynhâld oan apparaten waans fabrikant lg is. Dat is, oan 'e iene kant, it is in mear spesjaal programma, mar oan' e oare, it kin jo wat ynstellings gruttere kwaliteit kinne berikke foar in spesifike groep ynstruminten.
Download LG Smart Share
- Pak it ynladen argyf út en begjin it ynstallaasjebestân yn it.
- In wolkomperster "Ynstallaasje fan ynstallaasje" sil iepenje, wêryn jo klikke ".
- It finster sil dan ferskine mei de lisinsje-oerienkomst. Foar syn oanname moatte jo klikke op "Ja."
- Yn 'e folgjende stap kinne jo de programma-ynstallaasje-map opjaan. Standert is dit de LG Smart Share Direct, dy't yn 'e LG Software-map is, leit yn' e standert map foar programma's foar Windows 7. Wy riede net om dizze ynstellingen te feroarjen, mar gewoan op "Folgjende".
- Hjirnei sil it LG Smart Share wurde ynstalleare, lykas alle nedige komponinten fan it systeem yn gefal fan har ôfwêzigens.
- Nei it ein fan dizze proseduere sil in finster ferskine, wêr't it sil wurde rapporteare dat de ynstallaasje mei súkses is foltôge. Fuort is it nedich om wat ynstellings te meitsjen. As earste jouwe omtinken oan it "ynskeakelje alle tagong ta SMARTHARE-gegevens" foar de parameter. As it om ien of oare reden mist, dan moatte jo dit mark ynstallearje.
- Standert sil de ynhâld wurde ferspraat fan 'e standert "muzyk" mappen, "Foto's" en "fideo". As jo in map tafoegje wolle, klikje dan yn dit gefal op "Feroarje".
- Yn it finster dat iepent, selektearje de winske map en klikje op OK.
- Neidat de fereaske map wurdt werjûn yn it fjild "Ynstallaasjewizard", druk dan op "Finish".
- It dialoochfinster sil dan ferskine, wêr't jo de tastimming moatte befestigje mei LG SMART SHARY SYSTEIJIEREN FAN KLIK OP OK.
- Hjirnei sil tagong fia it DLNA-protokol aktiveare wurde.
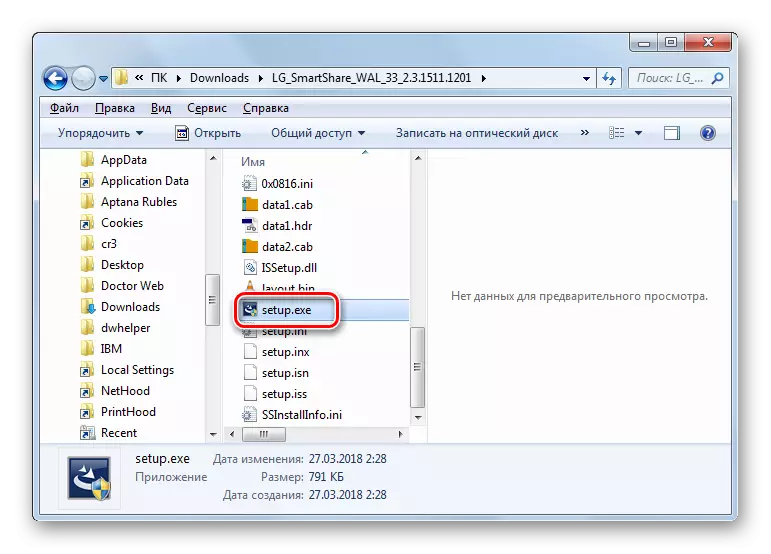

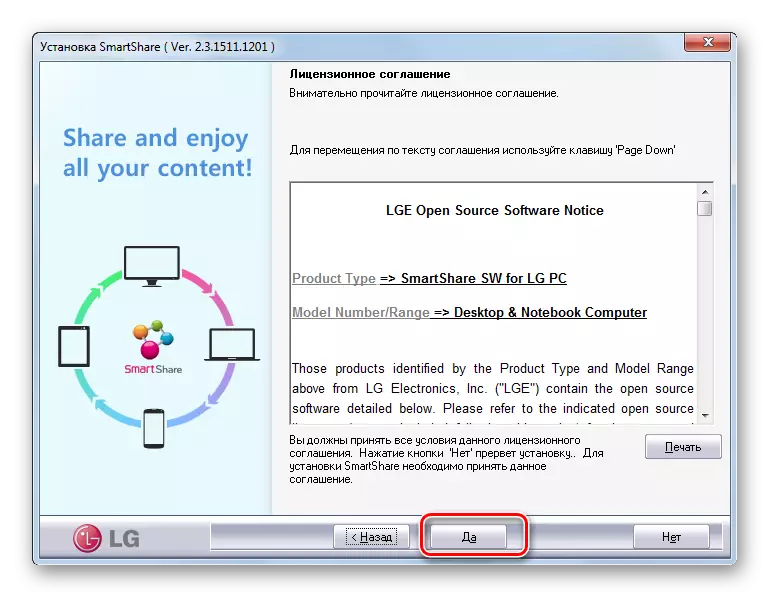



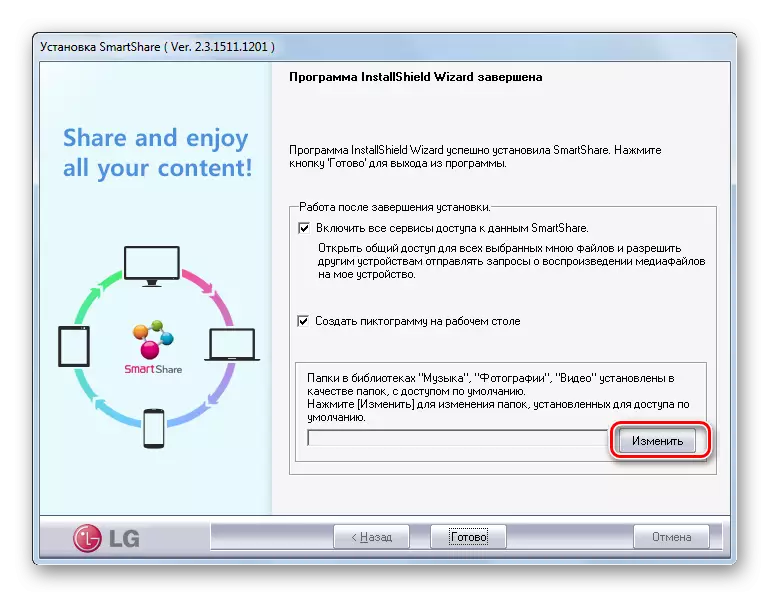




Metoade 3: Eigen Toolkit Windovs 7
Tink no oan 'e algoritme foar it meitsjen fan in DLNA-server mei jo eigen wynwind 7 Tockit. Om dizze metoade te brûken, moatte jo earst in thúsproep organisearje.
Les: Creation of A "Home Group" yn Windows 7
- Klikje op "Start" en gean nei it kontrôlepaniel.
- Yn it "Netwurk en ynternet" blok, klikje op de namme "selektearje de parameters fan 'e thúsploech".
- In bewurkings fan thúsgroep ITICT IS. Klikje op it ynskripsje "Selektearje de Multimedia Streaming Parameters ...".
- Yn it finster dat iepent, klikje op "Multimedia stream oerdracht ynskeakelje".
- Folgjende iepenet de shell, wêr yn it gebiet "Multimedia-bibleteek" gebiet moatte jo in willekeurige namme ynfiere. Itselde finster toant apparaten dy't op it stuit ferbûn binne mei it netwurk. Soargje derfoar dat d'r gjin apparatuer foar tredden binne, wêrfoar jo it mediabysteem net wolle ferspriede, en druk dan op "OK".
- Folgjende is it weromjûn oan it finster ynstellings fan 'e ynstellings foar thúsgroep. Sa't jo kinne sjen, in tik foar de "streaming ..." item is al ynstalleare. Set de merken tsjinoer de nammen fan dy biblioteken wêr't jo ynhâld sille ferspriede fia it netwurk, en druk dan op "Wizigings" opslaan ".
- Fanwegen de oantsjutte aksjes sil de DLNA-server oanmakke wurde. Jo kinne ferbine mei it út 'e thúsnetwurk-apparaten mei dat wachtwurd dat wurdt opjûn by it meitsjen fan in thúsgroep. As jo wolle, kinne jo it feroarje. Om dit te dwaan, moatte jo weromgean nei de ynstellingen fan 'e thúsgroep en klikje op "Wachtwurd feroarje ...".
- In finster iepenet, wêr't jo opnij moatte klikke op it ynskripsje fan "Wachtwurd" Feroarje "Wachtwurd" Wachtwurd "Wachtwurd feroarje", ynfiere dan de winske koade-útdrukking dy't wurdt brûkt by de DLNA-server.
- As in ôfstânapparaat gjin soart ynhâldformaat stipet, stipet jo út in kompjûter, yn dit gefal kinne jo de Windows Media Standard-spiler brûke om it te spieljen. Om dit te dwaan, rinne it oantsjutte programma en klikje op it kontrôlepaniel. Gean yn it iepen menu, gean nei "Tastean op ôfstân kontrôle ...".
- In dialoochfakje iepenet wêr't jo jo aksjes moatte befêstigje troch te klikken op "Tastean kontrôle op ôfstân ...".
- No kinne jo ynhâld op ôfstân besjen mei Windows Media Player, dat leit op 'e DLNA-server, dat is, op jo fêste kompjûter.







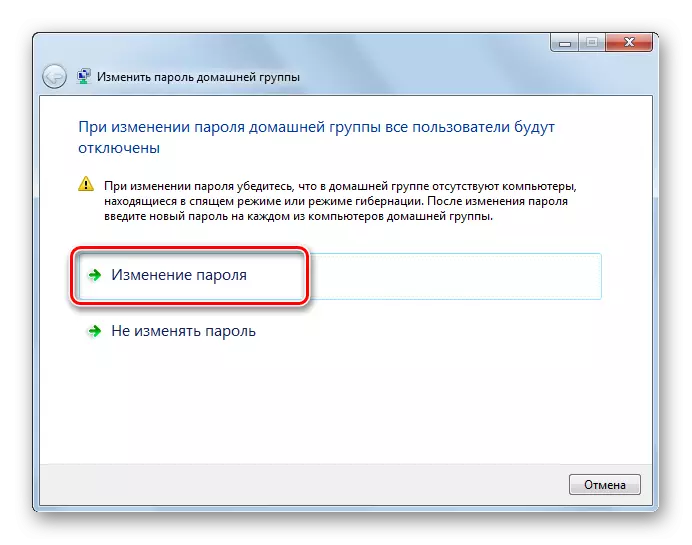


It wichtichste neidiel fan dizze metoade is dat se de eigners fan Windows 7 "Starter" net kinne brûke en "Home Basic". It kin allinich tapast wurde troch dy brûkers dy't de redaksje hawwe dy't de redaksje hawwe "Thús Premium" of heger. Foar de rest fan 'e brûkers, allinich opsjes mei help fan software fan tredden bliuwe beskikber.
Sa't jo kinne sjen, meitsje in DLNA-server op Windows 7 is net sa lestich, om't it liket in protte brûkers. De handichste en krekte ynstelling kin wurde makke mei help fan tredden-programma's foar dizze doelen. Derneist sil in signifikant diel wurkje oan oanpassen fan parameters sille wurde útfierd troch software automatysk sûnder yntervinsje fan 'e register te fieren, dy't it proses sterk sil fasilitearje. Mar as jo binne tsjin it gebrûk fan applikaasjes fan tredden sûnder ekstannigens, yn dit gefal is it mooglik om de DLNA-server te konfigurearjen om it mediabestysteem te fersprieden, mei in útsûnderlik jo eigen bestjoeringssysteem. Hoewol de lêste kâns is net beskikber yn alle redakteuren fan Windows 7.
