
It NVIDIA-ynstallaasjeprobleem wurdt faaks manifiseare nei upgrade nei upgrade nei Windows 10. Om dit probleem op te lossen, moatte jo alle âlde sjauffeurs wiskje, en nei it ynstallearjen fan nije.
Troubleshooting fan ynstallaasje fan Nvidia-bestjoerder yn Windows 10
Dit artikel sil stappe mei stap beskriuwe de proseduere foar it ynstallearjen fan 'e útfier fan fideokaart.Les: Fideokostjoerprogramma's opnij ynstallearje
Stap 1: Uninstallaasje fan NVIDIA-komponinten
Earst moatte jo alle Nvidia-eleminten ferwiderje. Jo kinne dit manuell dwaan as in spesjale nut.
Mei help fan it nut
- Upload Display Driver Uninstaller.
- Gean nei "Safe Mode". Om winne + r te begjinnen, enter yn 'e tekenrige
MSconFig
En rin de knop "OK" troch te drukken op de knop "OK".
- Yn it download-tab "Safe-modus kontrolearje". Parameters kinne minimaal ferlitte.
- Tapasse no de ynstellingen en opnij starte.
- Pak it argyf út en iepenje de DDU iepen.
- Selektearje de winske fideo-bestjoerder en rinne de uninstallaasje mei de knop "Wiskje en opnij starte".
- Wachtsje oant it ein fan 'e proseduere.
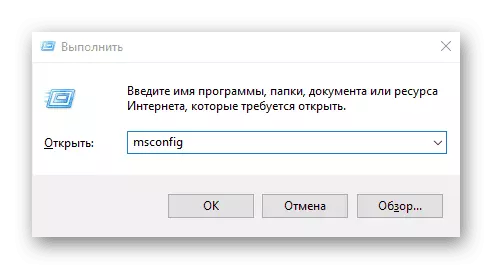


Ûnôfhinklike ferwidering
- RJOCHTSBIET OP DE STADPOTIC EN SELECT "PROGRAMEN EN KOMPONENTEN".
- Fine en wiskje alle Nvidia-komponinten.
- It apparaat opnij starte.
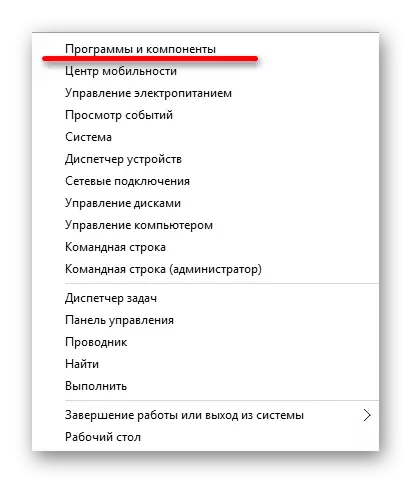

Jo kinne ek NVidia-eleminten wiskje mei oare nutsbedriuwen.
Sa downloade jo de passende sjauffeurs en sille net fierder komme mei mislearringen en malfunksjes.
Stap 3: Ynstallaasje fan sjauffeurs
Folgjende moatte jo in grafyske sjauffeur ynstallearje dy't earder ynladen waard. It is wichtich dat de kompjûter gjin tagong hat ta it ynternet nei it opstarten fan it ynternet en tidens de ynstallaasje.
- Rinne it ynstallearderbestân út.
- Selektearje "Selektive ynstallaasje" en klikje op "Folgjende".
- Folgje de ynstruksjes en start de kompjûter opnij opnij.
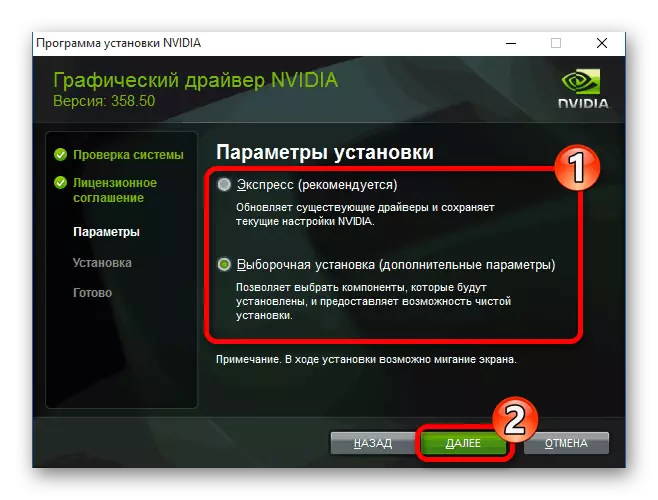
As jo apparaat in skroevedraaier hat en it wer ljochtet, wachtsje tsien minuten.
- Hâld WIN + R, As yn in bepaalde tiid is neat feroare.
- Yn Ingelske yndieling blyn yngong
Ofslute / R.
En útfiere de enter-toets.
- Na nei de audio-sinjaal as nei alve sekonden, druk dan op ENTER.
- D'r sil in opnij starte fan 'e kompjûter wêze. As dit net bart, meitsje dan de twongen ôfsluting troch de krêftknop te hâlden. Doe't de PC opnij ynskeakele is, moat alles wurkje.
Nei it útfieren fan alle hjirboppe beskreaune stappen, sil de bestjoerder foar de NVIDIA-fideo-kaart yn it systeem wurde ynstalleare yn it systeem, en it apparaat sels sil korrekt wurkje.
It ynstallaasje fan Nvidia-bestjoerder yn Windows 10 wurdt maklik oplost troch it folsleine opnij ynstallearjen fan 'e oerienkommende software-komponinten. Nei skjinne ynstallaasje wurde OS gjin fouten manifesteare, om't it normaal bart nei automatysk sjauffeurs troch it fernijingsintrum.
