
As jo stasjonêre kompjûter as laptop ferbûn is mei it ynternet, kin dit sa'n ungewoane momint foarkomme as jo tagong hawwe ta it netwurk, en it netwurkferbiningen yn it notifikaasjegebiet sil wurde oerstutsen mei in reade krús. As jo de rinnerke hoverje, sille it ferklearjende "gjin beskikbere ferbiningen" ferskine. Foaral faaks bart it by it brûken fan in Wi-Fi-adapter. Litte wy útfine hoe't jo in ferlykber probleem oplosse as jo in PC brûke mei Windows 7.

Spitigernôch helpt dizze metoade yn in frijwat beheinde hoemannichte gefallen. Dêrom, as jo net slagje om te lossen as it wurdt brûkt, gean dan nei de folgjende metoaden dy't hjirûnder wurde beskreaun.
Metoade 2: Netwurkferbining ynskeakelje
It is wierskynlik dat de oarsaak fan 'e flater kin útskeakelje fan' e ferbining yn it seksje "Control Panel" fan 'e netwurkferbiningen. Dan is it nedich om it geskikte objekt te aktivearjen.
- Klikje op "Start" en iepenje it "Control Panel".
- Gean nei "Netwurk en ynternet".
- Gean nei it Center fan "Network Management Center ...".
- Oan 'e linkerkant fan it finster werjûn, klikje jo op de "Wizigje adapterynstellingen".
- Yn it werjûn finster is netwurkferbiningen dy't op dizze kompjûter binne presinteare. Fyn it ultime objekt foar jo en nim efkes nei syn status. As de wearde is ynsteld op "Utskeakele", dan moatte jo de ferbining aktivearje. Klikje op it rjochter mûs oan Touch-objekt (PCM) en selektearje "ynskeakelje".
- Nei it aktivearjen fan 'e ferbining is it probleem beskreaun yn dit artikel sil wierskynlik wurde oplost.
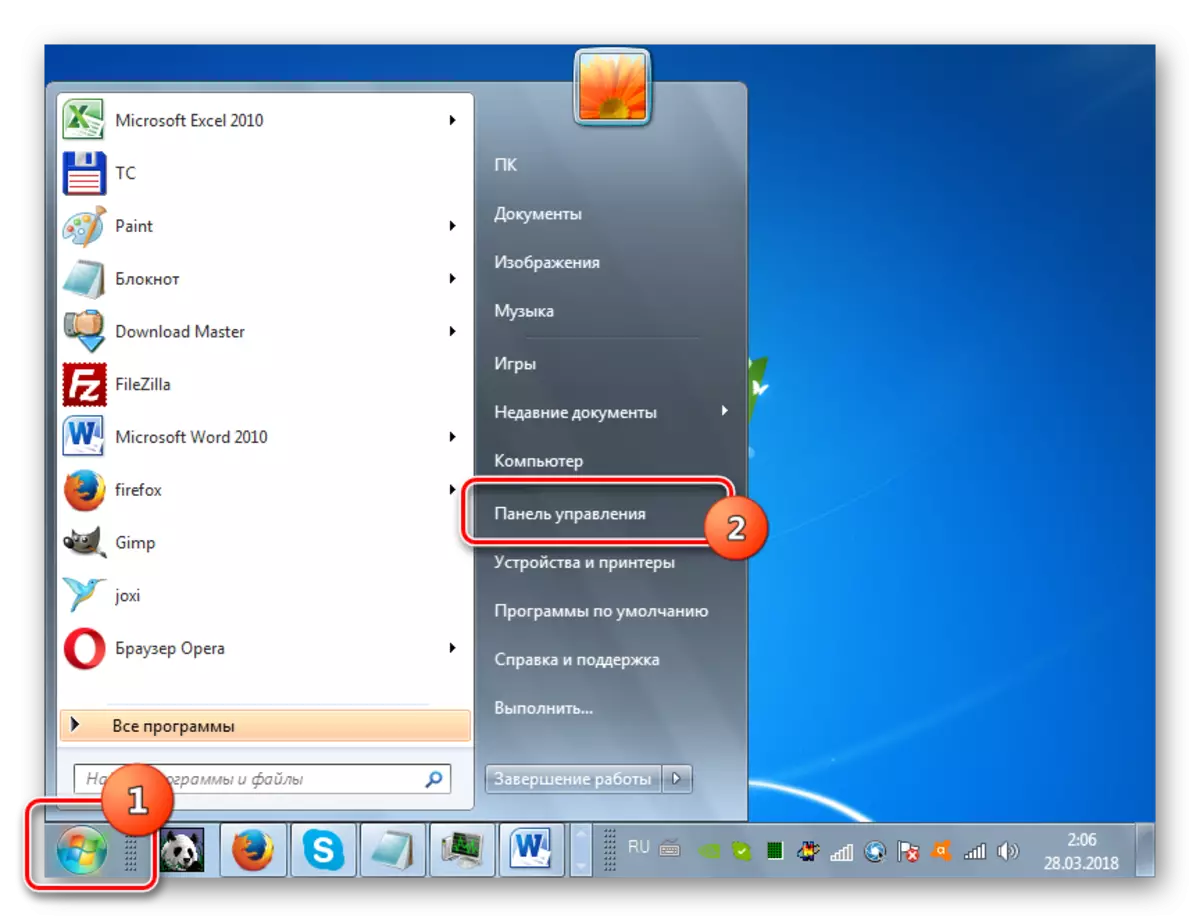

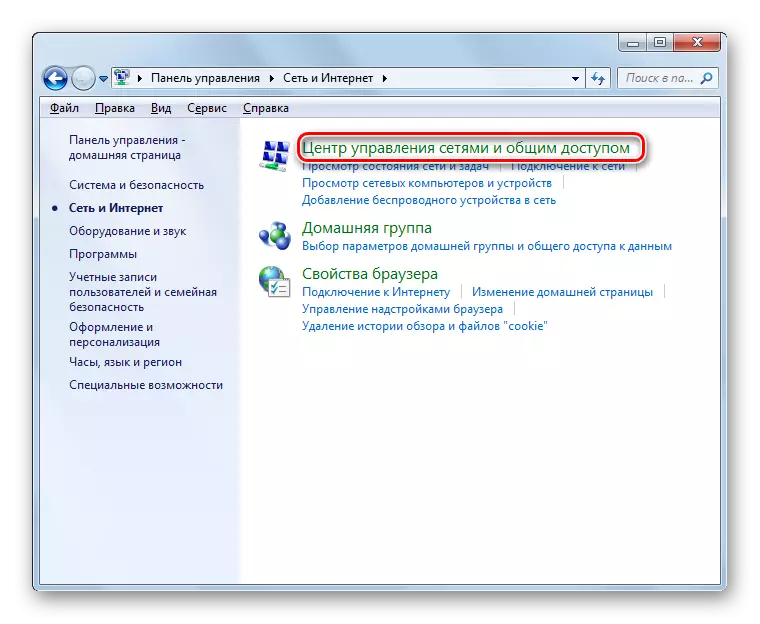
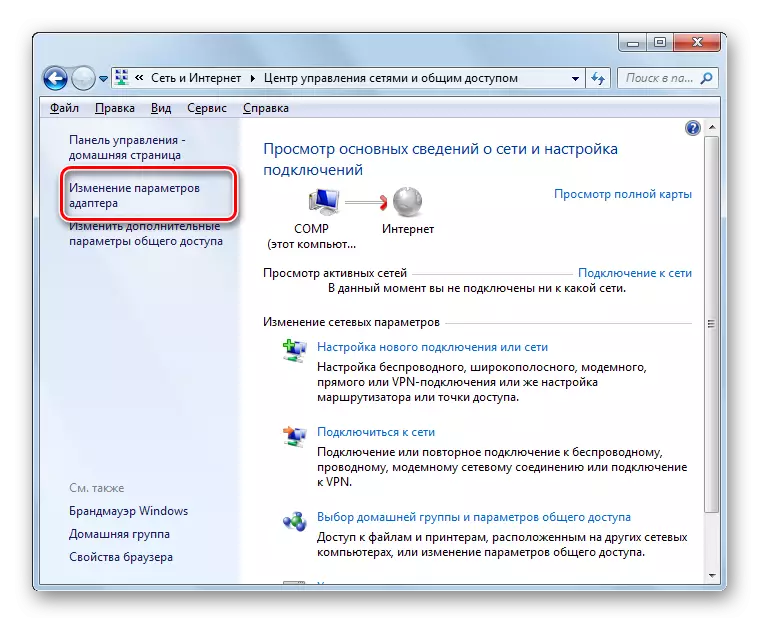


Metoade 3: De adapter wiskje fan 'e "Device Manager"
As jo ferbine mei it ynternet fia in Wi-Fi-adapter, is ien fan 'e manieren om it resultearjende probleem op te lossen is it út te skeakeljen yn' e apparaatbehearder, en dan opnij aktivearje.
- Gean nei "Control Panel" troch de metoade dy't waard beskôge as beskriuwt by it beskriuwen fan hoe Methoet 2, en dan it systeem en befeiligingsdiel iepenje.
- Klikje op it "Systeem" Element pleatst yn 'e groep "Systeem".
- Run "Apparaatbehearder". Yn 'e list fan apparatuertypen dy't iepenet, klikje jo op "Networkapten".
- Fyn de namme fan 'e apparatuer yn' e iepen list dy't jo brûke om te ferbinen mei it ynternet. Klikje op it PKM. Learje it uterlik fan it kontekstmenu foarsichtich. As it it artikel is "Enter", klikje dan op. Dit sil genôch wêze en de folgjende aksjes beskreaun yn dizze metoade, jo sille net moatte útfiere. It apparaat wie gewoan útskeakele, en no kearden jo it oan.
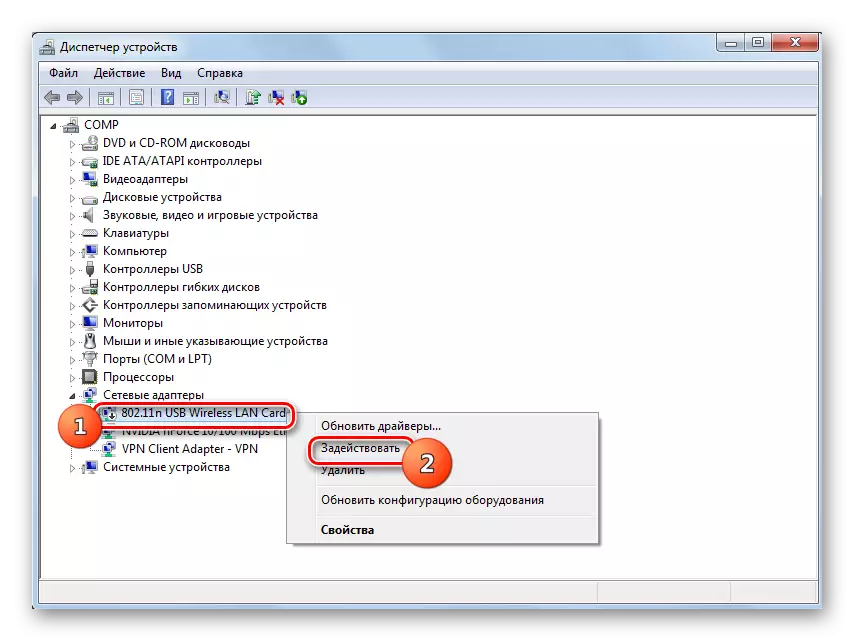
As d'r gjin spesifisearre item is, betsjuttet dit de kâns op ferkearde operaasje fan it apparaat. Dêrom moat it tydlik útskeakele wurde, en dan oansette. Klikje yn it kontekstmenu "Wiskje".
- In dialoochfinster mei in warskôging sil iepenje dat it apparaat no sil wurde ferwidere fan it systeem. Befêstigje jo aksjes troch te klikken op OK.
- De proseduere foar it fuortheljen fan it selekteare apparaat sil wurde útfierd.
- Hjirnei drukke yn it horizontaal menu ", druk dan op" aksje ", en dan út 'e list dy't de list iepene, klikje jo op" Update de konfiguraasje ... ".
- D'r sil in sykjen wêze nei apparaten ferbûn mei de "plug en spielje" technology. De netwurkadapter sil opnij ynstalleare wurde, en de sjauffeur derop wurdt opnij ynstalleare.
- Folgjende, opnij starte de PC opnij. Miskien nei dizze flater mei de beskikberens fan ferbiningen sille ferdwine.
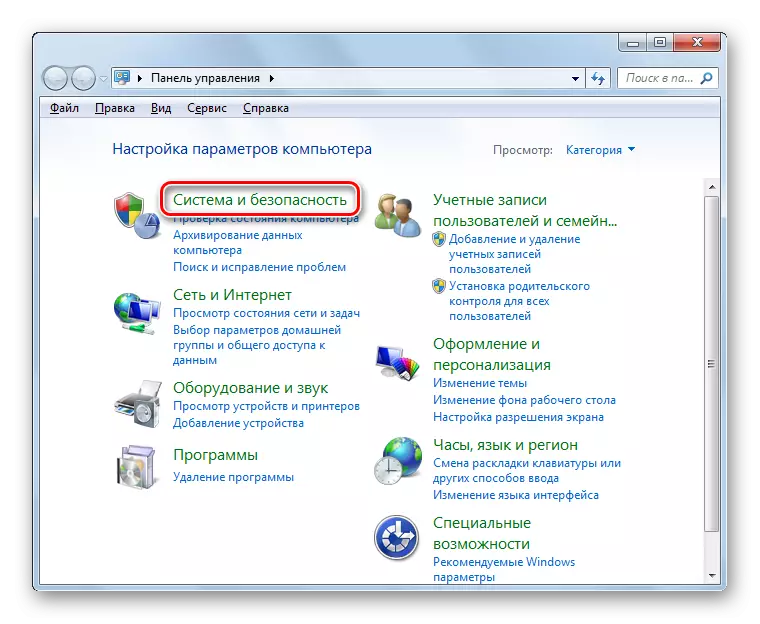

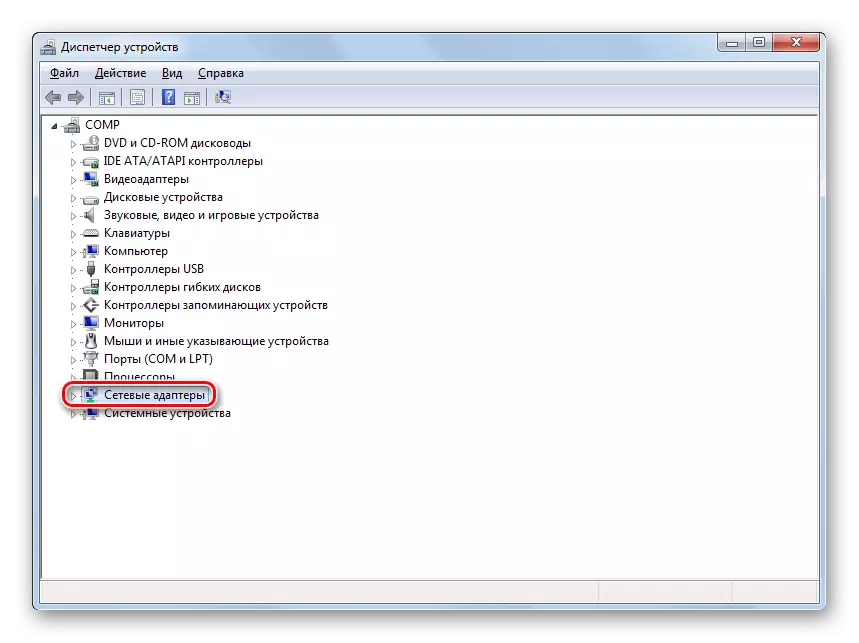
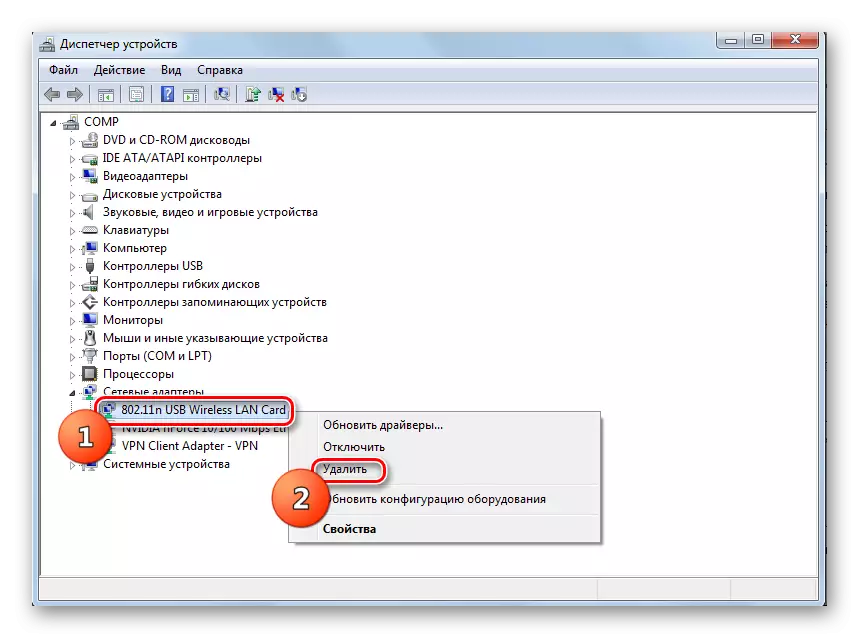


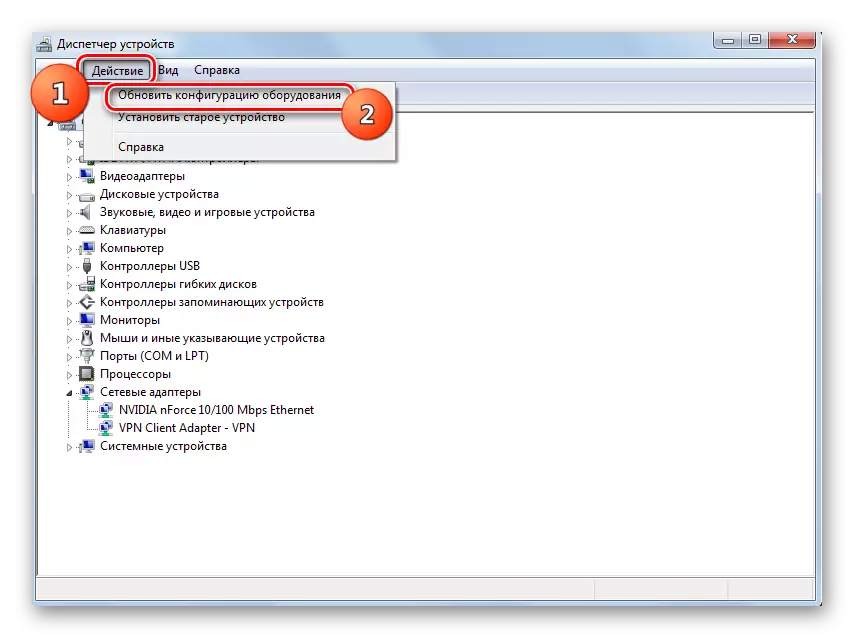

Metoade 4: Drivers opnij ynstallearje
Ien fan 'e redenen foar de flater dy't wy studeare, is dat it systeem ferkeard hat of ferâldere netwurkadapter-sjauffeurs. Meastentiids komt it foar as it apparaat earst ferbûn is of nei it opnij ynstallearjen. Doe moatte de sjauffeurs ferfongen wurde mei in aktualog. It is oan te rieden om dy eksimplaren te brûken dy't waarden levere op in CD-skiif as in oare ferfierder mei it apparaat sels. As jo net sa'n media hawwe, kinne jo it winske objekt downloade fan 'e offisjele side fan' e fabrikant fan 'e adapter. It gebrûk fan ferlykbere software fan oare boarnen garandeart gjin oplossingen foar it probleem.
- Gean nei "Apparaatbehearder" mei deselde aksjes Algoritme foar dit as yn 'e foarige metoade. Iepenje de seksje "Netwurkapders" en klikje op de PCM op 'e namme fan it winske apparaat. Yn 'e list dy't ferskynt, selektearje "Update sjauffeurs ...".
- Folgjende wurdt aktivearre troch de seleksje fan 'e fernijingmetoade. Selektearje de opsje om 'it sjauffeur út te fieren ...'.
- Yn it finster dat iepent, moatte jo de media en map opjaan fan 'e lokaasje fan' e ynstalleare sjauffeurs. Om dit te dwaan, klikje jo op "Review ...".
- Oersjoch fan mappen oersjoch. Hjir moatte jo opjaan dat map of media (bygelyks CD / DVD), wêr't jo wurde levere mei it apparaat as avansearre bestjoerders opladen fan 'e offisjele side. Nim op it útfieren fan de katalogus seleksje, klikje jo op "OK".
- Nei it adres fan 'e map wurdt werjûn yn it sykfinster fan' e bestjoerder, kinne jo nei de ynstallaasje gean troch te klikken op de knop "Folgjende", mar dit soargje derfoar dat it karfak is ynstalleare tsjinoer de parameter.
- De nedige sjauffeurs sille wurde ynstalleare, en it probleem mei it gebrek oan in ynternetferbining sil wierskynlik ferdwine.

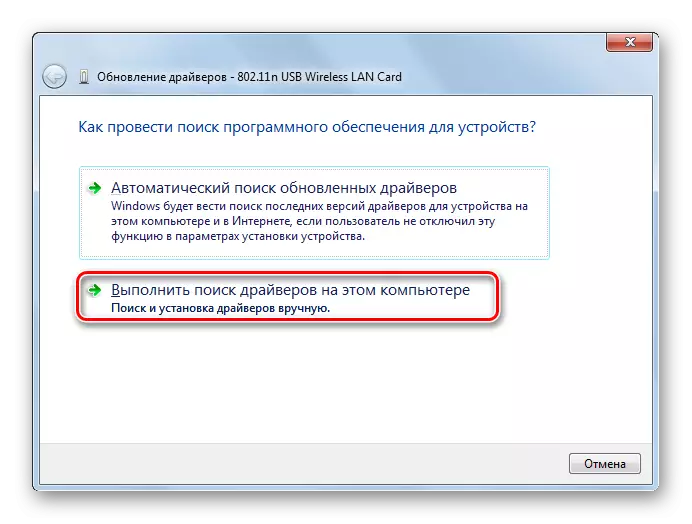



Mar wat as jo om ien of oare reden hawwe, binne d'r gjin media mei sjauffeurs, dy't waard levere mei it apparaat, en de offisjele webside fan it bedriuw wurket net? Yn dit gefal binne d'r ekstra funksjes om de nedige sjauffeurs te ynstallearjen, hoewol se oanrikkemandearre wurde om allinich yn 'e meast ekstreme gefallen te brûken, om't se 100% binne, om't se de relaasje tusken it OS en de adapter binne. Jo kinne de folgjende opsjes brûke:
- As jo de levering fan 'e stjoerprogramma's selektearje om "automatyske sykjen" te selektearjen (dan sil it OS sykje nei de nedige eleminten en ynstallearje);
- Brûk it sykjen nei sjauffeurs fia it adapter-ID fia spesjalisearre tsjinsten;
- Brûk spesjale programma's om sjauffeurs te sykjen en ynstallearje (bygelyks sjauffeek).



As jo ynternet hielendal net begjint, sykje dan, sykje en download, sil moatte wurde útfierd fan in oar apparaat.
Les:
Hoe kinne jo sjauffeurs bywurkje nei Windows
Bestjoerder Update fia stjoerprogramma
Metoade 5: Service ynskeakelje
As jo Wi-Fi brûke om te ferbinen mei it ynternet, hawwe wy it probleem bestudearre, kinne foarkomme fanwegen de WLAN Auto-Tuning Service. Dan moatte jo aktivearje.
- Gean nei de seksje "Control Panels" neamd "System and Security". Dit wurdt beskôge as beskriuwt by it beskriuwen fan 'e metoade 3. Klikje op Namme "Administration".
- Yn 'e systeemfûnsen iepene, kies "tsjinsten".

"Tsjinstenbehearder" kin op in oare manier aktivearre wurde. Om dit te dwaan, Typ Win + R en fier in gebiet yn yn 'e werjûn:
Tsjinsten.msc.
Tapearje dan op it drukken op de knop "OK".
- "Servicemanager" sil iepene wurde. Om it elemint fan "WLAN Auto-Tuning Service" te finen, bouwe alle tsjinsten yn 'e alfabetyske sekwinsje troch te klikken op de namme "Namme" kolom.
- Lizze de namme fan 'e winske tsjinst. As de status "wurket" net tsjinoer de namme is ynstalleare, dan is it yn dit gefal dat it nedich is om te aktivearjen. Klikje op syn namme twa kear mei de linkermemeknop.
- Iepene tsjinstbesitzinten finster. As it fjild "Run Type" is ynsteld op "Utskeakele", klikje dan yn dit gefal yn dit gefal.
- De dellûklist sil iepenje, wêr't jo moatte selektearje "automatysk". Klikje dan op "Tapasse" en "OK".
- Nei it werombringen nei de haadynterface fan 'e Servicebehearder, selektearje de namme "WLAN Auto Tune Service", en oan' e lofterkant fan 'e shell, klikje jo op "Run".
- Tsjinst sil wurde aktivearre.
- Hjirnei, tsjinoer de namme, de status "wurket" en it probleem mei it gebrek oan ferbiningen sille wurde oplost.
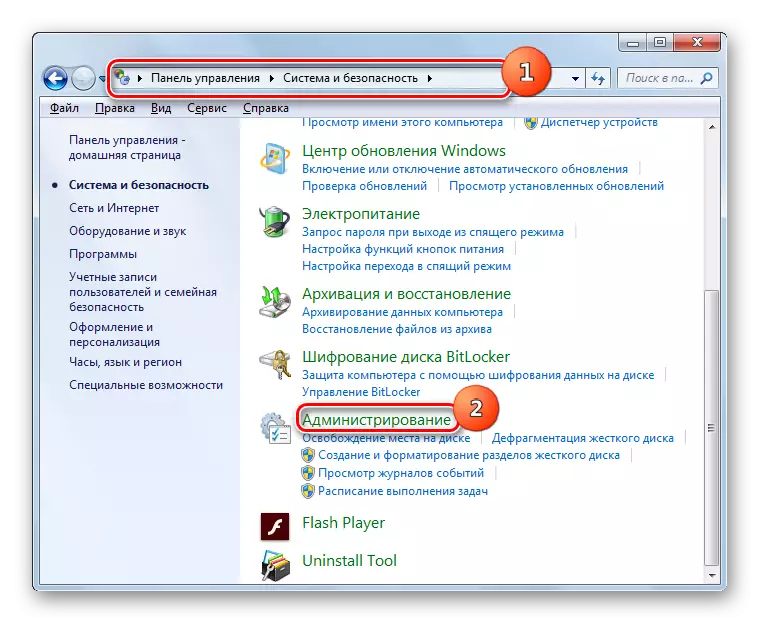


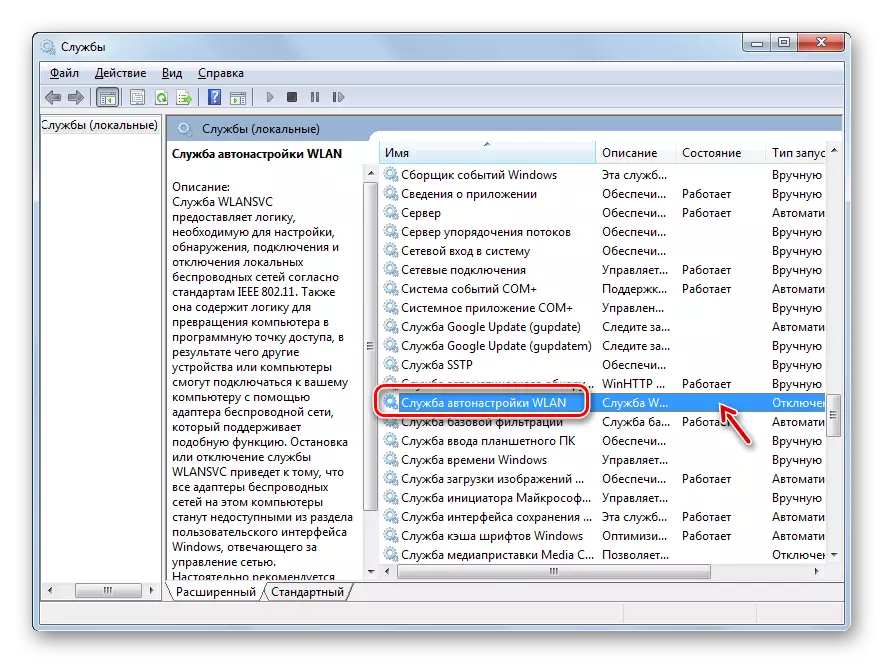




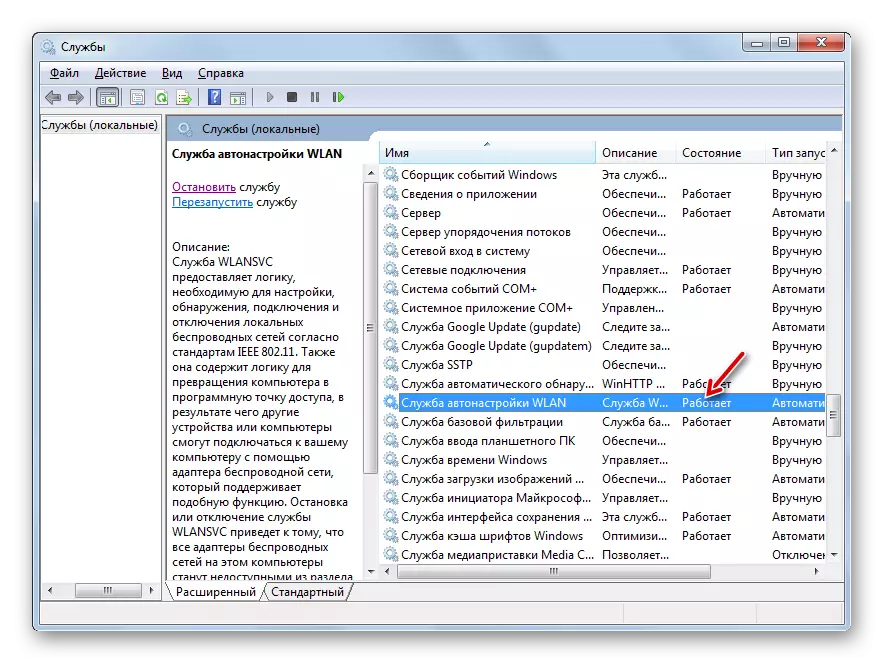
Metoade 6: System-bestannen kontrolearje
As gjin fan 'e oantsjutte metoaden holpen, dat is, dan is de kâns dat de yntegriteit fan systeembestannen waard skeind. Yn dit gefal moatte jo de geskikte kontrôle útfiere mei folgjende herstel yn gefal fan probleemoplossing.
- Klikje op "Start" en selektearje "Alle programma's".
- Iepenje de map "Standert".
- Fyn it artikel mei de namme "Command Line". Klikje op de PCM. Fan 'e list mei aksjeopsjes dy't ferskynt, stopje it begjin fan' e behearder.
- Iepene "kommando-rigel". Wy nimme yn syn ynterface yn:
SFC / SCANNOW.
Druk dan op ENTER.
- De proseduere fan 'e systeem ELEMENT ELTEGITE SCANNEN SCANNEN sil wurde lansearre. Ynformaasje oer de dynamyk fan syn passaazje sil fuortendaliks wurde werjûn yn 'e finster "Kommando-rigel" yn in persintaazje. Tidens de útfiering fan it oantsjutte proses moatte jo it hjoeddeistige finster net slute, mar jo kinne it rôlje. By it detektearjen fan steuringen yn 'e struktuer, de proseduere foar herstellen fan ûntbrekkende of beskeadige bestannen wurde automatysk útfierd.
- As it nei it ynfoljen fan 'e scan-proseduere sil ferskine oer de ûnmooglikheid fan' e ûnmooglikheid fan herstellen, werhelje it heule proses opnij, mar dizze kear sil it nedich wêze om it OS yn te rinnen yn "feilige modus".
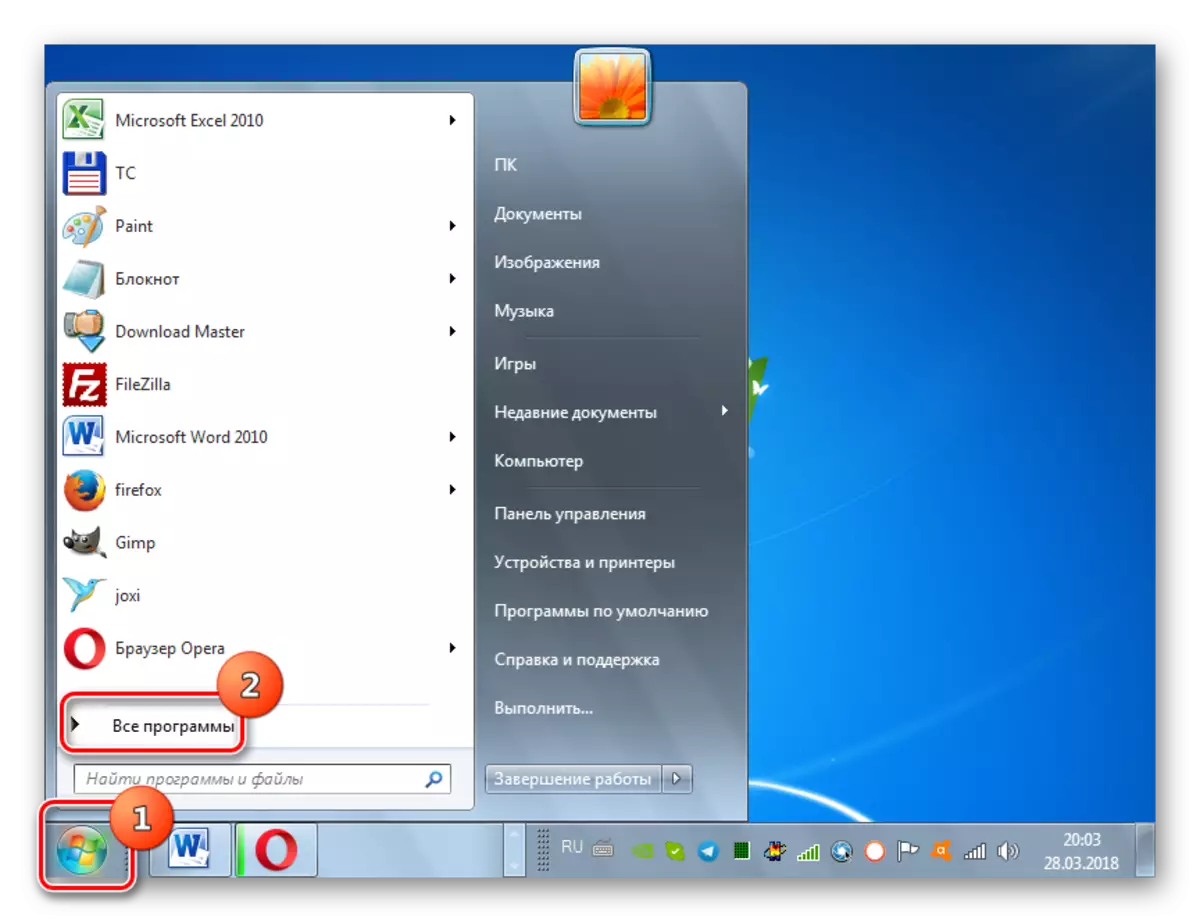

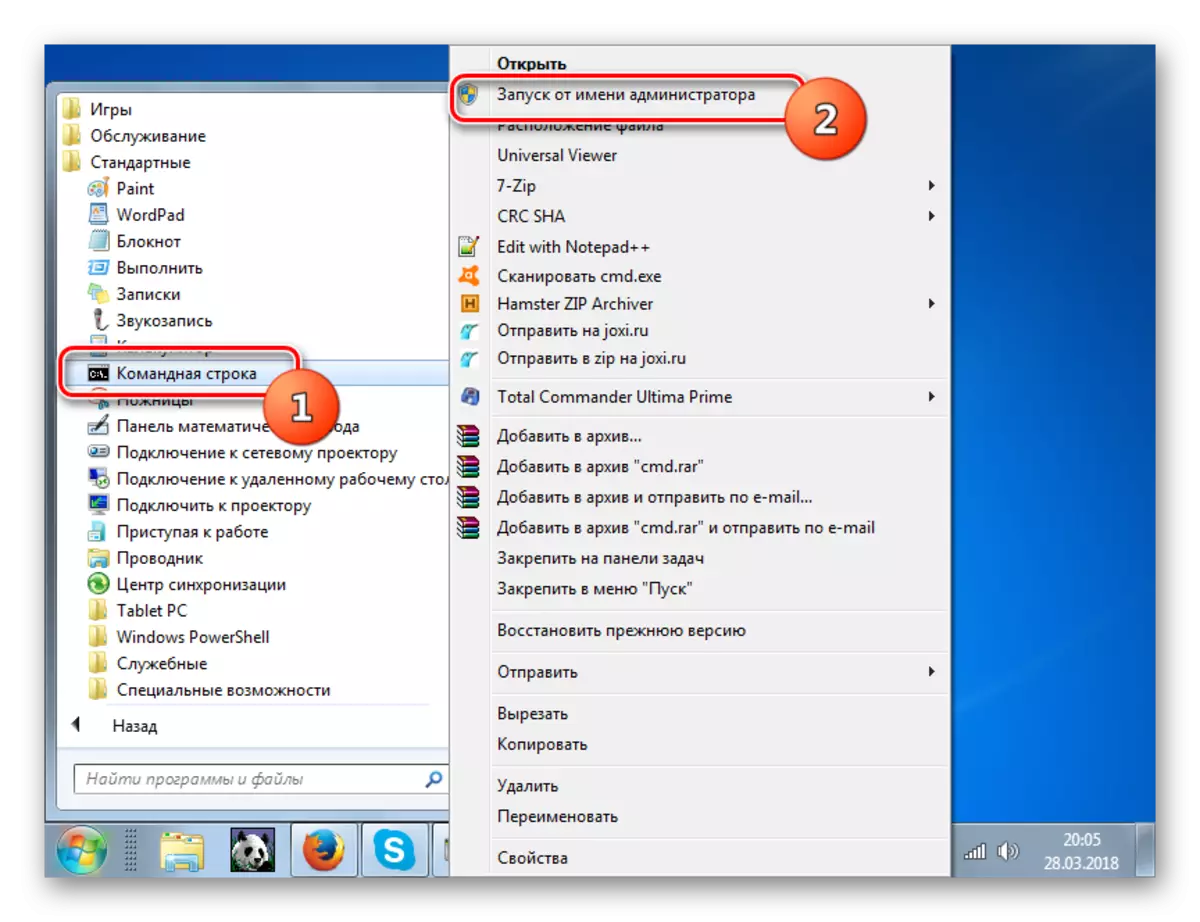



Les: Scan de yntegriteit fan OS-bestannen yn Windows 7
Metoade 7: Eliminaasje fan firussen
De reden foar it probleem fan gebrek oan beskikbere netwurken kin in firusynfeksje wêze. Guon kweade programma's útskeakelje Internet-ynternet tagong útskeakelje, sadat de brûker net kin brûke om se te ferwiderjen, oaren - gewoan willekeurich "deadzje" System-bestannen, dy't yn it resultaat resulteart.
Om in kweade koade te ferwiderjen, makket it gjin sin om in reguliere antivirus te brûken, om't it al miste, mar it betsjuttet dat it firus net reageart, en miskien kin it troch dizze tiid besmet wurde. Dêrom advisearje wy dat wy spesjalisearre antivirus-nutsbedriuwen binne dy't net ynstalleare nedich binne. Ien fan 'e bêste programma's fan dizze klasse is Dr.Webualit. Kontrolearje wurdt it bêste útfierd fan in oar apparaat of as jo begjinne mei LiveCD / USB. Allinich, sadat jo de maksimale kâns kinne soargje foar deteksje fan 'e bedriging.
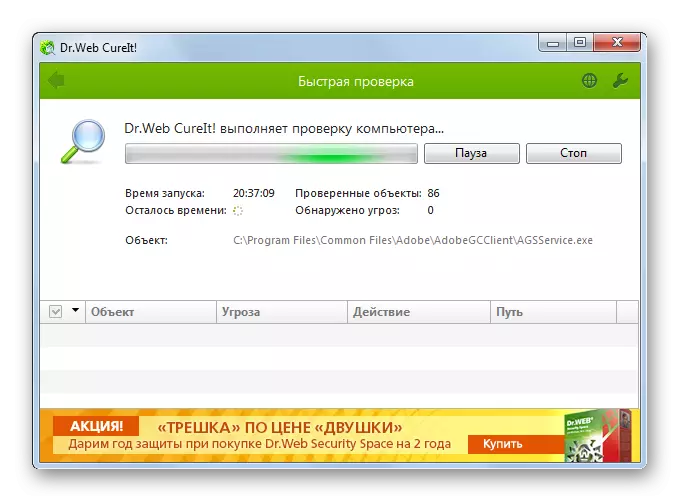
As it anty-firus-nutsfoarsjenning in kweade koade detekteart, folgje dan yn dit gefal, folgje de tips dy't sille wurde werjûn yn syn ynterface. D'r is in kâns dat it firus al beheard hat om de systeembestannen te beskeadigjen. Dan nei de eliminaasje is it nedich om de passende kontrôle út te fieren, besprutsen yn 'e beskriuwing fan' e metoade 6.
Les: Hoe kinne jo de kompjûter kontrolearje foar virale ynfeksje
Sa't jo kinne sjen, in boarne fan problemen mei de beskikberens fan ferbiningen, wat betsjut, mei de effisjinsje fan it ynternet, kin in soad ferskillende faktoaren hannelje. Se kinne sawol in uterlik drage (eigentlike gebrek oan netwurk) en ynterne (ferskate mislearingen), wurde feroarsake troch sawol software en hardware-komponint fan it systeem. Fansels foardat jo it probleem eliminearje, wurdt it oanrikkemandearre om har krekte woartel oarsaak te fêstigjen, mar spitigernôch is it net altyd mooglik. GEBRUK YN DE MODEN DE MODEN BESKRIFT YN DIT KOEKEN IN DIT KOART, NA ELKE TIJ 'IS ELKE TIRT WURDT WURDT OF NET.
