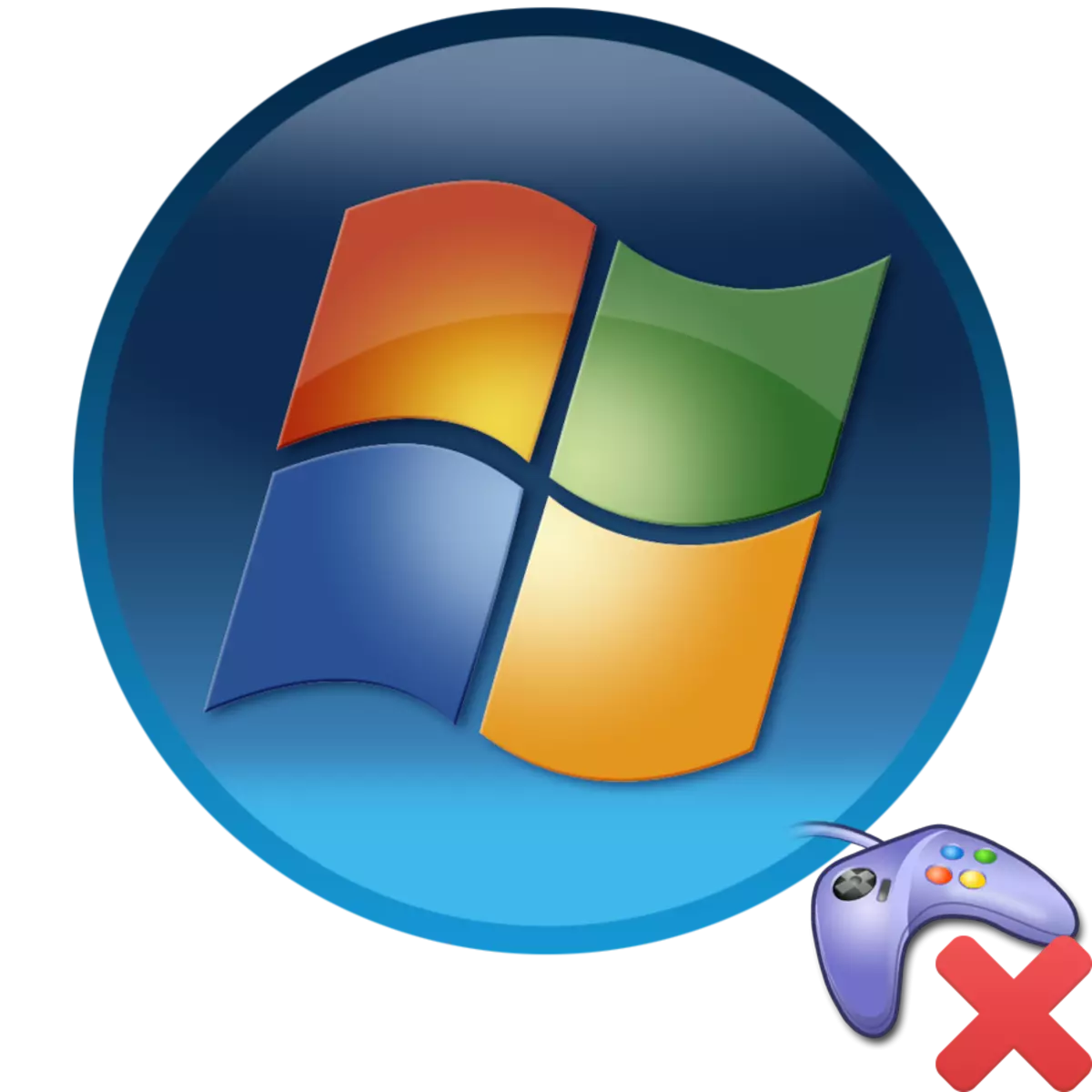
In enoarm oantal brûkers hâldt fan kompjûterspultsjes te spieljen, mar spitigernôch guon fan harren face sokke situaasje dat jo favorite ferdivedaasje net op 'e PC wol rinne. Litte wy útfine wat in ferlykbere ferskynsel kin wurde ferbûn mei en hoe't it oantsjutte probleem is oplost.
Wat te dwaan as guon komponint as ferskate eleminten net foldogge oan de systeemeasken fan it spultsje? It antwurd op dizze fraach is ienfâldich, mar finansjele kosten sille it ferplicht wêze om it op te lossen: Jo moatte mear krêftige analogen fan dy apparaten keapje en ynstallearje dy't net geskikt binne foar it útfieren fan de gamingapplikaasje.
Les:
Produktiviteitsyndeks yn Windows 7
Kontrolearje de spultsje-oanfraach foar kompatibiliteit mei PC
Reden 2: Oertreding fan Exe-bestânferiening
Ien fan 'e redenen wêrom't spultsjes net wurde lansearre, kin d'r in oertreding wêze fan' e Exe-bestânferiening. Yn dit gefal begrypt it systeem gewoan net wat te meitsjen mei objekten. it hawwen fan in spesifisearre tafoeging. De haadfunksje wêrfan de oarsaak fan it probleem de neamde faktor is, is dat it net allinich gjin allinich yndividuele gaming applikeart, mar ek absoluut alle objekten dy't in útwreidingsex hawwe. Gelokkich is d'r de mooglikheid om dizze skuld te eliminearjen.
- It is needsaaklik om nei it registerbewurker te gean. Om dit te dwaan, neam it finster "Run" troch it oanfreegjen fan Win + R. Yn it iepen gebiet, enter:
regedit.
Na administraasje Druk op "OK".
- In ynstrumint mei de titel "Registure bewurker". Gean nei de seksje neamd "HKEY_CLASSES_ROT".
- Yn 'e maplist dat iepent, fyn de map neamd neamd ".sExe". Klikje op 'e rjochterkant fan it finster, klikje jo op de "standert" Namme fan parameter.
- It wearde finster iepent. Yn it ienige fjild is it nedich om de folgjende útdrukking te meitsjen as oare gegevens dêr wurde fûn of it is net ynfold:
Eksefile
Hjirnei klikje op "OK".
- Folgjende, gean werom nei de navigaasje troch seksjes en ferhúzje nei de map, de namme "ExEfile". It leit yn alle deselde mappen "Hkey_classes_root". Gean werom nei de rjochterkant fan it finster en klikje op 'e standert Parameter namme.
- Dizze kear, nei it iepeningsfinster dat de eigenskippen fan sa'n útdrukking iepene, as it net earder yn it fjild is ynfierd:
"% 1"% *
Om de ynfierde gegevens te bewarjen, druk op OK.
- Uteinlik gean nei de "Shell" Directory, dy't yn 'e map fan "ExEfile" leit. Hjir, yn it rjochter gebiet sykje, sykje nei de standertparameter en gean nei syn eigenskippen, lykas wy yn eardere gefallen diene.
- En dizze kear yn 'e "Meaning" Field, skriuw de útdrukking:
"% 1"% *
Klikje op "OK".
- Hjirnei kinne jo it finster registerbewurker slute en de kompjûter opnij starte. Nei it opnij starte fan it systeem, sil standert bestânferiening mei Exe-útwreidings opnij wurde restaurearre, en it betsjuttet dat jo jo favorite spultsjes en oare programma's opnij kinne rinne.

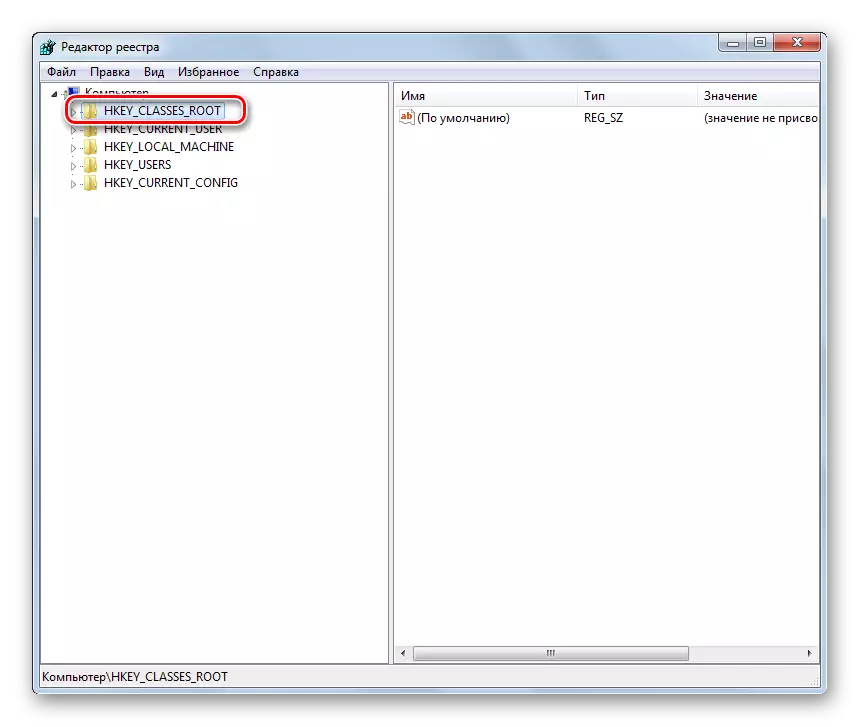



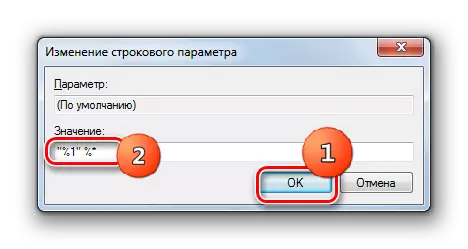

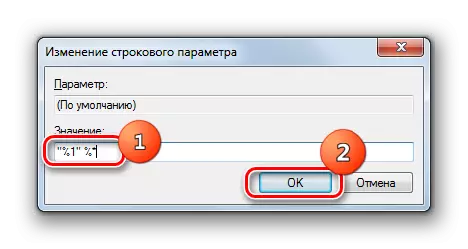
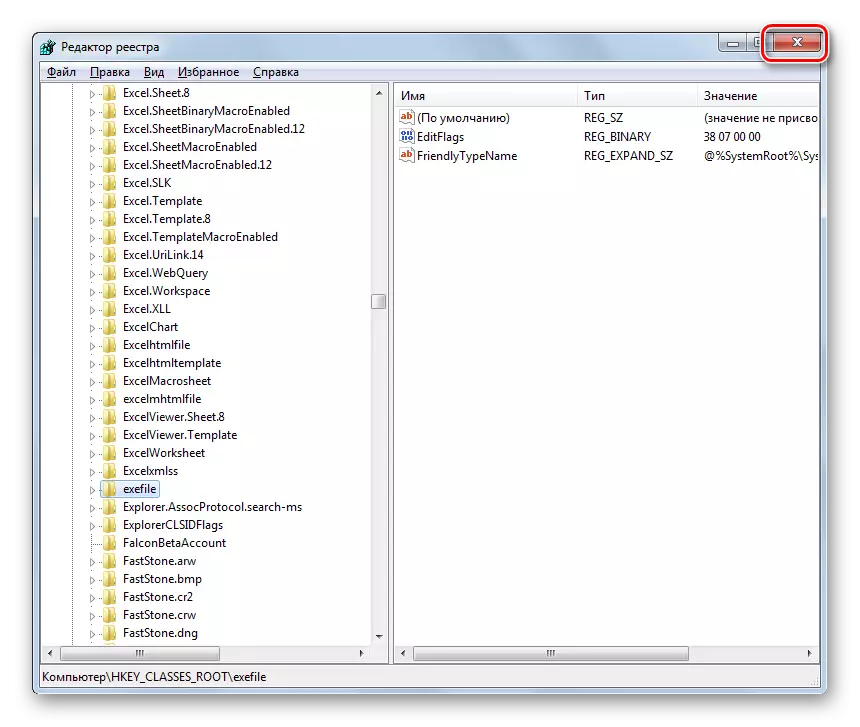
Oandacht! Dizze metoade is basearre op manipulaasje yn it systeemregistraasje. Dit is in frij gefaarlike proseduere, elke ferkearde aksje wêryn de meast ungewoane gefolgen kin hawwe. Dêrom advisearje wy sterk dat foardat jo operaasjes útfiere yn 'e "Editor", meitsje in reservekopy fan it register, lykas ek in systeemwinningspunt of in reservekopy fan' e OS.
Reden 3: Mank oan rjochten om te begjinnen
Guon spultsjes kinne net wurde lansearre om de reden dat se moatte hawwe ferhege rjochten om se te aktivearjen, dat is, dat is it wurkgelegenheidsautoriteiten. Mar sels as jo it systeem ûnder in bestjoerlike akkount ynfiere, moatte jo noch ekstra manipulaasjes meitsje om de spultsje-applikaasje te begjinnen.
- As earste moatte jo de kompjûter útfiere en oanmelde by it systeem mei de krêften fan 'e behearder.
- Folgjende Klik op de fluchtoets of útfierbere PCM-spielbestân. Selektearje it artikel-oanbelangjende kontekstmenu, selektearje it artikel it begjin fan 'e behearder inisjearjen.
- As it probleem mei de aktivearring fan 'e applikaasje ferwûne yn in gebrek oan oanpaste rjochten, soe dizze kear begjinne moatte.

Derneist bart it probleem somtiden doe't jo it spultsje ynstallearje, jo moatte de ynstallearder ynstallearje út namme fan 'e behearder, mar de brûker aktivearre it as gewoanlik. Yn dit gefal kin de applikaasje wurde ynstalleare, mar hawwe in beheining op tagong ta systeemmappen, dy't it útfierbere bestân net tastean om korrekt te begjinnen, sels mei bestjoerlike krêften. Yn dit gefal moatte jo de spultsje-applikaasje folslein ferwiderje, en meitsje it dan ynstallearje, it ynstallearjen fan de ynstallearder mei behearderrjochten.
Les:
Behearderrjochten krije yn Windows 7
Feroarje akkount yn Windows 7
Oarsaak 4: PROBIESS PROBIESS
As jo net wat âlde spultsje kinne lansearje, is it wierskynlik dat it gewoan net kompatibel is mei Windows 7. Yn dit gefal is it nedich om in aktivaasjegoed te meitsjen yn kompatibiliteit yn kompatibiliteit yn kompatibiliteitsmodus mei XP.
- Klikje op it útfierbere bestân as it PCM-spieletiket. Selektearje "Eigenskippen" Selektearje "Eigenskippen".
- De eigenskippen fan dit bestân sille iepenje. Bewege yn 'e seksje kompatibiliteit.
- Hjir moatte jo de opstart fan 'e programma yn kompatibiliteit markearje yn kompatibiliteitsmodus, en selektearje dan it bestjoeringssysteem út' e dellûklist wêrfoar de applikaasje is ûntwurpen. Yn 'e measte gefallen sil it "Windows XP wêze (Update Pack 3)". Druk dan op "Tapasse" en "OK".
- Hjirnei kinne jo in probleemprogramma útfiere op 'e gewoane manier: Dûbelje op' e lofter mûsknop op 'e lofter-knop op syn label of útfierber bestân.
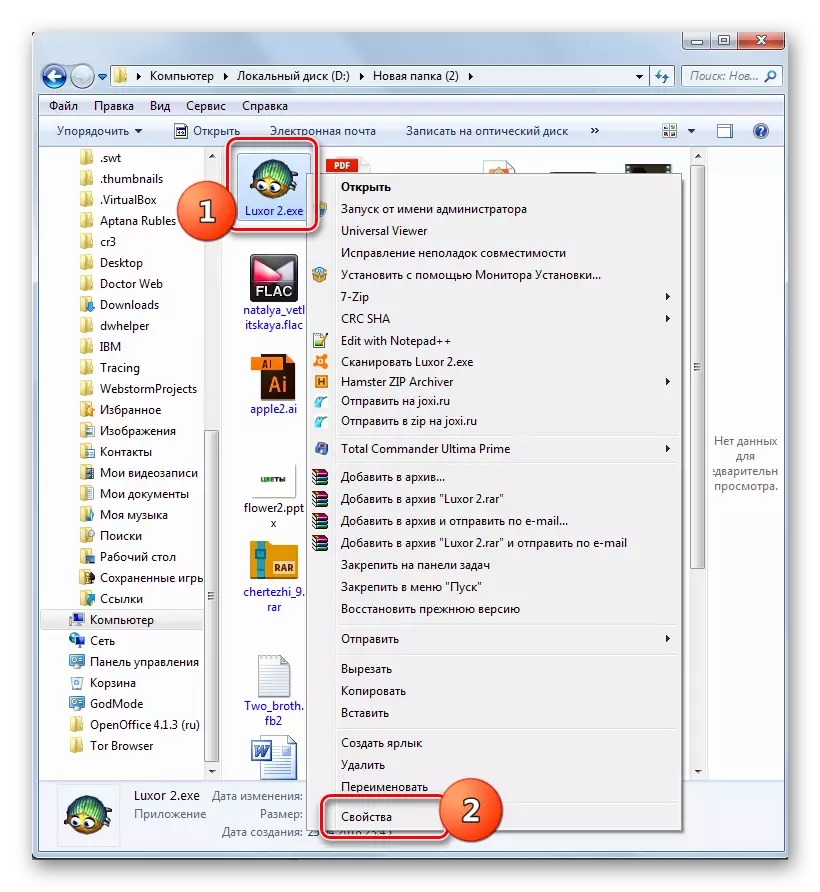

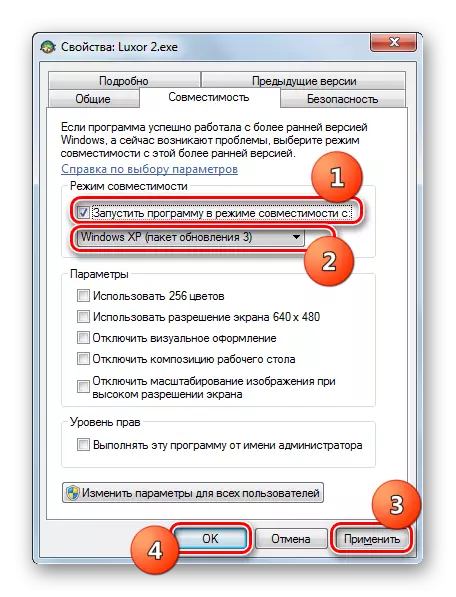
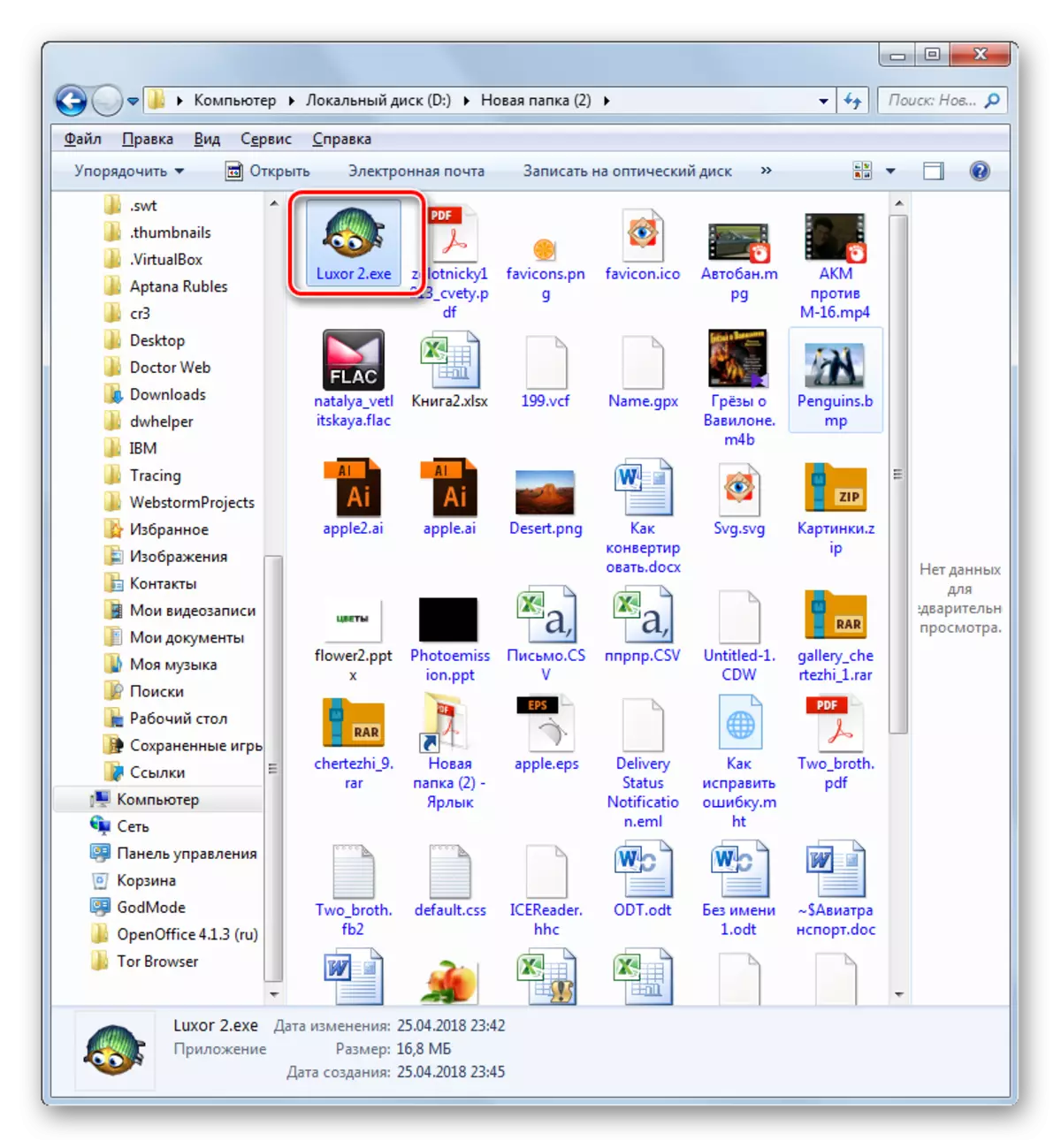
Oarsaak 5: Ferâldere as ferkearde stjoerprogramma's
De reden foar it feit dat jo it spultsje net kinne starte, it kin goed ferâldere wurde ferâldere grafyk-adapter-sjauffeurs. It is ek faaks in situaasje as standert Windows-sjauffeurs binne ynstalleare op 'e kompjûter ynstee fan in analoge fan' e fideokaart Developer. Dit kin ek ynfloed hawwe op de aktivearring fan applikaasjes negatyf dy't in grut oantal grafyske boarnen nedich binne. Om de situaasje te korrigearjen, is it nedich om besteande fideosbrûkers te ferfangen nei hjoeddeistige opsjes of bywurkje.
Fansels is it it bêste om sjauffeurs te ynstallearjen op in PC fan 'e ynstallaasje skiif, dy't waard levere mei de fideokaart. As d'r gjin sa'n mooglikheid is, kinne jo bywurke sjauffeurs downloade fan 'e offisjele webside fan' e fabrikant. Mar as jo gjin fysike media hawwe, as jo net wite de oanbelangjende webboarne, dan is d'r in wei út dizze situaasje.
- Klikje op "Start" en gean nei it "Control Panel".
- Iepenje it systeem en befeiligingsdiel.
- Yn 'e Groep fan Systeemynstellingen, sykje de posysje "Device Manager" en klikje op it.
- It finster fan it apparaatbehearder wurdt lansearre. Klikje it troch de titel seksje "Fideo-adapters".
- In list mei fideokaarten ferbûn mei de kompjûter sil ferskine. D'r kin ferskate fan har wêze, mar d'r kin ien wêze. Klikje yn elke gefal, klikje jo op 'e namme fan it aktive apparaat, dat is, wêrtroch grafyske ynformaasje op PC op it stuit wurdt werjûn.
- It finster fan fideokaart iepent. Ferpleats yn 'e seksje "details".
- Yn it finster dat wurdt iepene yn 'e dellûklist "Eigenskip", selektearje de opsje fan apparatuer. Ynformaasje oer it fideo-kaart-ID sil ferskine. Jo moatte de langste wearde opnimme of kopiearje.
- Start no de browser. Jo sille nei de side moatte gean om nei sjauffeurs te sykjen op 'e fideokaart-ID, dat devid-sjauffeek hjit. De ferwizing nei it wurdt jûn yn in aparte les hjirûnder.
- Op 'e pagina Webboarne dat iepent yn' e Fier de fideo-kaart-ID foarôf. Selektearje de sel op 'e Windows-ferzje, selektearje de sel mei it getal "7". Dit betsjut dat jo op syk binne nei komponinten foar Windows 7. Oan it rjocht fan dit blok, spesifisearje de ôffier fan jo OS troch it karfakje ynstallearjen yn it karfakje "X64" (foar 64-bit OS) of "X86" (foar 626 bytsje os). Folgjende klik "Fyn sjauffeurs."
- De útjefte fan sykresultaten sille ferskine. Sykje nei de lêste opsje op datum. As regel is it yn 't earste plak yn' e list, mar de fereaske ynformaasje kin dúdlik wurde yn 'e kolom "Driver Ferzje". Nei it winske objekt fûn, klikje op de knop "Download" tsjinoerstelde.
- De bestjoerder sil wurde downloade nei de kompjûter. Neidat de download foltôge is, moatte jo op syn útfierbere bestân klikke om te begjinnen om de ynstallaasje te begjinnen op 'e PC.
- Neidat de ynstallaasje is foltôge, start de kompjûter opnij. As it probleem yn 'e ûnfermogen om it spultsje te begjinnen, bestie yn in ferkearde of ferâldere bestjoerder, dan sil it wurde oplost.
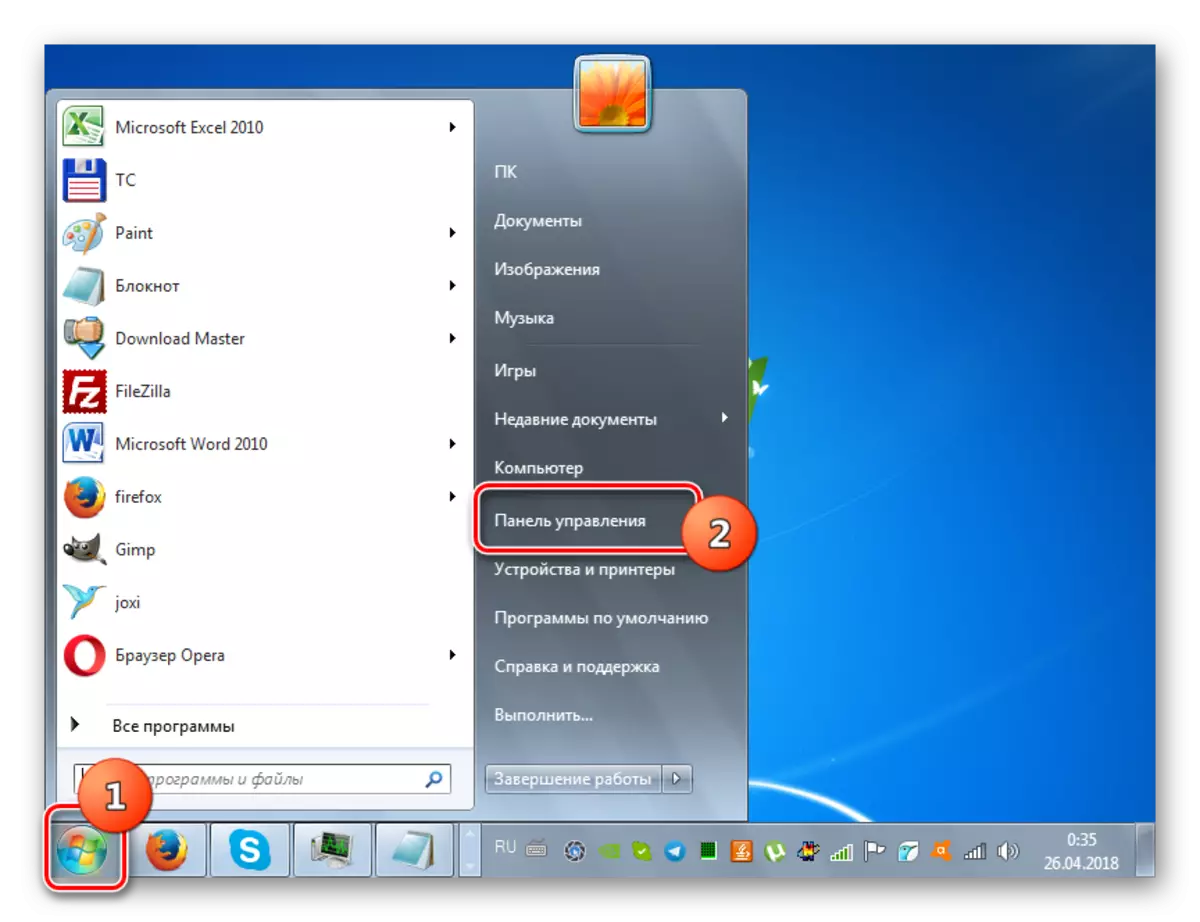
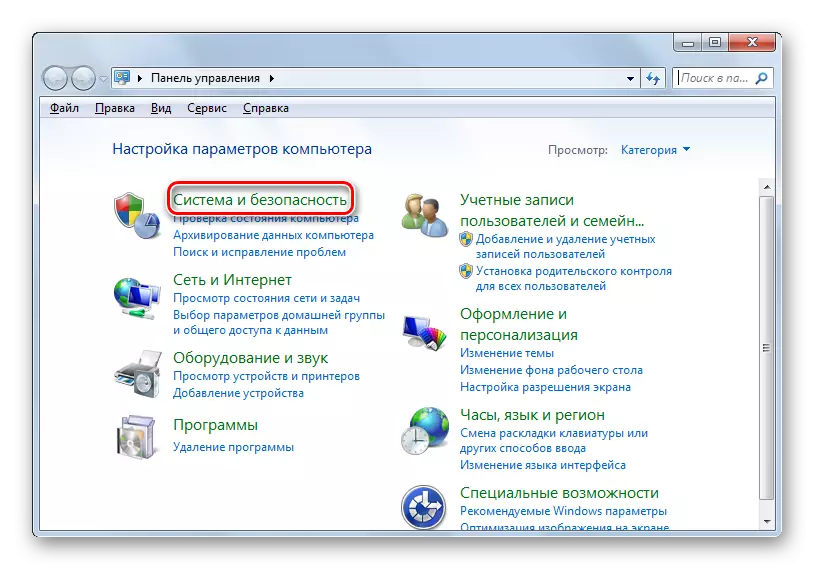
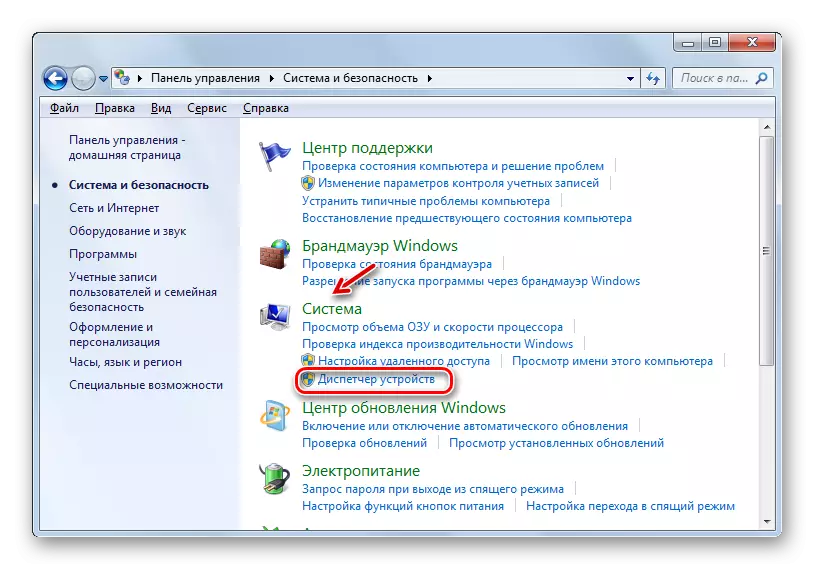
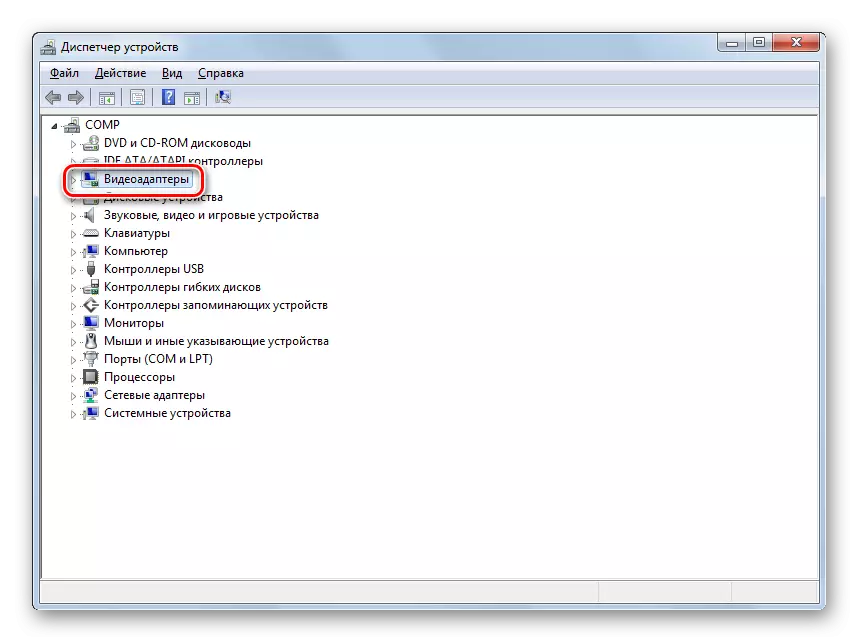
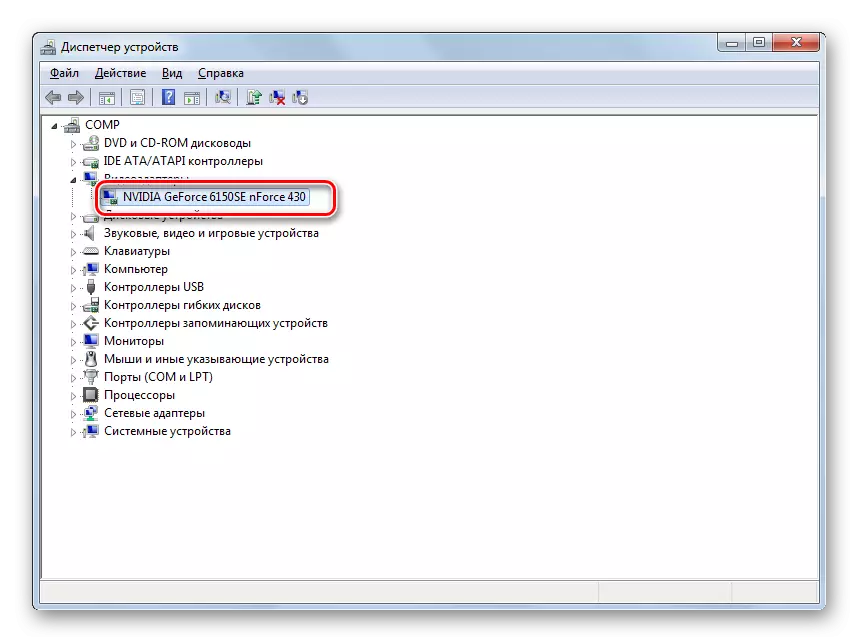
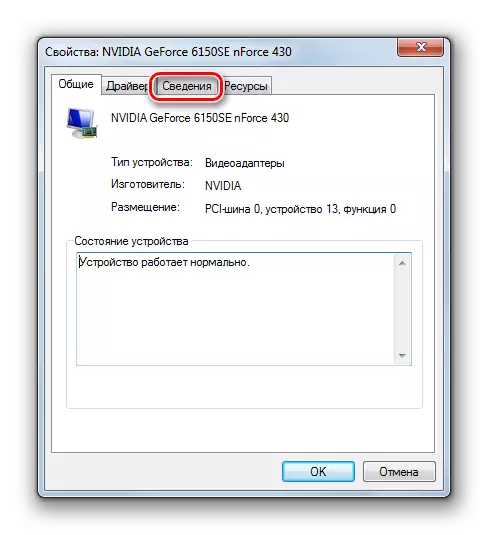


Les: Sykje nei bestjoerders troch apparaat-ID
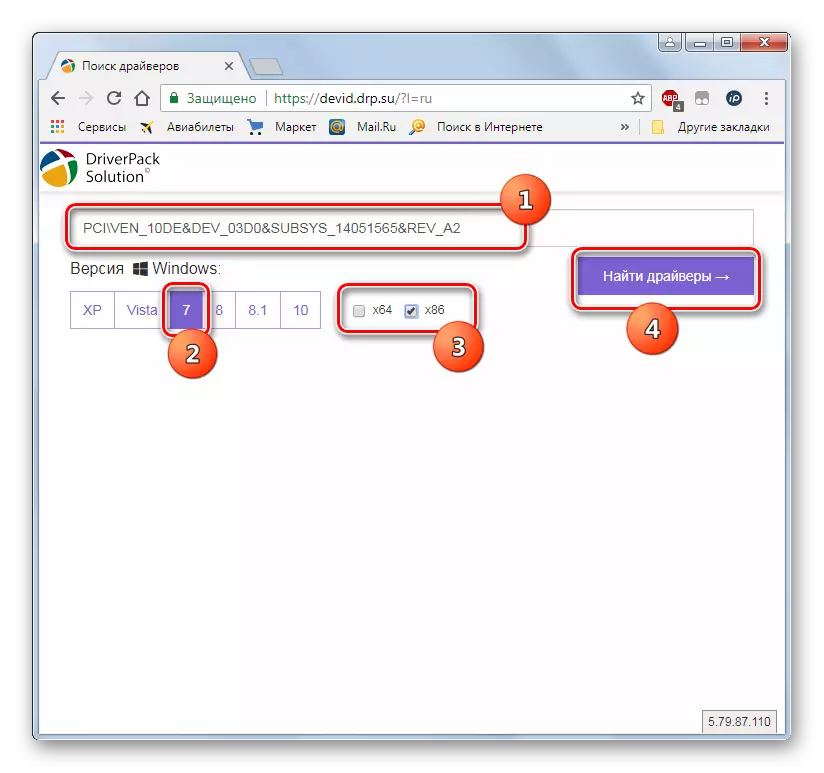


As jo net wolle mei in hânmjittige ynstallaasje, dan kinne jo yn dit gefal nimme, kinne jo nei de services fan spesjale programma's dy't SCAN wurde socht nei de lêste stjoerprogramma's en ynstallearje se. De populêrste tapassing fan dizze klasse is omslach foar stjoerprekken.
Les:
Driver-update mei oplossak-oplossing
VIERDAID VIDEO CARD RJOCHTEN OAN WINDOWS 7
Oarsaak 6: gebrek oan needsaaklike komponinten fan it systeem
Ien fan 'e redenen wêrom't spultsjes net begjinne, kinne d'r gjin bepaalde komponinten wêze fan it systeem as de oanwêzigens fan har ferâldere ferzje. It feit is dat net alle nedige eleminten út Microsoft binne opnommen yn 'e ynstallaasje-gearkomst. Dêrom moatte se ekstra downloade en fêststelle om taken fan taken fan ferhege kompleksiteit te útfieren. Mar sels as it komponint oanwêzich is yn 'e earste assemblage, dan is it nedich om syn update regelmjittich te kontrolearjen. De wichtichste ferlykbere eleminten foar rinnende spultsje-applikaasjes binne net tefreden, fisueel C ++, DirectX.

Guon spultsjes binne foaral easken en lansearre yn 'e oanwêzigens fan ferskate "eksoatyske" komponinten dy't fier fan elke kompjûter binne. Yn dit gefal moatte jo de eask sekuer opnij lêze foar it ynstallearjen fan dit spultsje-applikaasje en ynstallearje alle nedige objekten. Dêrom kinne spesifike oanbefellings hjir net kinne krije, om't ferskate applikaasjes ferskillende eleminten nedich binne.
Oarsaak 7: gebrek oan needsaaklike OS-updates
Guon moderne spultsjes meie net steane gewoanwei lansearre, om't it bestjoeringssysteem net op 'e kompjûter is bywurke. Om it oantsjutte probleem op te lossen, moatte jo de automatyske OS-update aktivearje of ynstallearje alle nedige updates manuell.
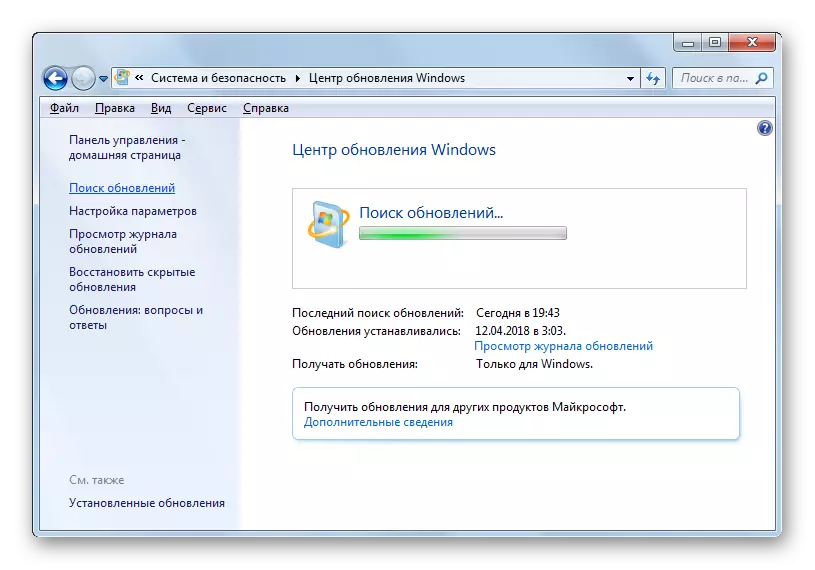
Les:
Automatyske update-finsters ynskeakelje 7
Hânlieding ynstallaasje fan updates oer Windows 7
Reden 8: Cyrillyske tekens op it paad nei de map
It spultsje kin net begjinne en om 'e reden dat har útfierber bestân is yn in map dy't yn' e namme Cyrillyske tekens is as it paad nei dizze katalogus befettet de letters fan Cyrillysk. Guon applikaasjes kinne Latynsk-tekens yn it bestân lokaasje-map-adres.
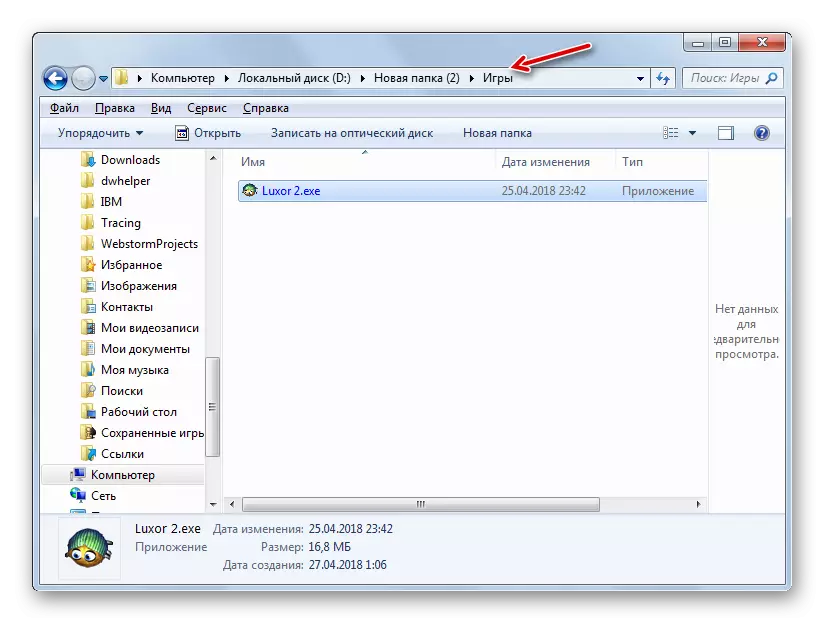
Yn dit gefal sil ienfâldige omneaming net helpe. It is needsaaklik om it spultsje folslein te ferwiderjen en it op te setten oan dy map, it paad nei wa't eksklusyf de symboalen befettet fan it Latynske alfabet.

Reden 9: firussen
Koarst dizze oarsaak fan in protte problemen op in kompjûter as virale ynfeksje. Firussen kinne de lansearring fan exe-bestannen blokkearje of sels omneame. As d'r in fertocht is fan PC-ynfeksje, moat it de antivirus-nut kontrolearje. Bygelyks, ien fan 'e bêste sokke applikaasjes is Dr.Webualit.
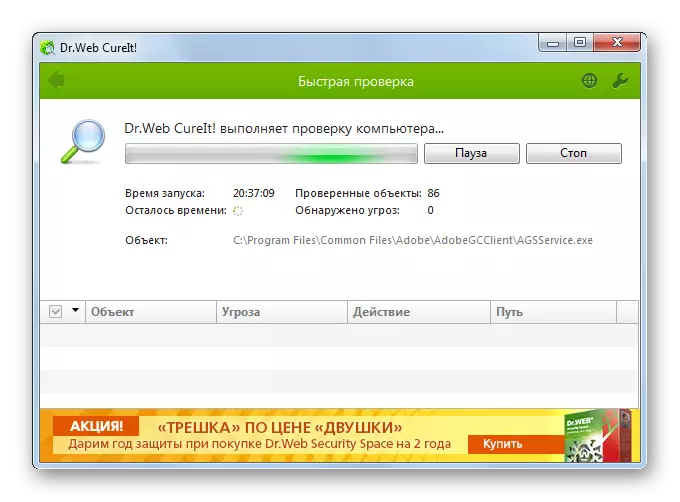
Ideaal wurdt de kontrôle oanrikkemandearre fan in oare PC of rint in kompjûter út LiveCD / USB. Mar as jo net sokke funksjes hawwe, kinne jo dit nut of gewoan út 'e flash-drive útfiere. As firussen wurde ûntdutsen, útfiere de oanbefellings dy't wurde werjûn yn it antivirus-finster. Mar soms hat in kwea-aardige programma tiid om it systeem te beskeadigjen. Kontrolearje yn dit gefal, kontrolearje it it wiskje de kompjûter oan 'e yntegriteit fan' e systeembestannen en herstelle se yn gefal fan skea-deteksje.
Les: kompjûterkontrôle foar firussen
D'r binne in soad redenen wêrom't spultsjes as in spesifike spultsje-applikaasje net wolle útfiere, rinnende Windows 7. Wy hawwe net stoppe op sokke ban-gearstalling fan it spultsje sels, mar beskreau de haadproblemen dy't kinne ûntstean As it is aktivearre relatearre oan funksjonearjende systemen. Bepale de spesifike reden en eliminearje it - dit is de haadtaak dy't falt dy't op 'e brûker falt, en dizze hantlieding sil helpe om dit probleem te oplossen.
