
Standert Screensaver Windows ferfeelde gau. It is goed dat it maklik kin wurde feroare yn jo ôfbylding dy't jo leuk fine. It kin jo persoanlike foto of ôfbylding wêze fan it ynternet, en jo kinne sels in slideshow regelje wêr't foto's elke pear sekonden of minuten sille feroarje. Kies gewoan ôfbyldings op mei hege resolúsje, sadat se prachtich sjogge op 'e monitor.
Ynstallearje in nije eftergrûn
Litte wy yn detail beskôgje yn detail ferskate metoaden wêrtroch jo in foto kinne pleatse op 'e "buroblêd".Metoade 1: Starter Wallpaper Changer
Windows 7 Starter lit jo net de eftergrûn fan 'e eftergrûn feroarje. Dit sil jo helpe mei in lyts starter wallpaper wikselferwikseling. Hoewol it is bedoeld foar starter, kin it brûkt wurde yn elke ferzje fan Windows.
Download Starter Wallpaper Changer
- Unzip it hulpprogramma en klikje op "Blêdzje" (oersjoch ").
- In finster sil iepenje om in ôfbylding te selektearjen. Fyn it winske en klikje op "Iepenje".
- Yn it nutsfinster sil it paad nei de ôfbylding ferskine. Klikje op "Tapasse" ("Tapasse").
- Jo sille in warskôging sjen oer de needsaak om de brûkers-sesje te foltôgjen om wizigingen oan te passen. Neidat jo nij autorisearre binne yn it systeem, sil de eftergrûn feroarje nei de oantsjutte.
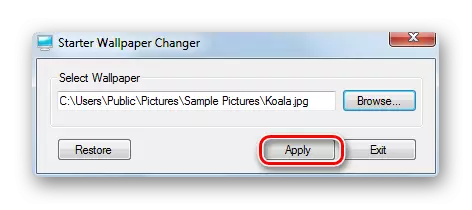


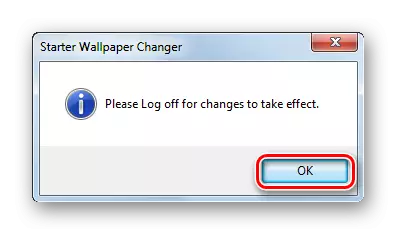
Metoade 2: "Personalisaasje"
- Op it "Desktop" Klikje op "PCM" en selektearje "Personalisaasje" yn it menu.
- Gean nei it "Desktop-eftergrûn".
- De finsters hawwe al in set standert ôfbyldings. Opsjoneel kinne jo ien fan har ynstallearje, of jo eigen uploade. Om it te downloaden, klikje op "Oersicht" en spesifisearje it paad nei de map mei de foto's.
- Under it standert wallpaper is d'r in dellûk menu mei ferskate bewurkingsopsjes foar de dimensjes foar it skerm. De standert "Filling" Mode is ynsteld, dat is optimaal. Selektearje in ôfbylding en befêstigje jo oplossing troch te drukken op de knop "Wizigings" Bewarje ".
- Om dit te dwaan, kontrolearje de tikken dy't jo graach wallpapers hawwe, selektearje de ynfoldel modus en set de tiid yn hokker ôfbyldings sille wurde wizige. Jo kinne ek in tikje yn 'e kolom "sette yn willekeurige folchoarder" sadat de dia's wurde werjûn yn ferskate folchoarder.


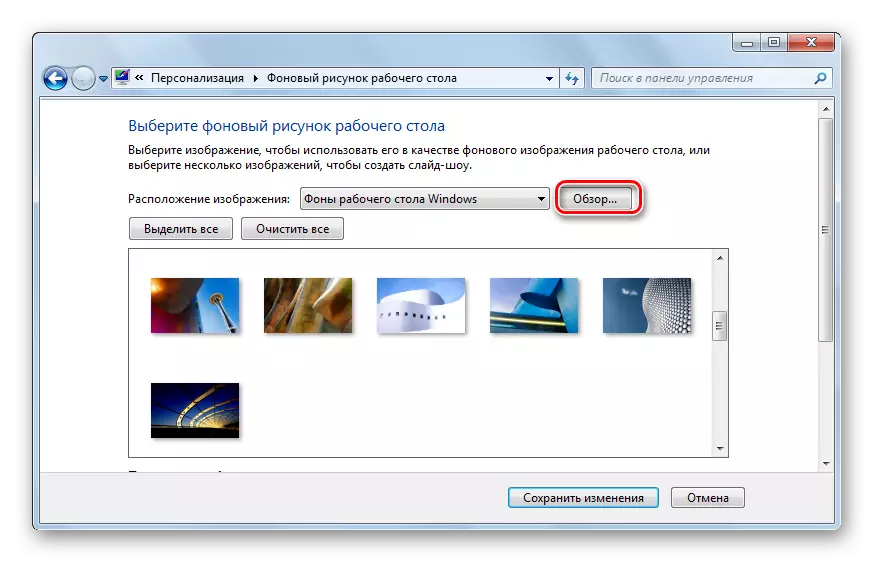

As jo in pear foto's kieze, kinne jo in dia-show meitsje.
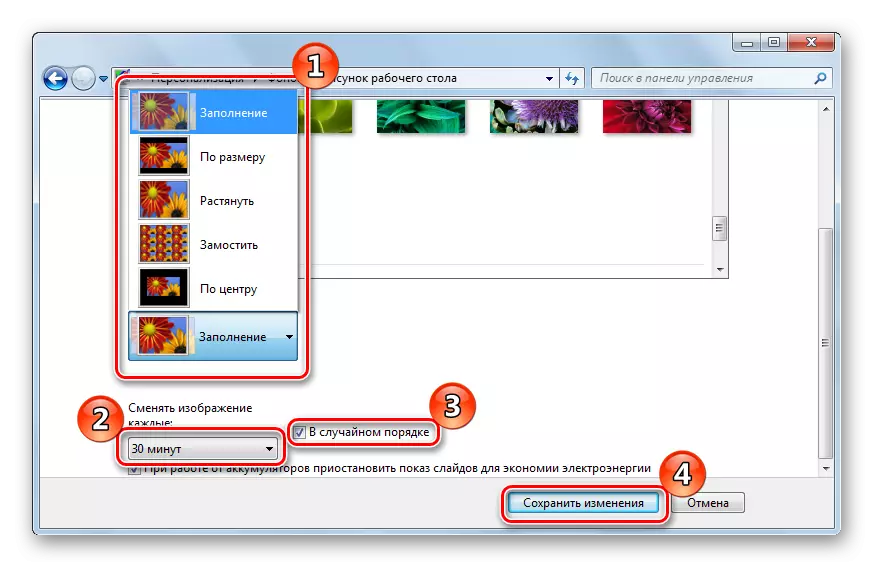
Metoade 3: Kontekstmenu
Fyn de winske foto en klikje derop. Selektearje "meitsje de eftergrûnôfbylding fan it buroblêd".
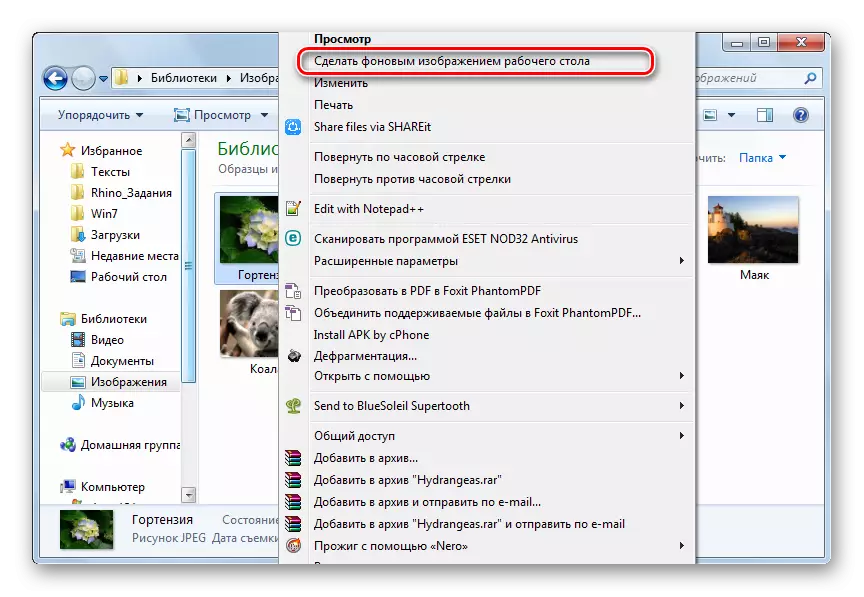
Jo kinne maklik nije wallpapers ynstallearje op it "buroblêd". No kinne jo se teminsten elke dei feroarje!
