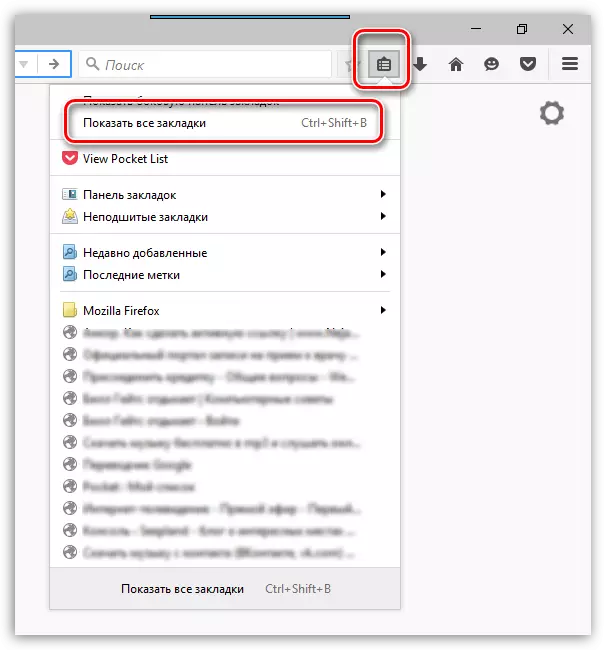
Hast elke browser brûker Mozilla Firefox brûkt blêdwizers, om't dit de meast effektive manier is om gjin tagong te ferliezen nei wichtige siden. As jo ynteressearre binne yn blêdwizers yn Firefox, dan sil it ûnderwerp wurde wijd oan dit artikel.
Pleats opslach blêdwizers yn Firefox
Blêdwizers dy't yn Firefox lizze yn 'e foarm fan in list mei websiden wurde opslein op' e kompjûter fan 'e brûker. Dit bestân kin bygelyks brûkt wurde, bygelyks om it oer te jaan nei't it bestjoeringssysteem ynstalleare yn 'e map fan' e ynstalleare browser. Guon brûkers wolle leaver in reservekopy dêrfoar meitsje as gewoan kopiearje nei in nije PC om krekt deselde blêdwizers te hawwen sûnder syngronisaasje. Yn dit artikel sille wy besjen nei 2 blêdwizer opslachplakken: yn 'e browser sels en op' e PC.Lokaasje fan blêdwizers yn 'e browser
As wy prate oer de lokaasje fan blêdwizers yn 'e browser sels, wurdt it in aparte seksje foar har tawiisd. Jo kinne derby as folget nei it gean:
- Klikje op de knop "Side-ljeppers" Side Tabs sjen litte, soargje derfoar dat "Blêdwizers" iepene en besjen de opsleine ynternetpagina's, besjen, bestelde troch mappen.
- As dizze opsje net geskikt is, brûk alternatyf. Klikje op de "Histoarje besjen, opslein blêdwizers ..." knop en selektearje "Blêdwizers".
- Yn 'e ûnderwapen dy't iepene dat de blêdwizers werjûn wurdt dy't jo hawwe tafoege oan' e browser de lêste. As jo yn 'e kunde moatte wurde mei alle list, brûk dan de knop "Alle blêdwizers" sjen litte.
- Yn dit gefal iepenet de "Biblioteek" finster, wêr't it handich is om in grut oantal opslein te kontrolearjen.
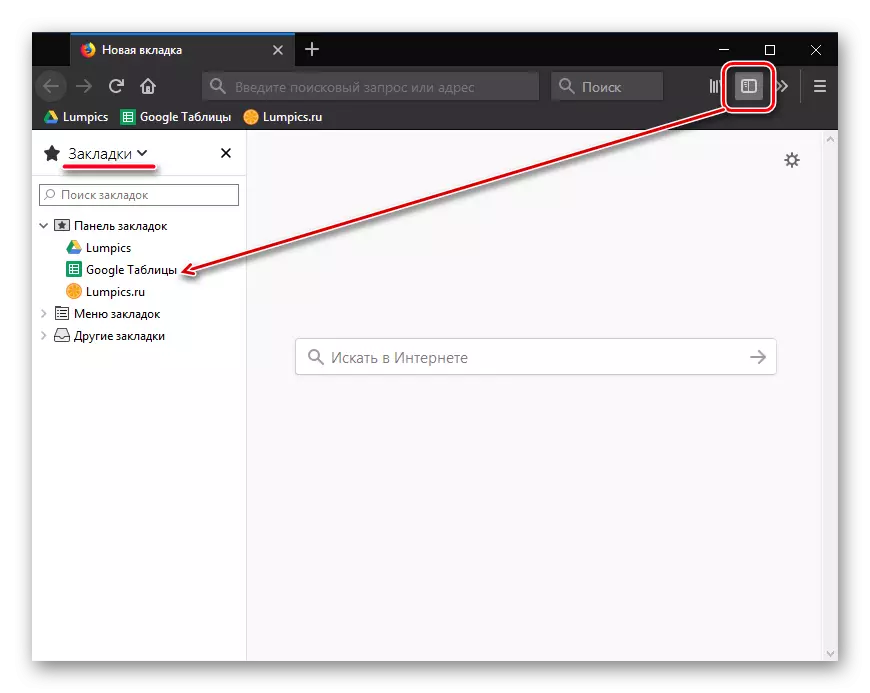
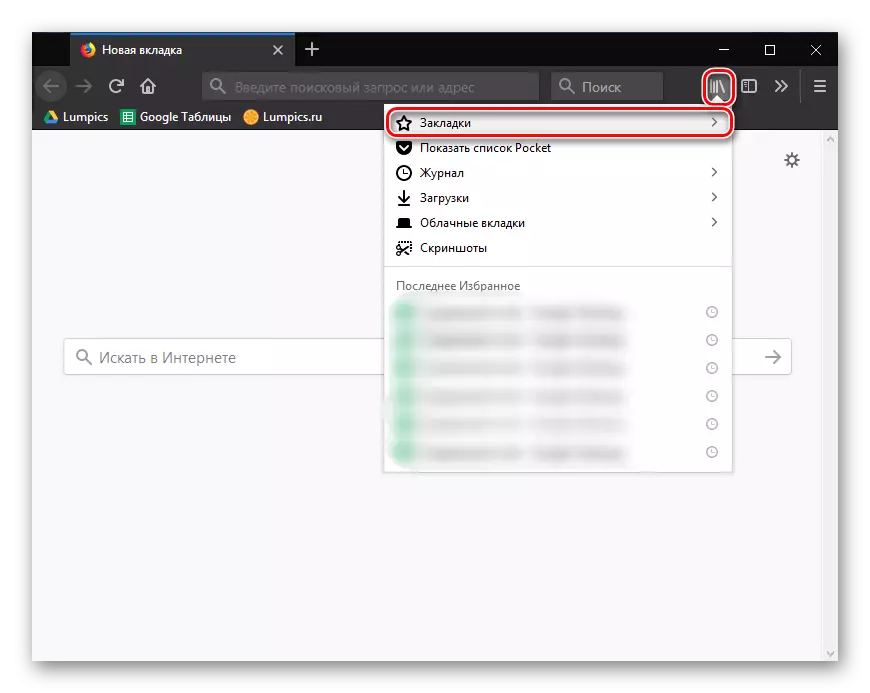
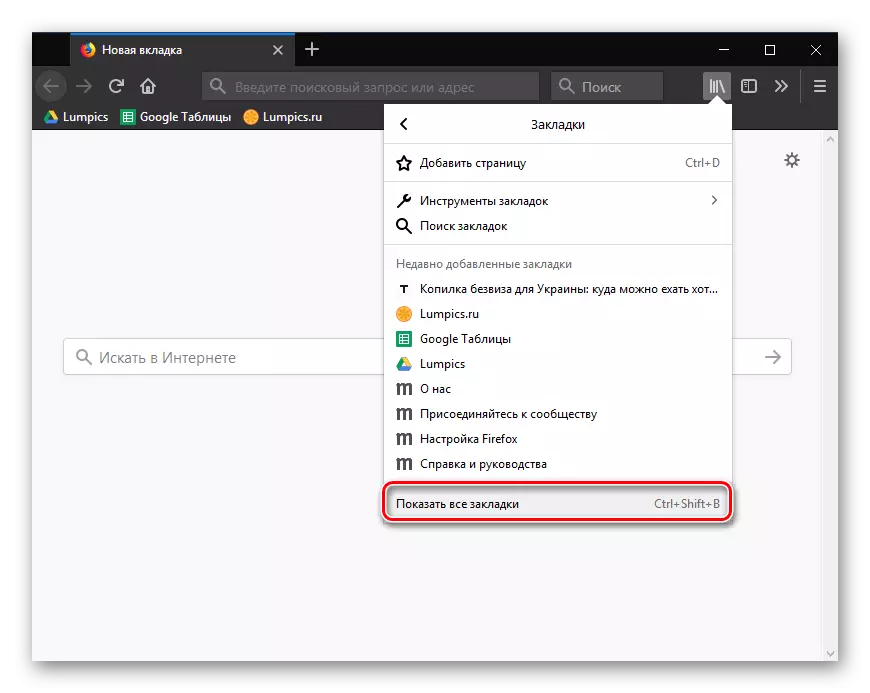
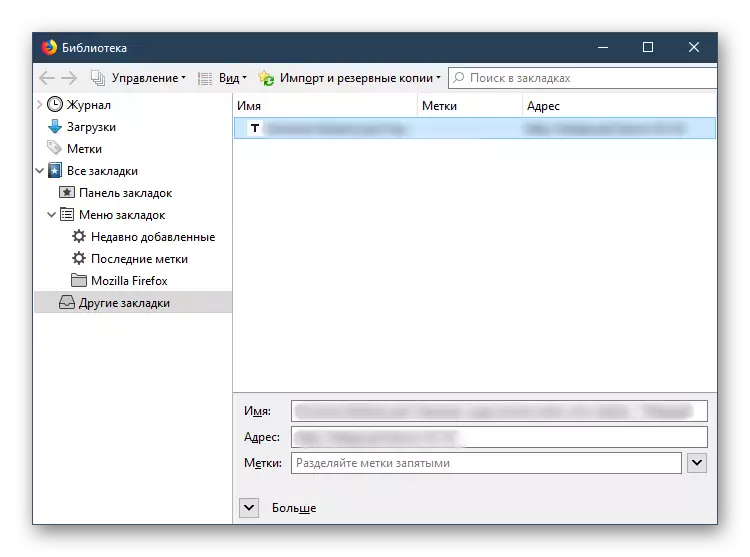
Lokaasje fan blêdwizers yn in PC-map
Lykas earder neamd wurde alle blêdwizers lokaal opslein yn 'e foarm fan in spesjaal bestân, en dêrwei nimt de browser ynformaasje. Dit en oare brûkerynformaasje wurdt opslein op 'e kompjûter yn' e map fan jo Mozilla Firefox. It is d'r dat wy moatte krije.
- Iepenje it menu en selektearje "Help".
- Klikje op "Ynformaasje om problemen op te lossen" yn 'e submenu.
- Rôlje de pagina nei ûnderen en yn 'e seksje fan' profyl map ", klikje op" Open map ".
- Fyn de plakken.Sqlite-bestân. It kin net iepene wurde sûnder in spesjale software dy't wurket mei Sqlite-databases, mar it kin wurde kopieare foar fierdere aksje.
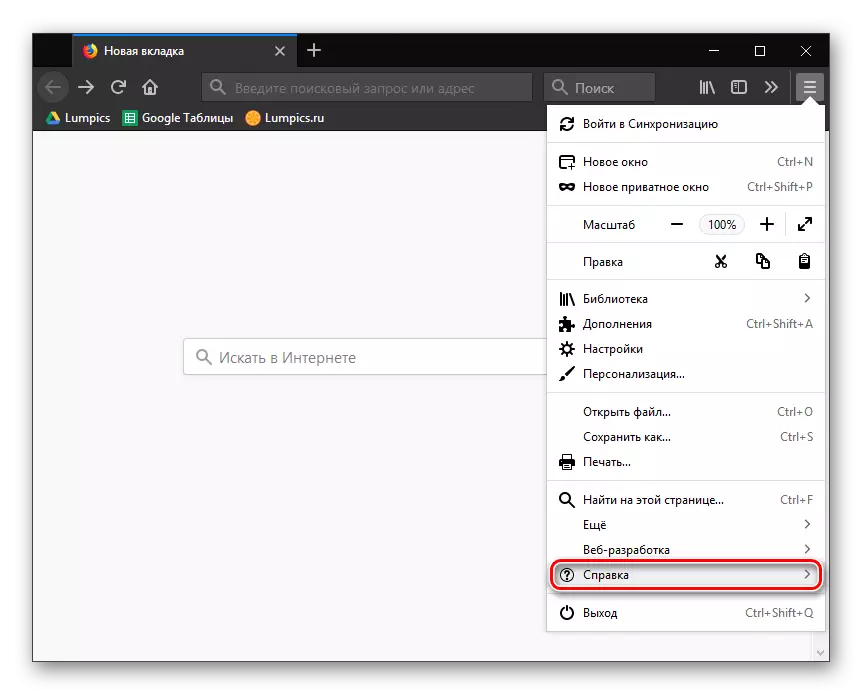
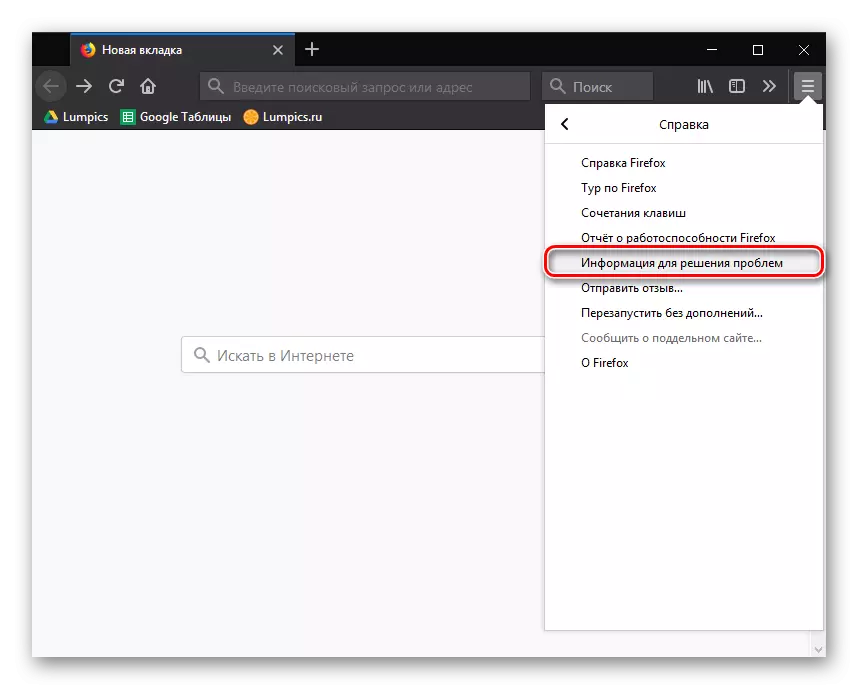
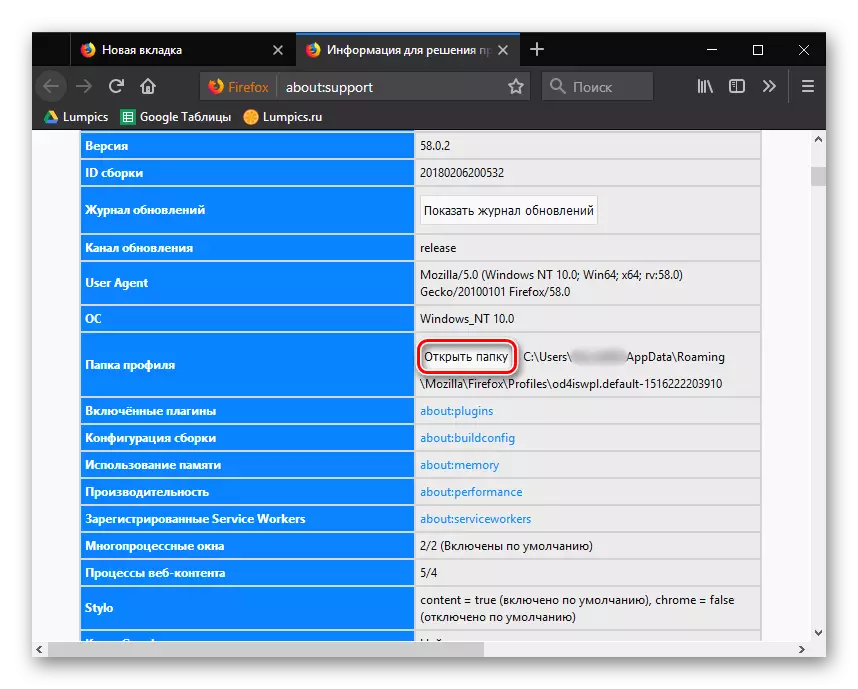
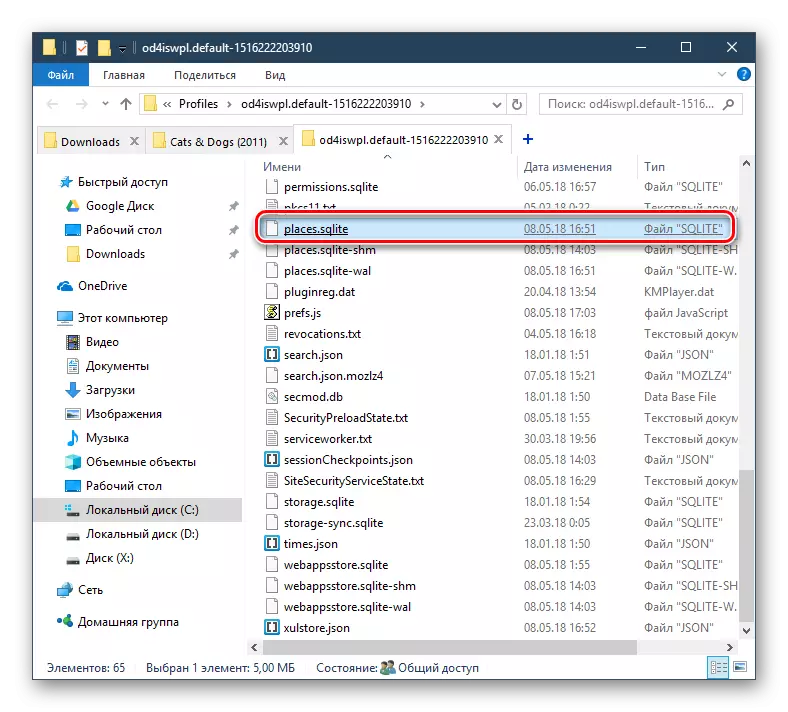
As jo de lokaasje fan dit bestân moatte fine nei it ynstallearjen fan Windows, wylst jo yn 'e Windors.old map opnij ynstallearje, brûk dan it folgjende paad:
C: \ Brûkers \ User_name \ AppData \ Roaming \ Mozilla \ Firefox \ profilen \
Hjir sil in map wêze mei in unike namme, en it sykbestân mei blêdwizers leit binnen it.
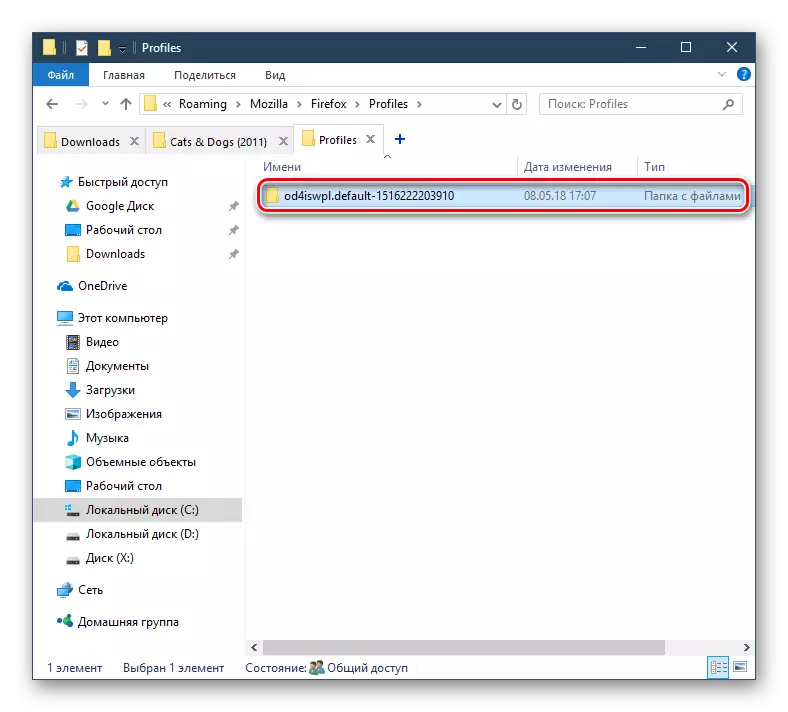
Tink derom as jo ynteressearre binne yn 'e eksportproseduere en ymportearje blêdwizers foar de Mozilla Firefox Browser en oare browsers, dan hawwe detaillearre ynstruksjes al op ús webside.
Sjoch ek:
Hoe kinne jo blêdwizers eksportearje út browser Mozilla Firefox
Hoe ymportearje blêdwizers yn Mozilla Firefox-browser
Wite wêr't jo ynteressearre binne yn ynformaasje oer de Mozilla Firefox-browser, sille jo in soad effisjinter wêze om persoanlike gegevens te behearjen, nea de mooglikheid te tastean de mooglikheid fan har ferlies.
