
Periodyk, de as oare hardware-komponinten fan 'e laptop miskien in oantal redenen mislearje. It is net allinich oer de eksterne perifery, mar ek oer de yntegreare apparatuer. Fanút dit artikel sille jo leare oer wat te dwaan as de kamera op in laptop ûnder Windows 10 ynienen ophâlden mei wurkjen.
Kammerdeproblemen oplosse
Tink derom op dat alle tips en rjochtlinen allinich fan tapassing binne allinich yn gefallen wêr't de malfunksje programmearre is. As de apparatuer hardware skea hat, dat sil hjir útgean is ien - nim dan kontakt op spesjalisten foar reparaasje. Oer hoe't jo de aard fan it probleem útfine, sille wy fertelle.Stap 1: Kontrolearje de apparaatferbining
Foardat it trochgiet mei ferskate manipulaasjes, is it nedich om earst út te finen - oft de kamera at allen sjocht. Om dit te dwaan, doch it folgjende:
- Klikje op de PCM-startknop en selektearje it skema fan it apparaat fan it apparaat út it menu.
- Jo kinne ek elke bekende metoade brûke om de "Device Manager te iepenjen". As se jo ûnbekend binne, advisearje wy jo om yn 'e kunde te kommen mei ús spesjale artikel.
Lês mear: 3 manieren om Windows taakbehearder te iepenjen
- Folgjende, sykje nei de seksje "Kamera's" ûnder de mappen. Ideaal moat it apparaat hjir moatte lizze.
- As d'r gjin "kamera's" wie yn 'e opjûne apparatuer op it opjûne plak fan' e apparatuer, haast, dan net om oerstjoer te wurden. Jo moatte ek de apparaten ferwurkings- en USB-controllers kontrolearje. Yn guon gefallen kin dizze komponint yn 'e "lûd, gaming- en fideosapparaten" seksje ".
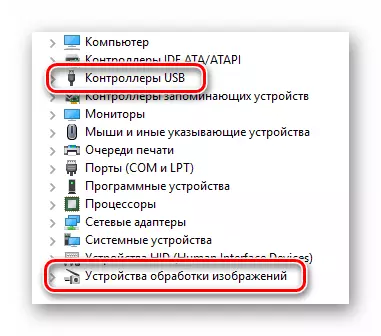
Tink derom dat yn 't gefal fan in softwareflater, de kamera kin wurde markearre mei in útroppen as fraachmark. Tagelyk kin it ek optrede yn 'e foarm fan in ûnbekend apparaat.
- As alle boppesteande seksjes fan it apparaat net bliken dien, is it it wurdich om de laptop-konfiguraasje te besykjen. Om dit te dwaan, gean nei de seksje "Stap" yn 'e apparaatbehearder, folge troch yn it útklapmenu, klikje op de konfiguraasje fan' e fernijingapparatuer ".
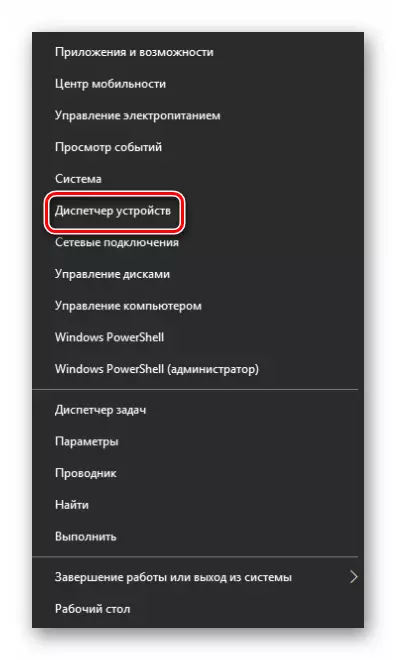


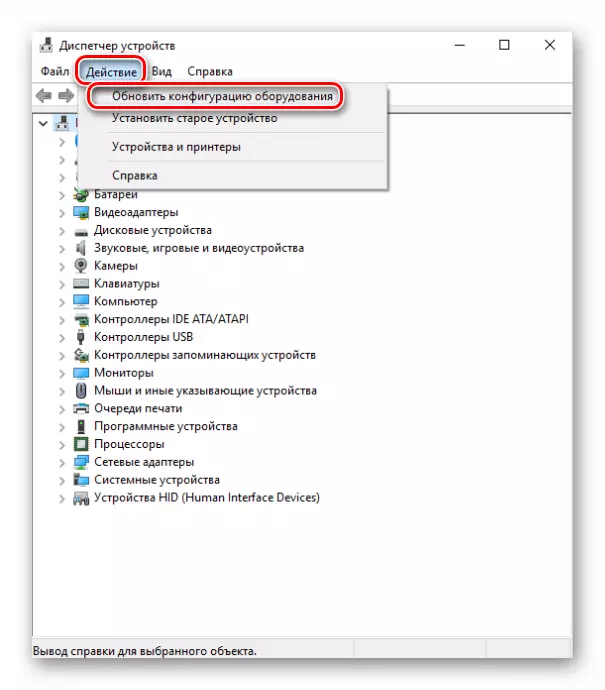
Hjirnei moat it apparaat ferskine yn ien fan 'e boppesteande seksjes. As dit net barde, wanhoop betiid. Fansels is d'r in mooglikheid dat de apparatuer mislearre (problemen mei kontakten, loop en sa oan), mar jo kinne besykje it werom te jaan troch software te ynstallearjen troch te ynstallearjen. Wy sille it folgjende fertelle.
Stap 2: Equipment opnij ynstallearje
Neidat jo derfan oertsjûge wiene dat de kamera yn 'e apparaatbehearder is, moatte jo besykje it opnij te ynstallearjen. It wurdt heul ienfâldich dien:
- Iepenje opnij "Apparaatbehearder".
- Fyn de nedige apparatuer yn 'e list en klikje op' e namme PCM. Selektearje yn it kontekstmenu, selektearje "Wiskje".
- Folgjende sil in lyts finster ferskine. It moat it ferwiderjen fan 'e kamera befestigje. Klikje op de knop "Wiskje".
- Dan moatte jo de konfiguraasje foar apparatuer bywurkje. Gean nei "Apparaatbehearder" yn 'e "aksje" menu en klikje op de knop mei deselde namme.
- Nei in pear sekonde sil de kamera opnij ferskine yn 'e list mei oansletten apparaten. Yn dit gefal sil it systeem de software automatysk ynstallearje. Tink derom dat it fuortendaliks moat wurde brûkt. As it ynienen net barde, klikje dan net op syn PCM-titel en selektearje "Skeakelje it apparaat yn".
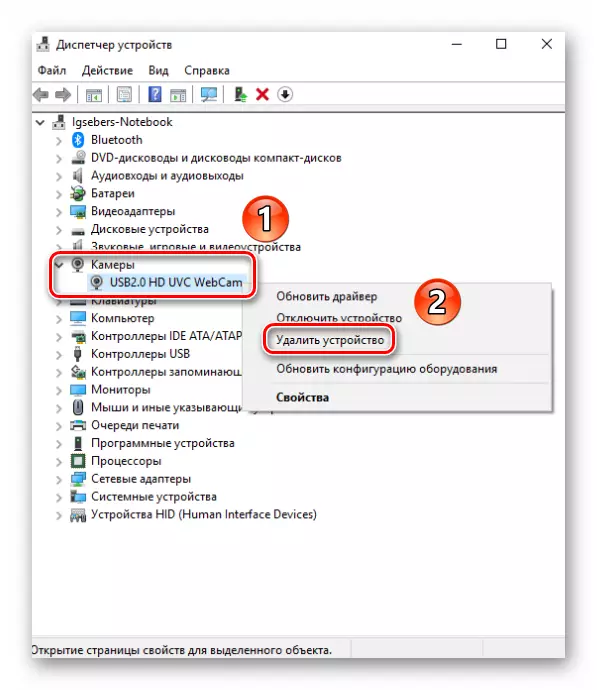
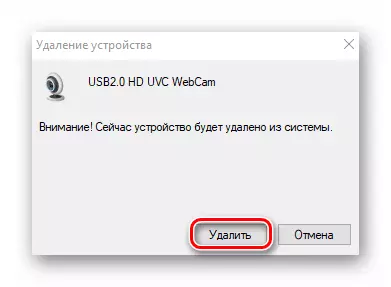

Hjirnei kinne jo it systeem opnij starte en de prestaasjes fan 'e kamera kontrolearje. As de mislearring ûnbedoeld wie, soe alles fertsjinje moatte.
Stap 3: Ynstallaasje en rollback fan sjauffeurs
Standert lade Windows 10 automatysk software foar alle apparatuer yn foar alle apparatuer dy't it slagge om te identifisearjen. Mar yn guon gefallen moatte jo de sjauffeurs sels ynstallearje. Jo kinne dit dwaan op ferskate manieren: Begjin fan download fan 'e offisjele side en einigje mei standert ark fan it bestjoeringssysteem. Wy wijd dit probleem skiede artikel. Jo kinne yn 'e kunde komme mei alle metoaden om de CamCorder-bestjoerder op te sykjen en te ynstallearjen op it foarbyld fan Asus Laptop:
Lês mear: Ynstallearje in webcamstjoerprogramma foar ASUS LAPTOPS
Derneist moatte jo besykje de earder ynstalleare ferzje fan software werom te rôljen. It wurdt heul ienfâldich dien:
- Iepenje de apparaatbehearder. Oer hoe't it kin wurde dien, skreau wy oan it begjin fan it artikel.
- Fyn jo camcorder yn 'e list mei apparaten, klikje op syn PCM-titel en selektearje it artikel "Eigenskippen" út it kontekstmenu.
- Yn it finster dat iepent, moatte jo seksje "Driver" gean. Hjir fine jo de knop om "werom te rollen". Druk op it. Tink derom dat yn guon gefallen de knop ynaktyf kin wêze. Dit betsjut dat foar it bestjoerspunksje mar 1 kear waard ynstalleare. Annulearje gewoan nergens. Yn sokke situaasjes moatte jo earst besykje Software te ynstallearjen, nei hjirboppe neamde advys.
- As jo noch altyd slagge om werom te rollen, bliuwt it allinich om de systeemkonfiguraasje te aktualisearjen. Om dit te dwaan, drukke op de knop "AKSJE" yn it finster "Deaths-Manager", selektearje dan it artikel mei deselde namme út 'e list dy't ferskynt.
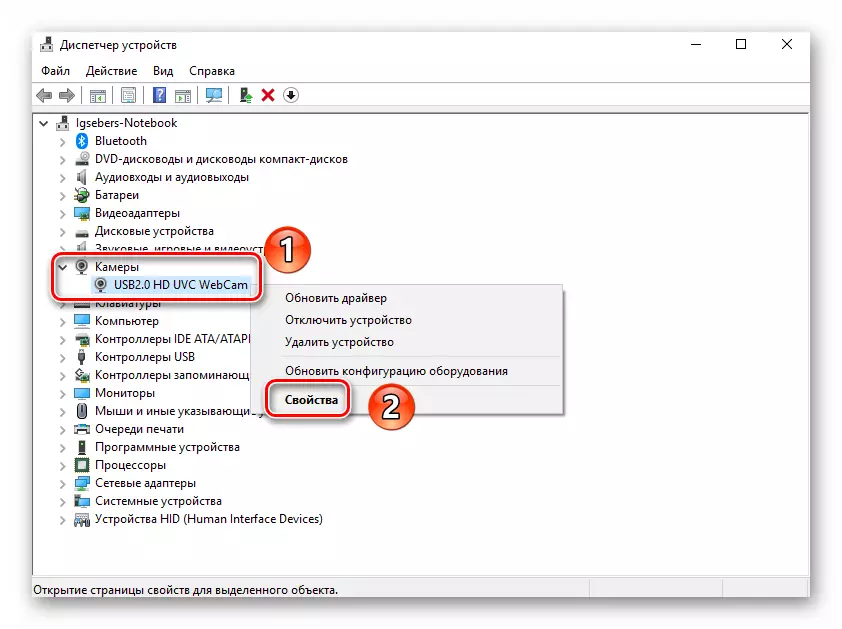

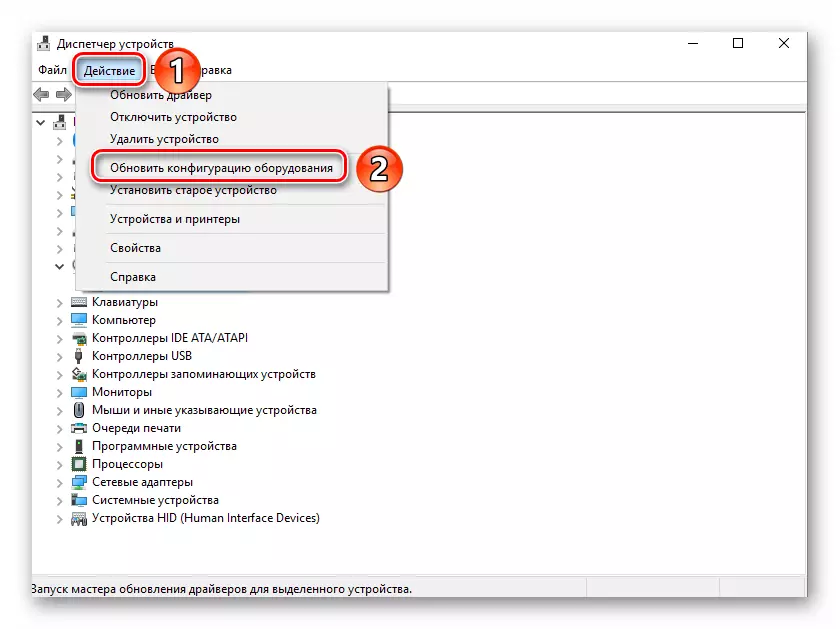
Hjirnei sil it systeem opnij downloade en ynstallearje op 'e kamera. It sil allinich nedich wêze om in bytsje te wachtsjen, en kontrolearje dan de prestaasjes fan it apparaat opnij.
Stap 4: Systeemynstellingen
As de hjirboppe beskreaune aksjes joech gjin posityf resultaat, is it wurdich te kontrolearjen fan 'e Windows 10-ynstellingen. It is mooglik dat de kamera gewoan net opnommen is yn' e parameters. Jo moatte it folgjende dwaan:
- Klikje op de knop "Start" mei de rjochter mûsknop en selektearje de item "Parameters" fan 'e list dy't ferskynt.
- Gean dan nei de seksje "Privacy".
- Oan 'e linkerkant fan it finster dat wurdt iepene, fyn de ljepblêd "kamera" en klikje op syn LKM-titel.
- Folgjende moatte jo derfoar soargje dat dat tagong ta de kamera iepen is. In rige moat wurde sein oer dit yn 'e boppekant fan it finster. As tagong is útskeakele, klikje dan op de knop "Bewurkje" en skeakelje dizze opsje gewoan oan.
- Kontrolearje ek dat de keamer spesifike applikaasjes kin brûke. Om dizze pagina te dwaan, gean nei deselde pagina dy't in bytsje leger leger en oersette, oersette de skeakel tsjinoer de namme fan 'e fereaske software nei de aktive posysje.


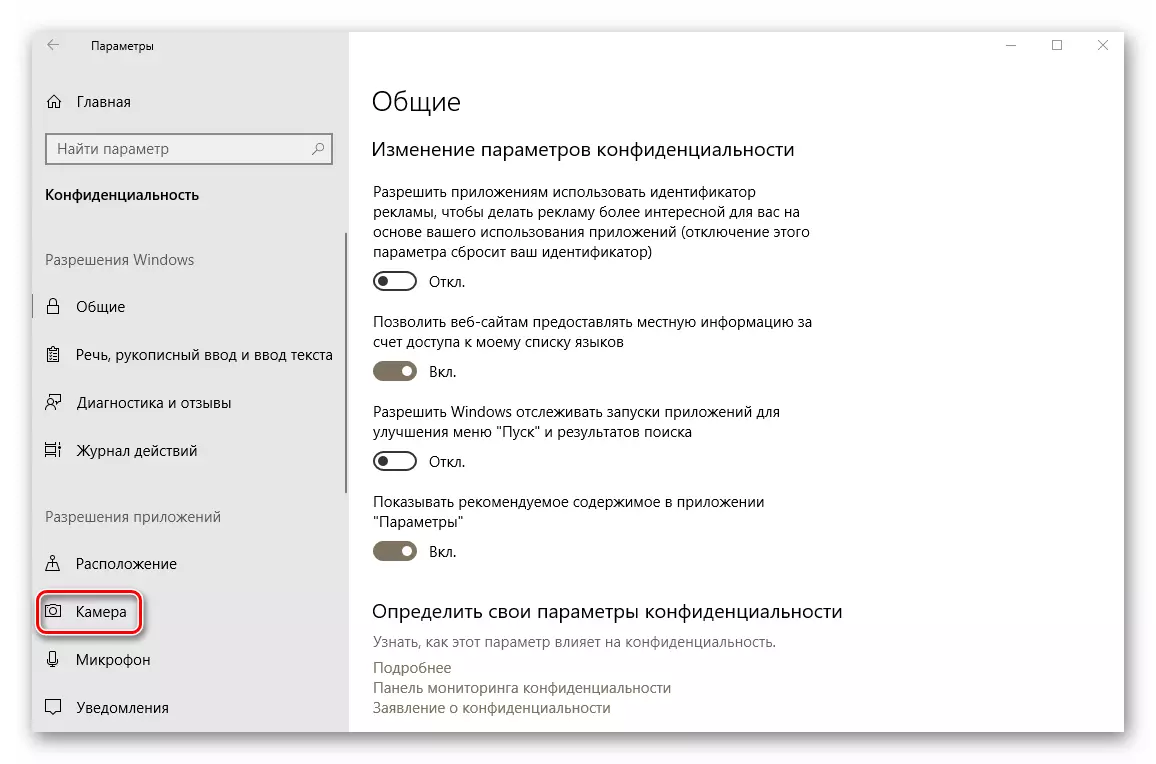
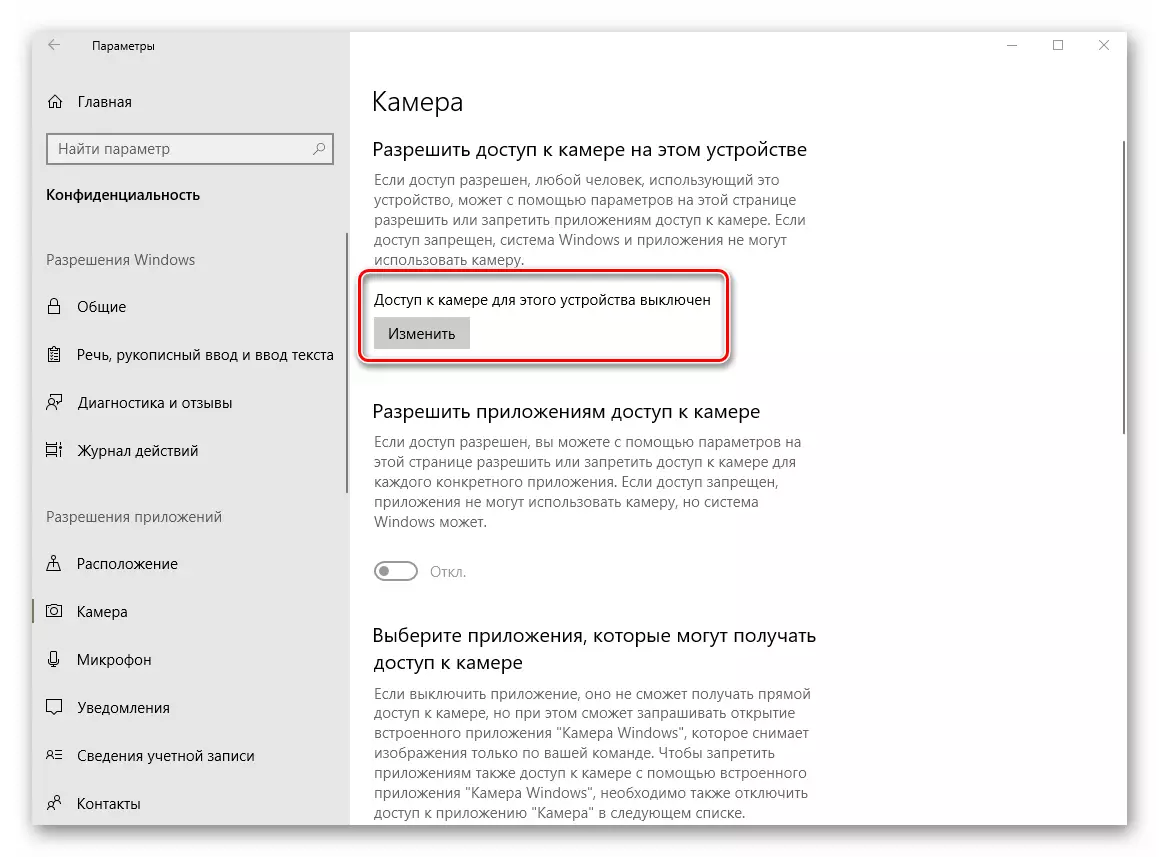

Hjirnei, besykje de kamera-operaasje opnij te kontrolearjen.
Stap 5: Windows 10-update
Microsoft riemt faaks updates foar Windows 10. Mar de wierheid is dat soms it systeem útlizze op it systeem op it software of hardware-nivo. Dit jildt foar kamera's. Yn sokke situaasjes besykje ûntwikkelders om samar neamd She neamd patches sa gau mooglik te bringen. Om se te sykjen en te ynstallearjen, is it needsaaklik om de fernijing fan 'e updatekontrôle opnij te rinnen. Dit kin dien wurde as folget:
- Druk op de "Windows + I" -knop op it buroblêd en klikje op it finster dat op "Update en feiligens iepenet.
- It resultaat sil in nij finster iepenje. Yn it rjochter diel sil it de knop "Kontrolearberens kontrolearje". Druk op it.


Sykje nei beskikbere updates. As it systeem sa detekteart, sille se direkt begjinne te laden en te ynstallearjen (op betingst dat jo de ynstellingen net feroare foar updates fan updates). Jo moatte wachtsje oant it ein fan alle operaasjes, wêrnei't jo de laptop opnij starte en de kamera-operaasje kontrolearje.
Stap 6: BIOS-ynstellings
Yn guon laptops, draai de kamera út of útsette kin direkt yn 'e BIOS wêze. It moat allinich tapast wurde yn gefallen wêr't oare metoaden net holpen hawwe.
As jo net wis binne fan jo eigen, eksperimintearje dan net mei de BIOS-ynstellingen. Dit kin sawol it bestjoeringssysteem wurde beskreaun en de laptop sels.
- Earst is it nedich om nei de BIOS sels te gean. D'r is in spesjale kaai dy't jo wolle klikke as de systeemstot. Alle fabrikanten fan 'e laptop binne oars. Yn in spesjale seksje op ús side, materialen op 'e lansearring fan BIOS op bepaalde laptops.
Lês mear: Alles oer BIOS
- Meast faak is de ynskeakelje / Disconnection-opsje yn 'e avansearre seksje. Mei help fan it "lofts" en "rjochts" shooter op it toetseboerd, is it nedich om it te iepenjen. Dêryn sjogge jo de seksje "Configuraasje fan oan board". Gean hjir.
- No moatte jo de tekenrige "Onboard-kamera" as ferlykber fine. Soargje derfoar dat derfoar is it "ynskeakele" of "ynskeakele" parameter ynskeakele. As dit net it gefal is, moatte jo it apparaat ynskeakelje.
- It bliuwt om de wizigingen op te slaan. Gean werom nei it haadmenu fan 'e BIOS mei de knop "ESC" op it toetseboerd. Ik fyn de ljepblêd "ôfslach" oan en gean dernei. Hjir moatte jo op 'e line klikke op' e line "ôfslach en wizigingen opslaan".
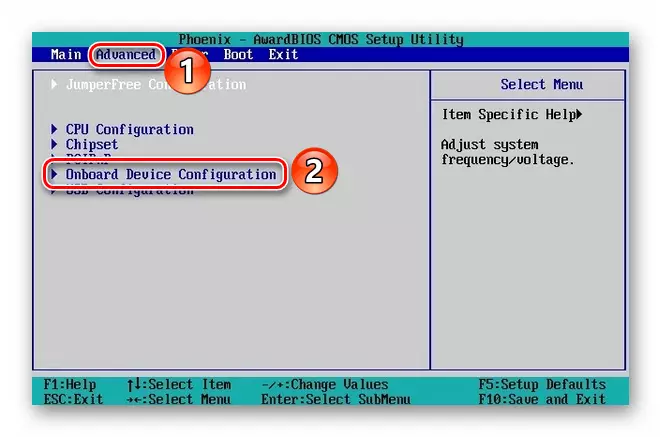
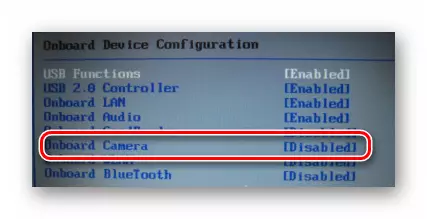
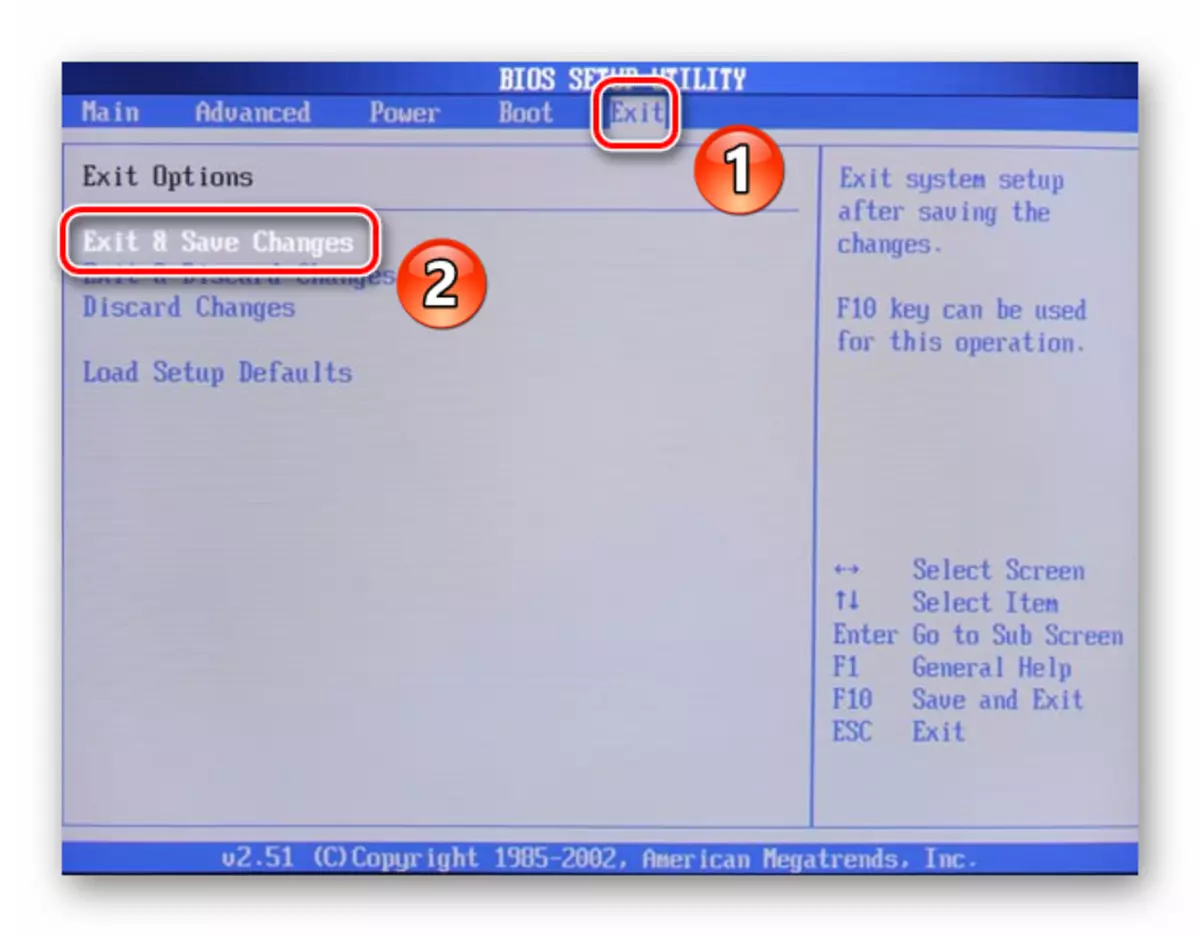
Hjirnei sil de laptop opnij starte, en de kamera sil moatte fertsjinje. Tink derom dat de beskreaune opsjes net oanwêzich binne yn alle laptopmodellen. As jo se net hawwe, wierskynlik, is d'r gjin apparaat foar it draaien fan it apparaat fia BIOS.
Op dit kaam ús artikel oan in ein. Dêryn besjoen wy alle manieren dy't it probleem sille eliminearje mei in net-wurkjende keamer. Wy hoopje dat se jo sille helpe.
