
Yn guon gefallen kin it nedich wêze om pdf-elektroanyske publike publikaasjebestannen te konvertearjen nei BMP-puntôfbyldingsbestannen, bygelyks om bewurkingen of grafysk bewurkjen te meitsjen. Hjoed sille wy jo fertelle oer de manieren om dizze proseduere te fieren.
PDF Conversion-metoaden yn BMP
Konvertearje it PDF-dokumint oan 'e BMP-ôfbylding mei in spesjaal konvertearprogramma. Mei ienfâldige dokuminten kin in avansearre grafyske bewurker omgean. Tink derom dat yn 'e Windows-systeem-ark, d'r is gjin software foar sa'n transformaasje, om't sûnder oplossingen fan tredden net kinne dwaan.Metoade 1: Tip-fergese PDF nei BMP Converter
Doe't wy hjirboppe neamd hawwe neamd, konvertearje dokuminten fan it iene formaat nei in oare mei in spesjaliseare omjouwende programma. De bêste fergese PDF nei BMP-konverster fan tipard is geskikt foar ús doel.
Upload de lêste ferzje fan fergese PDF nei BMP-konvertearret fan 'e offisjele webside
- Rinne it programma út. Klikje op "Bestân" en selektearje "File (s) tafoegje ...".
- De "Explorer" dialoochfak iepenet. Nim it yn it nei de map mei jo PDF-bestân, selektearje it en klikje op "Iepenje".
- It dokumint sil wurde laden yn it programma. Foarbyld is oan 'e rjochterkant te krijen, yn it sintrale diel fan it finster - Eigenskippen.
- Oan 'e ûnderkant fan it finster binne d'r konversaasjeynstellingen. Kontrolearje it formaat (BMP is standert ynsteld), FOAR MULTI-PIDUMENTEN, ferjit net om te klikken op de knop "Tapasse op alle knop" Tapasse op alle ". Ûnder dit artikel is de konserviesopsjes. Chekbox "Doelbestân opslaan (s) yn boarne map" sil de konverteare PDF opslaan nei de map mei it orizjineel. De opsje "Oanpasse" kin jo de ein Directory sels selektearje. Selektearje de winske ien, druk dan op de grutte reade knop mei it "PDF"-ynskripsje om it konverzje proses te begjinnen.
- Ofhinklik fan 'e grutte fan it dokumint kin de konverzje efkes duorje. Oan 'e ein fan' e proseduere ferskynt in berjocht lykas yn 'e skermprint hjirûnder. Klikje op "OK" om it finster te sluten.
- Iepenje de bestimmingsmap en kontrolearje it resultaat.


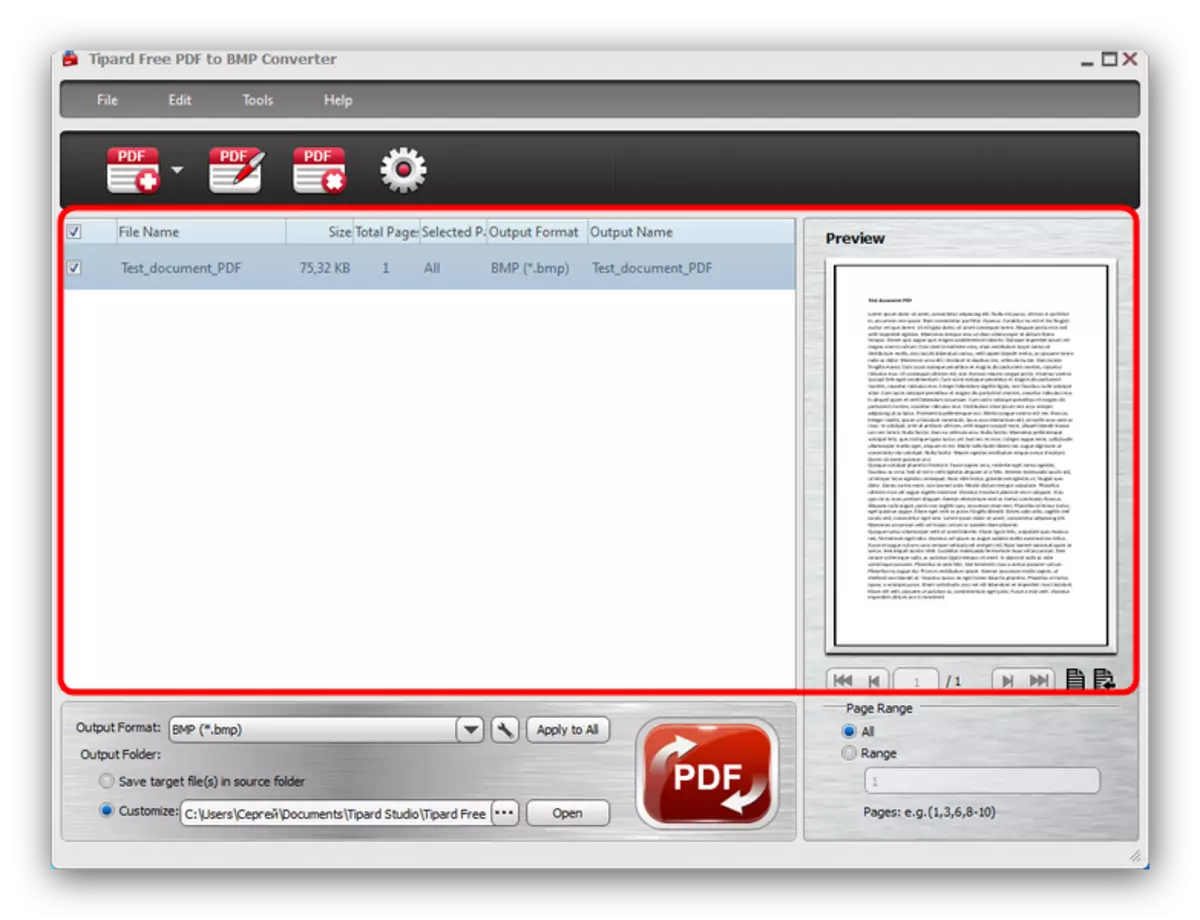
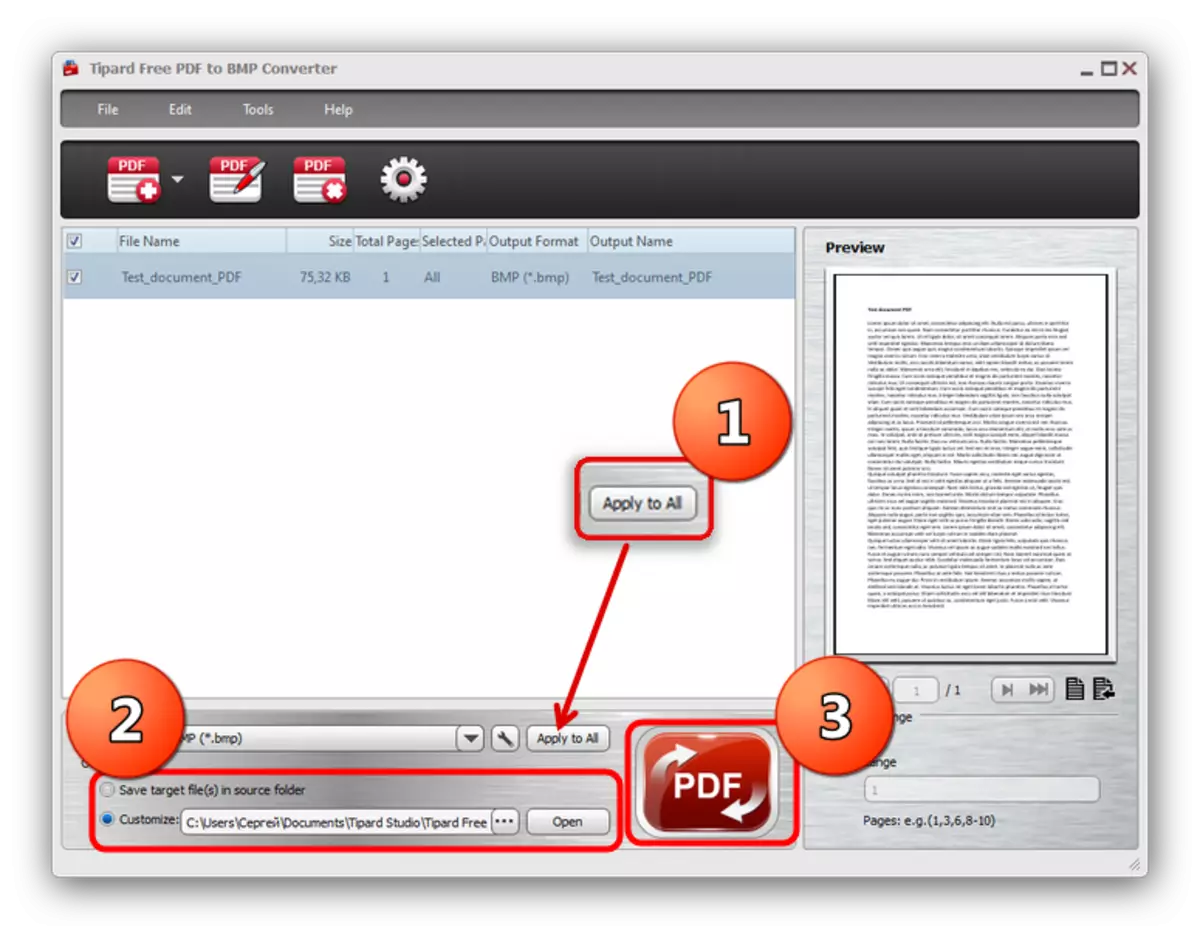


Sa't jo kinne sjen, is de applikaasje perfekt omgean mei de taak, lykwols is lykwols sa'n beslút net te ferneatigjen. Earst is it programma eksklusyf yn it Ingelsk, en twad, mei wat fergese PDF nei BMP-konverster-bestannen net kinne omgean.
Metoade 2: Gimp
De twadde ferzje fan 'e PDF-transformaasje yn BMP is it gebrûk fan in grafyske bewurker. Yn guon gefallen is dizze oanpak de foarkar, om't sokke programma's jo de ôfbyldingskwaliteit kinne ûnderhâlde yn hast konstante foarm. Wy sille de proseduere sjen litte foar it konvertearjen fan 'e PDF yn BMP op it foarbyld fan in fergese GIMP-grafyske bewurker.
- Rinne it programma út. Selektearje yn it haadmenu, Selektearje Bestân - "iepen".
- Brûk de bestânbehearder boud yn 'e GIMM GEMAND om by de map te kommen mei it doelbestân. Markearje it mei in klik en klikje op Iepenje.
- It PDF ymport-finster iepent. It earste ding dat moat wurde dien is yn 'e "Iepen siden" List "Selektearje" Ofbylding'. Fiere aksjes binne ôfhinklik fan oft jo it heule dokumint as yndividuele siden wolle omsette. Yn 'e earste gefal klikje jo gewoan op "Selektearje alle", yn' e twadde moatte jo de winske siden mei de mûs moatte markearje mei de Mûs mei de Ctrl PIN. Kontrolearje de ynstellingen en klikje op "Ymportearje".
- It proses fan it downloaden fan it dokumint sil begjinne. De proseduere kin in soad tiid nimme as it boarne-bestân heul grut is. Uteinlik sille jo in dokumint krije yn rekken brocht op it programma.
- Kontrolearje de selekteare siden; Jo kinne tusken har wikselje troch te klikken op 'e miniatuer oan' e boppekant fan it finster. Om de earste pagina opnij te bewarjen, klikje op "Bestân" en kies "EXPORT AS ...".
- Yn it earste baanfinster dat iepenet, selektearje de lokaasje wêr't jo in konverteare bestân wolle opslaan. Klikje dan oan 'e ûnderkant fan it finster, klikje jo op "Selektearje Bestânstype". Markearje de opsje "Ofbylding fan Windows BMP" en klikje op EXPORT.
- Folgjende sil ferskine mei de ynstellings foar bestânsport. Foegje oanpassingen oan har ta as nedich, en klikje op "Eksportearje".
- Werhelje stappen 5-7 foar oare siden.







In grafyske bewurker lit jo de kwaliteit fan it boarne fan it boarnemiddeld opslaan, mar it is net folslein handich om te brûken - Elke PDF-bestânpagina moat apart wurde omboud, dy't in lange tiid kin nimme.
Konklúzje
Sa't jo kinne sjen, is de taak om PDF yn BMP te konvertearjen is frij simpel om op te lossen, mar elke opsje, ien of oare manier, sil kompromis wêze. It brûken fan 'e konverter sil it proses fersnelle, mar de kwaliteit sil ûnferwiderlik fergrieme, wylst de grafyske redakteur it dokumint befettet, mar de kosten fan' e tiid besteegje.
