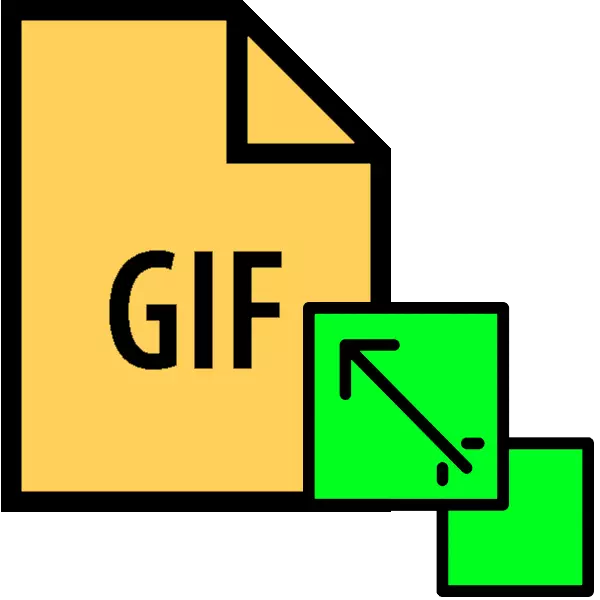
Animearre grafyske bestannen mei de útwreiding GIF binne heul populêr op it ynternet. In protte siden hawwe lykwols noch beheiningen op 'e grutte fan' e laden hyphae. Dêrom wolle wy hjoed de manieren presintearje dat jo de hichte en breedte kinne feroarje fan sokke ôfbyldings.
Hoe kinne jo de grutte fan GIF feroarje
Sûnt it GIF is in frame-sekwinsje, net in apart ôfbylding, feroarje de bestânsgrutte yn sa'n formaat is net maklik: jo sille in avansearre grafyske bewurker nedich wêze. De populêrste hjoed binne Adobe Photoshop en har frije analoge fan Gimp - op har foarbyld sille wy jo dizze proseduere sjen litte.
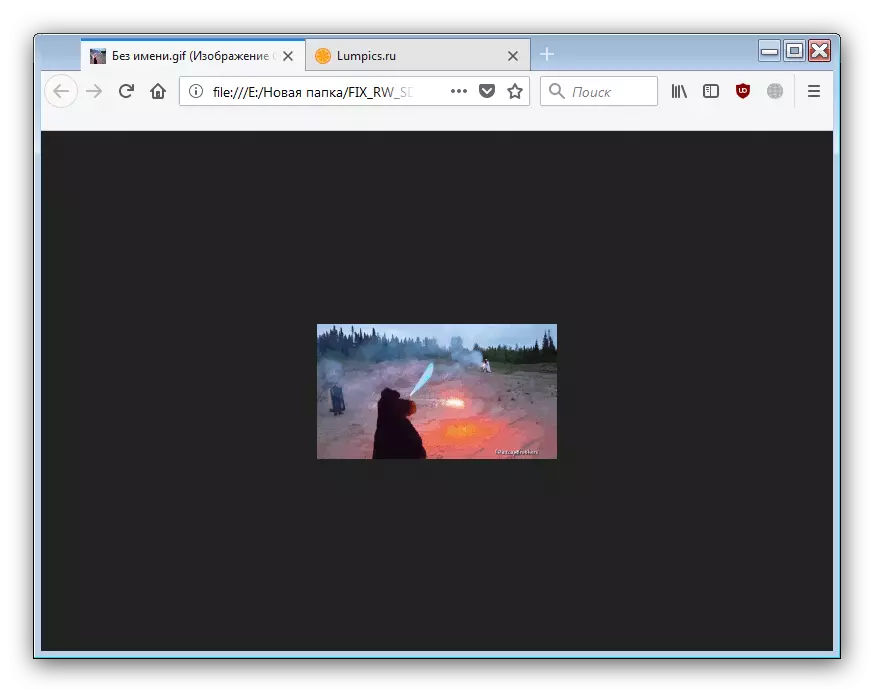
Sa't jo kinne sjen, mei de taak om de grutte fan GIMP GIF-animaasje te feroarjen, kopiearje it geweldich. It ienige neidiel kin de kompleksiteit fan it proses wurde neamd foar unferfarbere brûkers en remmen yn it wurkjen mei folume-ôfbyldings.
Metoade 2: Adobe Photoshop
Photoshop De lêste ferzje is de meast funksjonele grafyske bewurker ûnder dejingen dy't yn 'e merke presinteare. Natuerlik is it oanwêzich yn it de mooglikheid om de grutte fan GIF-animaasjes te feroarjen.
- Iepenje it programma. Earst, selektearje "finster". Dêrnei gean nei it menu fan bestjoeringsomjouwing en aktivearje de "beweging" item.
- Folgjende, iepenje it bestân wêrfan de maten iepenje wolle. Om dit te dwaan, Selektearje File punten - iepen.

Run "Explorer". Blokkearje de map wêryn de doelôfbylding wurdt opslein, markearje it mei de mûs en klikje op de knop "Open".
- Animaasje sil wurde laden yn it programma. Jou oandacht oan it paniel "Time-skaal" - it toant alle frames fan it bewurkbere bestân.
- Om de item "Ofbylding" te feroarje, brûke jo de opsje "Ofbylding" te selektearjen ".

De breedte en hichte fan 'e ôfbylding sil iepenje. Soargje derfoar dat de ienheden binne ynsteld op 'e posysje "piksels", en fier dan de wearden yn dy't jo nedich binne yn' e "breedte" en "hichte" fjilden. De oerbleaune ynstellings kinne net wurde oanrekke. Kontrolearje de parameters en klikje op "OK".
- Om it resultaat te bewarjen, brûk it bestân "-bestân" wêryn jo de eksport-opsje selektearje, en dan "eksportearje foar it web (âlde ferzje) ...".

De ynstellingen yn dit finster binne ek better om net te feroarjen, om't de knop "Bewarje" op 'e ûnderkant fan it wurkgebiet fan it eksportprogramma.
- Selektearje de lokaasje fan 'e feroare GIF yn' e "ferkenne", omneame as nedich en klikje op "Bewarje".
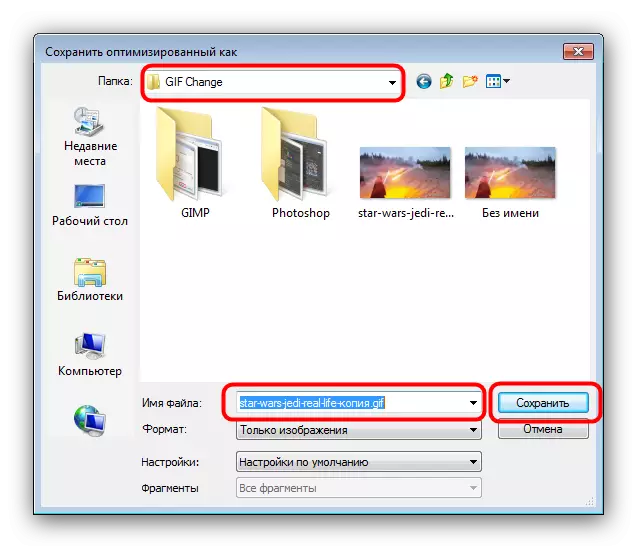
Hjirnei kin Photoshop wurde sletten.
- Kontrolearje it resultaat yn 'e oantsjutte map by it opslaan fan de map.
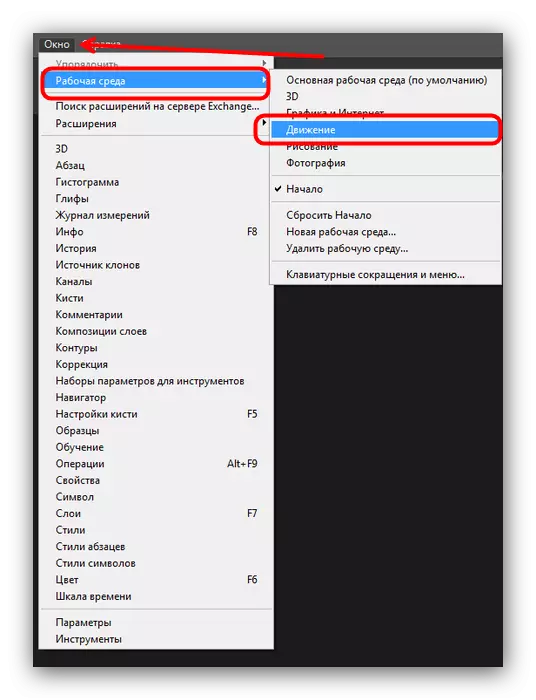
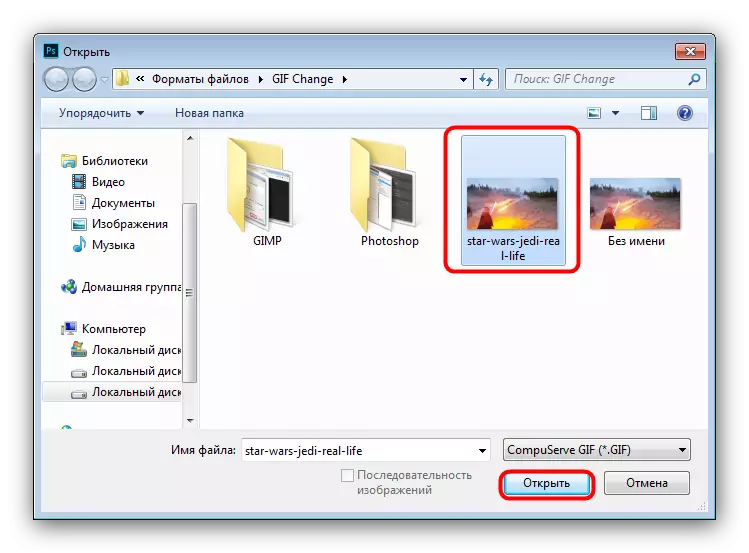


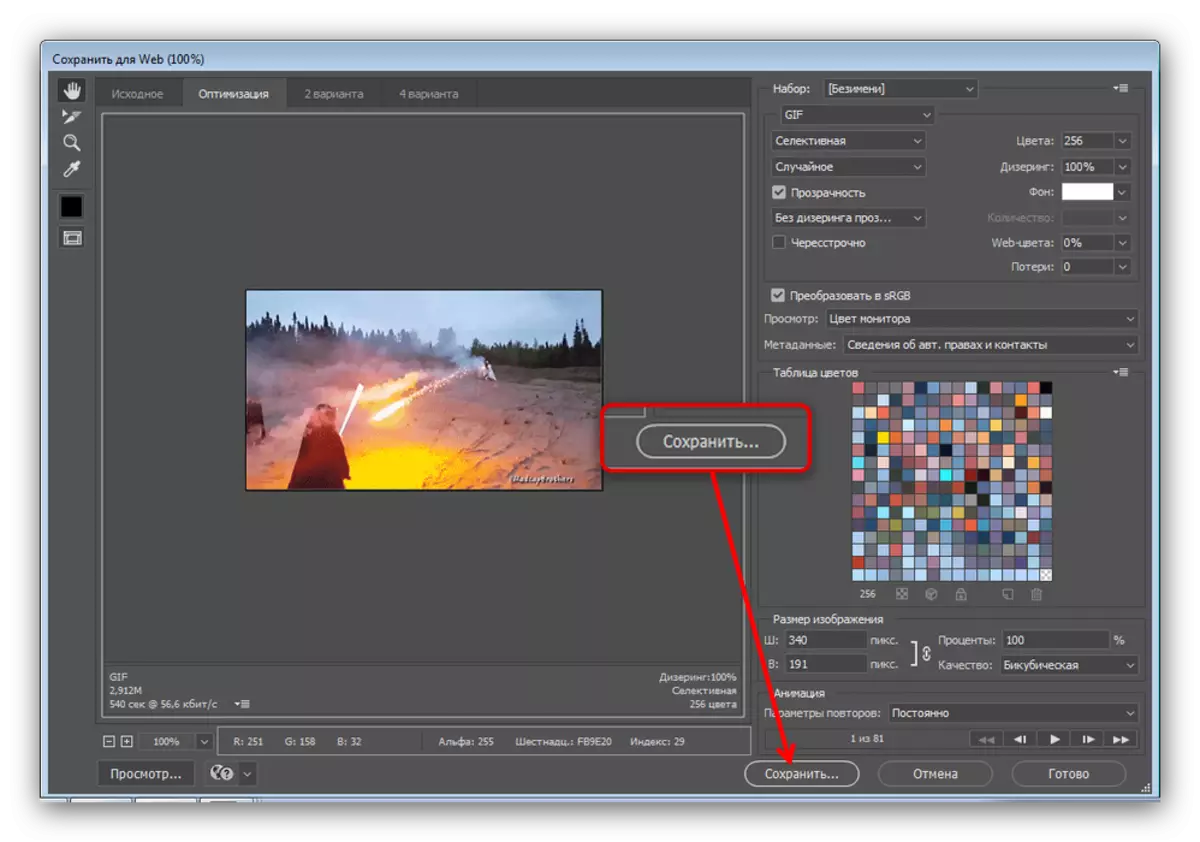
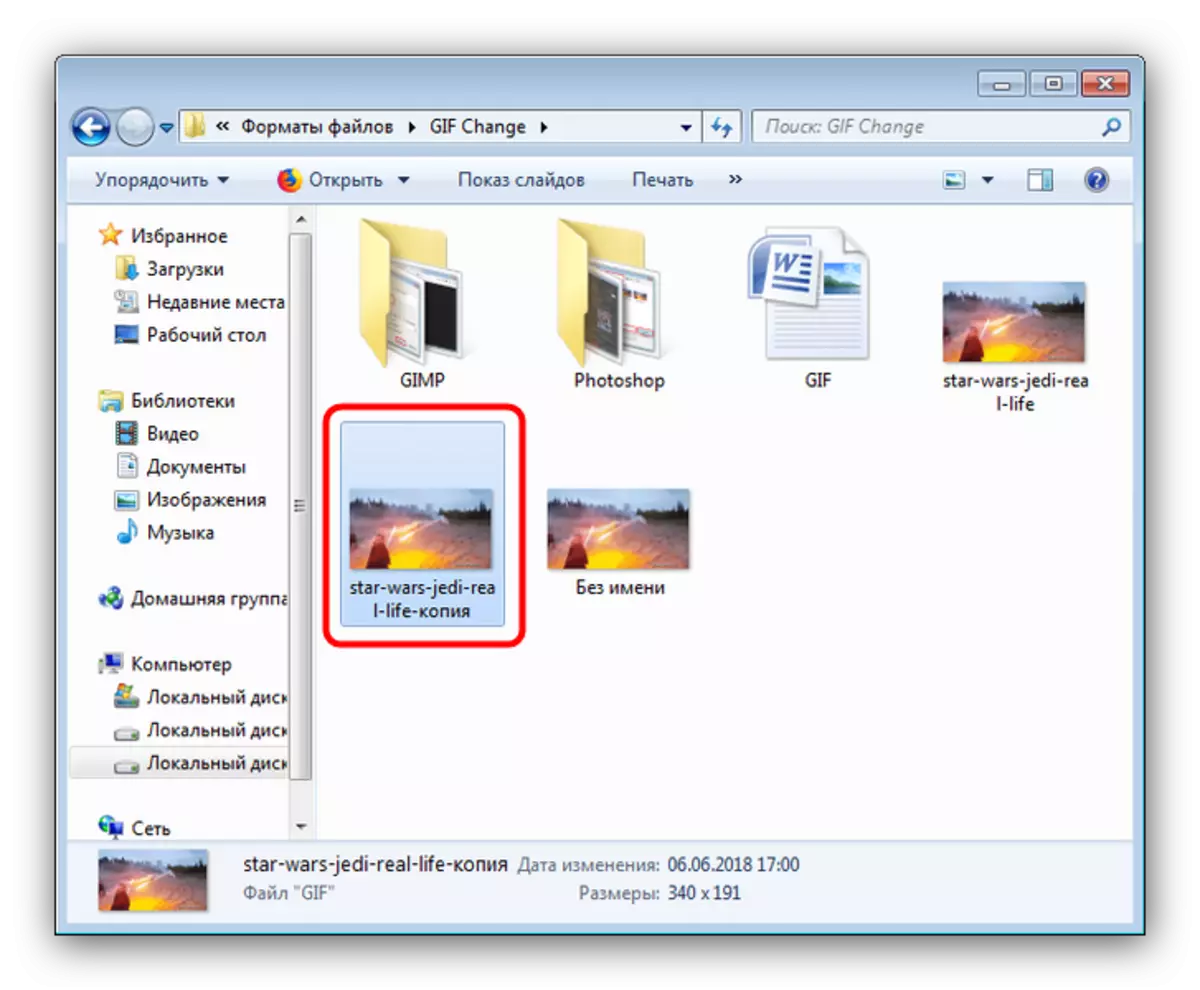
Photoshop is in rapper en mear handige manier om GIF-animaasje te feroarjen, mar d'r binne ek neidielen: it programma wurdt betelle, en de jildigens fan 'e proefferzje is te koart.
Lês ek: Adobe Photoshop Analogen
Konklúzje
Gemiddelje op, wy konstatearje dat it lestiger is om de grutte fan animaasje te feroarjen dan de breedte en hichte fan konvinsjonele foto's.
