
Routers fan it Sineeske bedriuw TP-Link betrouber leverje betrouber gegevensfeiligens as se wurde brûkt yn ferskate bestjoeringsomstannichheden. Mar út 'e plant fan' e fabrikant binne de routers mei Firmware en standertynstellingen dy't foarstelle Frije tagong ta draadloze netwurken makke troch takomstige brûkers. Om tagong te sluten ta bûtensteanders nei jo Wi-Fi-netwurk, moatte jo ienfâldige manipulaasjes meitsje mei de routerkonfiguraasje en jou it troch. Hoe kin ik dat dwaan?
Ynstallearje it wachtwurd op 'e TP-Link router
Jo kinne it wachtwurd ynstelle op 'e TP-Link router mei it rappe apparaatwizard of feroaringen meitsje op it korrespondearjende Router Web Interface Tab. Beskôgje beide metoaden yn detail. Ferfarskje jo kennis fan technysk Ingelsk en foarút!Metoade 1: Wizard fan Quick Setup
Foar it gemak fan 'e brûker yn' e TP-Link Router WEB-ynterface is d'r in spesjaal ark - Wizard fan Quick - Quick Setup Wizard. It lit jo de basisparameters fan 'e router gau konfigurearje, ynklusyf om it wachtwurd yn te stellen foar it draadloze netwurk.
- Iepenje elke ynternetbrowser, yn 'e adresbalke wy yngean 192.168.0.1 of 192.168.1.1 en druk op de Enter-toets. Jo kinne it krekte adres fan 'e router fan' e router sjen op 'e efterkant fan it apparaat.
- It ferifikaasje-finster ferskynt. Wy rekrutearje de brûkersnamme en wachtwurd. Yn 'e fabrieksferzje binne se itselde: admin. Slút de knop Left Mouse op 'e knop "OK".
- Wy geane de webynterface yn fan 'e router. Selektearje it rappe ynstelde item yn 'e linkerkolom en klikje dan op' e knop "Folgjende" Konfigurearje de basisparameters fluch yn.
- Op 'e earste pagina wurde wy bepaald mei de prioriteit fan' e boarne fan ferbining mei it ynternet en folgje fierder.
- Op 'e twadde pagina spesifisearje jo lokaasje, spesifisearje provider-tagong ta ynternet tagong, ferifikaasje type en oare gegevens. Gean nei fierdere.
- Op 'e tredde pagina fan' e snelle ynstelling, komme wy by wat wy nedich binne. KONFiguraasje fan ús draadloze netwurk. Om beskerming yn te skeakeljen tsjin net autorisearre tagong set, set it teken earst yn it WPA-persoanlike / WPA2-persoanlik parameterfjild. Dan komme wy mei in wachtwurd út fan letters en sifers, leafst yngewikkelder, mar ek net te ferjitten. Wy geane it yn yn 'e wachtwurdstring. En druk op de knop "Folgjende".
- Op it lêste ljepper fan 'e wizard, kin de rappe ynstelling fan' e router allinich allinich wurde sletten troch "Finish".
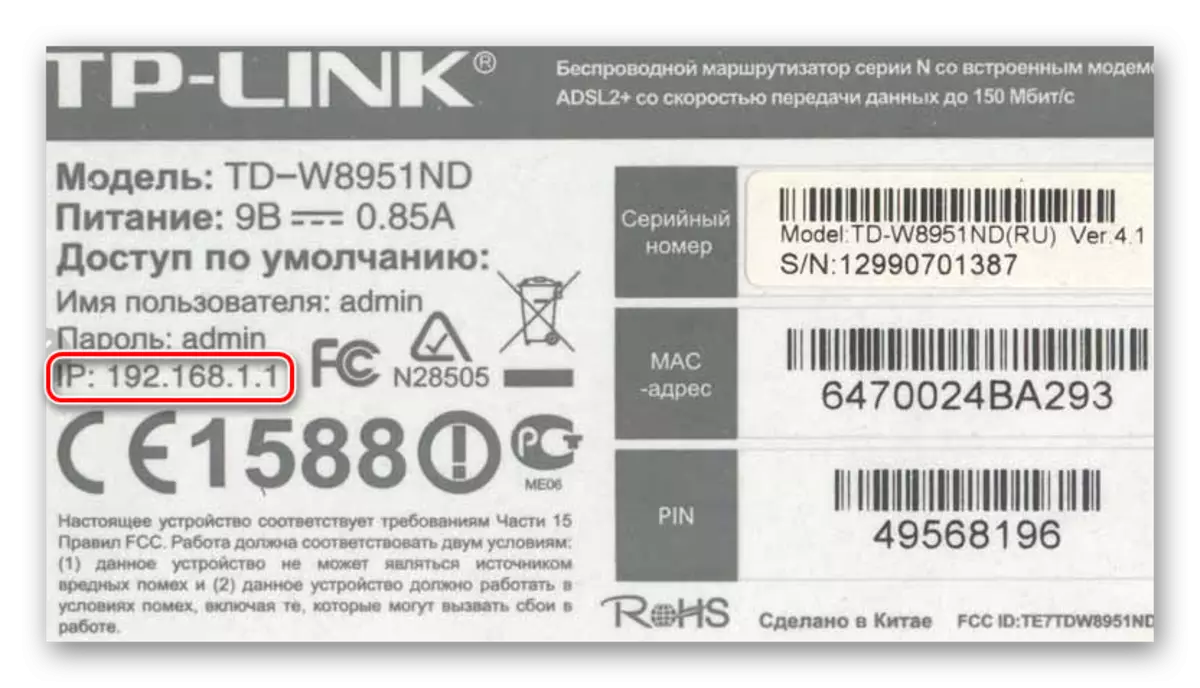
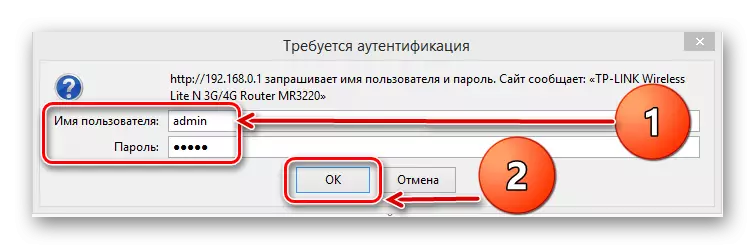
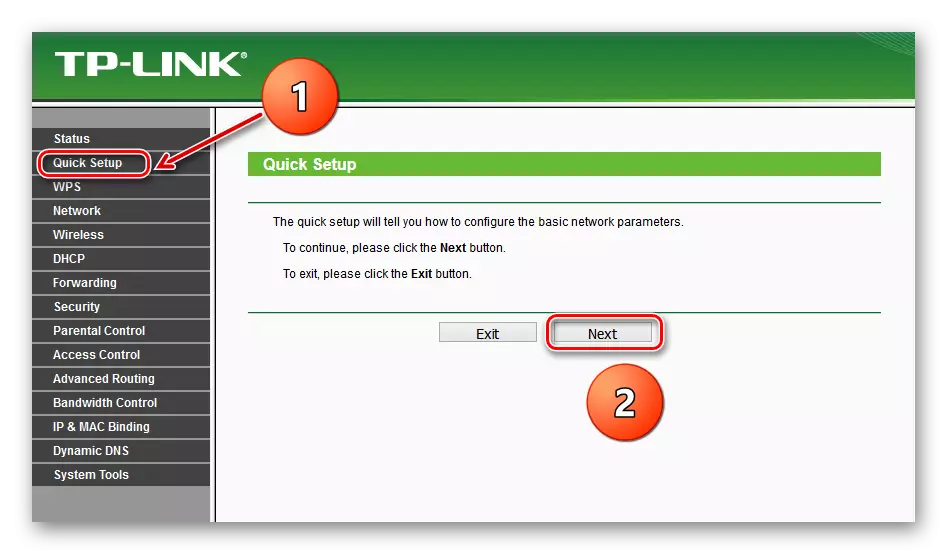
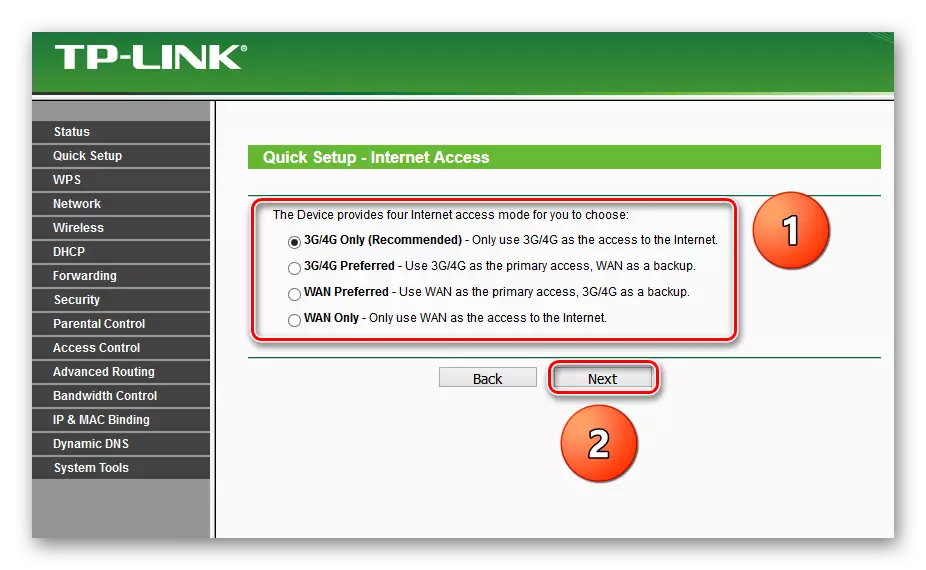
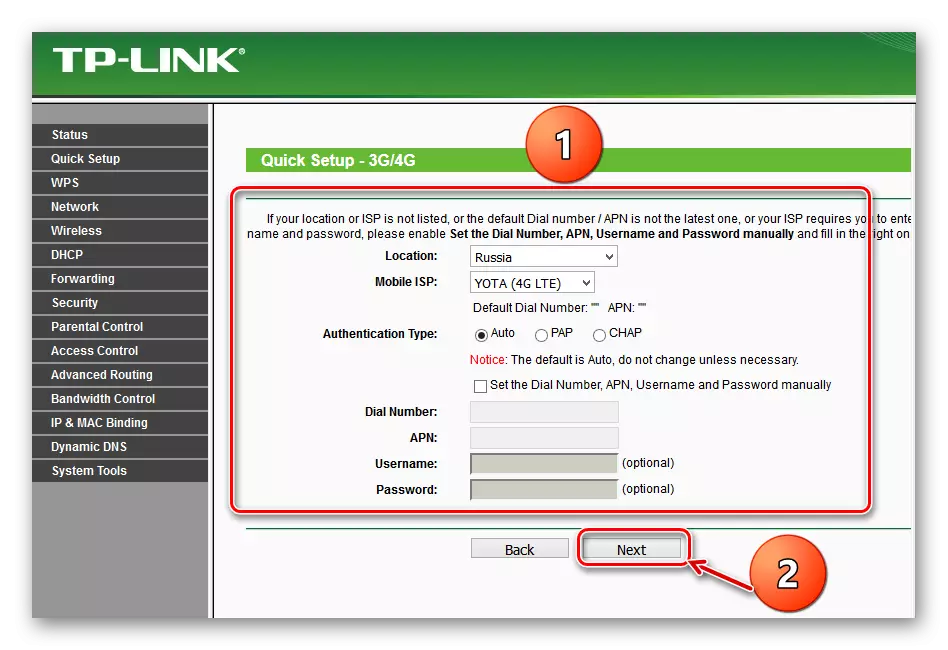

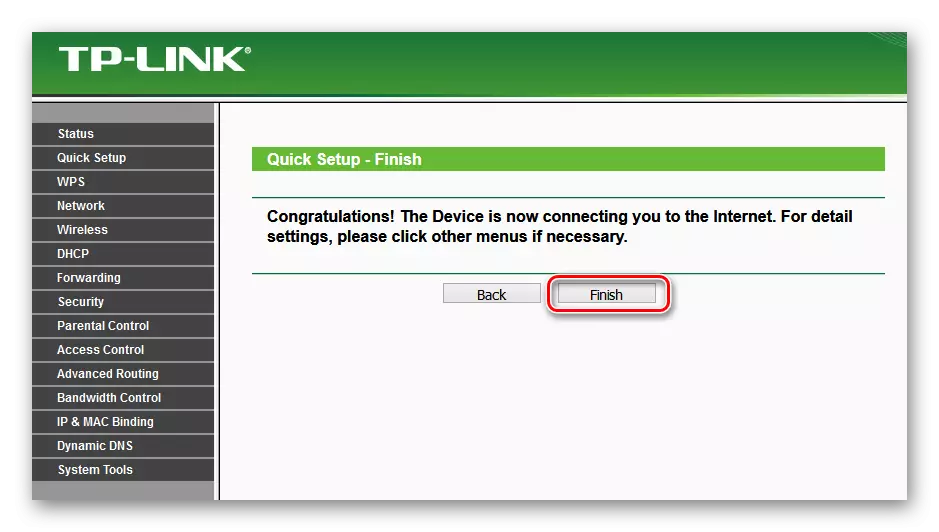
It apparaat sil automatysk opnij starte mei nije parameters. No hat de router in wachtwurd en jo Wi-Fi-netwurk is feilich beskerme. De taak is mei súkses foltôge.
Metoade 2: WEB INTERFACE SAARD
In twadde metoade is mooglik om de TP-Link-router troch te jaan. De webynterface fan 'e router hat in spesjale draadloze netwurkkonfiguraasjedias. Jo kinne dêr direkt gean en it koadewurd ynstelle.
- Lykas yn 'e metoade 1 starte wy elke browser op in kompjûter as laptop ferbûn oan' e router troch in draad of fia in draadbalke yn it adresbalke 192.168.1.1.1.1 en klikje op Enter.
- Wy geane troch op 'e ferifikaasje yn it ferskynd finster troch analogy mei de wei 1. Oanmelde en wachtwurd standert: admin. Klikje op LKM op 'e knop "OK".
- Wy falle yn 'e konfiguraasje fan it apparaat, selektearje "Wireless" yn' e linkerkolom.
- Yn 'e drop Submenu binne wy ynteressearre yn' e "draadloze feiligens" Parameter, dy't en klikje.
- Op 'e folgjende pagina kies earst it type fersifering en set it mark yn it korrespondearjend fjild, de fabrikant oanrikkemandeart "WPA / WPA2 - persoanlik yn' e" Wachtwurd "-kolom skriuwe wy jo nije befeiligingswachtwurd.
- As jo wolle, kinne jo it type gegevens koden kieze "WPA / WPA2 - Enterprise" en útfûn it nij koade Word Enter yn 'e Radius Wachtwurd String.
- In fariant fan 'e WEP-kodearring is ek mooglik, en dan typje de wachtwurden yn' e fjilden foar kaaien, jo kinne nei fjouwer stikken brûke. No moatte jo de konfiguraasjeferoaringen opslaan mei de knop "Bewarje".
- It is fierder winsklik om de router te begjinnen, foar dit, yn it haadmenu fan 'e webynterface, iepenje de systeemynstellingen.
- Yn 'e Subenm-sakje yn' e linker postpost, klikje op de string "Reboot".
- De definitive aksje is in befêstiging fan 'e opnij starte fan it apparaat. No is jo router betrouber beskerme.
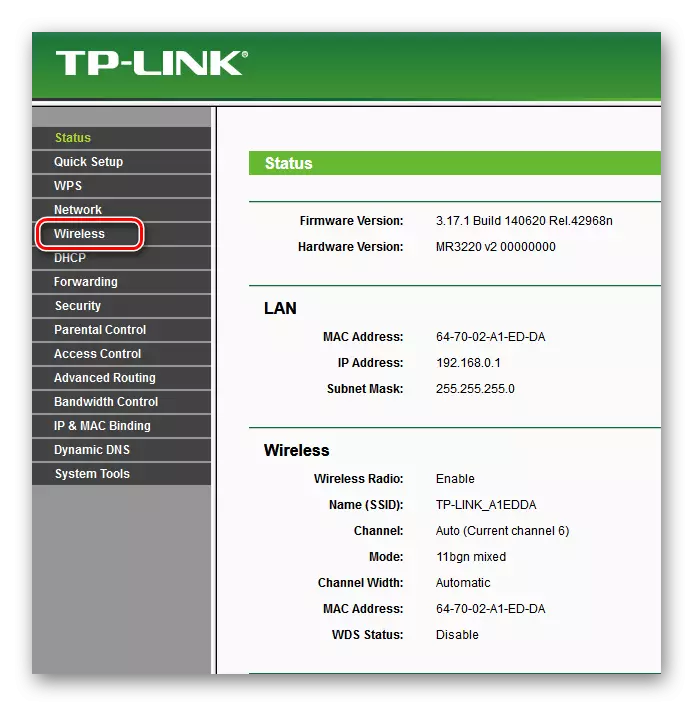
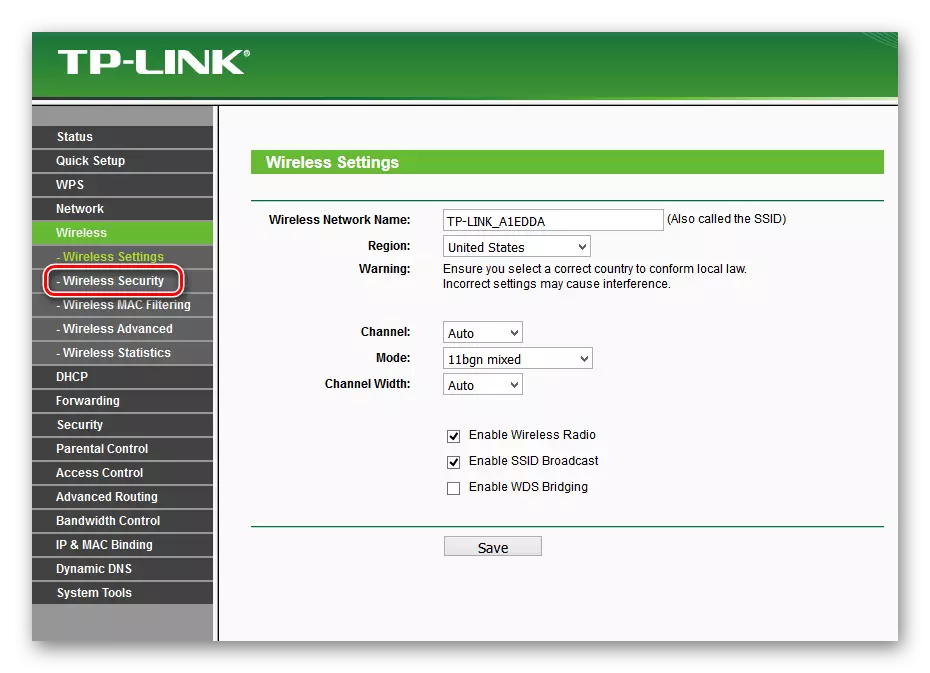
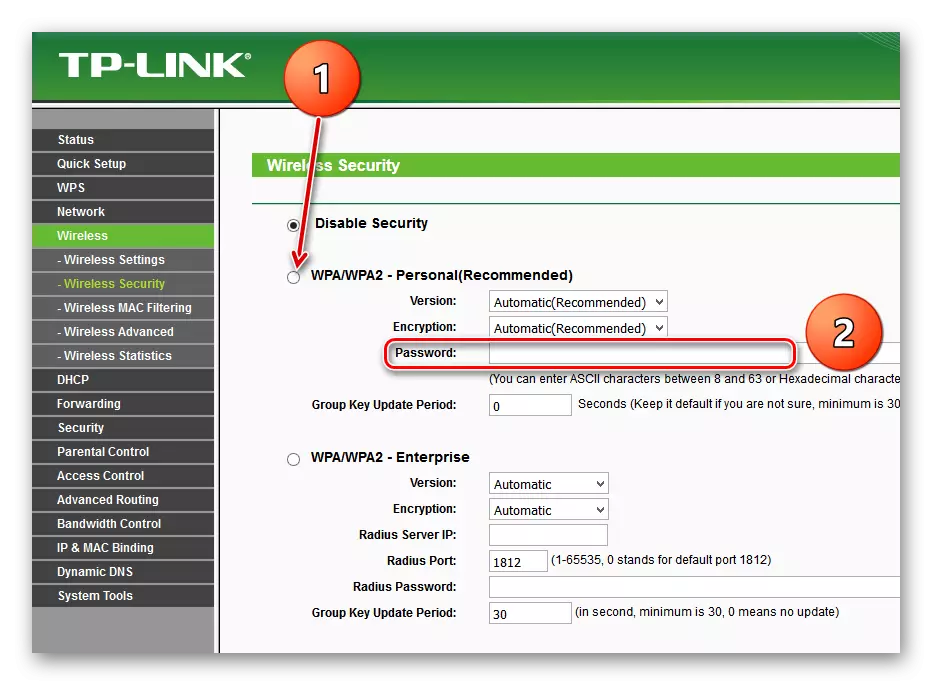
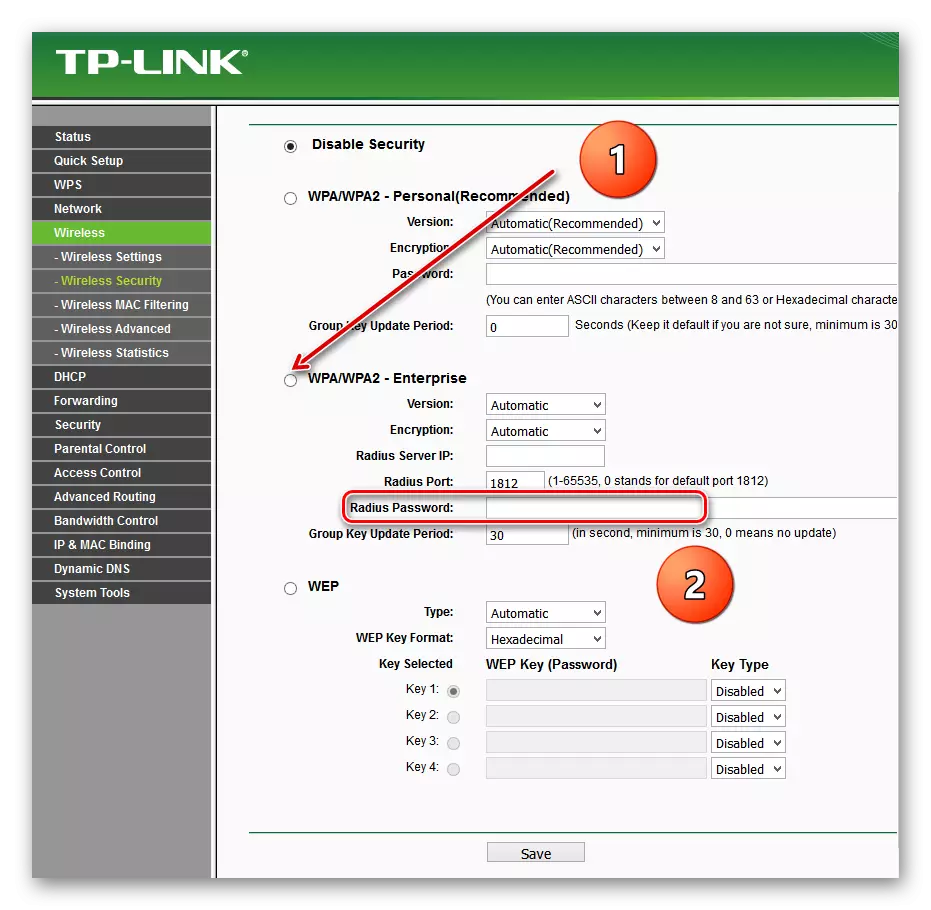
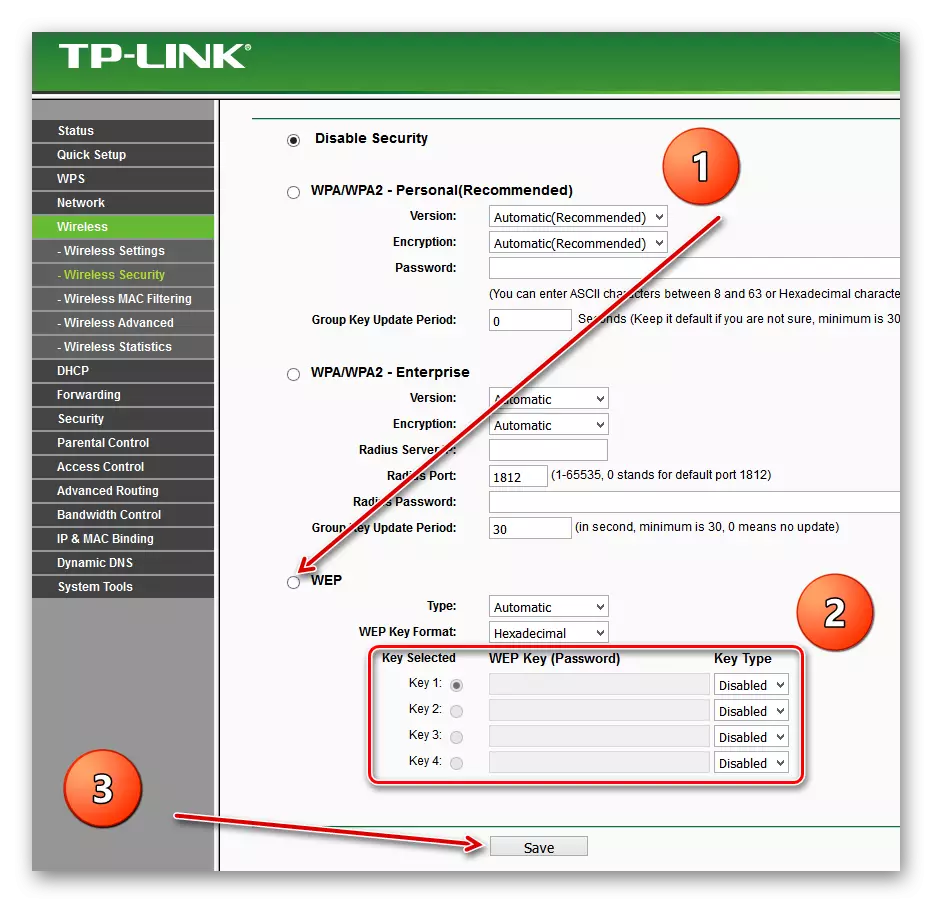
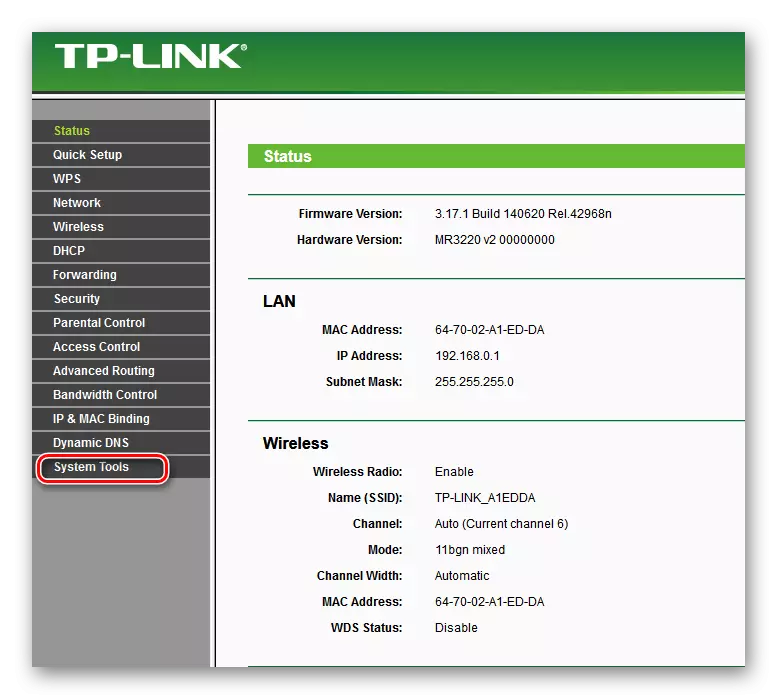
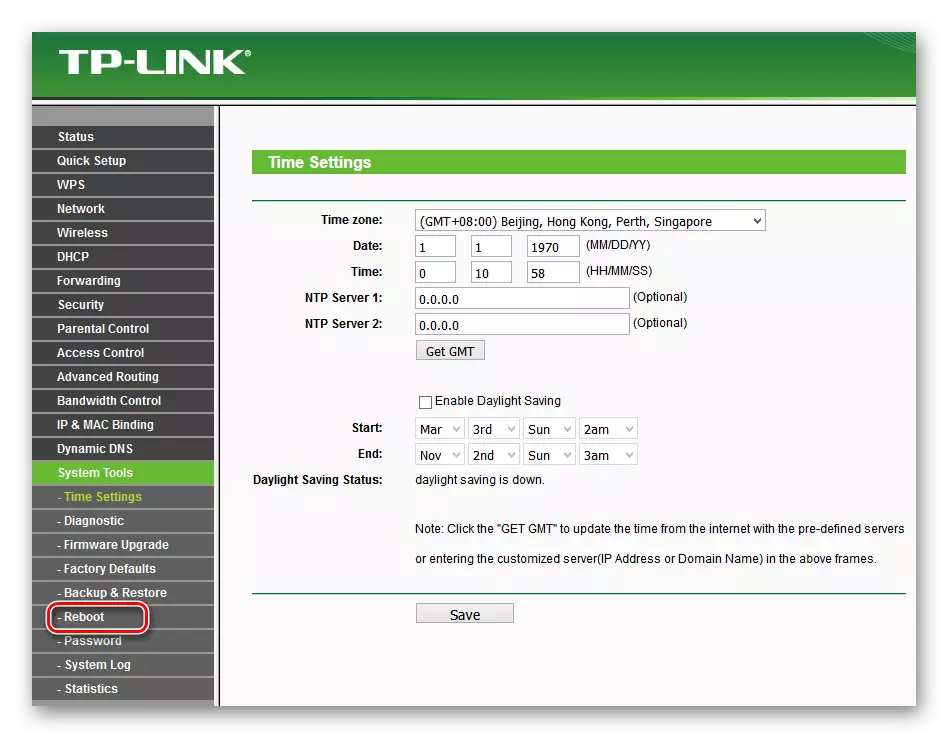
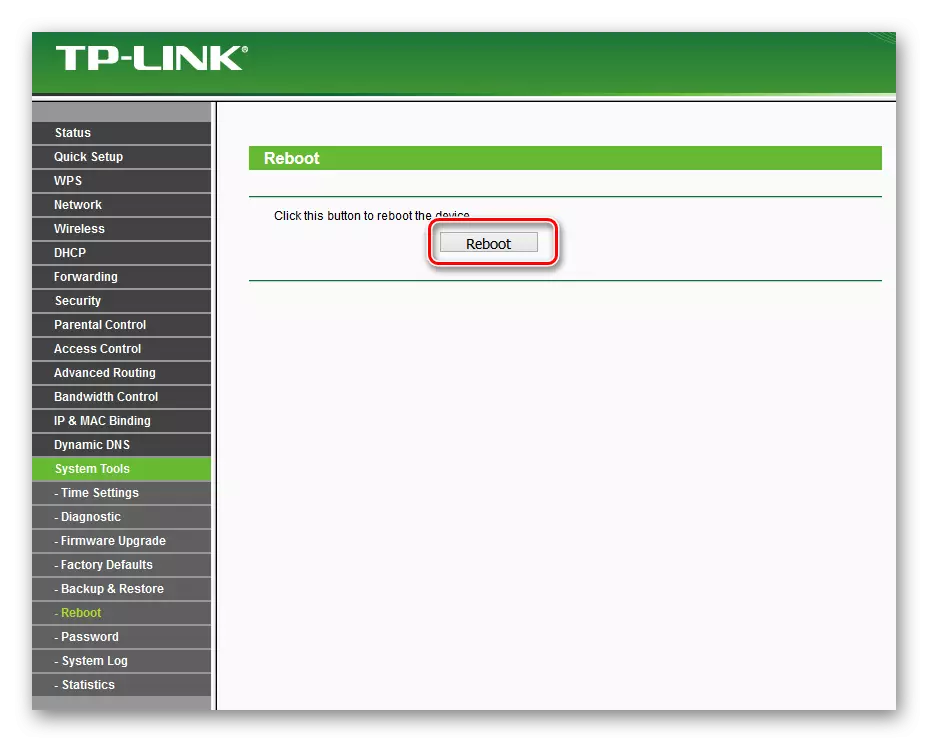
By konklúzje, lit my in lyts advys jaan. Wês wis dat jo it wachtwurd ynstallearje oan jo router, de persoanlike romte moat ûnder it betrouber slot wêze. Dizze ienfâldige regel sil jo rêde fan in protte problemen.
Lês ek: Wachtwurd feroarje op TP-Link router
