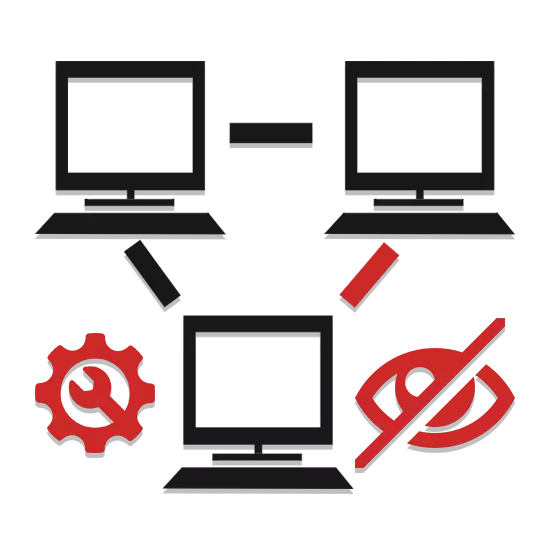
As jo meardere kompjûters brûke yn ien lokale netwurk, bart it dat ien masine om ien of oare reden net in oar sjocht. As diel fan dit artikel sille wy prate oer de oarsaken fan sa'n probleem en de metoaden fan syn beslút.
Net sichtbere kompjûters online
Foardat jo nei de wichtichste redenen oerskeakelje, moatte jo foarôf kontrolearje of alle PC's mei rjocht hawwe ferbûn mei it netwurk. Ek moatte kompjûters wêze yn in aktive tastân, om't Sliep of Hibernation-modus kin beynfloedzje deteksje.Opmerking: de measte problemen mei de sichtberens fan 'e PC op it netwurk bart oer deselde redenen, nettsjinsteande de ynstalleare ferzje fan Windows.
As jo allegear korrekt binne dien, swierrichheden mei detaksjes moatte wurde oplost. Yn 't algemien komt in ferlykber probleem selden foar, om't de namme fan' e wurkgroep normaal automatysk wurdt ynstalleare.
Oarsaak 2: Netwurkdeteksje
As d'r ferskate kompjûters binne op jo netwurk, mar net ien fan har wurdt werjûn, is it mooglik dat tagong ta mappen en bestannen binne blokkearre.
- Mei it brûken fan it startmenu, iepenje de seksje foar kontrôlepaniel.
- Hjir moatte jo it "Netwurk- en Common Access Center" item "selektearje.
- Klikje op de "Change Sharing-ynstellingen" Rij.
- Yn it blok markearre as "hjoeddeistich profyl", yn beide items, set it mark neist de tekenrige "ynskeakelje".
- Klikje op de knop "Wizigings opslaan" en kontrolearje de sichtberens fan 'e PC op it netwurk.
- As it fereaske resultaat net waard berikt, werhelje de aksje yn 'e blokken "privee" en "alle netwurken".
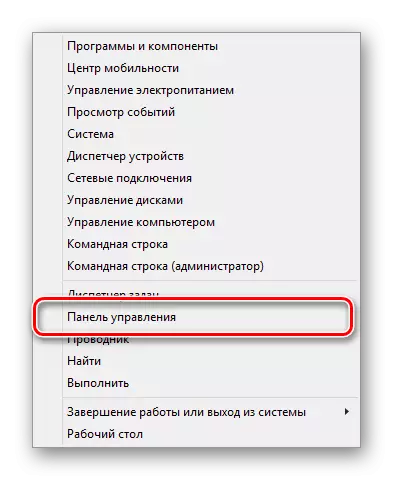
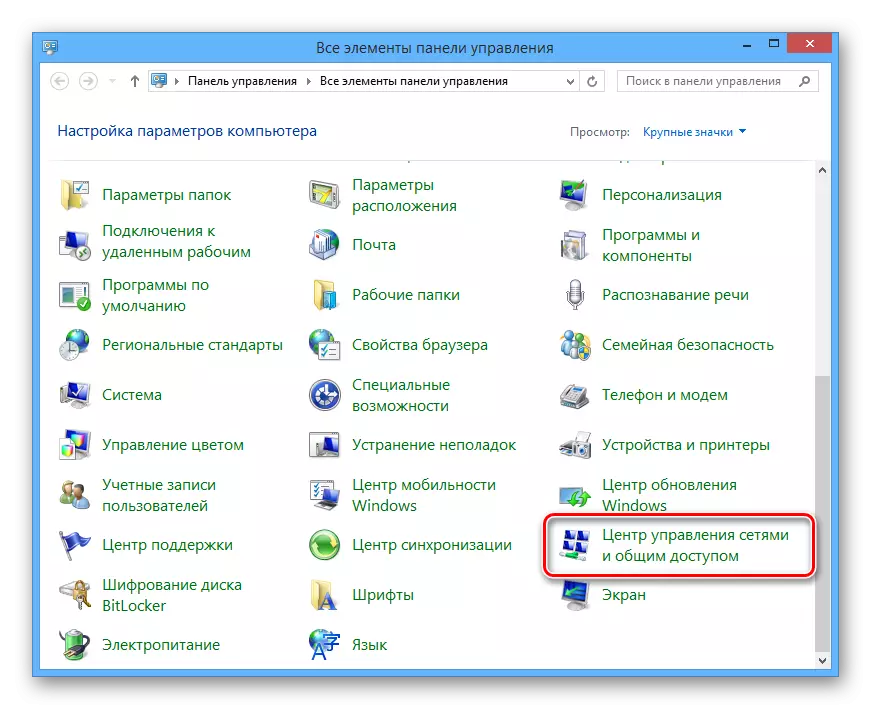
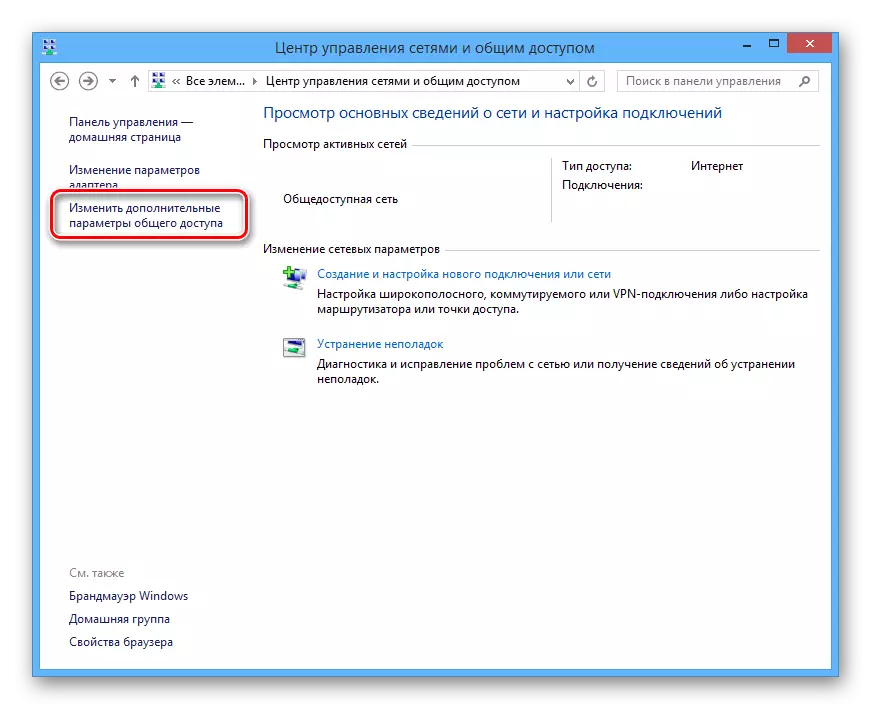
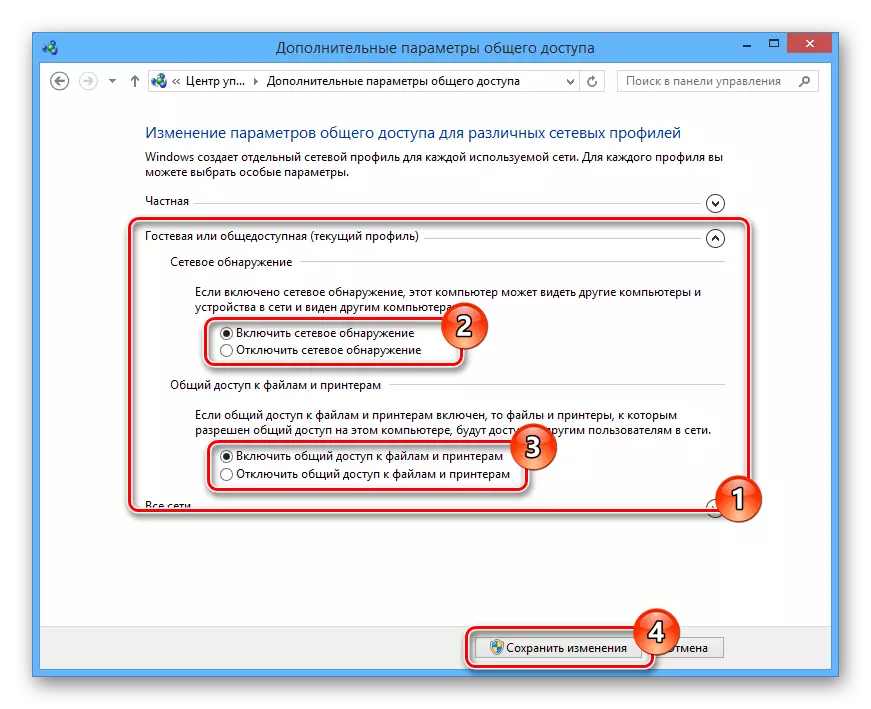

De feroarings moatte wurde tapast op alle PC's op it pleatslike netwurk, en net allinich de wichtichste.
Oarsaak 3: Netwurktsjinsten
Yn guon gefallen, foaral as jo Windows 8 brûke, kin in wichtige systeemtsjinst wurde útskeakele. Har lansearring moat gjin swierrichheden feroarsaakje.
- Druk op it toetseboerd op it toetseboerd, drukke op de "Win + R" Toetes, foegje it kommando hjirûnder yn en klikje op de OK knop.
Tsjinsten.msc.
- Under de list presinteare, selektearje "Routing en tagong op ôfstân".
- Feroarje it "type begjin" nei "automatysk" en klikje op de knop "Tapasse".
- No yn itselde finster yn 'e "status" blok, klikje op de knop "Run".
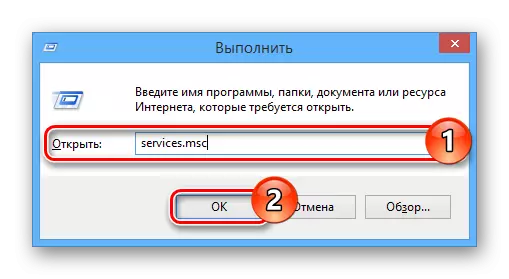
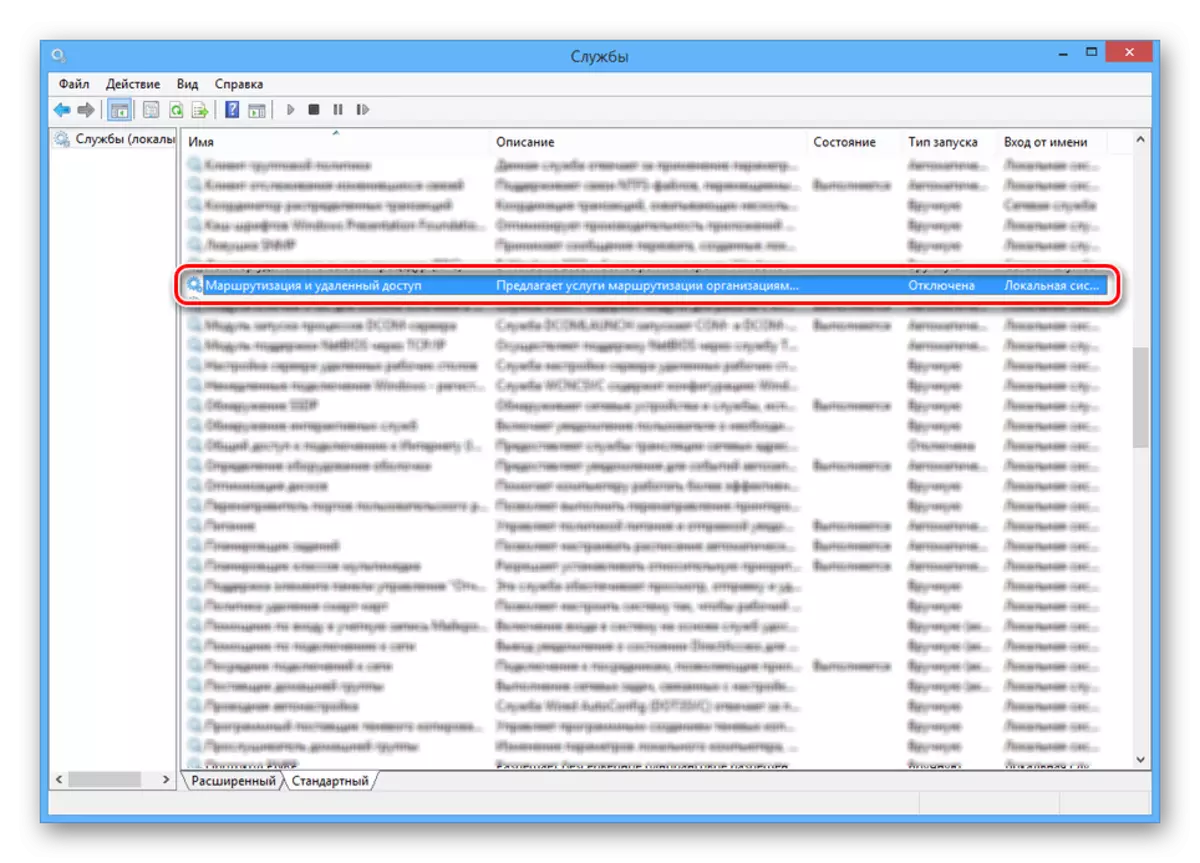
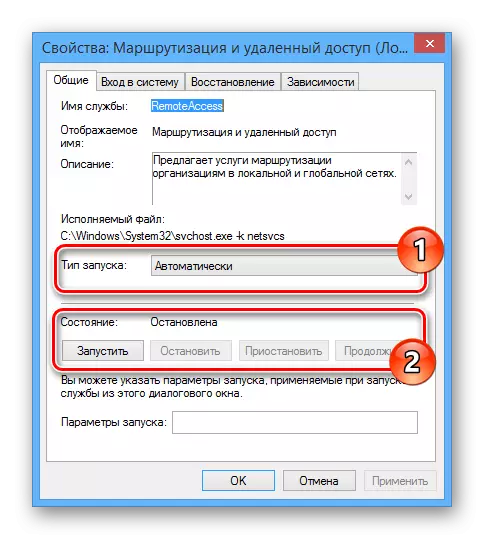
Hjirnei moatte jo de kompjûter opnij starte en de sichtberens fan in oare PC kontrolearje op it pleatslike netwurk.
Oarsaak 4: Firewall
Letterlik wurdt elke kompjûter beskerme troch Antivirus, wêrtroch't jo moatte wurkje op it ynternet sûnder bedriging foar ynfeksje mei firussen. Soms betsjuttet de beskerming lykwols de oarsaak fan blokkearjen fan fol mei freonlike ferbiningen, wat is de reden dat it tydlik útskeakele is.
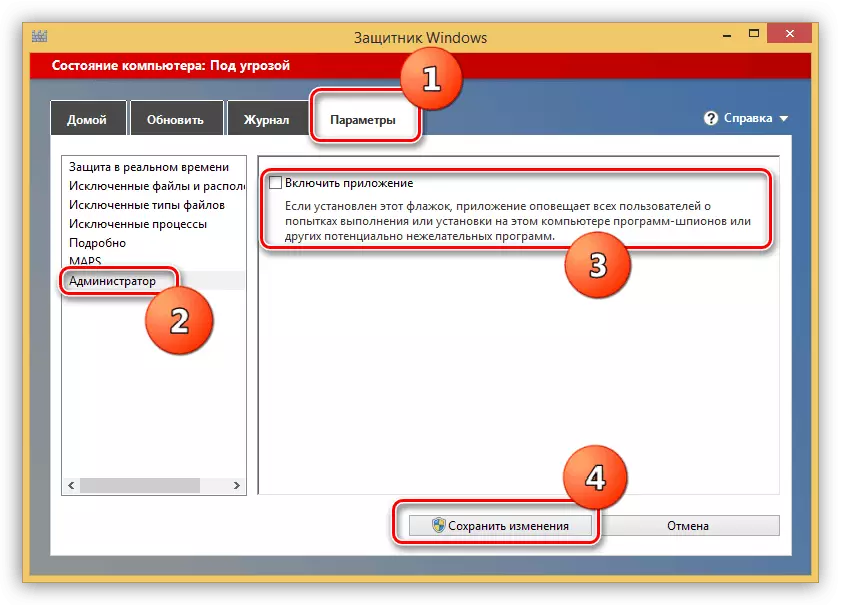
Lês mear: Windows Defender útskeakelje
By it brûken fan tredden Antivirus-programma's, moatte jo ek de ynboude firewall nedich wêze.
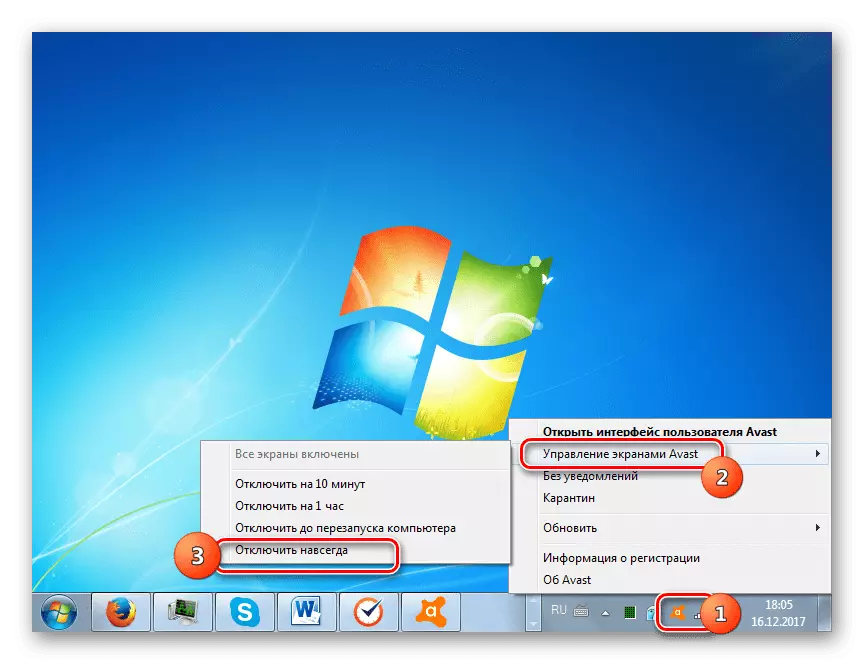
Lês mear: Hoe kinne jo de antivirus útsette
Derneist kontrolearje de beskikberens fan 'e kompjûter mei de kommando-rigel. Fyn lykwols foar dit lykwols út, fyn it IP-adres fan 'e twadde PC út.
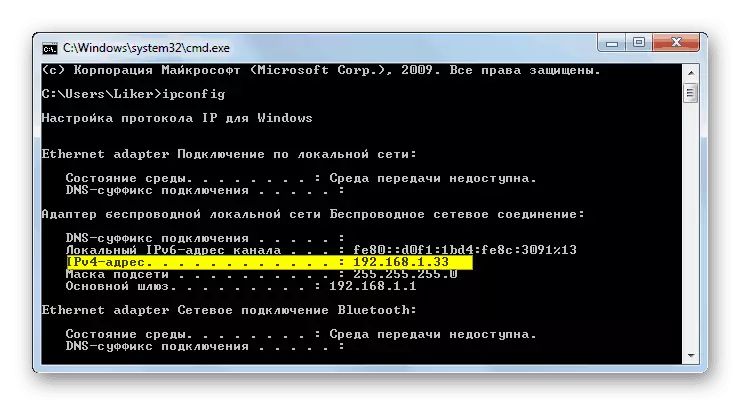
Lês mear: Hoe kinne jo it IP-adres útfine fan 'e kompjûter
- Iepenje it Startmenu en selektearje "Kommando-rigel (behearder)".
- Fier it folgjende kommando yn:
Ping.
- Foegje it foarôf ûntfongen IP-adres fan 'e kompjûter op it pleatslike netwurk yn ien romte yn.
- Druk op de ENTER-toets en soargje derfoar dat it dielen fan it pakket suksesfol is.
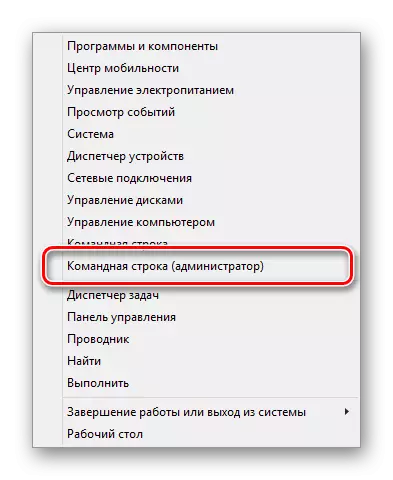



As kompjûters net pingje, kontrolearje dan de firewall en it ynstellen fan it systeem yn oerienstimming mei eardere paragrafen fan it artikel.
Konklúzje
Elke oplossing stoocht kin jo kompjûters meitsje sûnder problemen te meitsjen yn ien lokaal netwurk. Yn gefal fan ekstra fragen, nim kontakt mei ús op yn 'e opmerkingen.
