
Guon brûkers fan it Skype-programma besteane twa of mear akkounts. Mar, it feit is dat as Skype al rint, de twadde kear om it programma-finster te iepenjen sil net wurkje, en mar ien eksimplaar bliuwe. Is it eins kinne jo net twa akkounts tagelyk rinne? It docht bliken, it is mooglik, mar allinich foar dit in oantal ekstra aksjes moatte wurde dien. Litte wy sjen wat der krekt is.
Rinne meardere akkounts yn Skype 8 en boppe
Om tagelyk te wurkjen yn Skype 8, moatte jo gewoan in twadde ikoan oanmeitsje om dizze applikaasje te begjinnen en syn eigenskippen oan te passen.
- Gean nei it "buroblêd" en rjochts-klikje op it (PCM). Selektearje yn it kontekstmenu, selektearje "oanmeitsje" en yn 'e ekstra list dy't iepent, ferpleatse op it "label".
- In finster sil iepenje om in nij label te meitsjen. As earste moatte jo it adres opjaan fan it Skype útfierbere bestân. Yn it ienige fjild fan dit finster geane de folgjende útdrukking yn:
C: \ Programma-bestannen \ Microsoft \ Skype foar buroblêd \ Skype.e.e
Oandacht! Yn guon bestjoeringssystemen moatte jo "Program-bestannen (X86) ynfiere yn plak fan 'e programma Bestannen Directory" Program-bestannen ".
Hjirnei, druk dan op "Folgjende".
- Dan sil it finster iepenje wêr't jo de namme fan it label moatte yngean. It is winsklik dat dizze namme ferskille fan 'e namme fan it Skype-ikoan, dat al te krijen is op' e "Desktop" - sadat jo se kinne ûnderskiede. Jo kinne bygelyks de namme "Skype 2" brûke. Nei it tawize fan 'e namme, druk op "Klear."
- Hjirnei sil it nije label ferskine op it "Desktop". Mar dit is net alle manipulaasjes dy't moatte wurde makke. Klikje op de PCM op dit ikoan en yn 'e list dy't ferskynt, selektearje "Eigenskippen".
- Yn it finster dat iepenet yn it objektfjild, moatte jo de folgjende gegevens tafoegje nei in gat:
--Secondary --Datapath "Path_K_Papka_Profile"
Yn plak fan de wearde "Path_Pad_Pad" moatte jo it adres opjaan fan 'e Skype-account-map fan it akkount, wêrtroch jo wolle ynfiere. Jo kinne ek in willekeurich adres opjaan. Yn dit gefal sil de map automatysk oanmakke wurde yn 'e oanwiisde map. Mar faaks leit de profylmap op 'e folgjende manier:
% AppData% \ Microsoft \ Skype foar buroblêd \
Dat is, jo sille oerbliuwe om allinich de namme Directory direkt te foegjen, bygelyks "Profile profyl. Yn dit gefal is de algemiene útdrukking yn it fjild "Objekt" yn it fjild "Obolie" de eigendom fan it label de ynstallearje de folgjende foarm,
"C: \ Program-bestannen \ Microsoft \ skype \ skype \ skype.exe" --Secondary --Datapath "% AppData% \ Microsoft \ Skype foar buroblêd \ profilie"
Nei it ynfieren fan 'e gegevens, drukke op "Tapasse" en "OK".
- Neidat it finster fan it eigenskippen is sletten, meitsje it twadde akkount, meitsje in dûbele klik fan 'e lofter mûsknop derop oan it oanmakke ikoan op' e "buroblêd".
- Yn it finster dat iepenet, klikje jo op de knop "Litte wy gean".
- Klikje yn it folgjende finster, klikje op "Oanmelde mei Microsoft-akkount".
- Jo sille dan it finster sykje wêr't jo de oanmelding moatte oanjaan yn 'e foarm fan e-post, tillefoan of namme fan it Skype-akkount, dan druk dan op "Folgjende".
- Fier it folgjende finster yn it wachtwurd yn fan dit akkount en druk op "Oanmelde".
- Aktivearring fan it twadde akkount yn Skype sil wurde útfierd.


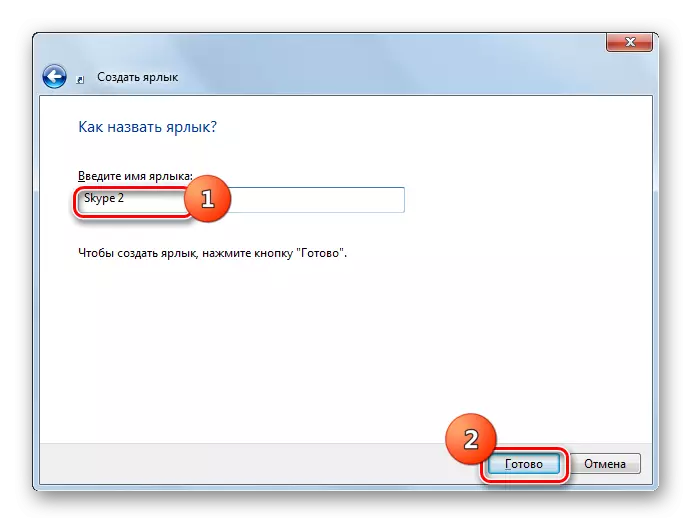
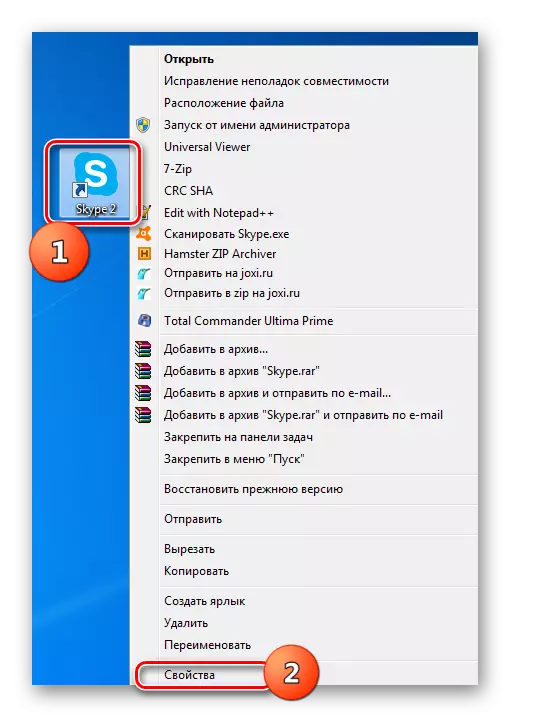

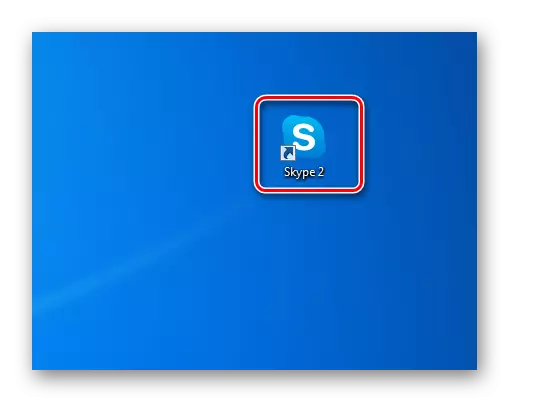
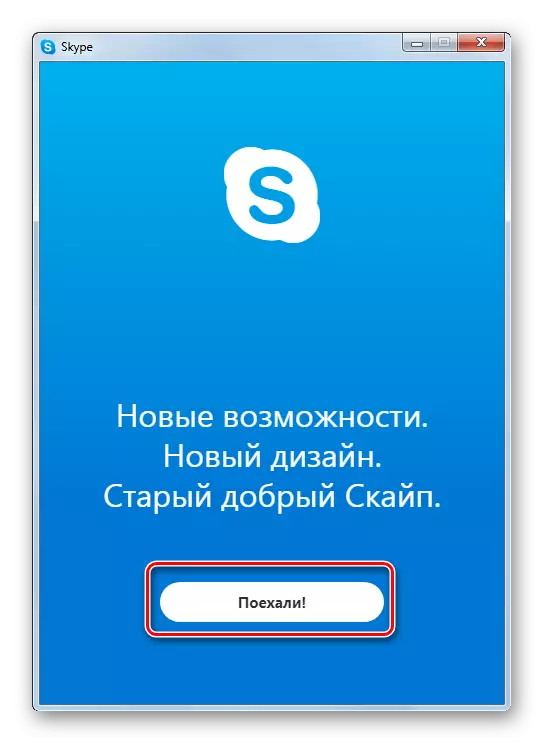
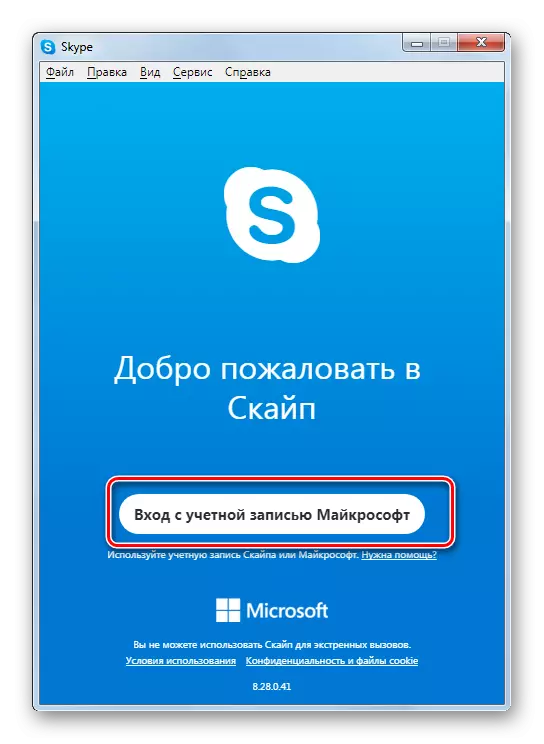
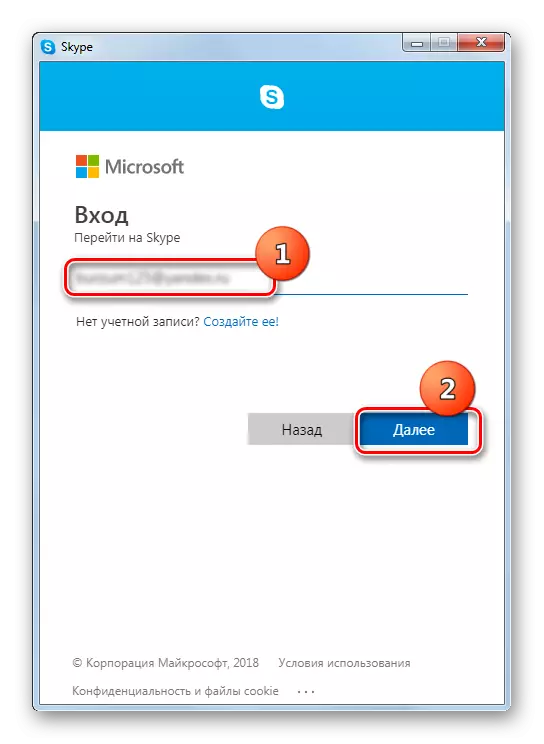
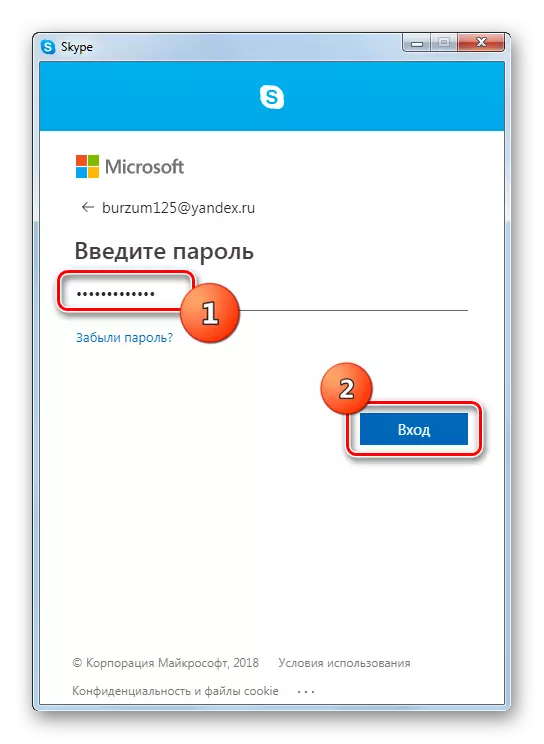
Begjin fan meardere akkounts yn Skype 7 en ûnder
It twadde akkount begjinnend yn Skype 7 en yn eardere ferzjesprogramma's wurde wat oars útfierd, hoewol de essinsje itselde bliuwt.Stap 1: In label oanmeitsje
- Earst fan alles, foardat jo alle manipulaasjes útfiere, moatte jo Skype folslein ferlitte. Dan moatte jo alle Skype-etiketten ferwiderje yn it Windows-buroblêd.
- Dan moatte jo in programma-fluchtoetskouw oanmeitsje. Om dit te dwaan, meitsje wy in klik op 'e "buroblêd", en yn' e list dy't konsekwint ferskynt troch de items "oanmeitsje" en "etiket".
- Yn it finster dat ferskynt, moatte jo it paad registrearje nei it útfierbere Skype-bestân. Hjirfoar klikke wy op it "oersicht ..." knop.
- As regel is it haadbestân fan it Skype-programma op 'e folgjende manier leit:
C: \ programma-bestannen \ skype \ tillefoan \ Skype.e.exe
Jou it oan yn it finster dat iepent, en klikje op de knop "OK".
- Druk dan op de knop "Folgjende".
- Yn it folgjende finster moatte jo de namme fan it label ynfiere. Sûnt wy binne plend net ien Skype-label, sadat se sille ferskille yn dizze fluchtoets "Skype1". Hoewol, kinne jo him skilje, lykas jo wolle, gewoan yn steat wêze om te ûnderskieden. Klikje op de knop "Finish".
- It label wurdt oanmakke.
- D'r is in oare manier om in fluchtoets te meitsjen. Rop de finster "Run" troch te drukken op de WIN + R-toetsenkombinaasje. Wy geane de útdrukking "% Programfiles% / Skype / tillefoan /" sûnder sitaten, en klikje op de knop "OK". As de flater hat kloppe, ferfange dan de "Programfiles" Parameter nei "Programfiles (X86)" yn 'e ynlieding.
- Hjirnei ferhúzje wy nei de map dy't it Skype-programma befettet. Klikje op it bestân "Skype" mei de juste mûsknop, en yn it finster dat ferskynt, klikje jo op 'e knop "Label" label "oanmeitsje".
- Hjirnei ferskynt in berjocht dat it seit dat it ûnmooglik is om in fluchtoets te meitsjen yn dizze map, en freget as jo it moatte ferpleatse nei it "buroblêd". Klikje op de knop "Ja".
- It label ferskynt op it "Desktop". Foar gemak kinne jo it ek omneame.


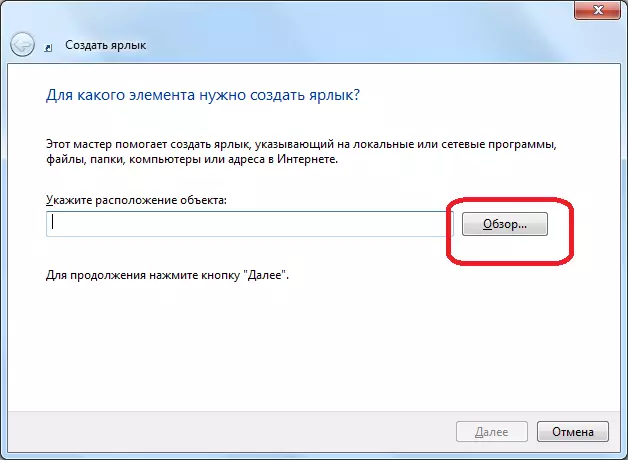





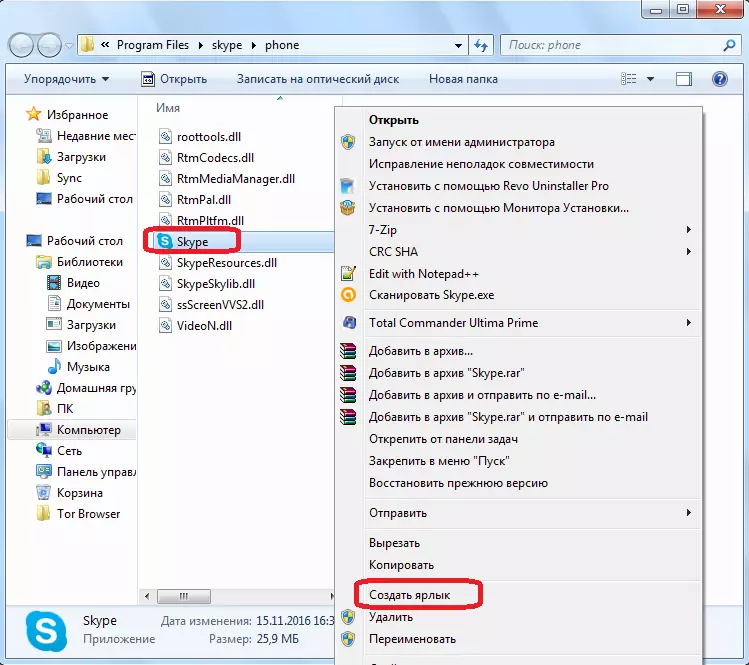

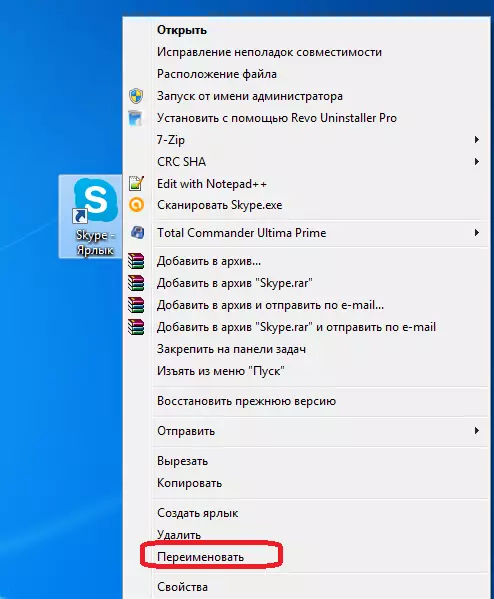
Hokker fan 'e twa beskreaune manieren om in Skype-etiket te meitsjen om te brûken, beslút elke brûker foar himsels. De haadwearde hat dit feit net.
Stap 2: In twadde akkount tafoegje
- Klikje op it oanmakke label, en selektearje yn 'e list, selektearje it artikel "Eigenskippen".
- Nei it aktivearjen fan it finster "Eigenskippen", gean nei it ljepper "Etiket" as jo it net fuortendaliks fine nei it iepenjen.
- Wy tafoegje oan it "Object" nei it al beskikbere yngongswearde "/ fuortset", mar, wylst wy neat wiskje, mar gewoan de romte hawwe foar dizze parameter. Klikje op de knop "OK".
- Hiel op deselde manier, meitsje wy in fluchtoets foar it twadde Skype-akkount, mar neame it oars, lit ús "Skype2" sizze. Foegje dit label ek ta oan it fjild "Object", de wearde "/ Sekundary".
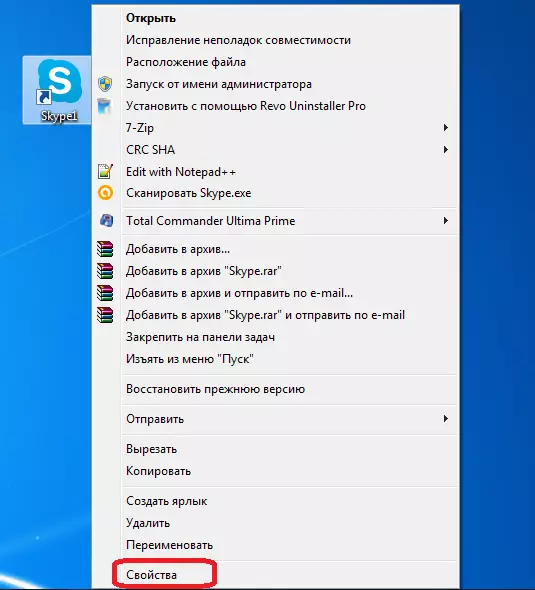
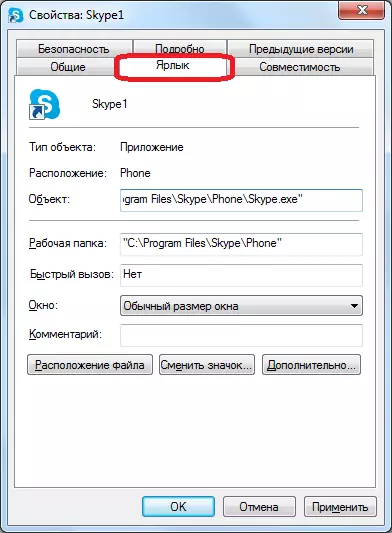

No hawwe jo twa Skype-label op 'e "Desktop", rinne, dat kin tagelyk kinne wêze. Tagelyk geane natuerlik yn 'e finsters fan elk fan dizze twa iepen eksimplaren fan' e programma-registraasjegegevens fan ferskate akkounts. As jo wolle, kinne jo sels trije meitsje, en mear as limpen, wêrtroch't de mooglikheid hat om in praktysk unbeheind oantal profilen te rinnen. De iennichste beheining is de grutte fan 'e RAM fan jo PC.
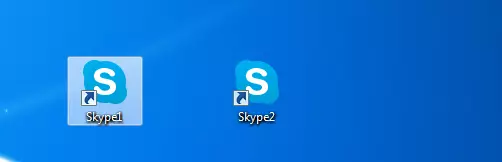
Fase 3: Automatyske opstart
Fansels is it elke kear heul ûngemaklik om in apart akkount te starten om registraasjegegevens yn te gean: Oanmelde en wachtwurd. Jo kinne dizze proseduere automatisearje, dat is, it is mooglik om dat te meitsjen as jo drukke op in spesifike fluchtoets, jo sille fuortendaliks begjinne te meitsjen, sûnder de needsaak om yngongen yn 'e foarm fan autorisaasje te meitsjen yn' e foarm fan autorisaasje.
- Om dit te dwaan, iepenje opnij de eigenskippen fan it Skype-label. Yn it fjild "Objekt", sette wy nei de wearde "/ Sekundary", foegje wy in romte, en foegje de útdrukking ta op it folgjende sjabloan: "/ Brûkersnamme: ***** / Wachtwurd: *****", wêr stjerren , respektivelik, jo oanmelding en wachtwurd fan in spesifyk akkount yn Skype. NEAR ENTERING, druk op de knop "OK".
- Dit wurdt dien mei alle beskikbere Skype-labels troch tafoegjen fan registraasjegegevens fan 'e respektive akkounts yn it objektfjild. Ferjit net oeral foardat it teken "/" in romte sette.
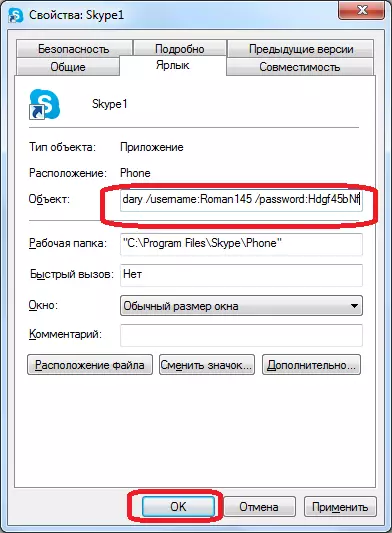
Sa't jo kinne sjen, hoewol de ûntwikkelders fan it Skype-programma net leverje foar de lansearring fan ferskate eksimplaren fan it programma op ien kompjûter, it kin wurde berikt troch feroaringen oan te meitsjen oan 'e labelparameters. Derneist kinne jo de automatyske start fan it winske profyl konfigurearje, sûnder yndie gegevens yn te fieren.
