
Feiligens is ien fan 'e haadkwaliteit kritearia foar it netwurk. De direkte komponint fan har foarsjenning is de juste ynstelling fan it netwurkskerm (Firewall) fan it bestjoeringssysteem, dat op 'e Windows-line-kompjûters in firewall wurdt neamd. Litte wy útfine hoe't jo dit ark optimaal kinne konfigurearje foar beskerming op in PC mei Windows 7.
Ynstellings útfiere
Foardat jo nei de opset wikselje, moatte jo beskôgje dat by it ynstallearjen by it ynstallearjen fan 'e groepsbeigers, kinne jo net allinich blokkearje op it ynternet fan it wurk fan sels feilige applikaasjes dy't om ien of oare reden ek sille feroarsaakje fertocht fan Firewall foar ien of oare reden. Tagelyk, by it ynstallearjen fan in leech nivo fan beskerming, is d'r in risiko om it systeem te eksposearjen nei de bedriging fan 'e oanfallers of lit de penetraasje fan in kweade koade om te penetrearjen. Dêrom wurdt it oanrikkemandearre om net yn 'e ekstremen te gean, mar optimale parameters te brûken. Derneist moatte jo yn 'e oanpassing fan it netwurkskerm beskôgje hokker soarte omjouwing jo wurkje: yn in gefaarlik (wrâldwiid web) of relatyf feilich (ynterne netwurk).Stap 1: Wikselje nei Firewall-ynstellings
Wy sille fuortendaliks begripe hoe't jo nei de ynstellings fan it netwurkskerm yn 'e netwurkskerm moatte gean yn Windows 7.
- Klikje op "Start" en gean nei it "Control Panel".
- Iepenje it systeem en befeiligingsdiel.
- Folgjende Klik op it "Windows Firewall" item.
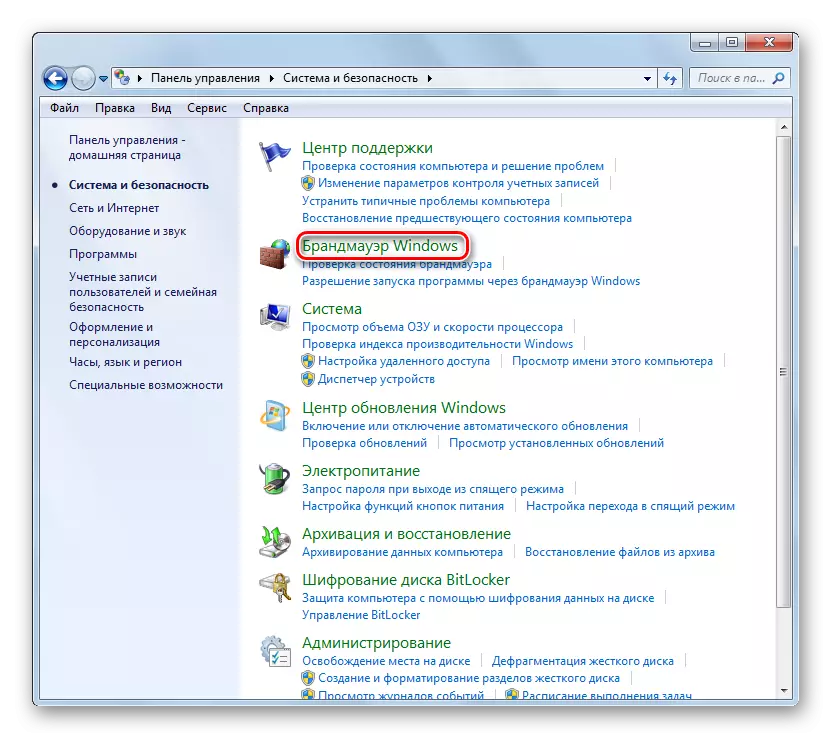
Ek kin dit ark kinne wurde lansearre yn in ienfâldiger manier, mar fereasket de memorisaasje fan it kommando. Kies winne + r en fier de útdrukking yn:
Firewall.cpl
Klikje op de OK knop.
- It finster netwurkskerm-ynstellings sil iepen wêze.
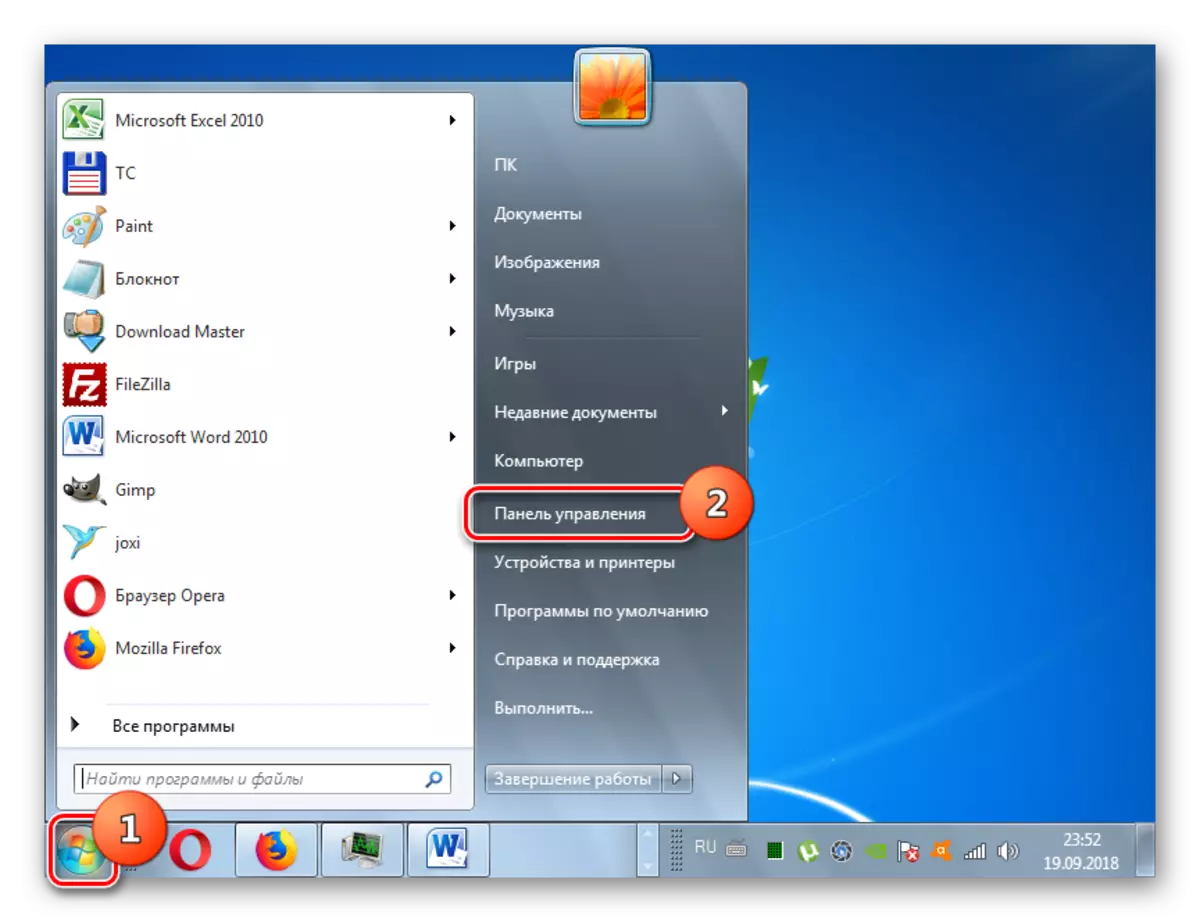
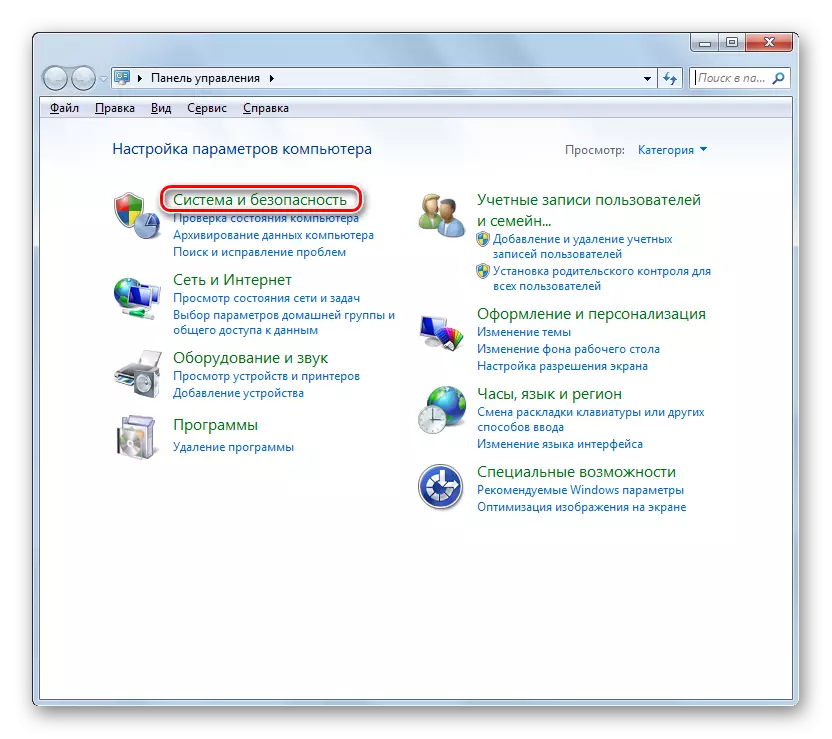
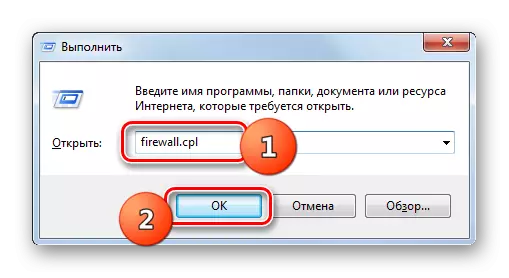
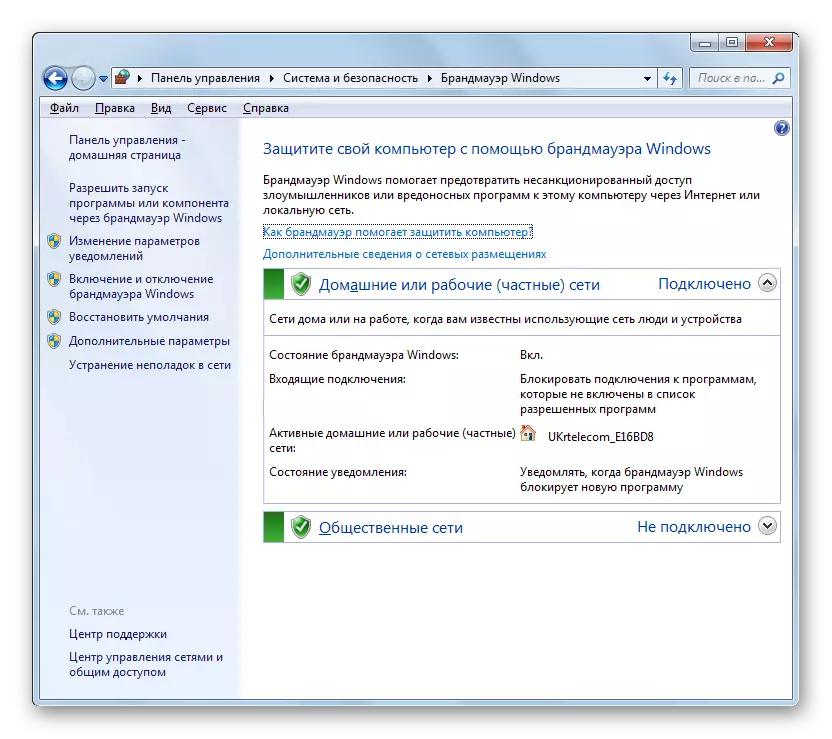
Stap 2: Aktivearring fan netwurk skerm
Betink no de direkte proseduere foar it ynstellen fan it firewall. As earste moat it netwurkskerm wurde aktivearre as it útskeakele is. Dit proses wurdt beskreaun yn ús aparte artikel.
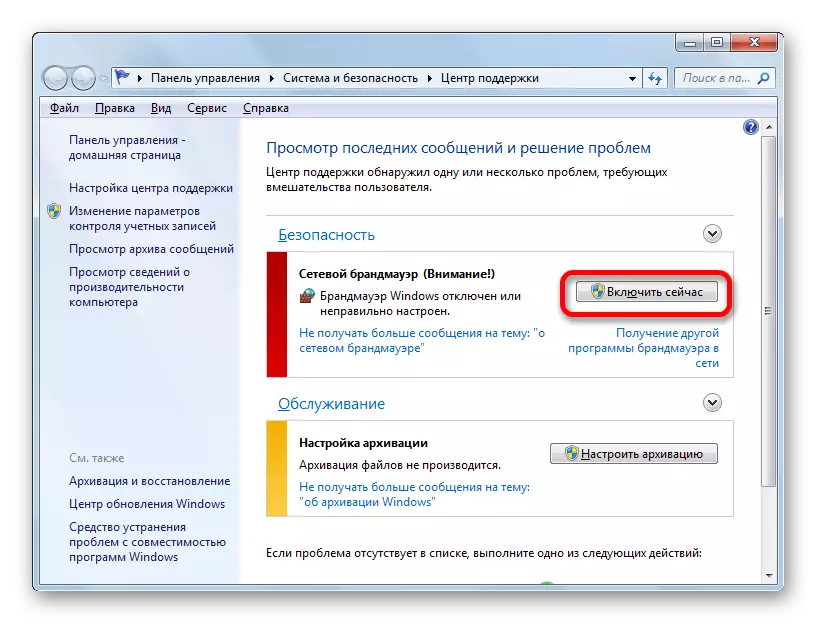
Les: Hoe kinne jo Firewall ynskeakelje yn Windows 7
Stage 3: Oanfragen tafoegje en wiskje út 'e list mei útsûnderingen
By it ynstellen fan it brânhout, moatte jo dy programma's tafoegje dat jo fertrouwe yn 'e list mei útsûnderingen foar har juste operaasje. As earste giet it oer de antivirus om konflikt te foarkommen tusken him en firewall, mar it is mooglik dat it nedich is om dizze proseduere te dwaan en mei guon oare applikaasjes.
- Oan 'e linkerkant fan it finster fan netwurkskerm-ynstellings, klikje jo op de "Tastean begjinne ..." item.
- In list mei software ynstalleare op PC's sil ferskine. As jo de namme fan 'e applikaasje net fine dat jo sille tafoegje oan útsûnderingen, moatte jo klikke op de knop "Tastean in oare programma" tastean. As jo identifisearje dat dizze knop net aktyf is, klikje dan op "Parameters feroarje".
- Hjirnei sille alle knoppen aktyf wurde. No kinne jo klikke op de "Tastean in oar programma ..." item.
- It finster iepent mei de list mei programma's. As it net sil wurde ûntdutsen, klikje dan op "Review ...".
- Yn 'e finster "Explorer", gean nei dy map fan' e hurde skiif wêryn it útfierbere bestân fan 'e winske applikaasje mei de Exe, Com of ICD-útwreiding leit, en klikje op Iepenje.
- Hjirnei sil de namme fan dizze applikaasje werjûn wurde yn it finster "programma" fan 'e firewall. Markearje it en klikje op "Tafoegje".
- Uteinlik sil de namme fan dizze software ferskine yn it haadfinster foar it tafoegjen fan firewall útsûnderingen.
- Standert sil it programma wurde tafoege oan 'e útsûnderingen foar thúsnetwurk. As it nedich is, foegje it ek ta oan in útsûndering op it publike netwurk, klikje op de namme fan dizze software.
- It finsterprogramma-finster iepent. Klikje op de "soarten netwurkpleatsing ..." knop.
- Yn it finster dat iepent, kontrolearje it fakje tsjinoer it artikel "Public" en klikje op OK. As it nedich is, wiskje tagelyk it programma fan 'e útsûnderingen fan' e thúsnetwurk, ferwiderje it mark yn 'e buert fan it passende ynskripsje. Mar, as regel is it hast nea ferplicht yn 'e realiteit.
- Werom werom nei it finster fan it programma, klikje op "OK".
- No sil de applikaasje wurde tafoege oan útsûnderingen yn iepenbiere netwurken.
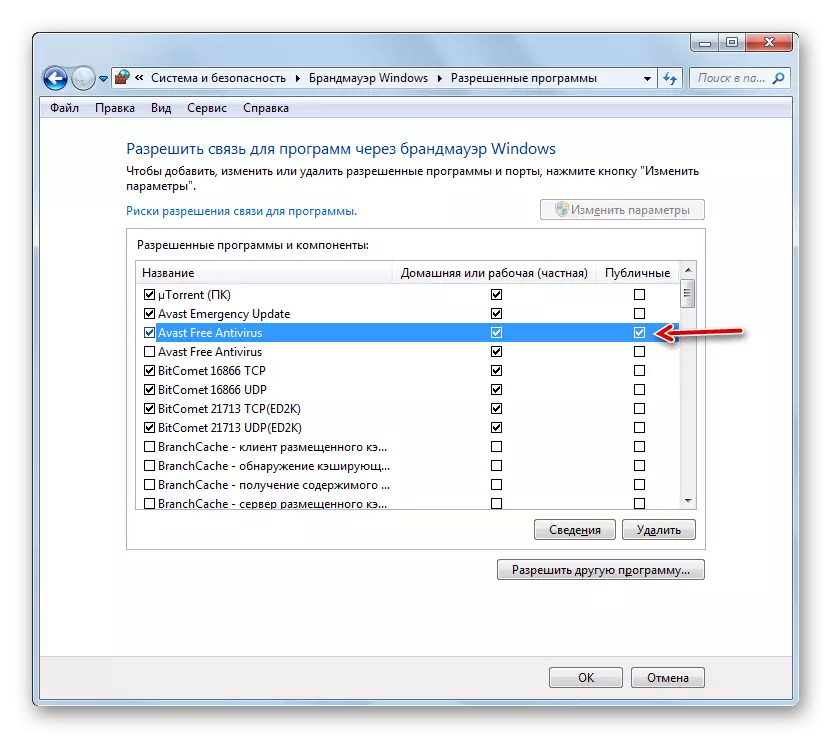
Oandacht! It is it wurdich te ûnthâlden dat it tafoegjen fan in programma ta útsûnderingen, en foaral fia iepenbiere netwurken, fergruttet de graad fan kwetsberens fan jo systeem. Dêrom losmeitsje beskerming allinich foar iepenbiere ferbiningen allinich by akute ferlet.
- By it identifisearjen fan in ferkearde tafoeging fan ien of oare programma of de list fan útsûnderingen of detektearje dat it in ûnakseptabel makket fan kwetsberens yn termen fan ynbrekkers út ynbrekkers om dizze applikaasje te ekstrahearjen. Om dit te dwaan, markearje de namme en klikje op "Wiskje".
- Yn it dialoochfinster dat iepenet, befêstigje jo bedoelingen troch te klikken op "Ja."
- De applikaasje sil wurde wiske út 'e list mei útsûnderingen.
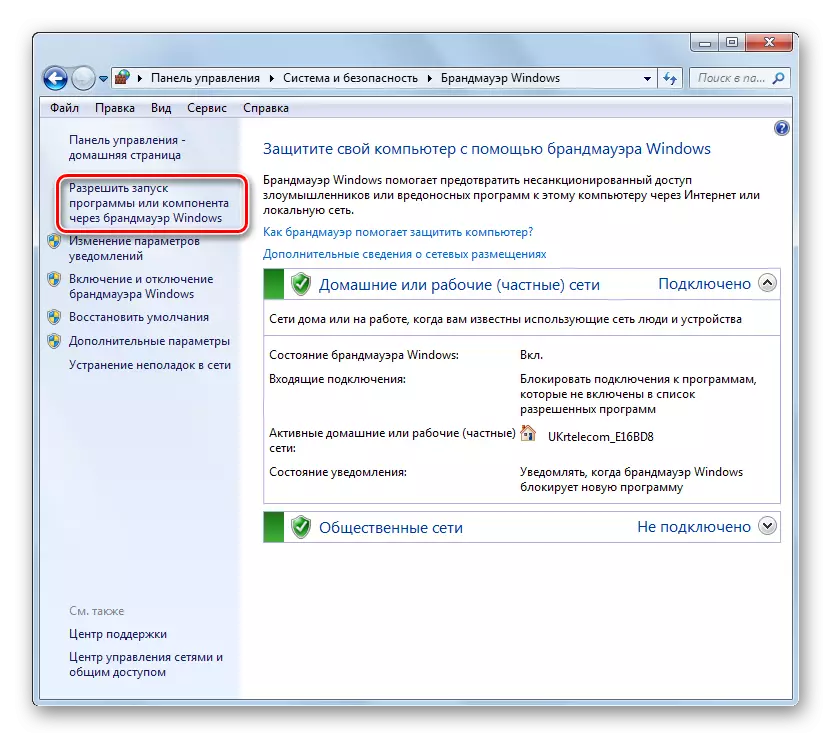
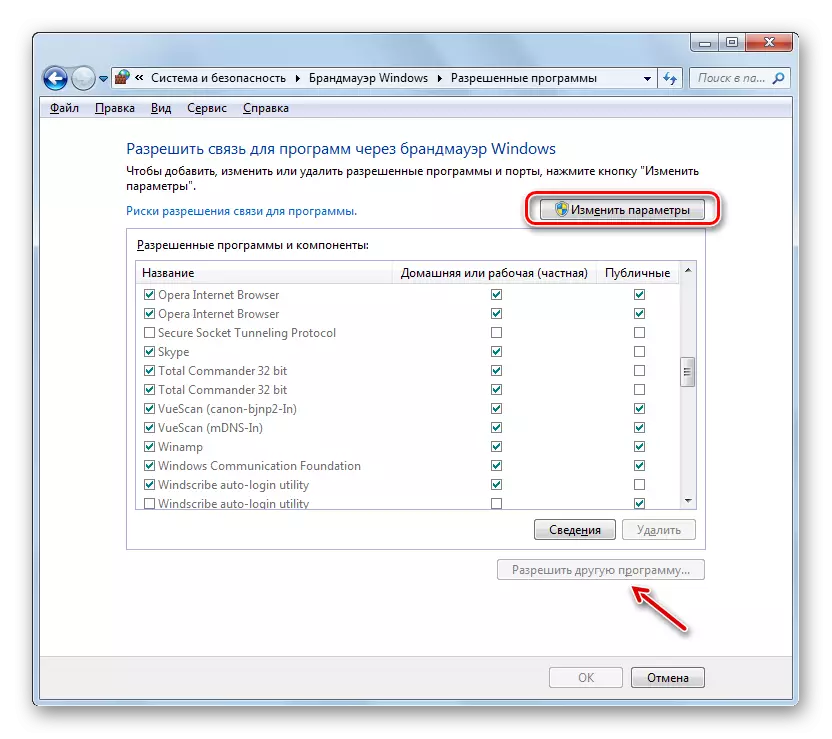

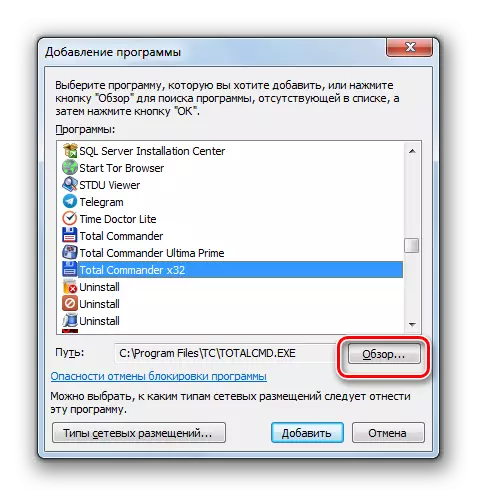
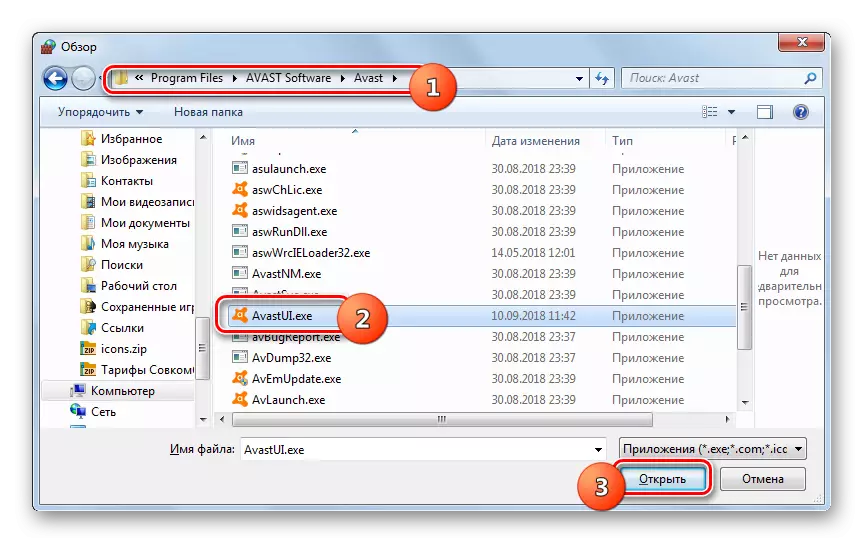
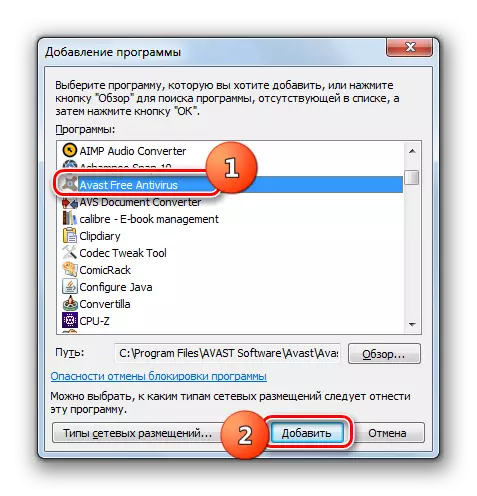
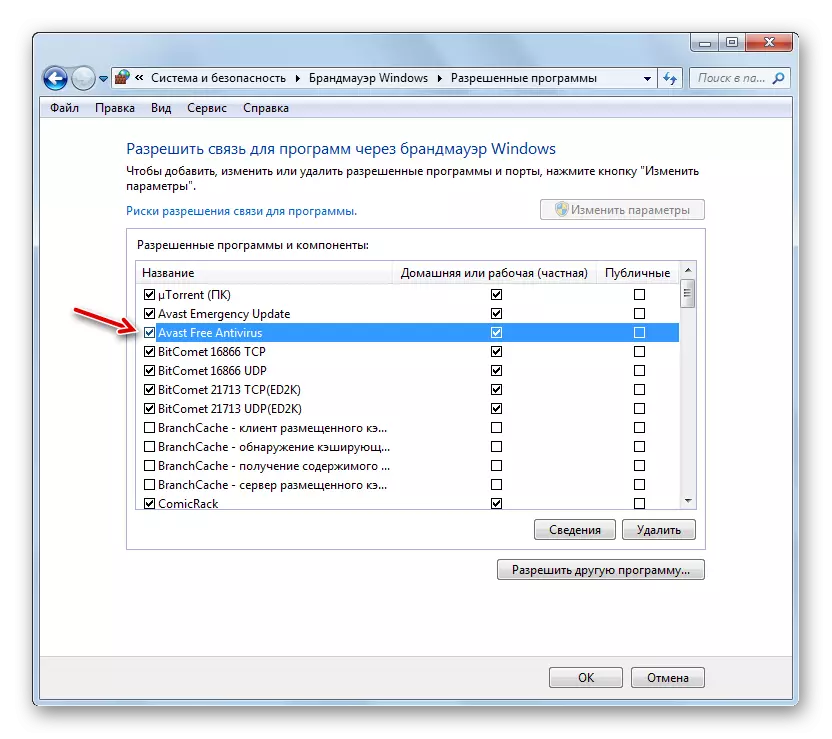
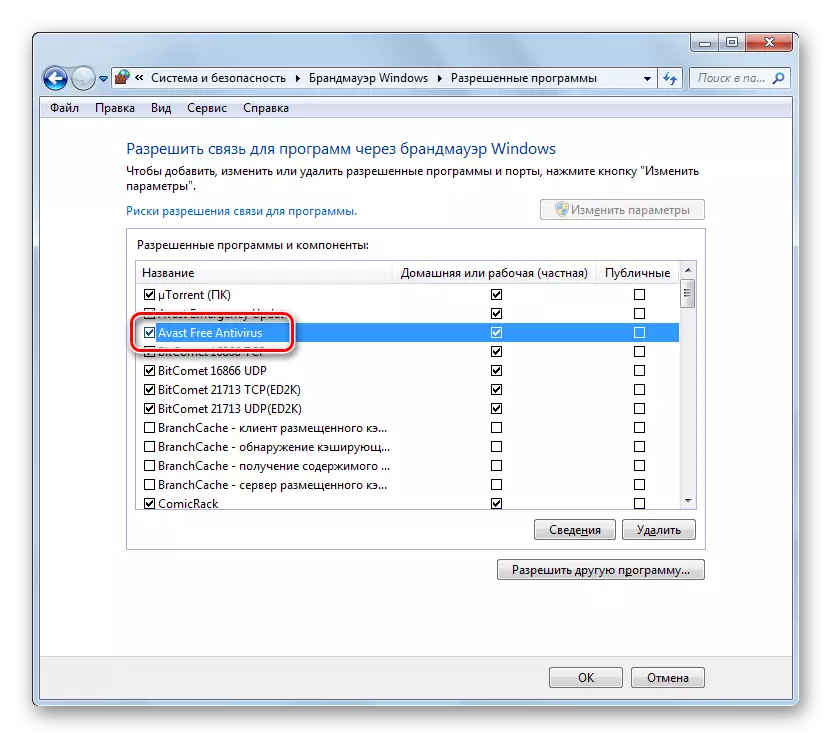
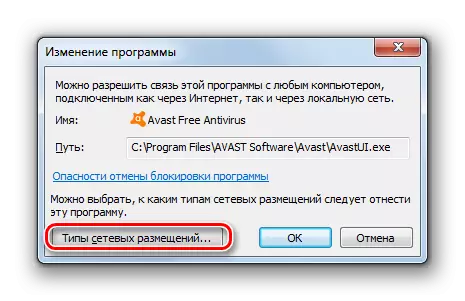
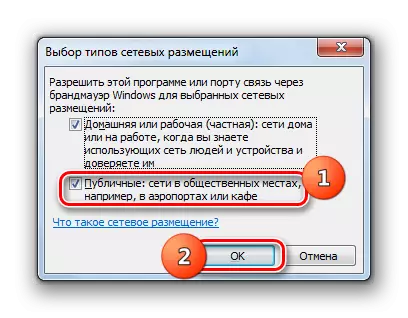

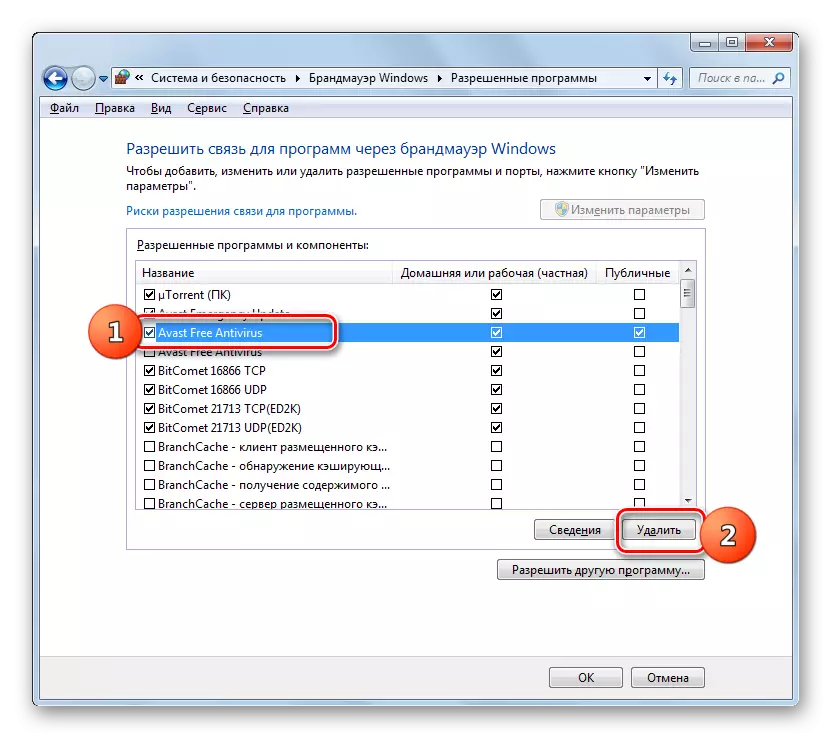
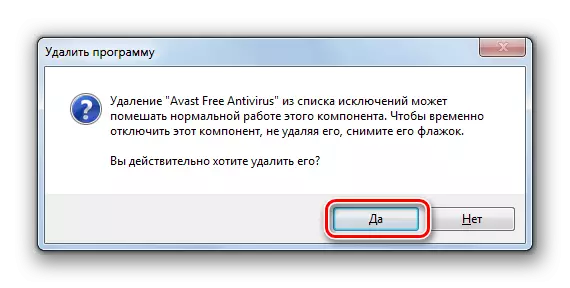
Stap 4: Regels tafoegje en wiskje
Krekante feroarings yn 'e Firewall-parameters troch te meitsjen fan spesifike regels wurde makke troch it finster fan Avansearre ynstellings fan dit ark.
- Werom nei it haadfinster fan 'e Firewall-ynstellingen. Hoe kinne jo dêr gean fan it "Control Panel", beskreaun hjirboppe. As it nedich is, weromkomme fan it finster mei de list mei tastiene programma's, klikje dan gewoan op 'e knop "OK".
- Folgjende Klikje oan 'e linkerkant fan' e shell op 'e "avansearre ynstellings" elemint.
- It iepene finster fan 'e ekstra parameters is ferdield yn trije gebieten: yn' e lofterkant - de namme fan 'e groepen, yn' e sintrale - list mei regels fan 'e selekteare groep, yn' e rjochterkant fan aksjes. Om regels te meitsjen foar ynkommende ferbiningen, klikje jo op 'e "regels foar ynkommende ferbiningen" item.
- In list mei al oanmakke regels foar ynkommende ferbiningen sille ferskine. Om in nij artikel ta te foegjen oan 'e list, klikje jo oan' e rjochterkant fan it finster op 'e "oanmeitsje regel ..." artikel.
- Folgjende, jo moatte kieze it type regel dat wurdt oanmakke:
- Foar it programma;
- Foar de haven;
- Foar foarsteld;
- Oanpasber.
Yn 'e measte gefallen moatte brûkers ien fan' e earste twa opsjes kieze. Dus, om de applikaasje te konfigurearjen, ynstallearje de radioknop nei de posysje "foar programma" en klikje op Folgjende.
- Dan, troch radiocen te ynstallearjen moatte jo selektearje, dizze regel sil wurde ferspraat op alle ynstalleare programma's of allinich nei in spesifike applikaasje. Yn 'e measte gefallen moatte jo de twadde opsje kieze. Na de ynstallearjen fan 'e skeakel om in spesifike software te selektearjen, klikje jo op "Review ...".
- Gean yn 'e finster "Explorer", gean nei de map foar it pleatsen fan it útfierbere bestân fan it programma wêrfoar jo in regel wolle oanmeitsje. It kin bygelyks in browser wêze dy't is blokkearre troch in firewall. Markearje de namme fan dizze applikaasje en klikje op Iepenje.
- Nei it paad nei it útfierbere bestân wurdt werjûn yn 'e "regels dy't Wizard" finster oanmeitsje, druk dan op "Folgjende".
- Jo moatte ien fan trije opsjes yn steat wêze om de radioknop te korrigearjen.
- Ferbine tastean;
- Tastean in feilige ferbining;
- Ferbining blokkearje.
It earste en tredde artikel wurdt meast brûkt. It twadde artikel Brûk avansearre brûkers. Dus, selektearje de winske opsje ôfhinklik fan oft jo de applikaasje tagong ta it netwurk wolle tastean of ferbiede, en klikje op "Folgjende".
- Dan troch de teken te ynstallearjen of te ferwiderjen, moatte wurde keazen wurde foar hokker profyl wurdt makke troch de regel:
- privee;
- domein;
- Iepenbier.
As nedich, kinne jo ferskate opsjes tagelyk aktivearje. NLEASTE KIRSJE, druk op "Folgjende".
- Yn it lêste finster yn 'e "Namme" FIELD, moatte jo elke willekeurige namme fan dizze regel ynfiere, wêryn jo it yn' e takomst kinne fine yn 'e list. Derneist kinne jo yn 'e "beskriuwing", kinne jo in koarte opmerking efterlitte, mar it is net nedich om dit te dwaan. Nei it tawize fan in namme, klikje jo op "Finish".
- De nije regel sil oanmakke wurde en sil ferskine yn 'e list.
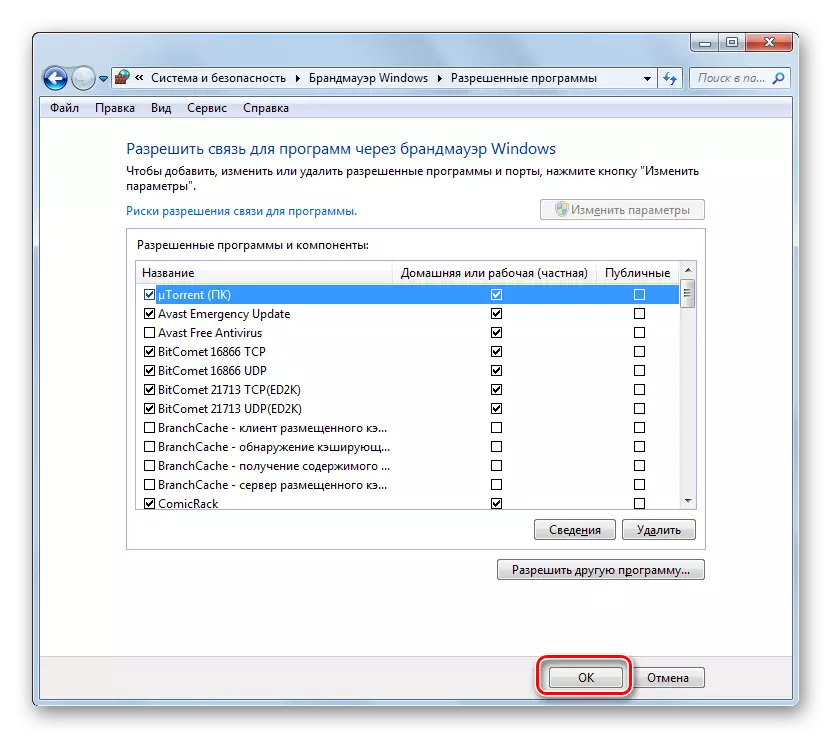
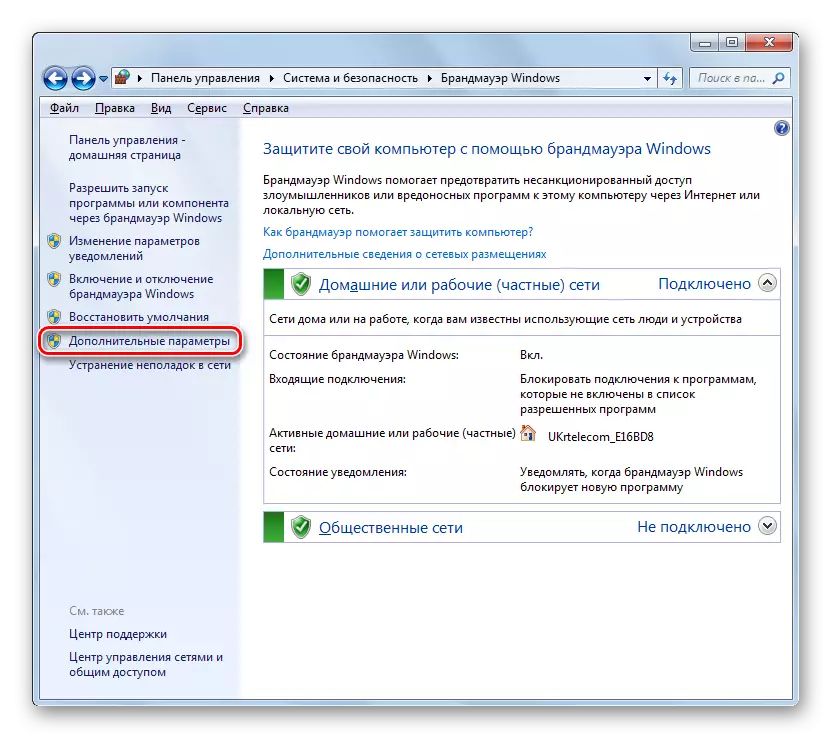
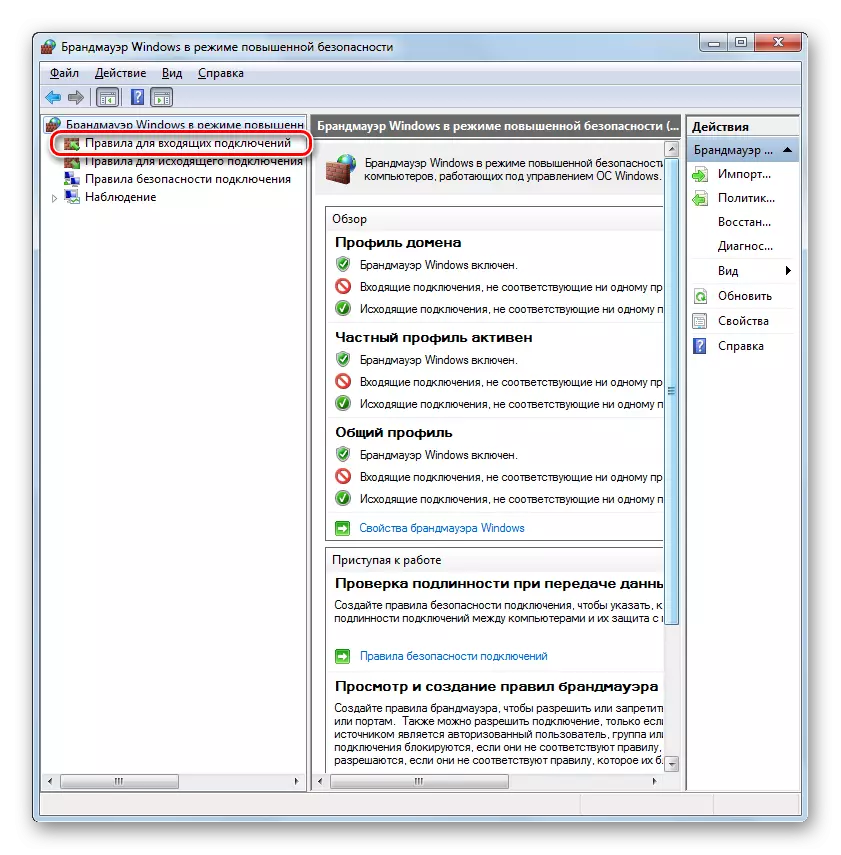
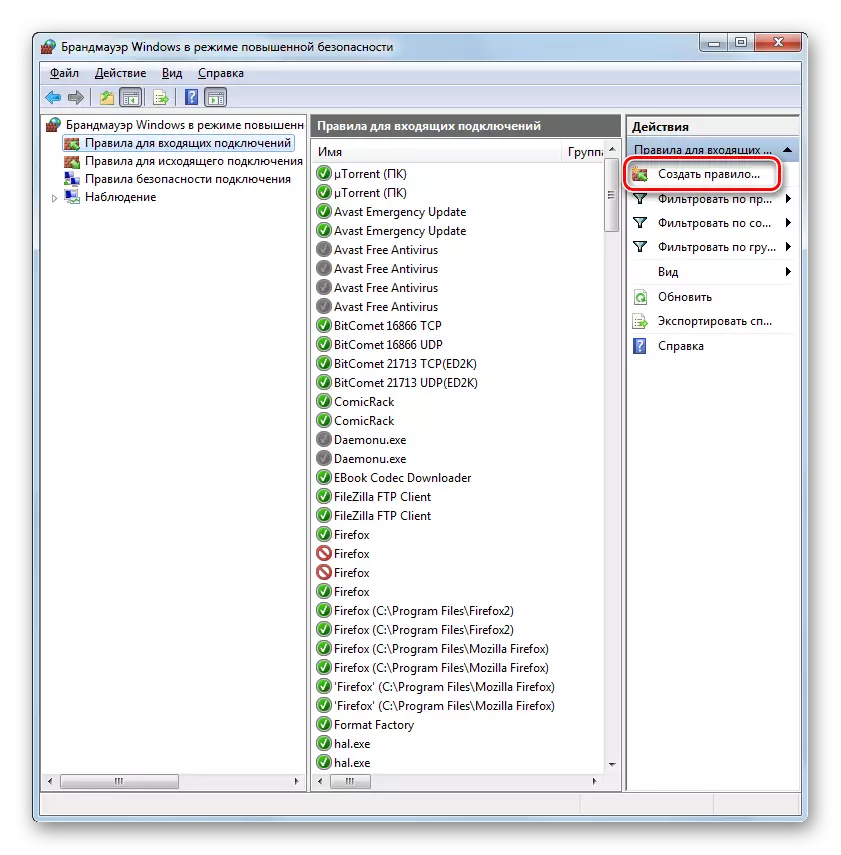
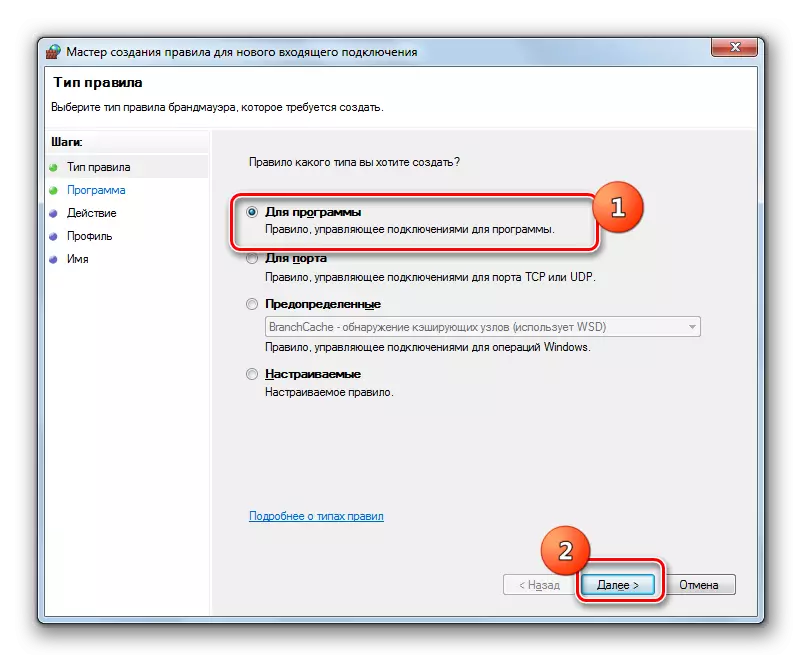
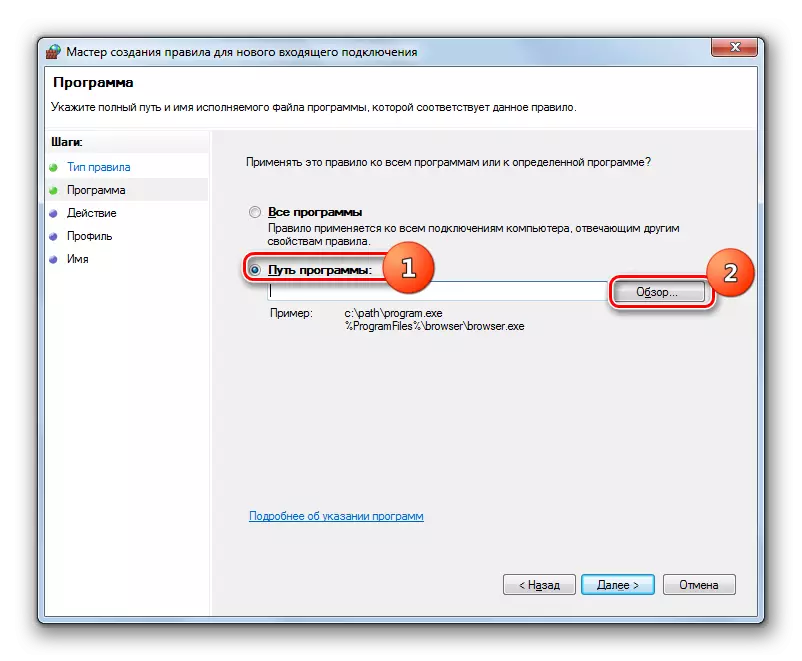
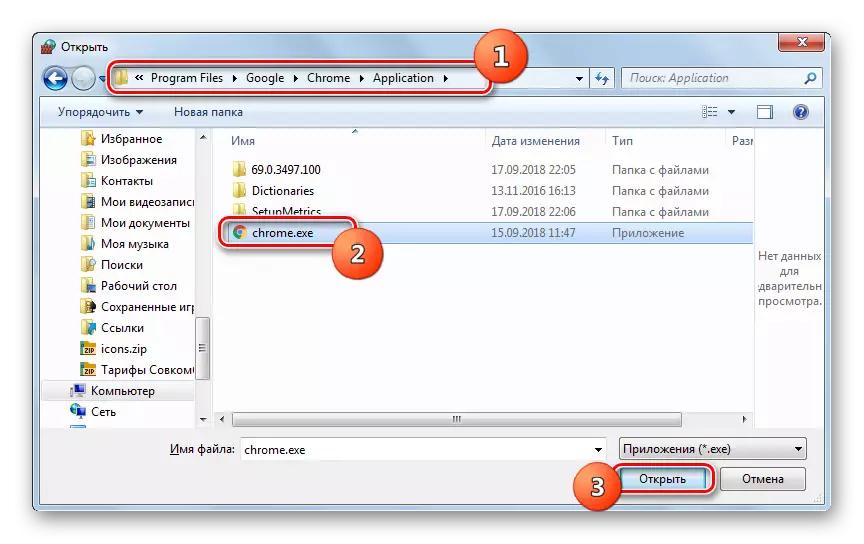
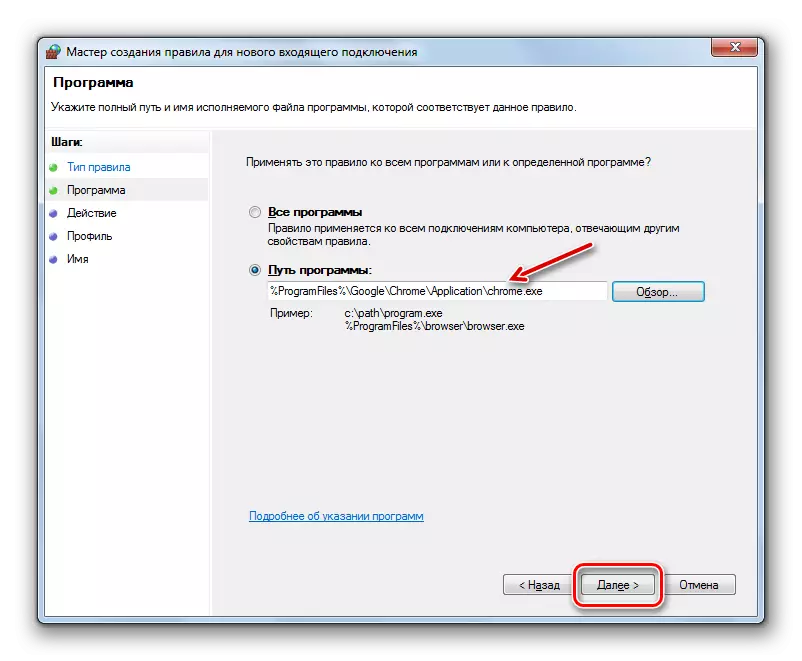
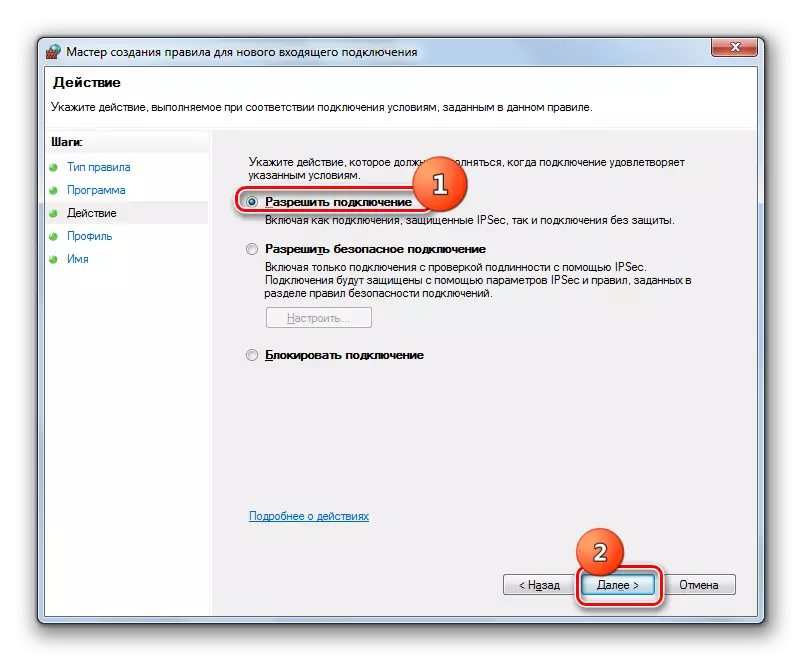
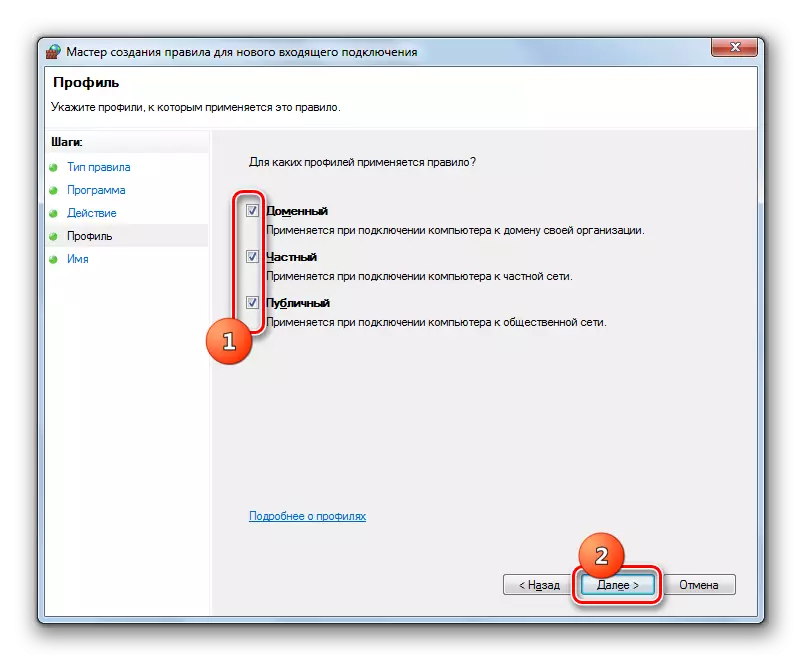
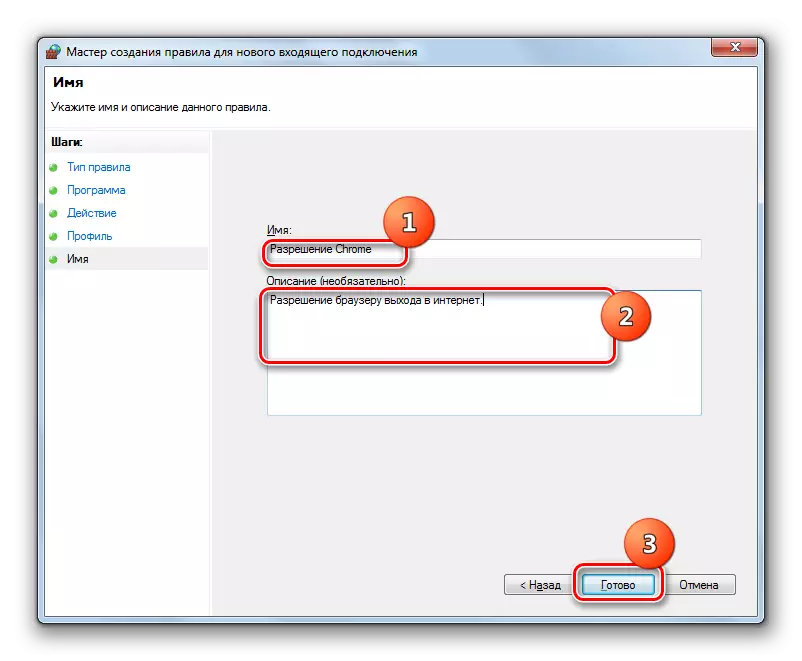
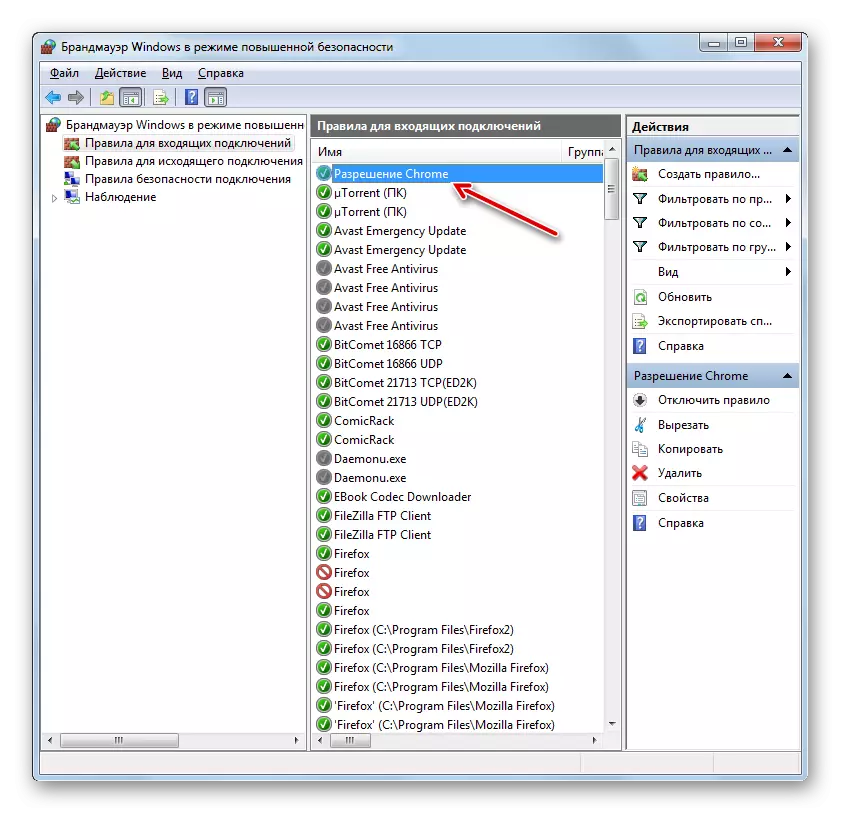
De havenregel wurdt in bytsje oars senario makke.
- Selektearje it selektearjen fan it bestelstype, selektearje de opsje "foar haven" en klikje op Folgjende.
- Troch radiopunten te permitearjen, moatte jo ien fan twa protokollen selektearje: TCP of USD. As regel, wurdt yn 'e measte gefallen de earste opsje brûkt.
Folgjende moatte jo kieze, oer hokker havens jo manipulaasjes wolle meitsje: boppe alles of heger definieare. Hjir is it wer it wurdich te ûnthâlden dat de earste opsje net oanrikkemandearre is foar befeiligingsdoelen as jo gjin goede redenen hawwe foar feedback. Dus kies de twadde opsje. Yn it juste fjild moatte jo it poarte nûmer opjaan. Jo kinne meardere nûmers fuortendaliks yngeane troch in punt mei in komma as in berik fan sifers troch in dash. Nei it tawize fan de oantsjutte ynstellings, druk op "Folgjende".
- Alle fierdere stappen binne krekt itselde as beskreaun by it skeppjen fan 'e skepping fan' e regel foar it programma, en út Paragraaf 8, en hingje ôf oft jo de haven wolle iepenje as, oarsom, oarsom.
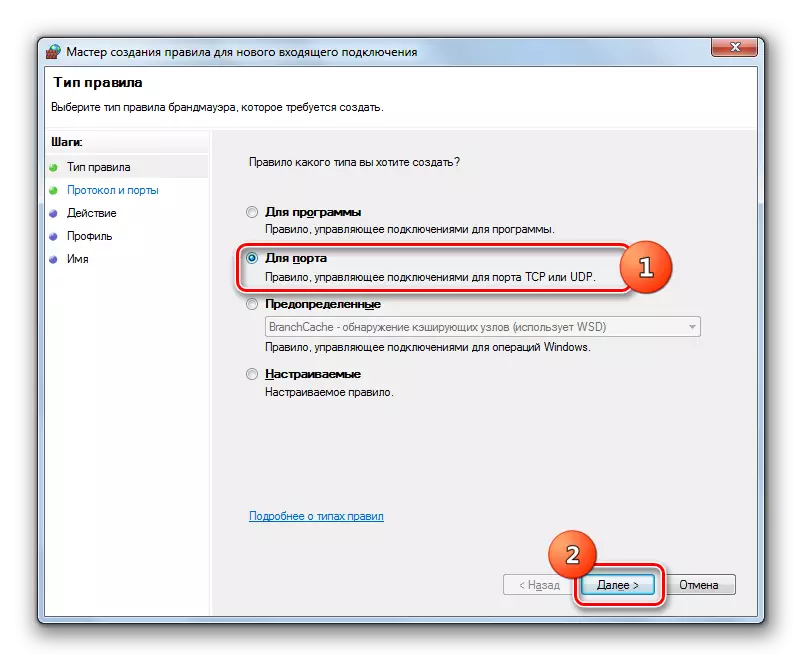
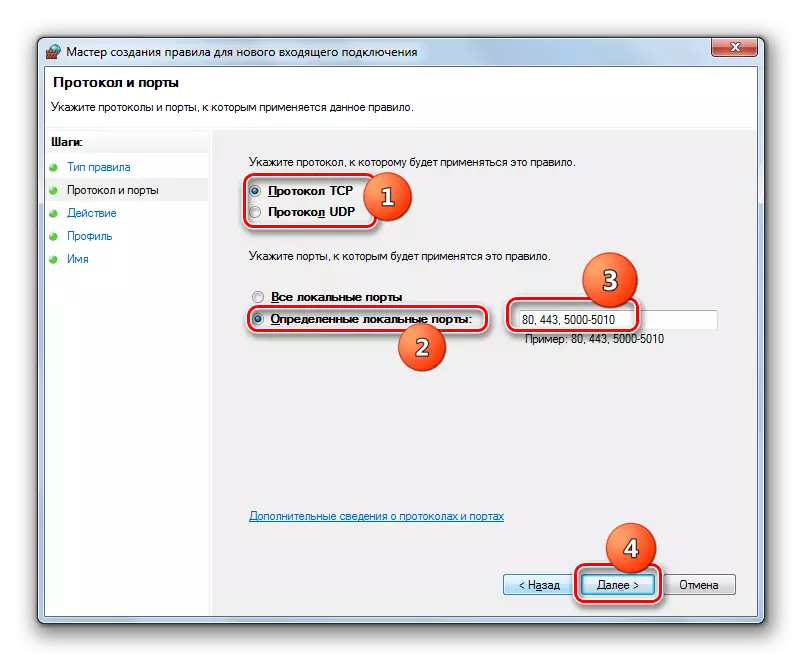
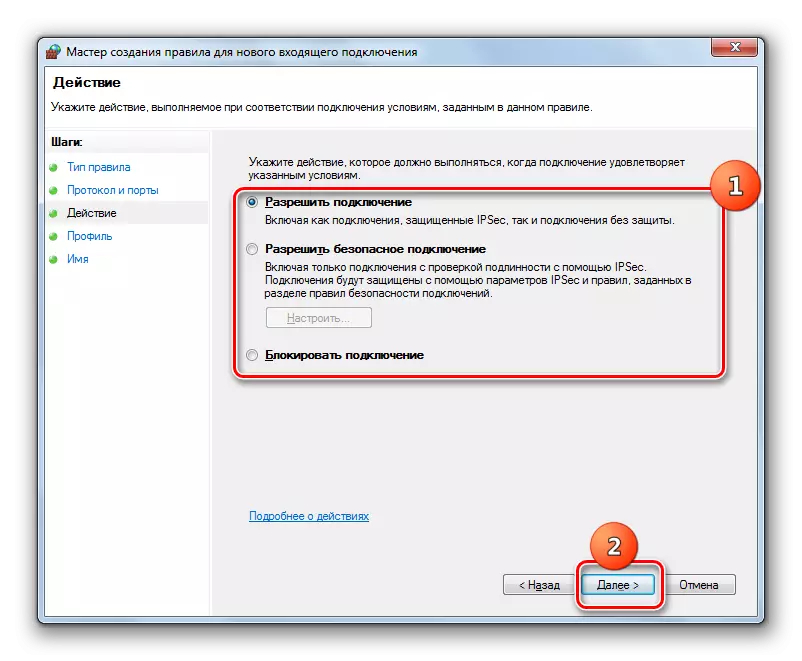
Les: Hoe kinne jo de poarte iepenje op in kompjûter fan Windows 7
Regels meitsje foar útgeande ferbiningen wurdt krekt útfierd troch itselde senario, as ynkommende. It iennige ferskil is dat jo de opsje moatte selektearje "regels foar in útgeande ferbining" oan 'e lofterkant fan it finster fan avansearre ynstellings en klikje dan op de "Meitsje regel ..." Element.
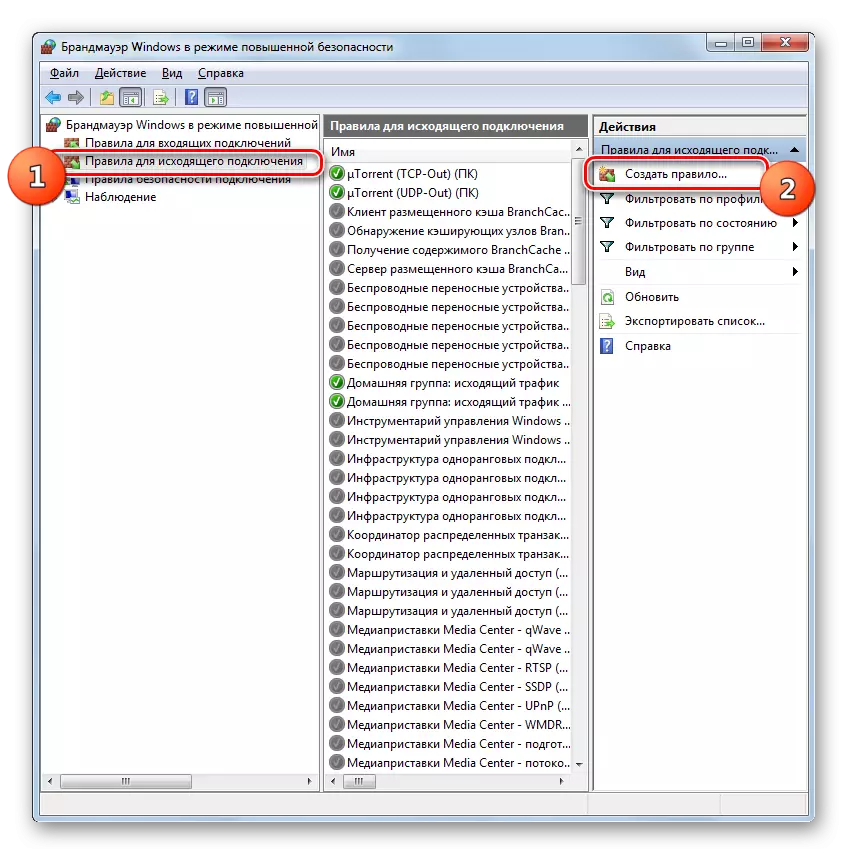
Algoritme foar it fuortheljen fan 'e regel, as sa'n need ferskynt, ferskynt ynienen, heul ienfâldich en yntuïtyf begrepen.
- Markearje it winske item yn 'e list en klikje op "Wiskje".
- Yn it dialoochfinster foar befêstigje aksje troch te drukken op "Ja."
- De regel sil wurde ferwidere fan 'e list.
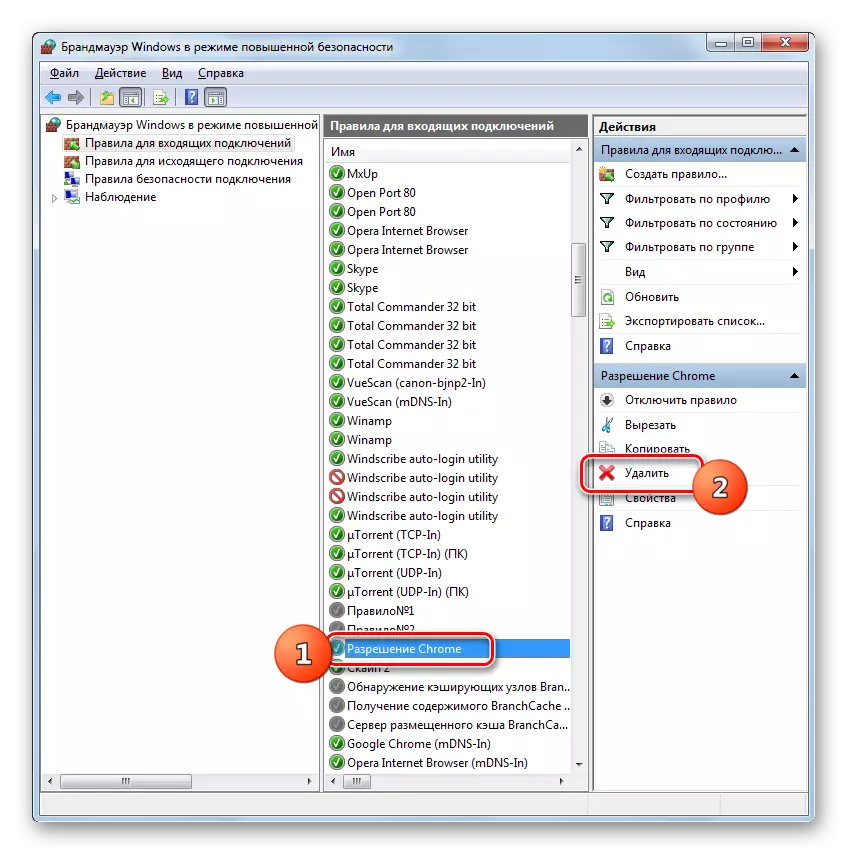

Yn dit materiaal hawwe wy allinich de Basic-oanbefellingen besjoen foar it ynstellen fan 'e Firewall yn it ynstellen yn Windows 7. Tinne oanpassing fan dit ark fereasket in soad ûnderfining en bagaazje fan kennis. Tagelyk, de ienfâldichste aksjes, lykas tastimming- of ferbean of de poarte dy't de poarte ferbiedt of slute, de earder skeppene regel wiskje, brûk de ynstruksjes foar útfiering, sels foar begjinners.
