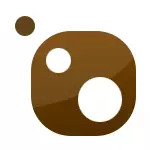
De gewoane manier om programma's te ynstallearjen oan in kompjûter foar Windows brûkers - Download in programma fan it ynternet, wêrnei't jo it ynstallaasjetriem begjinne. Alles is ienfâldich, mar d'r binne ek side-effekten - ekstra unnedige software ynstallearje, browser-tafoegings, as in feroaring yn 'e offisjele side), net te neamen by it downloaden fan downloaden fan twifelen. Derneist, stel je foar dat jo 20-programma's fuortendaliks moatte ynstallearje, wolle jo dit proses op ien of oare manier ynstallearje? OPMERKING: Windows 10 omfettet syn eigen OneTet-pakketbehearder (mei OneGet yn Windows 10 brûke en de SCOCOLONE-repository ferbynt), en de Winget-pakketbehearder waard ek presinteare.
Ynstallaasje sûkelade
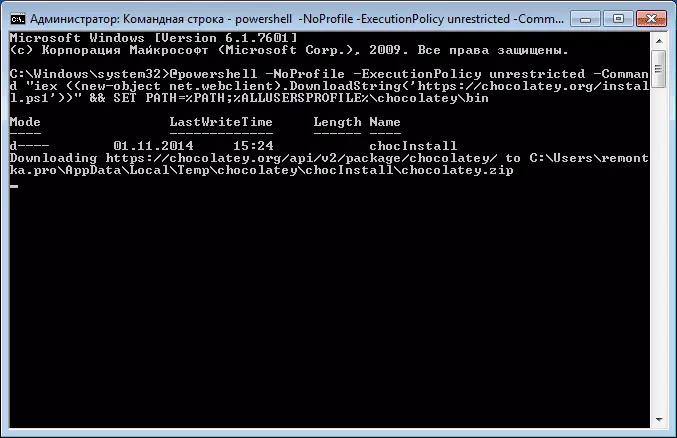
Om sûkelade te ynstallearjen op 'e kompjûter, sille jo de kommando-rigel moatte útfiere of Windows-powershell út namme fan' e behearder, wêrnei't de folgjende kommando's wurde brûkt:
Yn 'e kommandorigel
@PowersHell -Noprofile -ExecutionPolicy-unbeheind-net-command "IEX (((Nije objekt ((Nije OBSCOMLOPSSTRING ('HTHOCOCOLLEY.PS1)" && SET PATH =% PATH %S =% PATH %S =% PATH %S =% PATH%;% PATH%;% PATH%;% PATH%;% PATH%;% \ Chocoladey \ binBrûk de SEPPERSHELL, brûk de set-útfieringspolify-kommando remotesign om jo te tastean om op ôfstân te meitsjen ûndertekene senario's, wêrnei't sûkelade ynstalleare is
Iex (((nij-objekt net.webclient). Annownloadstring ('https://chocololy.org/Install.ps1')))Nei it ynstallearjen troch Powershell, starte it opnij. Dat is alles, de pakketbehearder is klear foar wurk.
Wy brûke Chocolatey Package Manager yn Windows
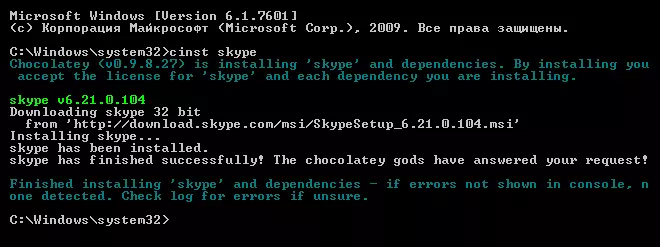
Om elk programma te downloaden en ynstallearje mei de pakketbehearder kinne jo it kommando-prompt brûke as Windows Powershell rint op 'e namme fan' e behearder. Om dit te dwaan, jo moatte gewoan ien fan 'e kommando's ynfiere (in foarbyld foar it ynstallearjen fan Skype):
- Choco ynstallearje skype.
- CINST SKYPE
Tagelyk sil de lêste offisjele ferzje fan it programma automatysk wurde ynladen en ynstalleare. Boppedat sille jo net suggestjes net iens wêze om te stimmen om net-winske software te ynstallearjen, tafoegings, standert sykopdracht en de startpagina fan 'e browser. No, lêste: As jo in pear nammen opjaan fia in romte, dan sille se allegear ynsteld wurde op 'e kompjûter.
Op it stuit kin dizze manier ynsteld wurde oer 3.000 fergees en betingstfrije programma's en, fansels kinne jo de nammen fan har allegear net wite. Yn dit gefal sil it CHOCO-sykmar jo helpe.
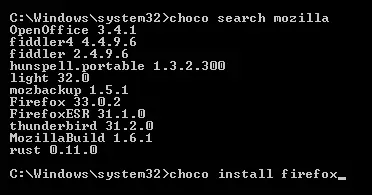
As jo bygelyks besykje de Mozilla-browser te ynstallearjen, dan krije jo in flaterberjocht dat dat in programma net fûn is (it soe noch, om't de browser Firefox wurdt neamd, lykwols MOCO-SOCE MOZILL lit jo lykwols tastean wat De flater en de folgjende stap sil de Cinst Firefox genôch ynfiere (nûmer ferzjes net spesifisearje net fereaske).
Ik konstatearje dat de sykopdracht net allinich troch nammen wurket, mar ek troch te beskriuwen beskikbere applikaasjes. Bygelyks om te sykjen nei in skyfopnameprogramma, kinne jo sykje nei it ferbaarne kaaiwurd, en krij as gefolch in list mei de nedige programma's, ynklusyf dy yn 'e namme wêryn brân net ferskynt. Jo kinne in folsleine list mei beskikbere applikaasjes besjen op webside fan 'e socololate.
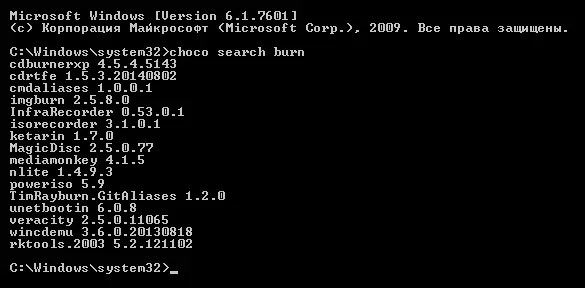
Likemin kinne jo it programma wiskje:
- Choco ferwiderje Name_program
- Cuninst Name_Program

Of bywurkje it mei choco-fernijing as tas-kommando's. Yn plak fan 'e namme fan it programma kinne jo it wurd hawwe brûkt, dat is, choco-fernijing alles sil alle programma's bywurkje ynstalleare mei sûkelade.
Pakketbehearder Graphyske ynterface
It is mooglik om sawol de Chocolate-grafyske ynterface te brûken foar ynstallaasje, wiskje, fernijing en sykje nei programma's. Om dit te dwaan, fier de Choco ynstallearje Chocolateygui en begjin de ynstalleare oanfraach út namme fan 'e behearder (sil ferskine yn it Startmenu as de Windows 8-ynstalleare listlist). As jo fan plan binne om se faak te brûken, advisearje ik it begjin fan it begjin út namme fan 'e behearder yn' e eigendom yn 'e eigenskippen.
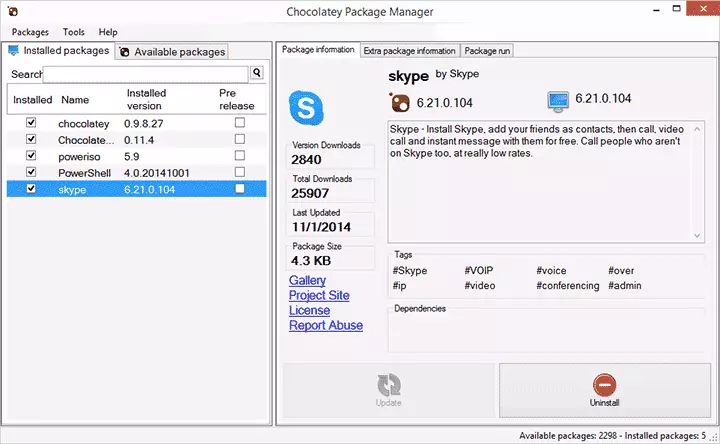
De interface fan it pakketbehearder is yntuïtyf: twa ljeppers, mei ynstalleare en beskikbere pakketten (programma's), it paniel mei ynformaasje om te aktualisearjen, wiskje of ynstallearje, ôfhinklik fan wat waard keazen.
De foardielen fan dizze metoade foar it ynstallearjen fan programma's
Summearje op, wer, ik sil it foardiel opmeitsje fan it gebrûk fan 'e Socololete-pakketbehearder om programma's te ynstallearjen (foar in novice-brûker):
- Jo krije offisjele programma's fan betroubere boarnen en riskearje net besykje itselde te finen op it ynternet.
- As jo it programma ynstallearje, hoege jo net te garandearjen dat it net wat ûnnedich is ynstalleare, in skjinne applikaasje sil wurde ynstalleare.
- It is echt rapper dan it sykjen nei de offisjele side en de downloadpagina fan it manuell.
- Jo kinne in skriptbestân meitsje (.bat, .s1) of ynstallearje direkt alle nedige fergese programma's mei ien kommando (byinoar opnij ynstallearje), om twa tsientallen programma's te ynstallearjen, yn te ynstallearjen, ynklusyf antivirussen, nutsfoarsjenningen en spilers, Jo hawwe mar ienris it kommando ynfiere, wêrtroch jo net iens moatte drukke om op de knop "folgjende" te drukken.
Hoopje oan immen út myn lêzers fan myn lêzers dizze ynformaasje nuttich wêze sil.
