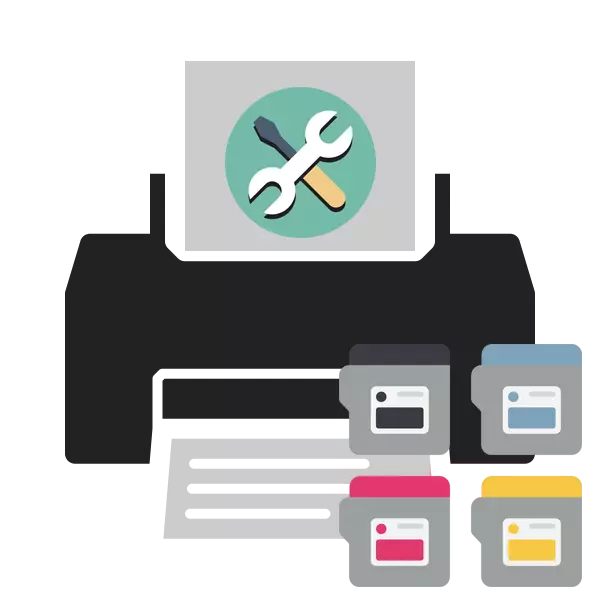
Skilderje yn 'e printerpatroon einiget periodyk, dus it soe moatte wurde fiede om dokuminten fan hege kwaliteit te ûntfangen by it printsjen. Soms is it lykwols bart dat lykwols nei it ynstallearjen fan in nije cartridge as it foljen, is de printkwaliteit it tsjinoerstelde minder. D'r binne ferskate redenen foar dit probleem, elk dêrfan hat syn eigen manier fan oplossen. It giet hjir oer dat hjirûnder sil wurde besprutsen.
Wy oplosse it probleem mei de kwaliteit fan printerprint nei tanken
De folgjende metoaden útsein de earste binne allinich geskikt foar de eigners fan inkjetapparaten. As jo in laserprinter hawwe, is it better om kontakt te meitsjen mei it probleem om it probleem op te lossen, om't it ûntwerp fan sokke yngewikkeld is, en de malfunksje kin wurde yn steat om eksklusyf te diagnearjen in profesjonele.Metoade 1: Ekonomyske modus útskeakelje
Periodyk binne brûkers dy't brûkers binne per ongeluk ekonomysk of snelle printsmodus yn 'e printerynstellingen befetsje yn' e printerynstellingen. Derneist, soms systeemflaterken dy't in feroaring provogearje yn konfiguraasje foarkomme. Oersette it apparaat oan normale modus - it gefal fan in pear minuten, sadat wy dizze metoade earst sille beskôgje. Jo sille it folgjende moatte dwaan:
- Ferbine de printer nei it netwurk, komputer en draai it oan.
- Iepenje it "Control Panel" fia it Startmenu.
- Gean nei "apparaten en printers".
- Lizze jo apparaat dêr, klikje op it direkt-klikje op en selektearje "Ofset".
- Gean werom nei it apparaat ynstellings Menu fia apparaten en printers.
- Yn it finster dat iepenet, wikselje, wikselje nei de ljepblêd "Service" of "Service". Dêr sille jo funksjes sjen foar it skjinmeitsjen fan printkoppen en sproeid. Klikje op ien fan 'e ark.
- Folgje de hantlieding foarsichtich dat jo op it skerm sille sjen.
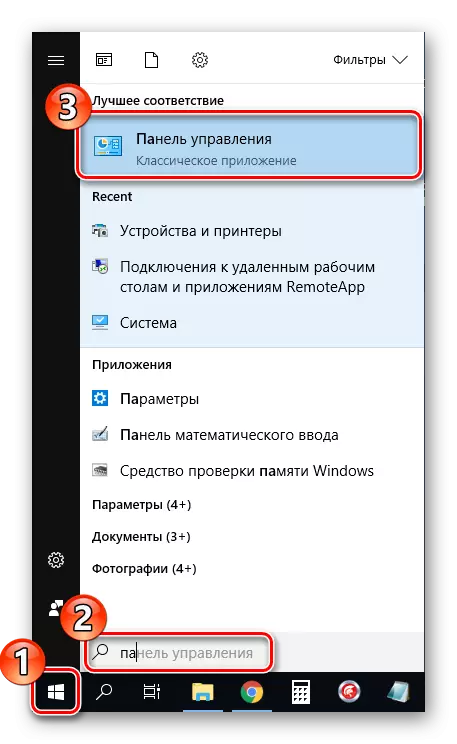
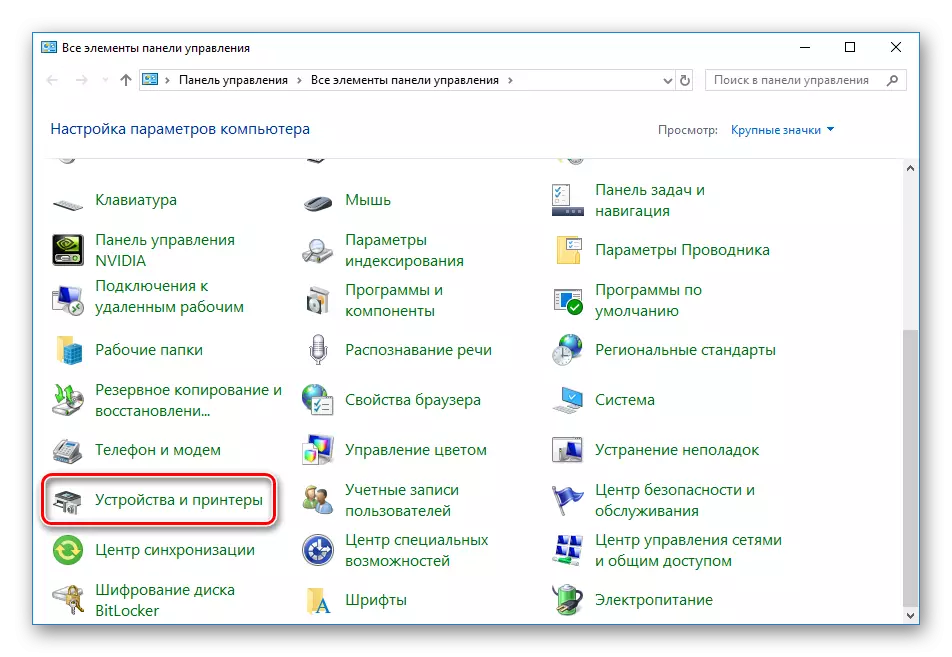
It bart dat de perifeareare net wurde werjûn yn 'e list, dan moatte jo it manuell tafoegje of it probleem korrigearje. Om dit te behanneljen sil jo helpe in oar artikel op 'e folgjende link.
No kinne jo de printer opnij starte en besykje te printsjen om josels fertroud te meitsjen mei de kwaliteit fan it ôfmakke dokumint.
Metoade 2: Software-skjinmeitsjen
De measte printers yn har stasjon hawwe ferskate ekstra funksjes dy't kalibraasje tastean of de komponinten skjin te meitsjen. Yn gefal fan minne kwaliteit binne wy ynteressearre yn 'e "skjinmeitsjen fan' e holle"-ark as "skjinmeitsje". Om dit proses te begjinnen, doch it folgjende:
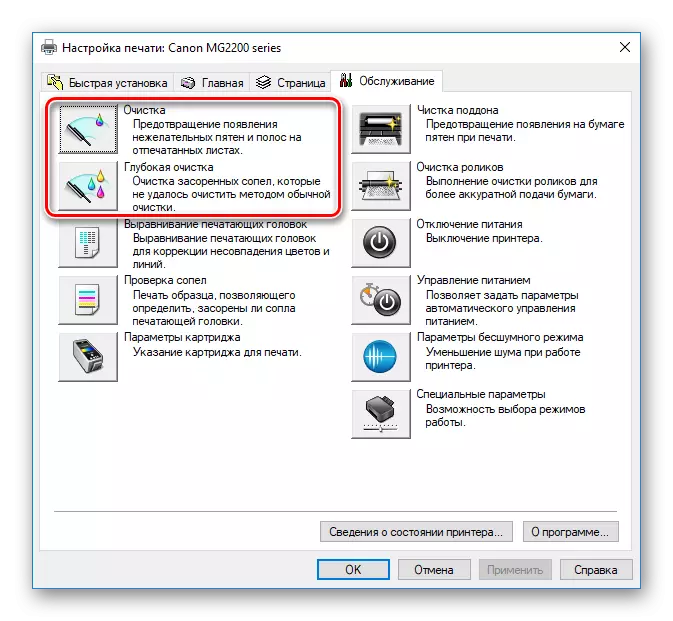
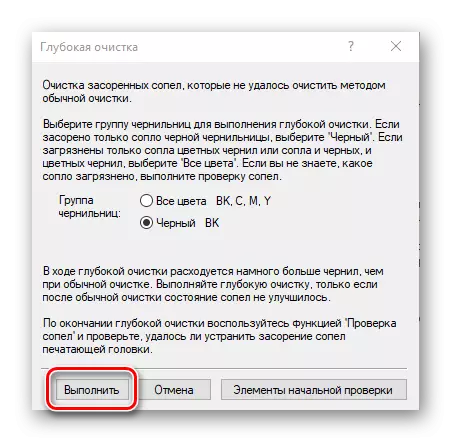
Kontrolearje nei de proseduere, kontrolearje de printe kwaliteit. As it noch net befredigjend is, werhelje de aksje ferskate kearen. Trochgean fan it resultaat trochgean nei de folgjende metoade.
Jo moatte dit proses ferskate kearen werhelje, wêrnei't jo testprint kinne útfiere en kontrolearje as de kwaliteit is normalisearre.
Metoade 5: Cartridges
Om it brûken fan dizze metoade te fertsjinjen is allinich as de earste fjouwer net hat brocht, om't de kâns dat de nije inket skjinmakke is, ekstreem lyts. Faaks droeget de ferve fuort as jo lang de kapasiteit hawwe hâlden yn 'e iepen steat. D'r binne twa opsjes as jo kinne skjinmeitsje, en it segel skjinmeitsje. Lês mear oer dit yn in oar artikel hjirûnder.
Lês mear: Printerreiniging printerpatroon
Boppe jo binne bekend west mei fiif beskikbere metoaden fan fêste printkwaliteit nei tanken de cartridge. Allegear hawwe se ferskate effisjinsje en sille allinich effektyf wêze yn in bepaalde situaasje. Wy hoopje dat ús artikel jo holp om de taak te behanneljen.
Sjoch ek:
Problemen fan papier fan oplost opleverje op 'e printer
Korreksje fan 'e flater mei de deteksje fan' e printerpatroan
Juste kalibraasje fan printer
