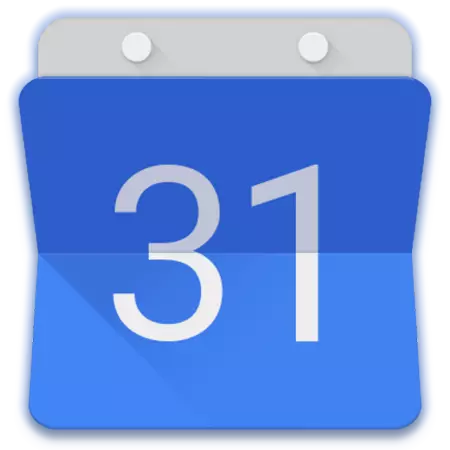
Yn it software-segment bedoeld foar it plannen fan planning en organisearjen fan gefallen, binne d'r nochal in pear oplossingen. Sokke produkten kinne wurde ferdield yn twa groepen dy't net wûnderlik eksklusyf binne, binne planners fan taken en kalinders. Dit artikel sil de populêrste fertsjintwurdiger beprate fan 'e twadde groep - Google Calendar - nammentlik, nammentlik oer de intrisiteiten fan syn konfiguraasje en gebrûk op in kompjûter en tillefoan.
Mei help fan Google Calendar
Lykas de mearderheid fan Google of Google's Services, wurdt de kalinder presintearre yn twa ferzjes - dit is in web- en mobile applikaasje beskikber op apparaten mei Android en iOS. Ekstern en funksjoneel binne se foar it grutste part ferlykber, mar ek binne d'r ferskillen. Dêrom sille wy ús it brûken fan 'e webferzje yn detail fertelle yn detail fan' e webferzje en syn mobile analoge.
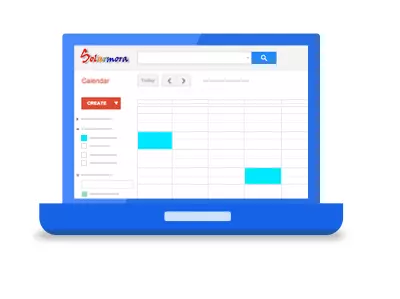
Webferzje
Jo kinne alle mooglikheden brûke fan Google-kalinder yn elke browser, wêrfoar it genôch is om nei de keppeling te gean. As jo fan plan binne om dizze webtsjinst aktyf te brûken, advisearje wy it op te rêden oan 'e blêdwizers.

Gean nei Google-kalinder
Noat: As in foarbyld brûkt it artikel de Google Chrome-browser, it wurdt oanrikkemandearre troch Google om tagong te krijen ta al har tsjinsten, dat ek in kalinder is.

Noat: Knoop "Google Apps" D'r binne praktysk yn 'e webtsjinst fan elke bedriuw, dus wurkje mei ien fan har, kinne jo altyd letterlik yn in pear klikke iepenje in oare fan it beskikbere.
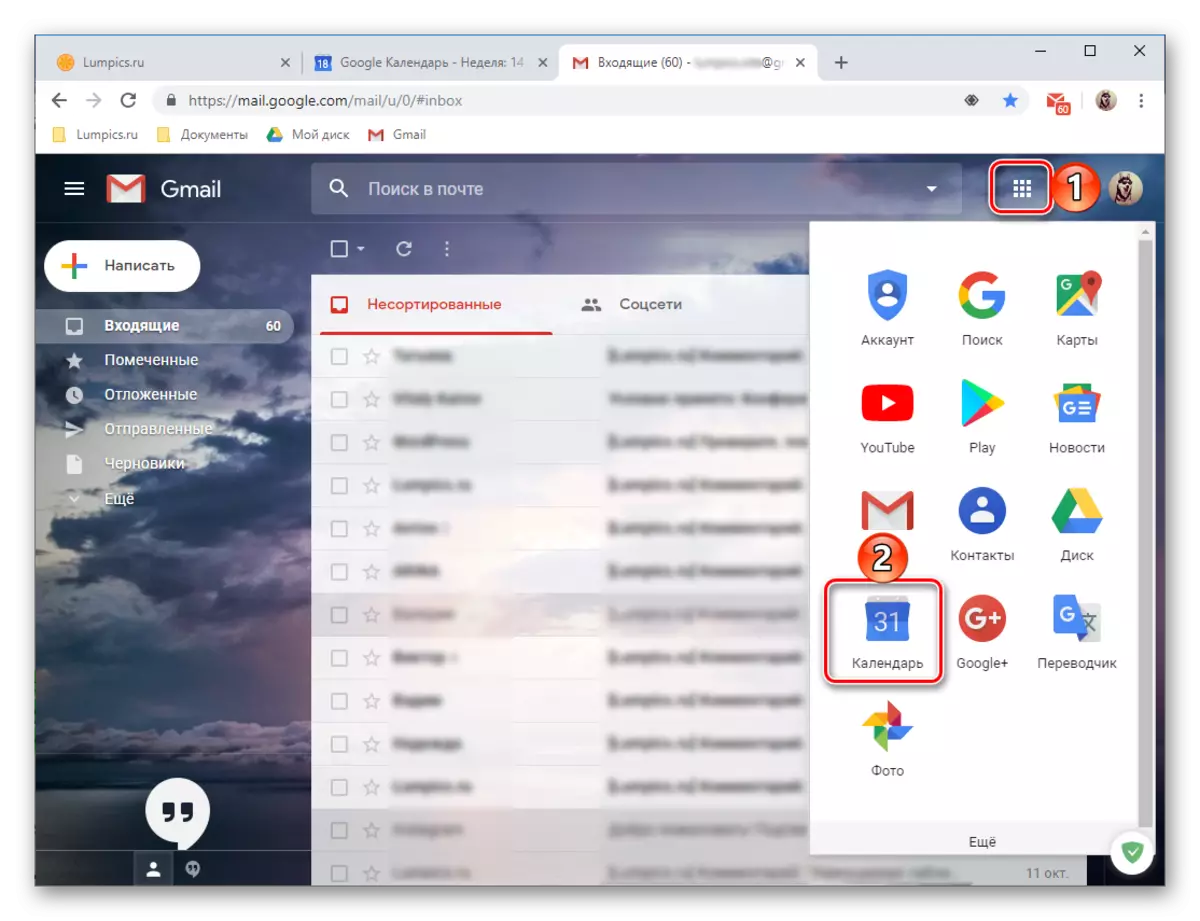
Interface en kontrôles
Foardat jo trochgean te beskôgjen om de haadmooglikheden en nuânses te beskôgjen om Google-kalinder te brûken, sille wy koart troch har uterlik gean, eleminten en basisparameters behearskje.
- De measte fan 'e ynterface webtsjinst wurdt tawiisd oan' e kalinder oant de hjoeddeistige wike, mar as jo wolle, kin it display feroare wurde.

De folgjende opsjes binne te krijen foar de kar: Dei, wike, moanne, jier, skema, 4 dagen. Jo kinne wikselje tusken dizze "yntervallen" mei it wizen fan links en rjochter pylken.
- Rjochts fan 'e boppesteande pylken toant de selekteare perioade oan (moanne en jier as gewoan in jier, ôfhinklik fan' e displaymodus).
- It rjocht is de sykknop troch te klikken op net allinich de line om tekst yn te gean, mar ek de ferskate filters en sortearjende eleminten wurde beskikber.

Jo kinne sykje nei sawol eveneminten yn 'e kalinder en direkt yn' e Google-sykmasjine.
- Yn it linker gebiet fan 'e Google-kalinder is d'r in ekstra paniel, dy't kin wurde ferburgen kin of, oarsom, oarsom, aktivearje, aktivearje. Hjir wurdt de kalinder werjûn foar de hjoeddeistige as selekteare moanne, lykas ek jo kalinders dy't standert ynskeakele binne of binne ynskeakele binne manuell.
- It lytse blok oan 'e rjochterkant is ûnderweis efterlitten. D'r is in pear standertoplossingen fan Google, de mooglikheid om produkten oan te foegjen fan ûntwikkelders fan tredden binne ek beskikber.
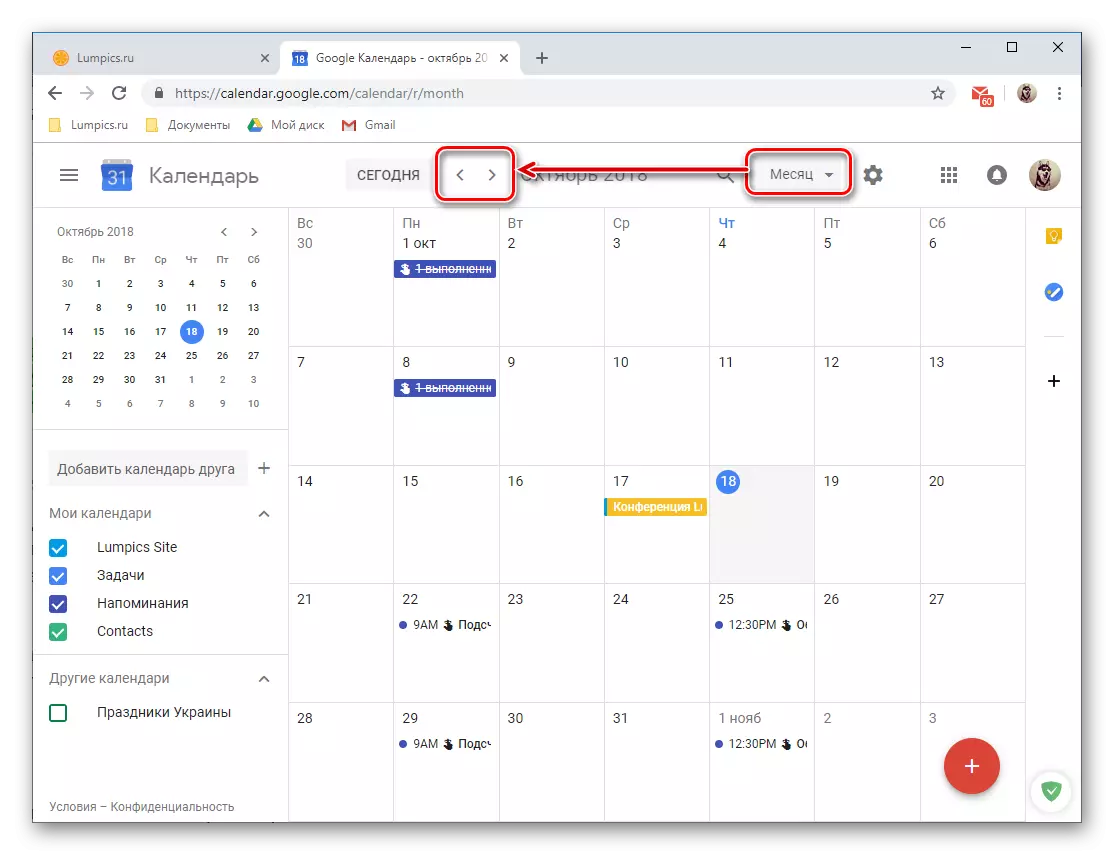

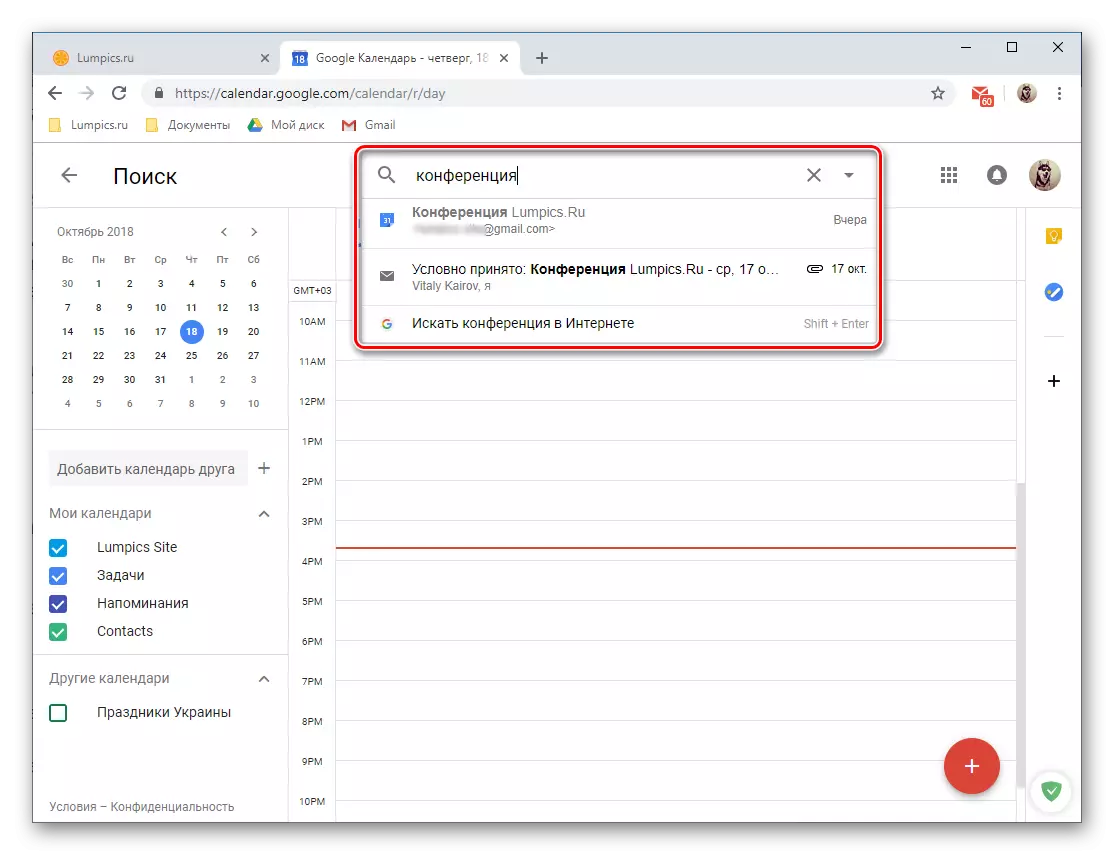

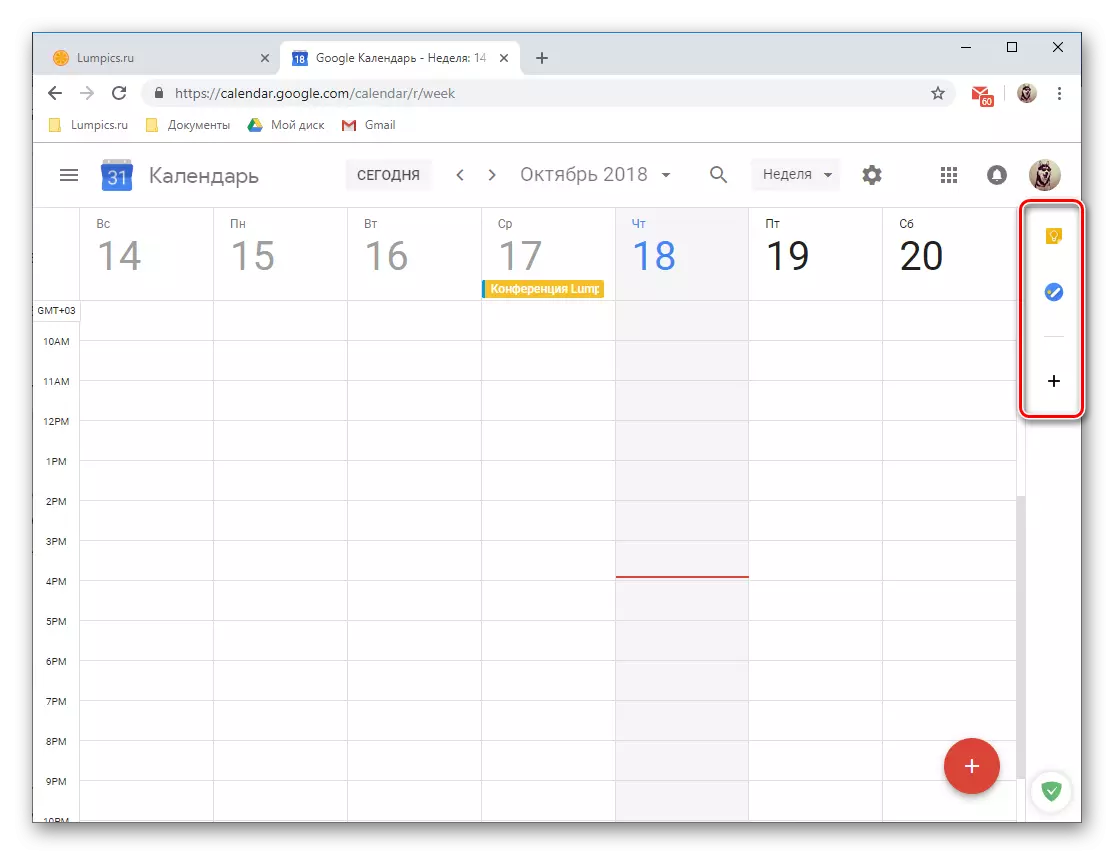
Organisaasje fan eveneminten
GOOPSE Kalinder, kinne jo eveneminten en eveneminten meitsje, sawol ienmalige (bygelyks gearkomsten of konferinsjes) en werhelle (wyklikse gearkomsten, keuzes, ensfh.). Om in evenemint te meitsjen, moatte jo it folgjende útfiere:
- Druk op de LKM op 'e knop as in reade sirkel mei in wite pluskaart binnen, dy't leit yn' e rjochter ûnderkant fan 'e kalinder.
- Stel de namme yn foar it takomstige evenemint, bepale syn inisjele en eintdatum, spesifisearje de tiid. Derneist is it mooglik om in herinneringsbalke te tawize ("heule" ") en syn werhelling of de ôfwêzigens derfan.
- Fierder, as jo wolle, kinne jo "Ynformaasje oerjaan", it plak oanwize, in fideokonferinsje tawize (fia Hangouts), tawize tiid om te merken (it ynterval foar it begjin fan it evenemint). Under oare dingen is it mooglik om de kleur fan it barren te feroarjen, it bepalen fan 'e wurkgelegenheidsstatus en in briefke tafoegje wêryn jo bygelyks kinne opjaan, tafoegje bestannen (ôfbylding of dokumint).
- Skeakelje nei de ljepblêd "Time", jo kinne de oantsjutte wearde kontrolearje of in nij, krekter ynstelle. Jo kinne dit dwaan mei sawol spesjale ljeppers en direkt yn it kalinderfjild fertsjinwurdige yn 'e foarm fan miniaturen.
- As jo in iepenbier barren meitsje, dan sil d'r ien wêze om der mei te dwaan, neist jo, "Foegje gasten ta", oanjaan fan jo e-postadressen (Gmail-kontakten wurde automatysk syngronisearre). Jo kinne de rjochten fan útnoadige brûkers bepale, oanjaan, oft se it eveneminten kinne feroarje, nije dielnimmers útnoegje en sjen útnoegje en de list útnoegje fan de list dy't jo seach.
- Nei it hawwen fan it skepping fan it barren en soargje derfoar dat jo alle nedige ynformaasje hawwe opjûn (hoewol it altyd kin wurde bewurke), KLIK OP DE "SAVER".
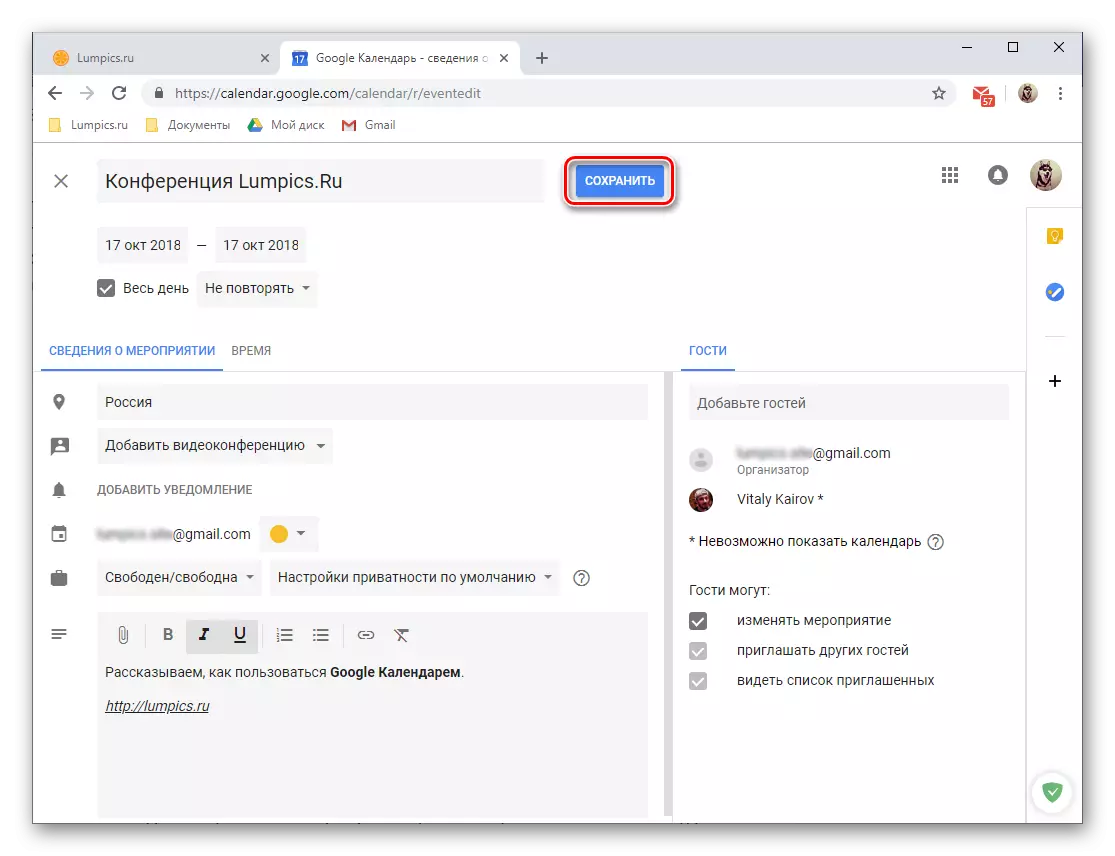
As jo "gasten" neamden "sille ekstra moatte ynstimme om har in e-post útnoeging te stjoeren of, krekt oarsom, om it te wegerjen.
- It oanmakke barren sil ferskine yn 'e kalinder, plakfine yn oerienstimming mei de datum en tiid dat jo definiearje.
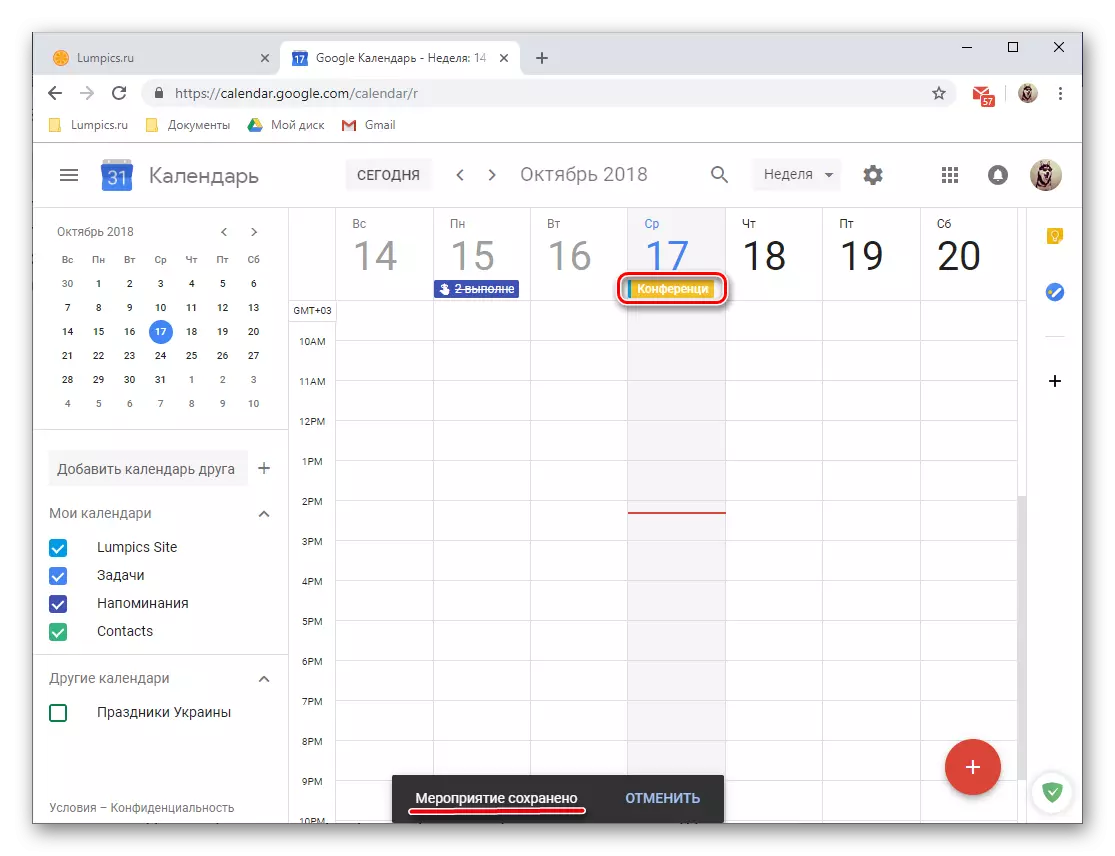
Om de details en mooglike bewurkjen te besjen, druk it gewoan mei de linkermemeknop.



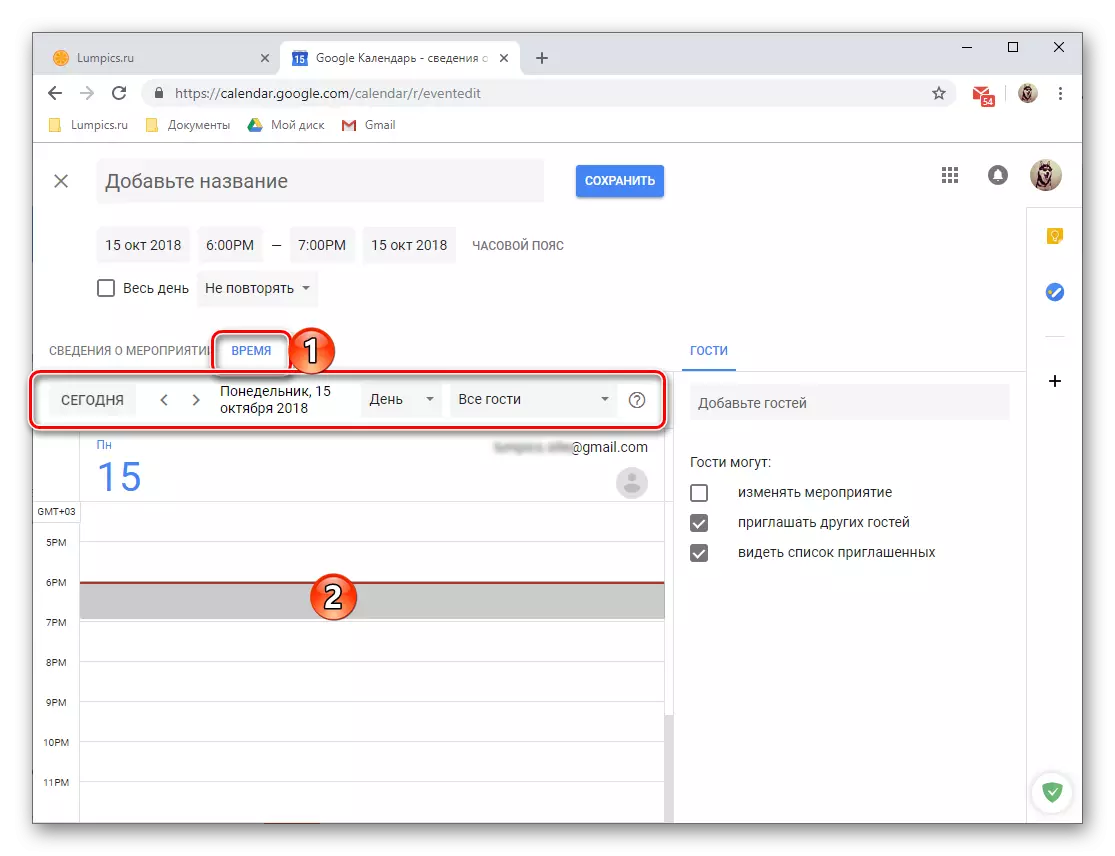
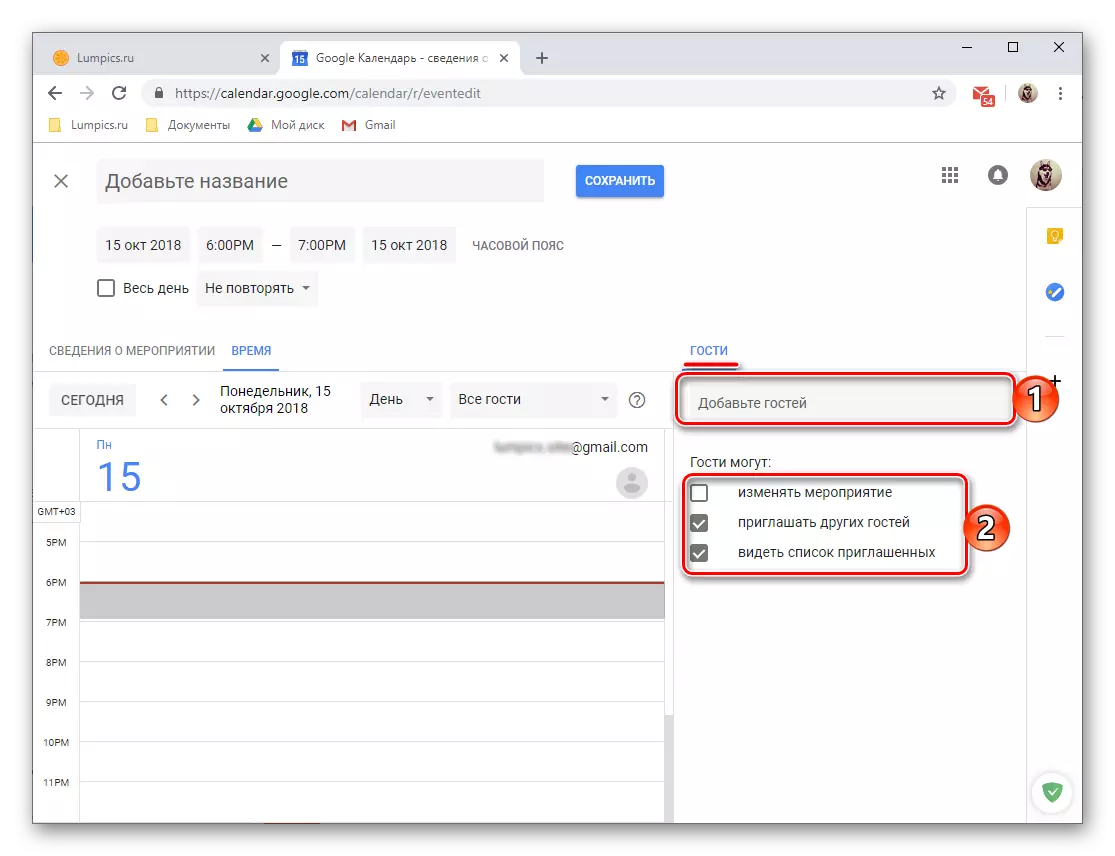
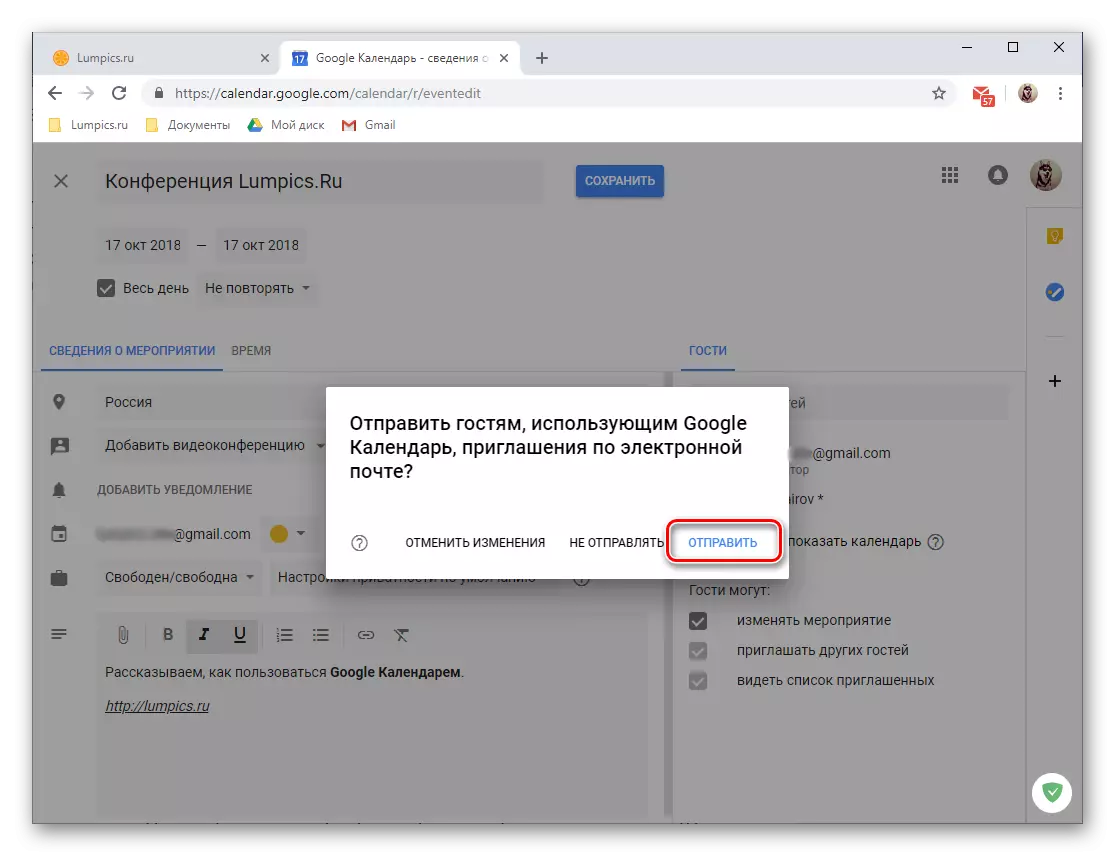

- Lytse lifehak: Gean nei it kreëarjen fan in nij barren kin in bytsje oars wêze, nammentlik:
- Klikje op de LKM yn it kalindergebiet dy't oerienkomt mei de datum en tiid fan it evenemint.
- Yn it finster dat iepent, soargje earst foar dat de knop Evenemint aktyf is. Stel it de namme yn, spesifisearje de datum en tiid.
- Klikje op "Bewarje" om opname te bewarjen of "oare parameters" as jo wolle gean nei mear detaillearre bewurkjen en ûntwerpe in evenemint, lykas hjirboppe beskôge
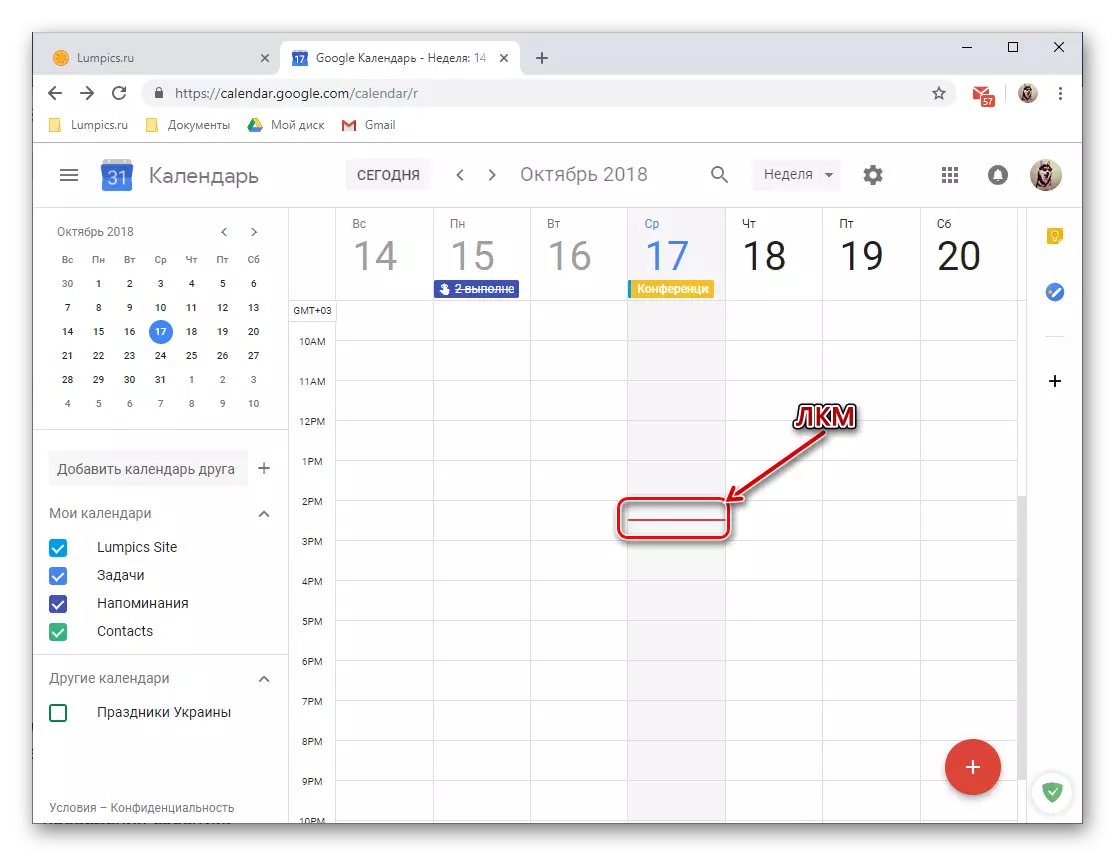
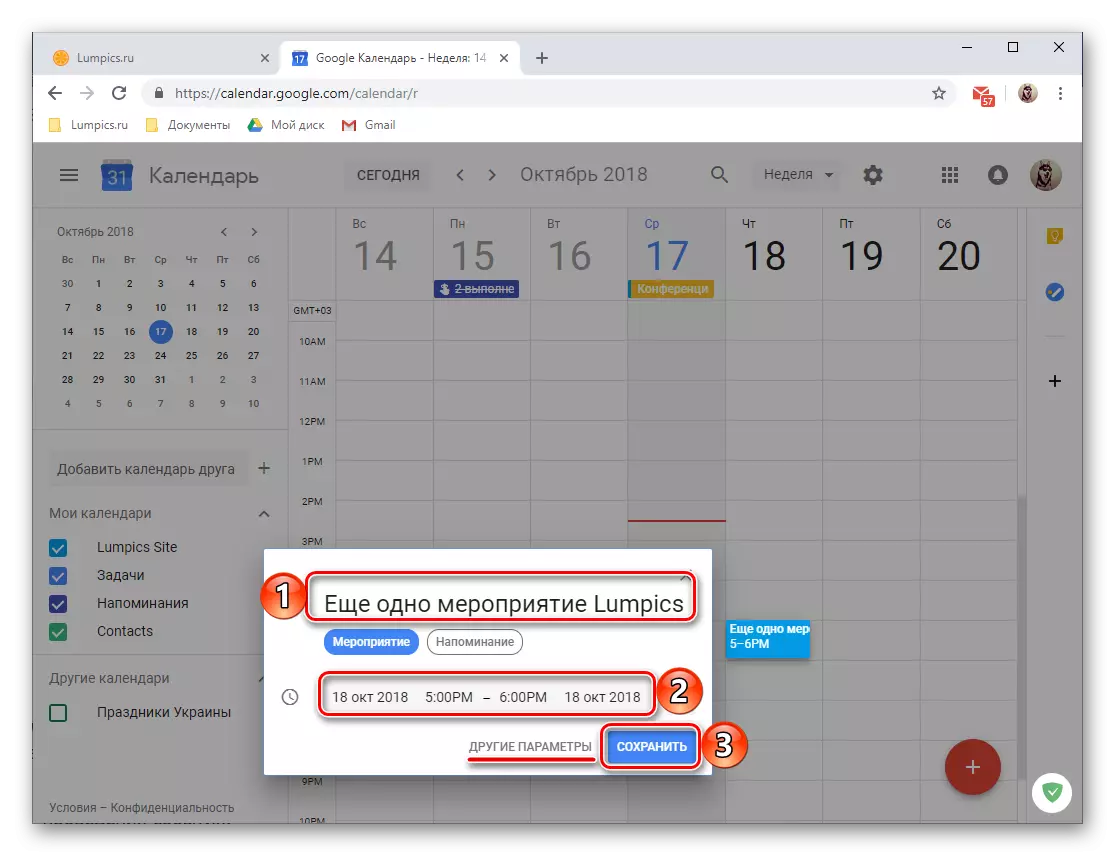

Herinneringen oanmeitsje
De eveneminten oanmakke troch Google Calendar kinne wurde "begelaat troch" herinneringen om harsels wis net te ferjitten. Dit wurdt dien yn it proses fan detaillearre bewurkjen en ûntwerpen fan it evenemint beskôge troch ús yn 'e tredde stap fan it foarige diel fan it artikel. Derneist kinne jo herinneringen oanmeitsje oan elk fak dat net besibbe binne oan barrens of komplementearje se. Foar dit:
- Klikje op LKM yn it gebiet fan Google Calendar, dy't oerienkomt mei de datum en tiid fan 'e takomstige herinnering.
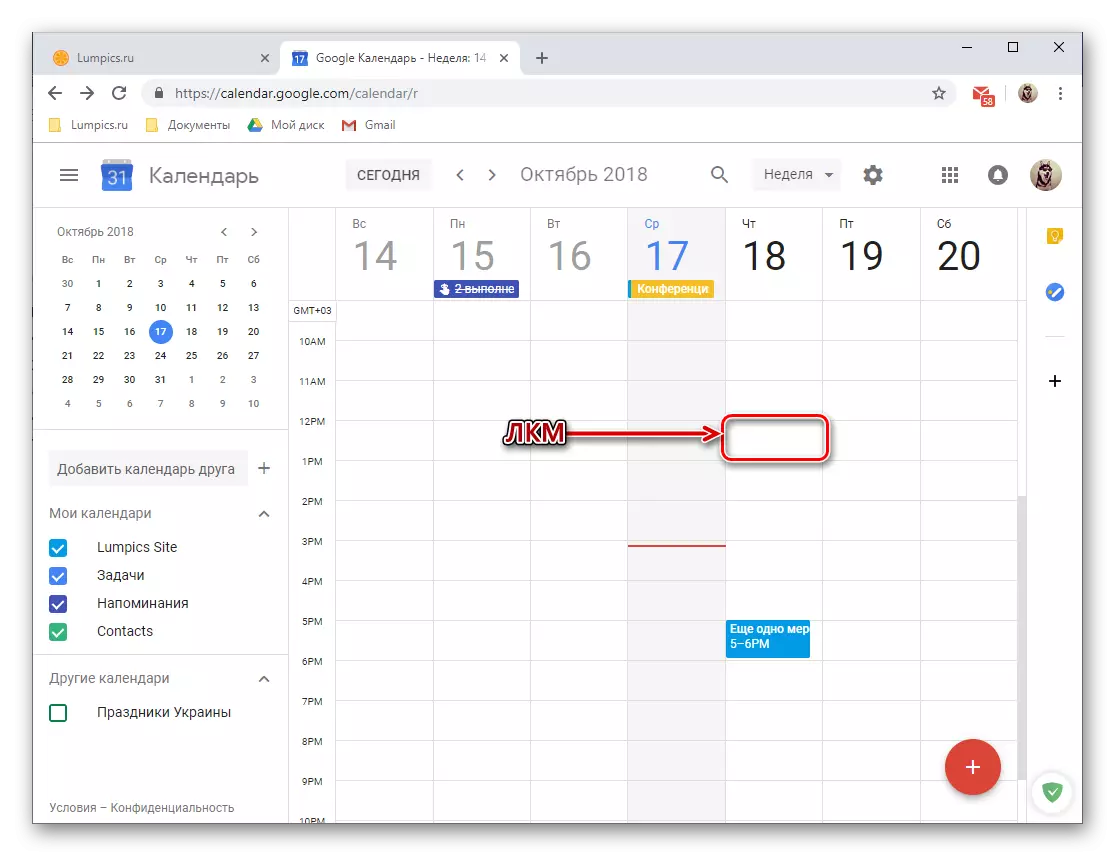
Noat: De datum en tiid fan herinnering kin wurde feroare wurde as it direkt oanmakke is en letter.
- Yn it pop-up-finster dat ferskynt, drukke op de knop "herinnering" werjûn yn 'e ôfbylding hjirûnder.
- Foegje de namme ta, spesifisearje de datum en tiid, bepale ek de parameters fan 'e werhelling (beskikbere opsjes: net werhelje, alle dagen, alle moannen, ensfh.). Derneist kinne jo de "Duration" fan herinneringen ynstelle - "heule dei".
- Nei it ynfoljen fan alle fjilden, klikje jo op 'e knop "Bewarje".
- De oanmakke herinnering sil wurde tafoege oan 'e kalinder, neffens de datum en tiid definieare oan jo, en de hichte fan' e "kaarten" sil oerienkomme mei syn doer (yn ús foarbyld is it 30 minuten).
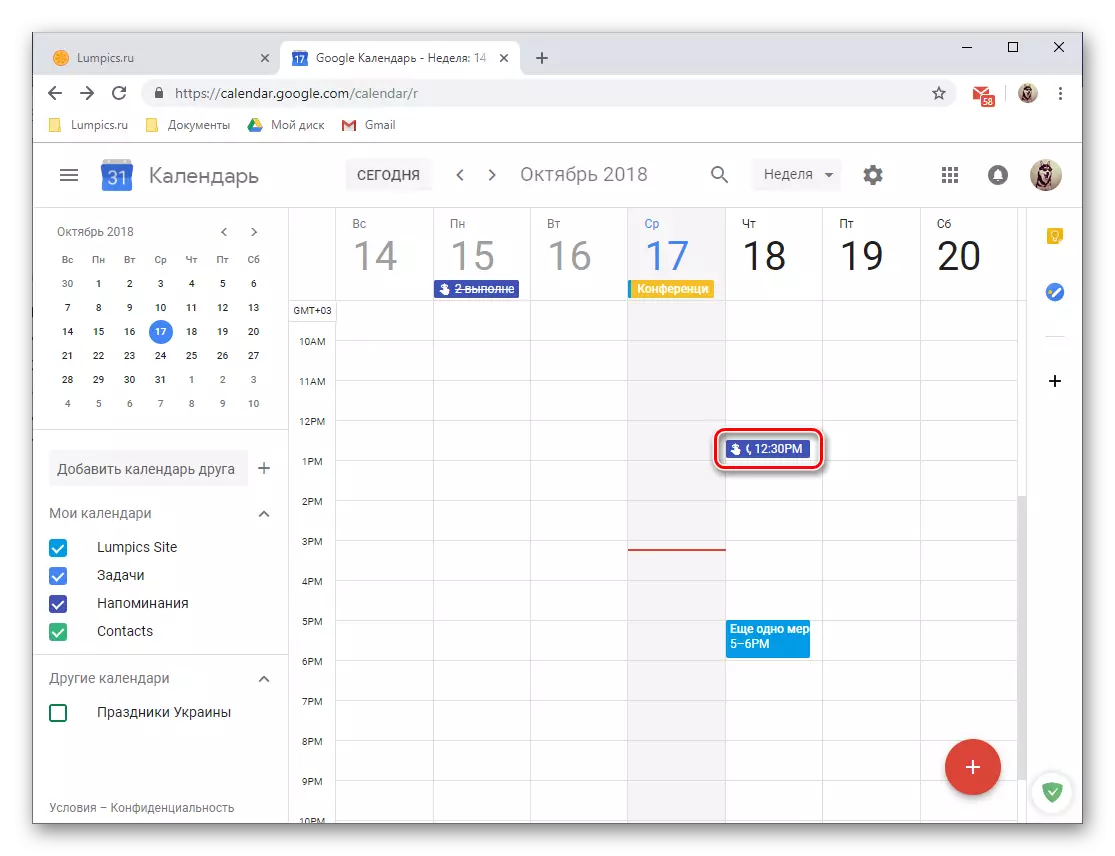
Om herinneringen te besjen en / of bewurkje, klikje jo it gewoan mei LKM, wêrnei't it Pop-up-finster sil iepenje mei details.
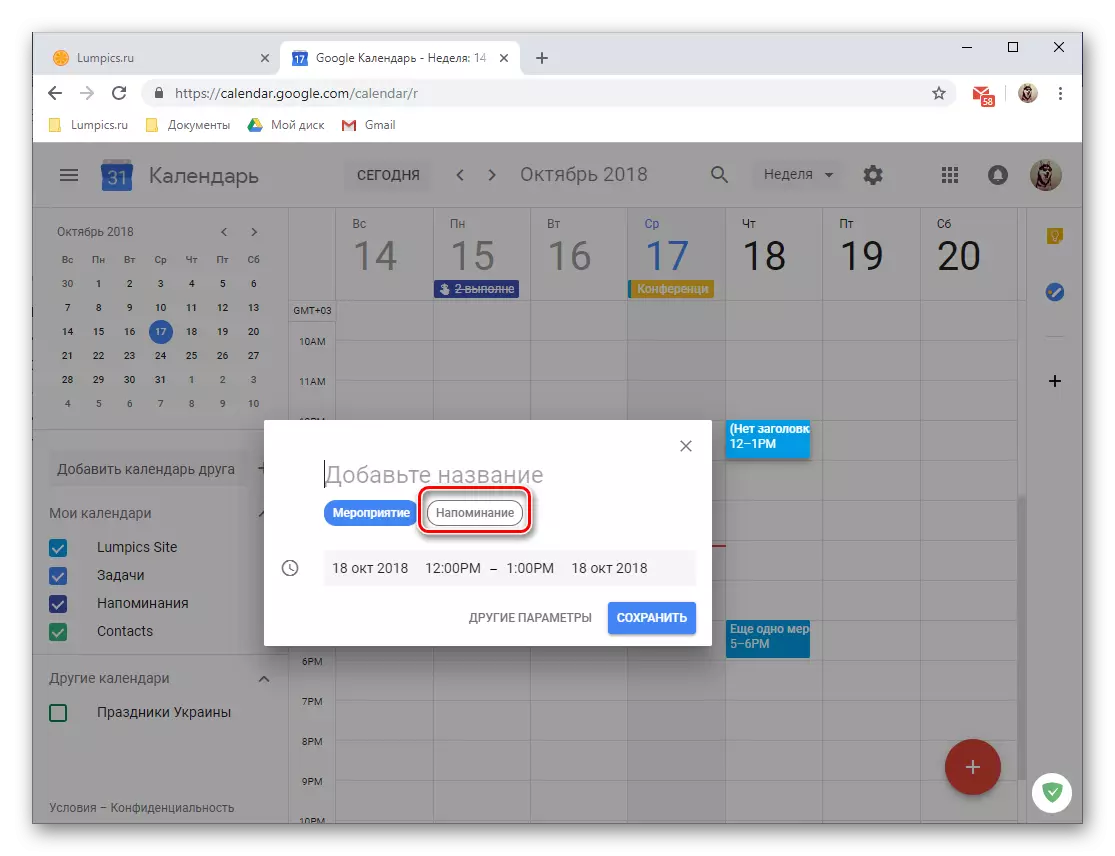
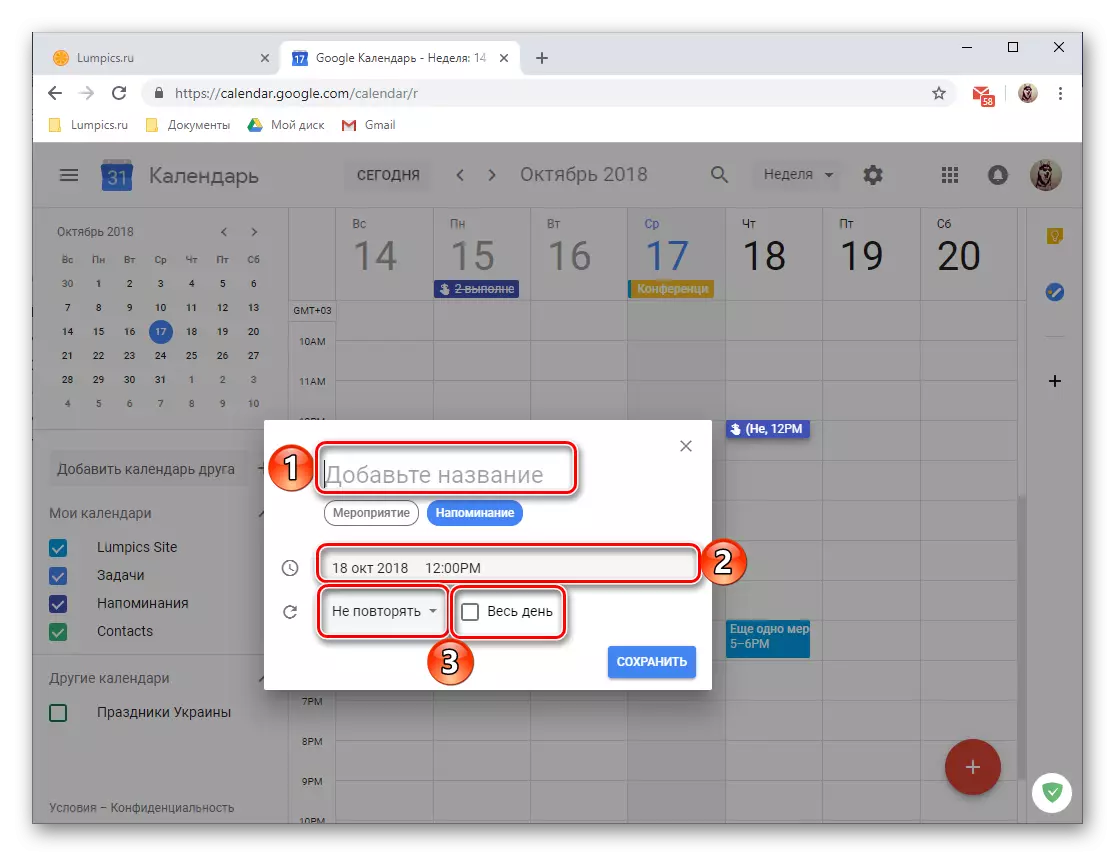


Kalendars tafoegje
Ofhinklik fan 'e kategoryen ynfierd yn Google, wurdt de Record Calendar groepearre troch oars, nettsjinsteande hoe frjemd it klinkt, kalinders. Jo kinne se fine yn 'e side-menu fan' e webtsjinst, dat, lykas jo earder al ynstalleare binne, as nedich, kinne jo maklik ferbergje. Rin koart foar elk fan dizze groepen.
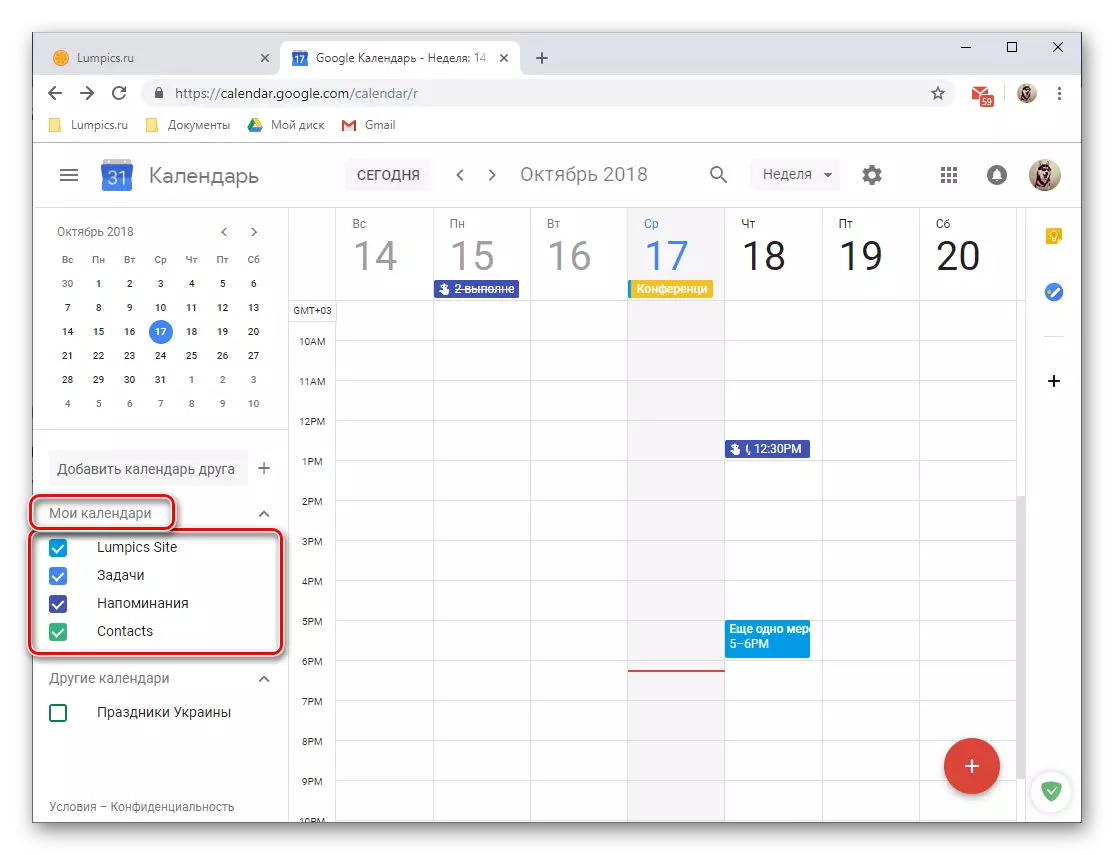
- "Jo namme fan jo Google-profyl" - (Lumpics-side yn ús foarbyld) Dizze eveneminten hawwe troch jo makke en dejingen dy't jo kinne útnoegje;
- "Herinneringen" - de herinneringen dy't jo hawwe oanmakke;
- "Taken" - Records ynfierd yn deselde applikaasje;
- "Kontakten" - Gegevens fan jo Google-adresboek, lykas brûkersde jierdeis as oare wichtige datums oantsjutte troch jo yn har kontaktkaart;
- "Oare kalinders" - de fekânsje fan it lân wêrop jo akkount is hechte, en de kategoryen hawwe manuell tafoege fan 'e beskikbere sjabloanen.
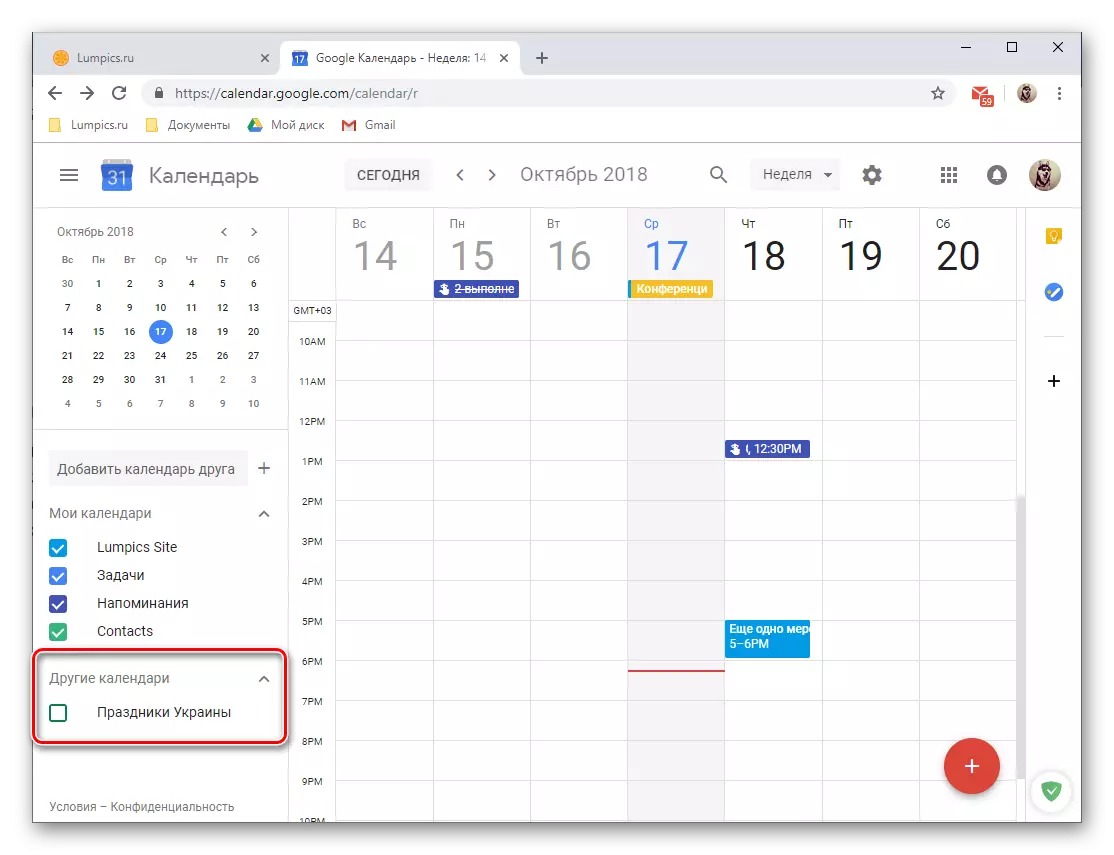
Foar elk fan 'e kategory is d'r syn kleur wêrfoar't jo ien of in oare record maklik kinne fine yn' e kalinder. As jo eveneminten moatte werjaan, kinne ien fan 'e groepen ferburgen wurde, wêrfoar it genôch is om in tik te ferwiderjen by syn namme.
Under oare dingen kinne jo in kalinder tafoegje fan in freon oan 'e list mei kalinders, lykwols, sûnder syn tastimming sil it net wurkje. Om dit te dwaan, moatte jo it adres opjaan fan syn e-post yn it korrespondearjende fjild, en dan "tagong freegje" yn it pop-up-finster. Folgjende bliuwt it om gewoan te wachtsjen op befêstiging fan 'e brûker.

Jo kinne nije tafoegje yn 'e list mei beskikbere kalinders. Dit wurdt dien troch te drukken op de plus rol nei rjochts fan it útnoegingsfjild fan 'e freon, wêrnei't de juste wearde kin wurde selektearre út it menu dat ferskynt.
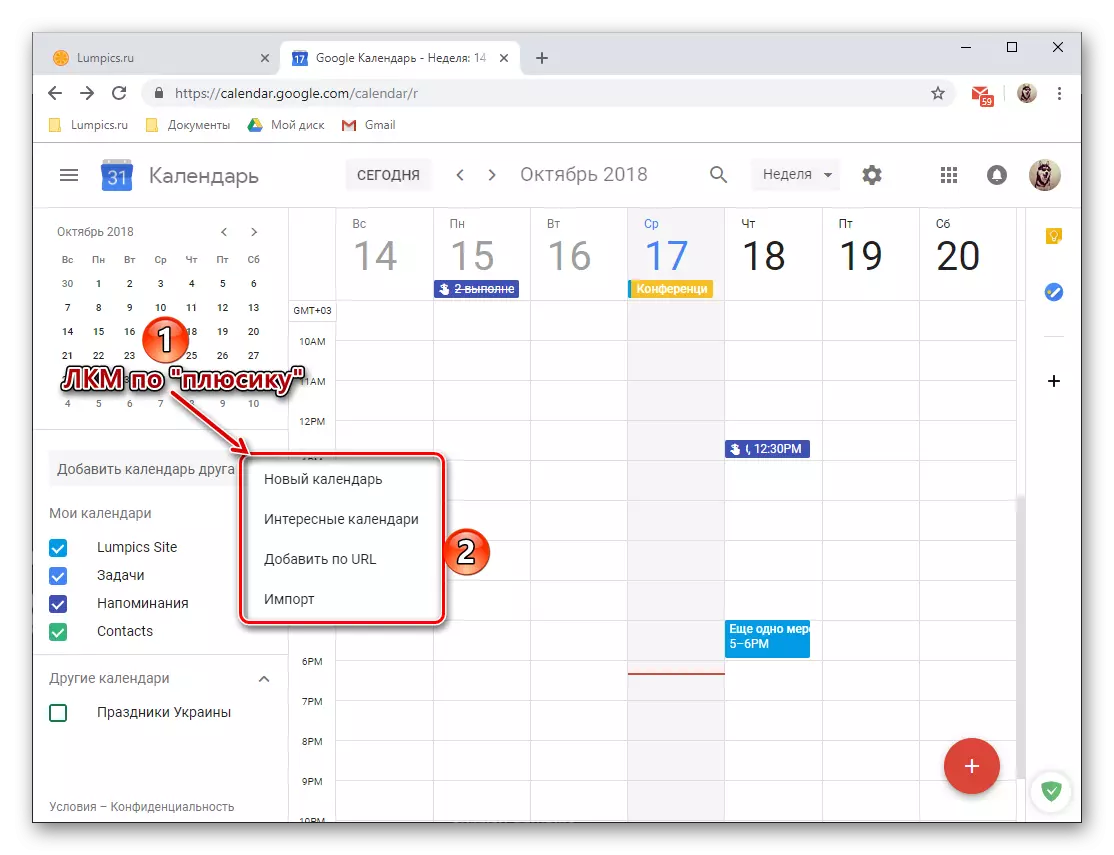
- De folgjende funksjes binne te krijen foar de kar:
- "Nije kalinder" - kinne jo in oare kategory oanmeitsje op basis fan 'e kritearia dy't jo oantsjutte;
- "Ynteressante kalinders" - seleksje fan it sjabloan, al klear kalinder út 'e list fan beskikber;
- "Foegje URL ta" - As jo elke iepen online kalinder brûke, kinne jo it ek tafoegje oan 'e tsjinst fan Google, it is genôch om in keppeling nei it yn te foegjen yn it geskikte fjild en befêstigje de aksje;
- "Import" - kinne jo gegevens downloade om gegevens te downloaden fan oare kalinders, dy't wy ûnder yn mear detail sille fertelle. Yn deselde seksje kinne jo ek in omkearde aksje útfiere - eksportearje jo Google-kalinder om te brûken yn oare stipe tsjinsten.
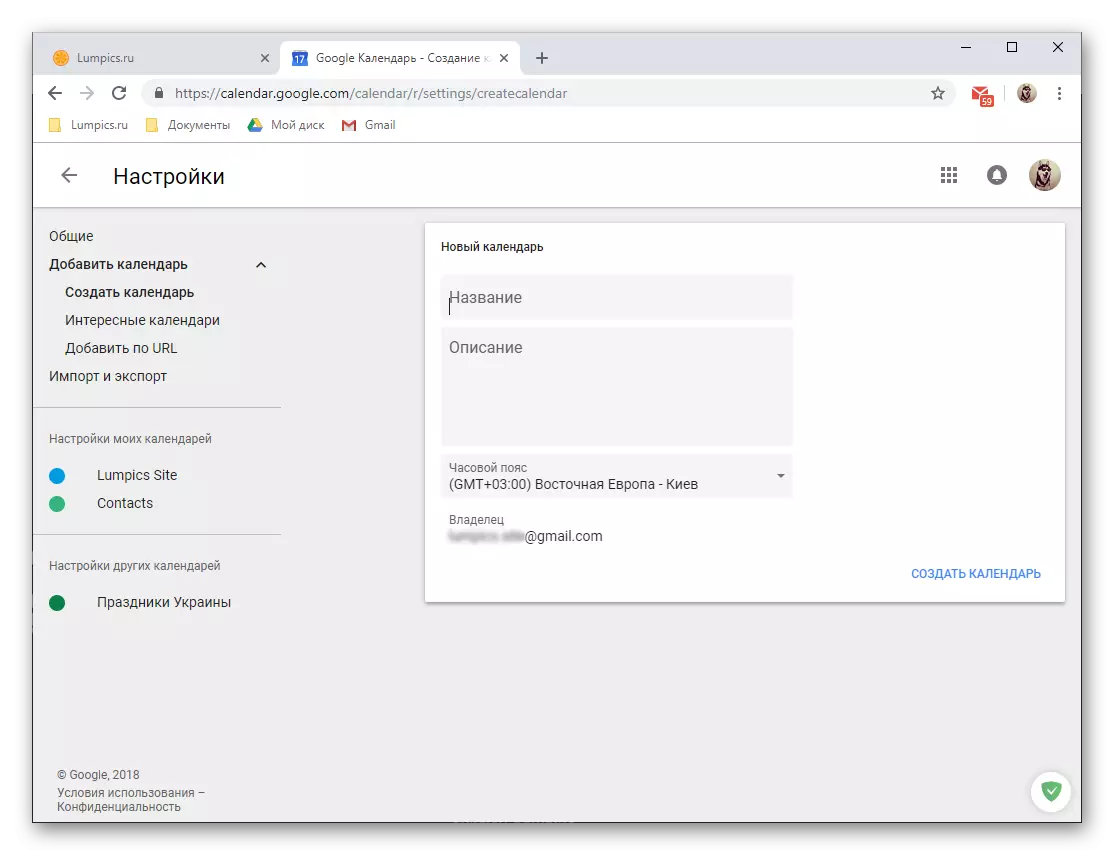
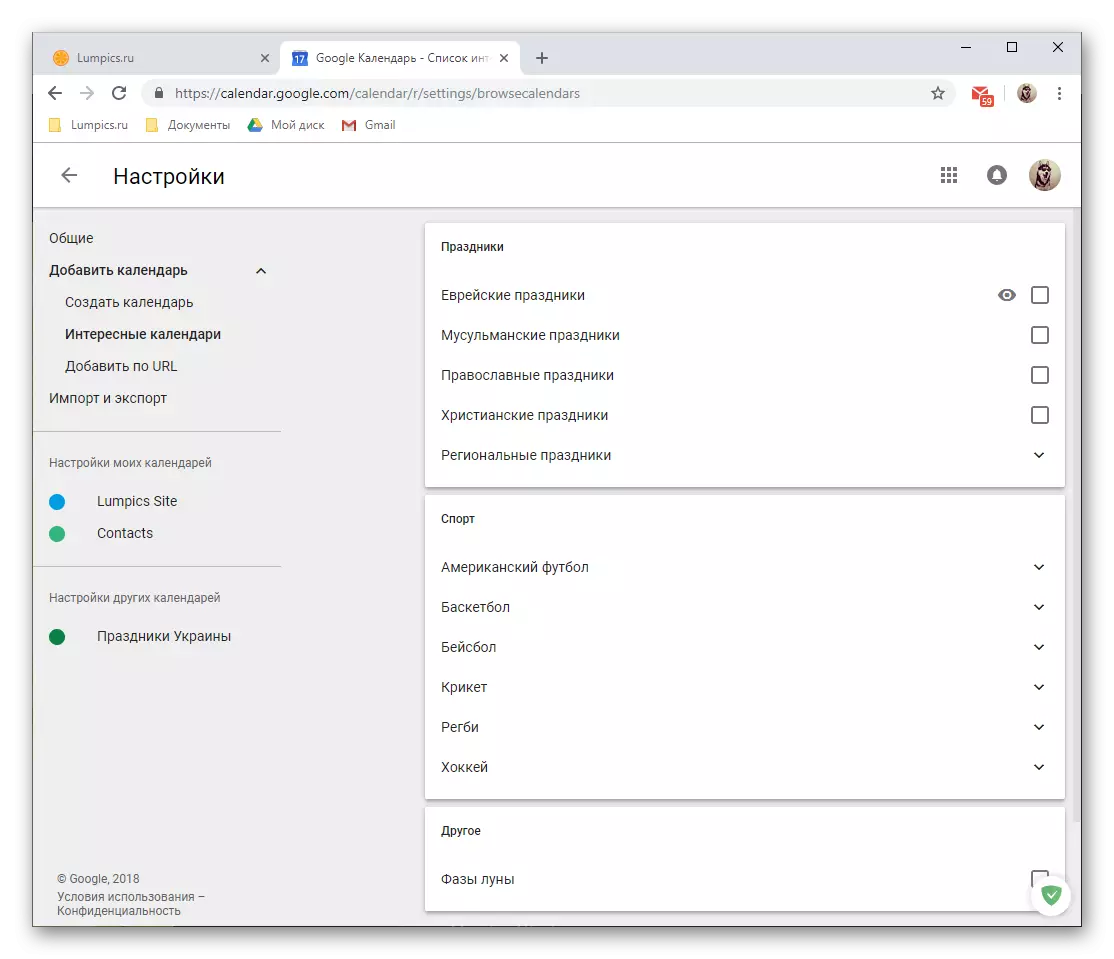


Troch nije kalinders ta te foegjen oan Google Calendar, kinne jo de dekking fan barrens útwreidzje dy't jo wolle folgje en kontrolearje, kombinaasje allegear yn ien tsjinst. Foar elk fan 'e oanmakke of tafoege kategoryen kinne jo de foarkarnamme ynstelle en jo kleur, fanwegen dat it makliker sil wurde navigearje om tusken har te navigearjen.
Kânsen foar algemiene tagong
Lykas in protte Google-tsjinsten (bygelyks dokuminten), kinne de kalinder ek brûkt wurde om gear te wurkjen. As it nedich is, kinne jo tagong krije ta sawol de heule ynhâld fan jo kalinder en har aparte kategoryen (hjirboppe besprutsen). Meitsje it kin letterlik in pear klikken wêze.
- Yn 'e "Myn kalinders" blokje, hoverje de rinnerke nei dejinge dy't jo wolle diele. Klikje op de LKM op 'e trije fertikale punten dy't oan' e rjochterkant ferskynden.
- Yn it ynstellingsmenu dat iepenet, selektearje "ynstellings en dielen", wêrnei't jo ien kinne kieze foar ien fan 'e twa beskikbere opsjes plus de tredde, kinne jo wurde sein. Betink elk fan har yn mear detail.
- Iepenbiere kalinder (mei tagong troch referinsje).
- Dus, as jo de records wolle diele fan jo kalinder mei in protte brûkers, net needsaaklik yn 'e list mei jo kontakten, doch it folgjende:
- Ynstallearje it karfakje tsjinoer it artikel "meitsje iepenbier."
- Besjoch de warskôging dy't sil ferskine yn it pop-up-finster en klikje op OK.
- Spesifisearje hokker ynformaasje-brûkers tagong hawwe - sawat frije tiid of oan alle ynformaasje oer eveneminten, - nei't jo tagong binne "tagong ynskeakelje troch referinsje", ynskeakelje

En dan "Kopiearje keppeling" yn it pop-up-finster.
- Op elke handige manier, stjoer de link nei de brûkers opslein nei it klamboerd, dy't jo de ynhâld fan jo kalinder wolle sjen litte wolle.
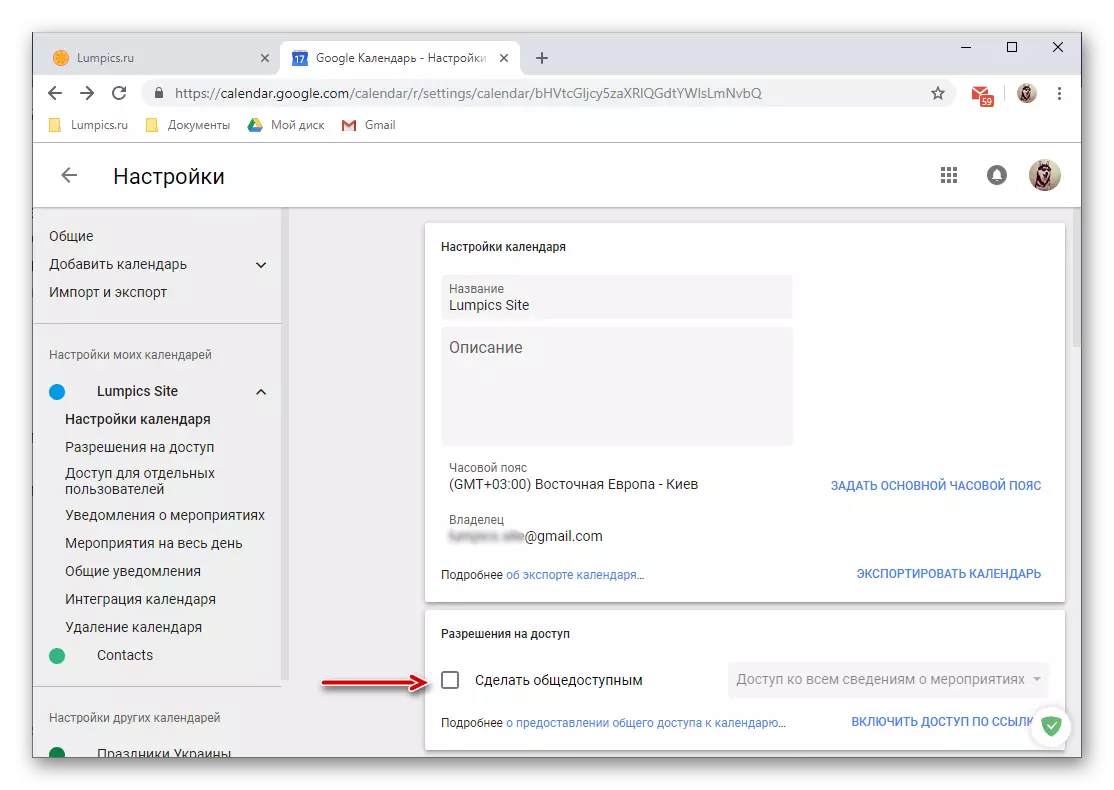
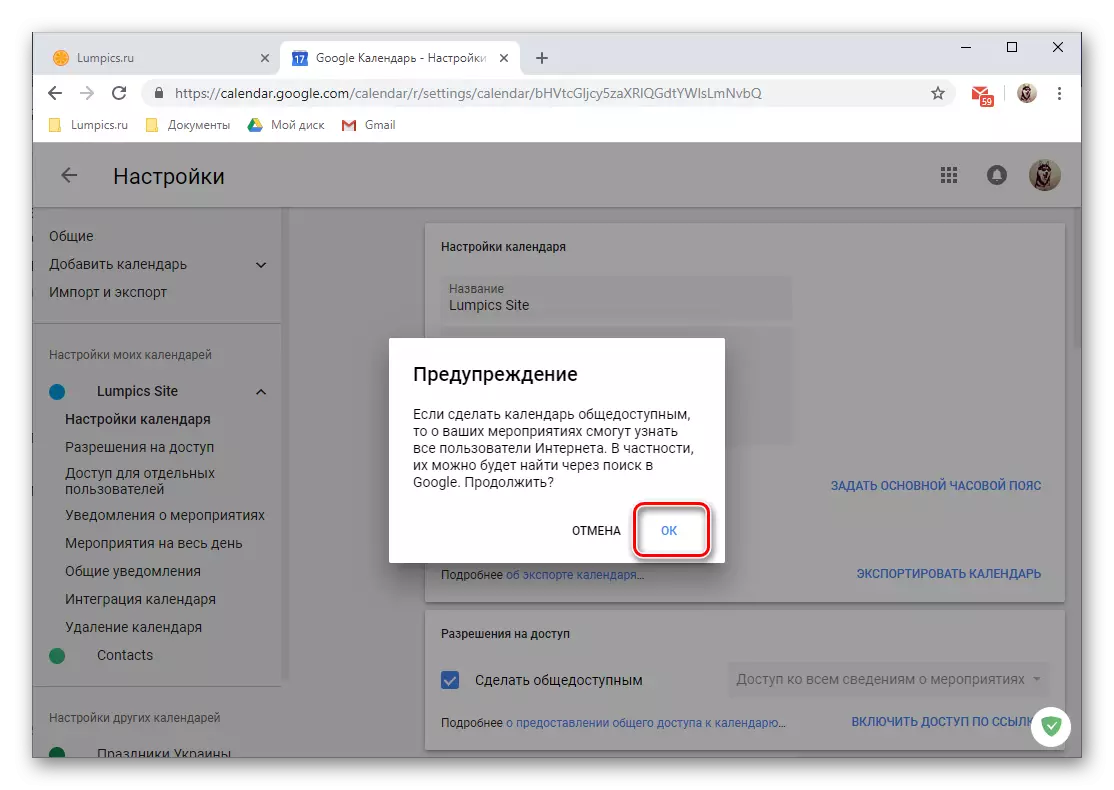
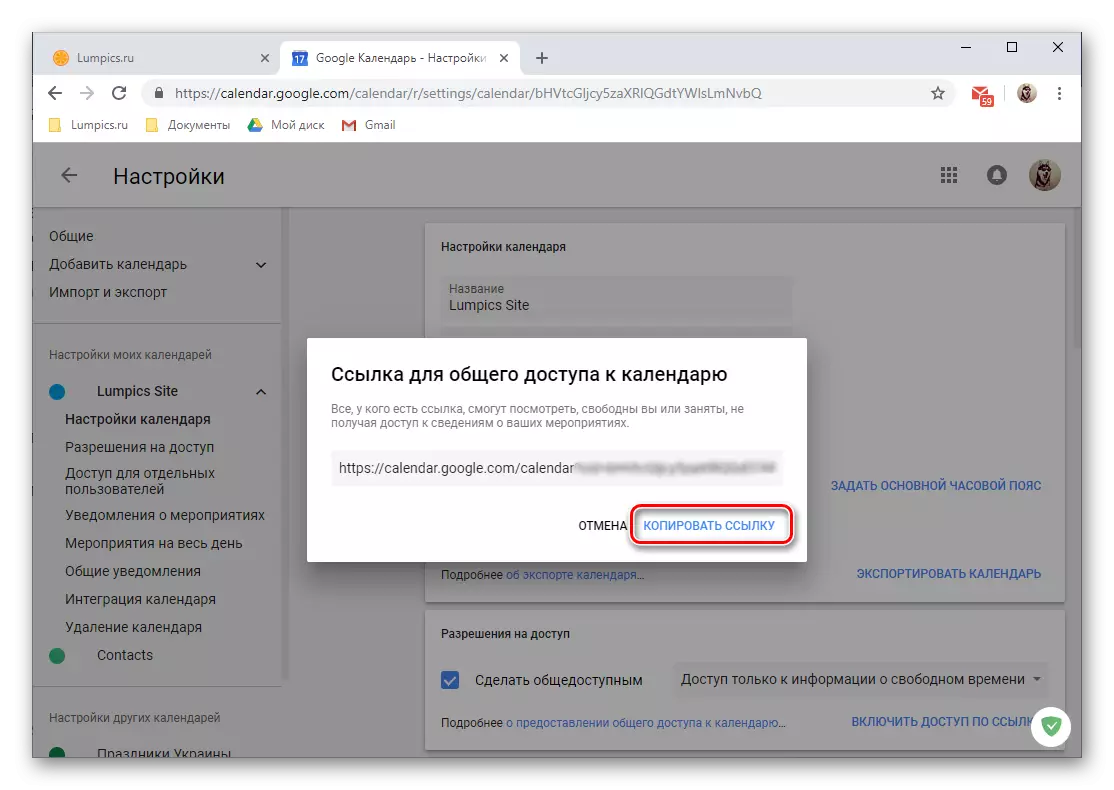
Noat: Access leverje troch ferwizing nei sokke persoanlike gegevens as kalinder is fier fan 'e feilichste aksje en kinne negative gefolgen betsjutten. Jo kinne mear detaillearre ynformaasje krije oer dit probleem foar dizze link. Wy riede de iepenjen fan tagong ta spesifike brûkers, allinich tichtby of kollega's op it wurk, en fertel my fierder.
- Tagong foar yndividuele brûkers.
- In mear feilige oplossing sil de iepening wêze fan tagong ta in kalinder nei spesifike brûkers, dy't befette yn it adresboek. Dat is, it kin jo leafsten as kollega's wêze.
- Alles yn deselde seksje fan "Algemiene tagongynstellingen", wêryn wy de twadde stap sloegen yn dizze ynstruksje, rôlje troch de list mei beskikbere opsjes oan 'e "tagong foar yndividuele brûkers" Block en klikje op de knop Usders tafoegje.
- Spesifisearje it e-postadres fan wa't jo wolle iepenje tagong ta jo kalinder.

Sokke brûkers kinne wat wêze, yngean gewoan yn it geskikte fjild fan har fakjes of selektearje de opsje fan 'e ferskininglist mei oanwizings.
- Bepale wat se tagong hawwe ta: Ynformaasje oer frije tiid, ynformaasje oer eveneminten sille wizigingen kinne meitsje oan it evenemint en tagong jaan ta oare brûkers.
- Nei it foltôgjen fan it ynstelde mei de foarôfgeande, klikje jo op "Stjoer", wêrnei't de selekteare brûker as brûkers in útnoegings fan jo nei de e-post sille krije.

Nei't se it aksepteare, se sille tagong krije ta dat diel fan 'e ynformaasje en de mooglikheden dy't jo foar har hawwe iepene.
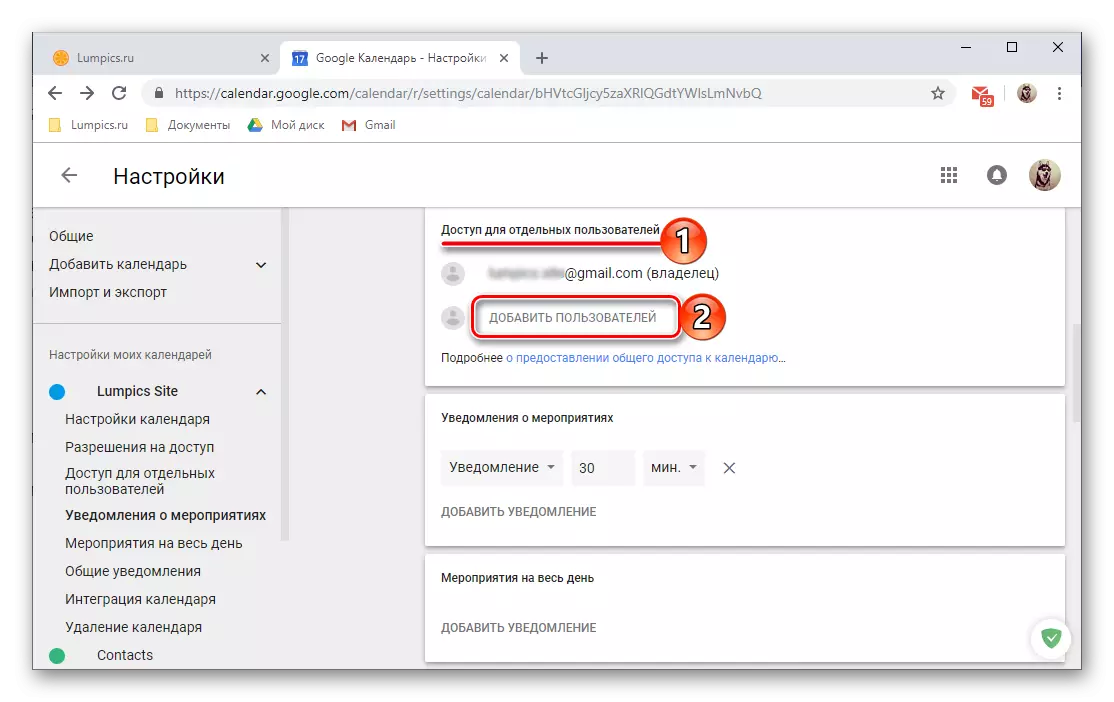
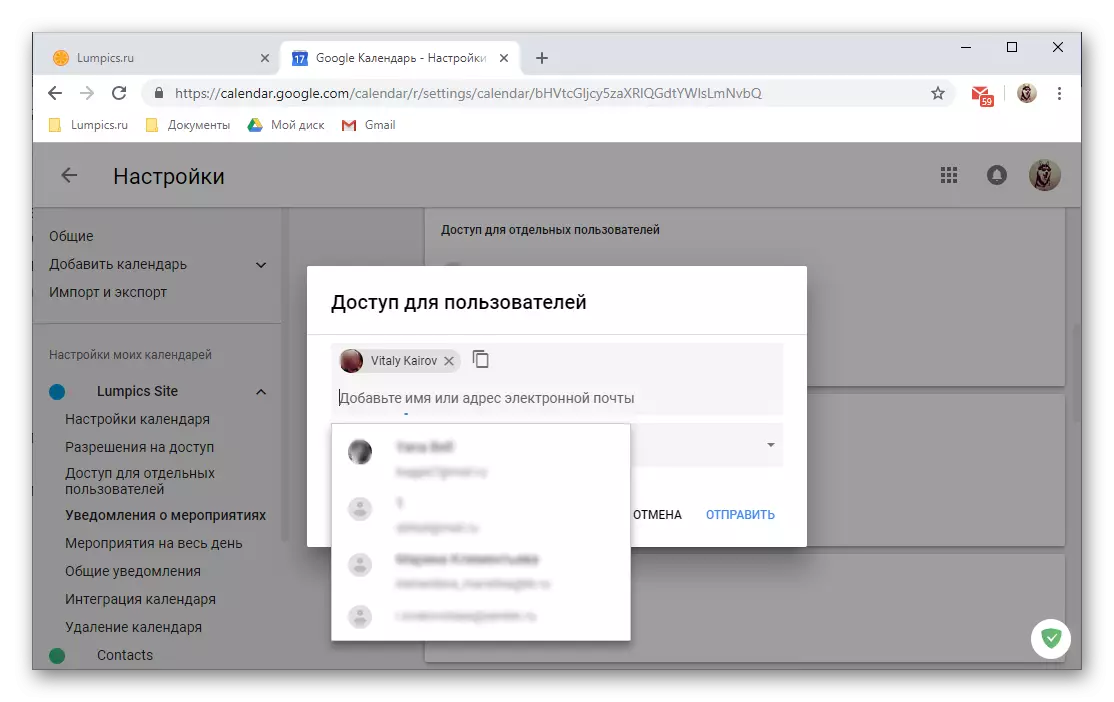


- Kalinder yntegraasje.

Srack-seksje "Algemiene tagongynstellingen" is in bytsje leger, jo kinne in iepenbiere keppeling krije nei jo Google Calendar, har HTML-koade of adres. Sa kinne jo it net allinich mei oare brûkers diele, mar ek om yn in webside yn te fieren of jo kalinder te meitsjen beskikber fan oare applikaasjes dy't dizze funksje stipe.
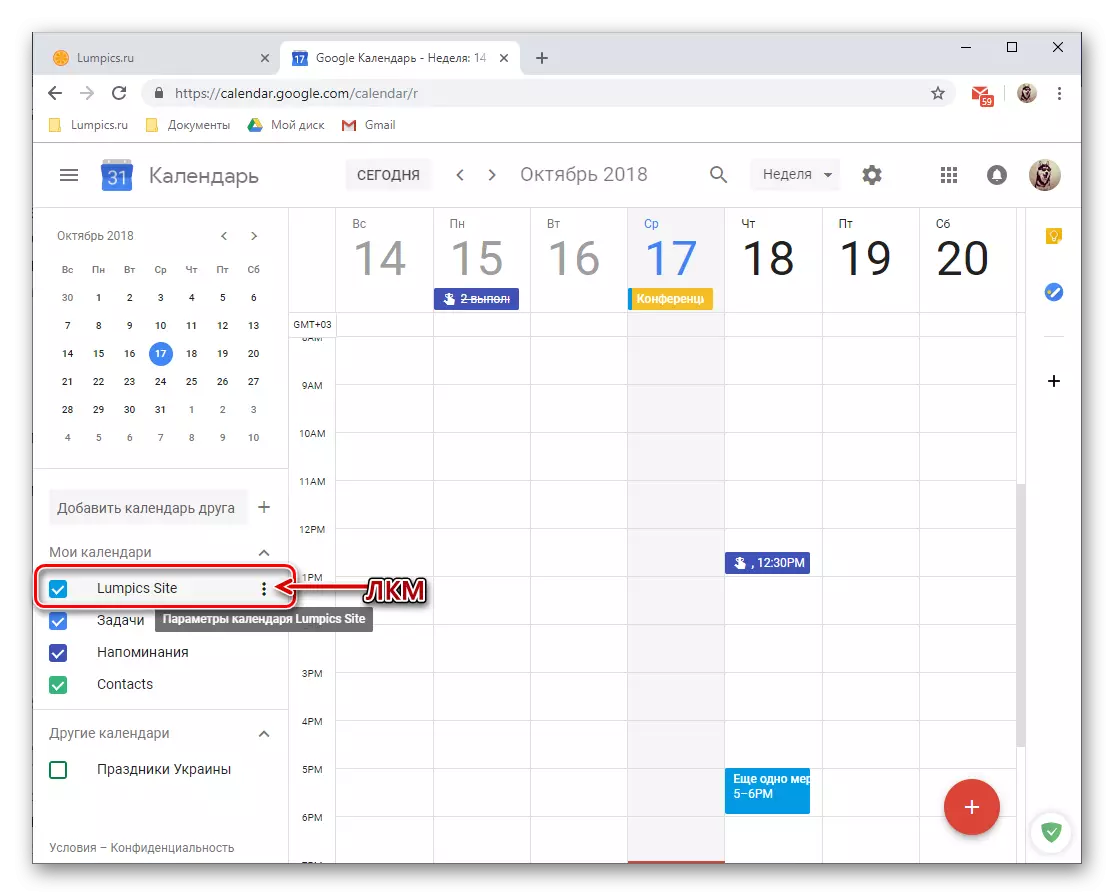

Dêrne sille wy de beskôging fan 'e algemiene tagongsparameters ôfmeitsje yn Google Calendar, as jo wolle, as jo wolle, kinne jo graven yn' e ekstra opsjes fan dizze seksje fan dizze webtsjinst.
Yntegraasje mei applikaasjes en tsjinsten
Koartlyn is Google har kalinder bûn mei de Service fan Google, hâldt tsjinst en yntegrearre yn it in relatyf nije taakapplikaasje. De earste kinne jo notysjes meitsje en oan 'e essinsje makket in spegel fan in ferlykbere tsjinst fan it bedriuw, dat is grif bekend foar in protte brûkers. De twadde biedt de mooglikheid om in taaklist te meitsjen, in funksjoneel beheind ta-do-list te wêzen.
Google Notes
Wurkje mei Google Calendar, faaks kinne jo faaks de needsaak tsjinkomme om altyd earne wichtige ynformaasje te record of gewoan wat foar josels op te nimmen. Just foar dizze doelen en dizze oanfolling leveret. It is mooglik om it as folgjend te brûken:
- Op it opsjonele applikaasjepaniel, lizzend oan de rjochterkant, klikje op it Hâld-ikoan foar Google om it te begjinnen.
- Nei in koarte lading fan 'e oanfolling, klikje jo op de opskripsje "-nota",

Jou it in namme, fier de beskriuwing yn en klikje op Finish. As nedich, in notysje kin wurde fêst (4).
- De nije notysje sil direkt werjûn wurde yn 'e Hâld Add-On, ynboud yn' e kalinder, lykas ek yn in aparte web-applikaasje en har mobile ferzje. Yn dit gefal sil it record misse yn 'e kalinder, as notysjes binne net bindend op datum en tiid.



Taken
In folle hegere wearde by it wurkjen mei Google Calendar hat in taakmodule, om't records deryn makke binne, ûnder foarbehâld fan 'e útfiering oan har, sil yn' e haadapplikaasje wurde toand.
- Klikje op de ikoan fan 'e taakapplikaasje en wachtsje in pear sekonden oant de ynterface is laden.
- Klikje op de ynskripsje fan "Taak tafoegje"
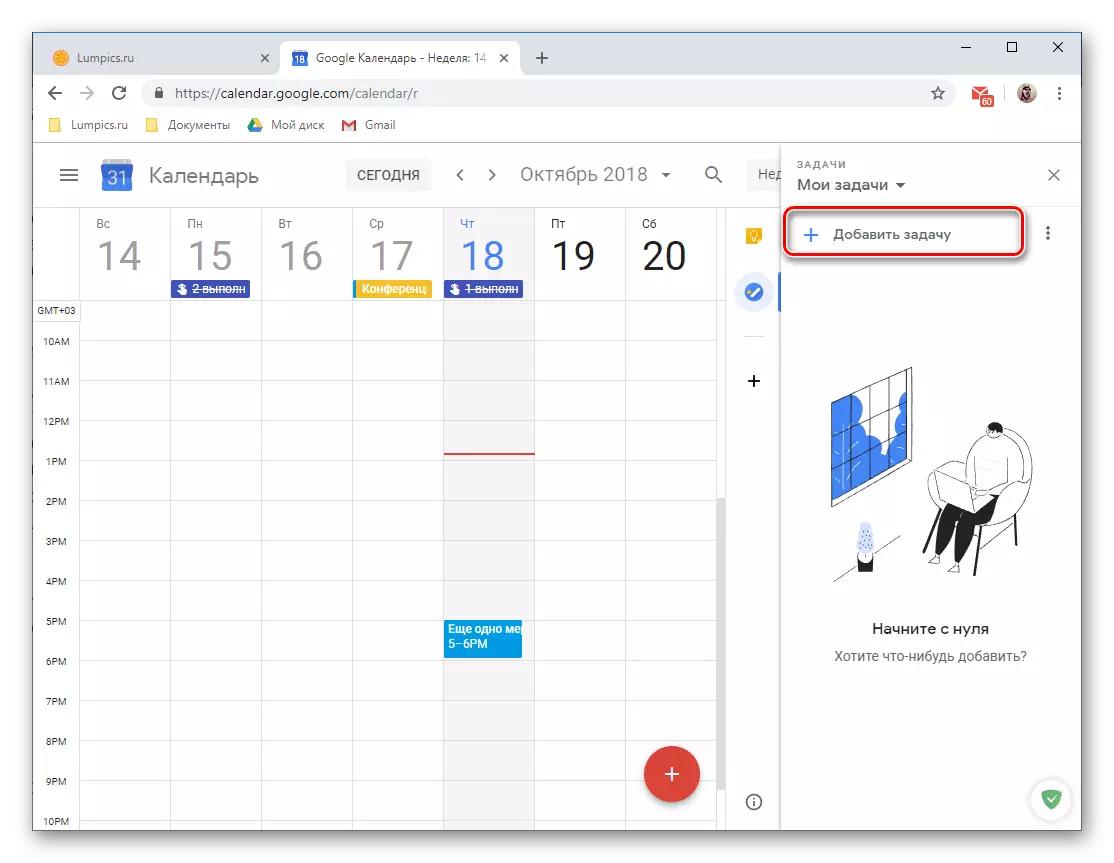
En sûgje it yn it geskikte fjild, en druk dan op "Enter".
- Om in deadline ta te foegjen foar útfiering en subtask (en), moat it oanmakke opnimme, moat wurde bewurke, wêrfoar de korrespondearjende knop wurdt levere.
- Jo kinne ekstra ynformaasje tafoegje oan 'e taak, feroarje de list wêrop it heart (standert it is "myn taken"), spesifisearje de útfieringsdatum en foegje subtasken ta.
- Bewurke en fergrutte yngong, as jo it opjaan en útfierde perioade sille wurde pleatst op 'e kalinder. Spitigernôch kinne jo mar in dei fan útfiering tafoegje, mar net krekte tiid of ynterval.


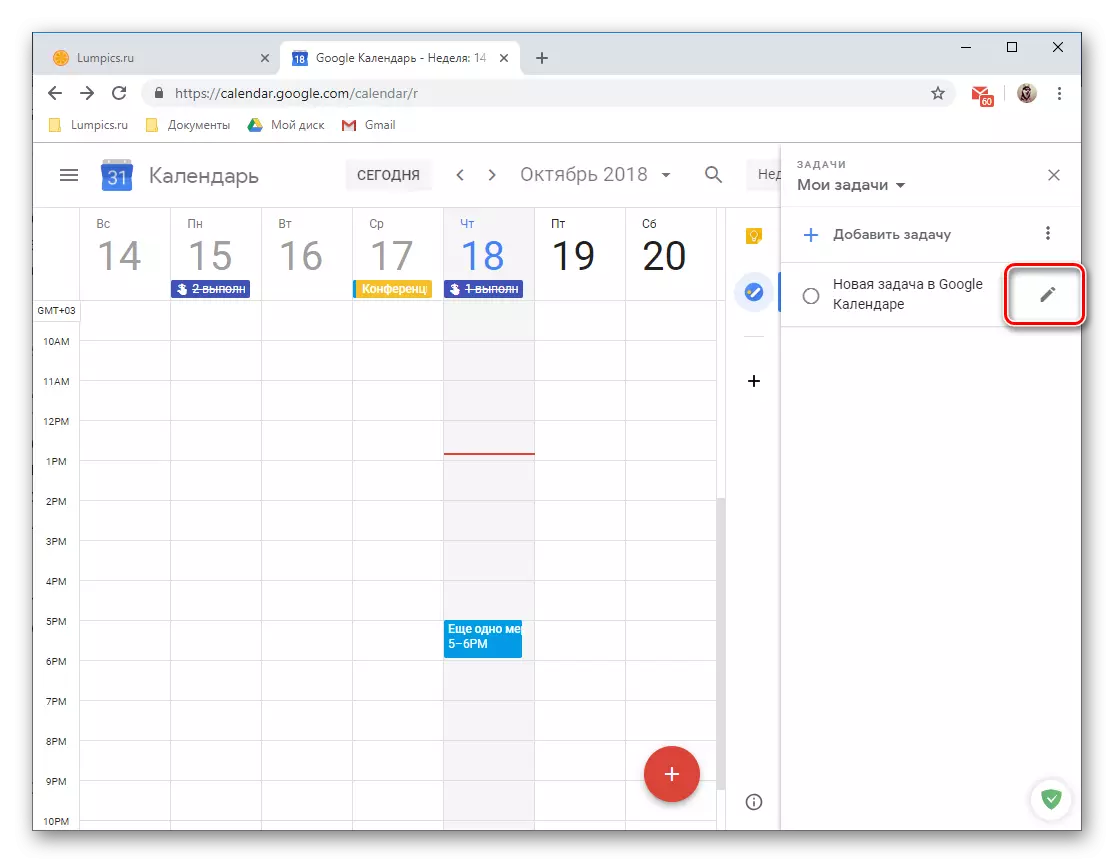

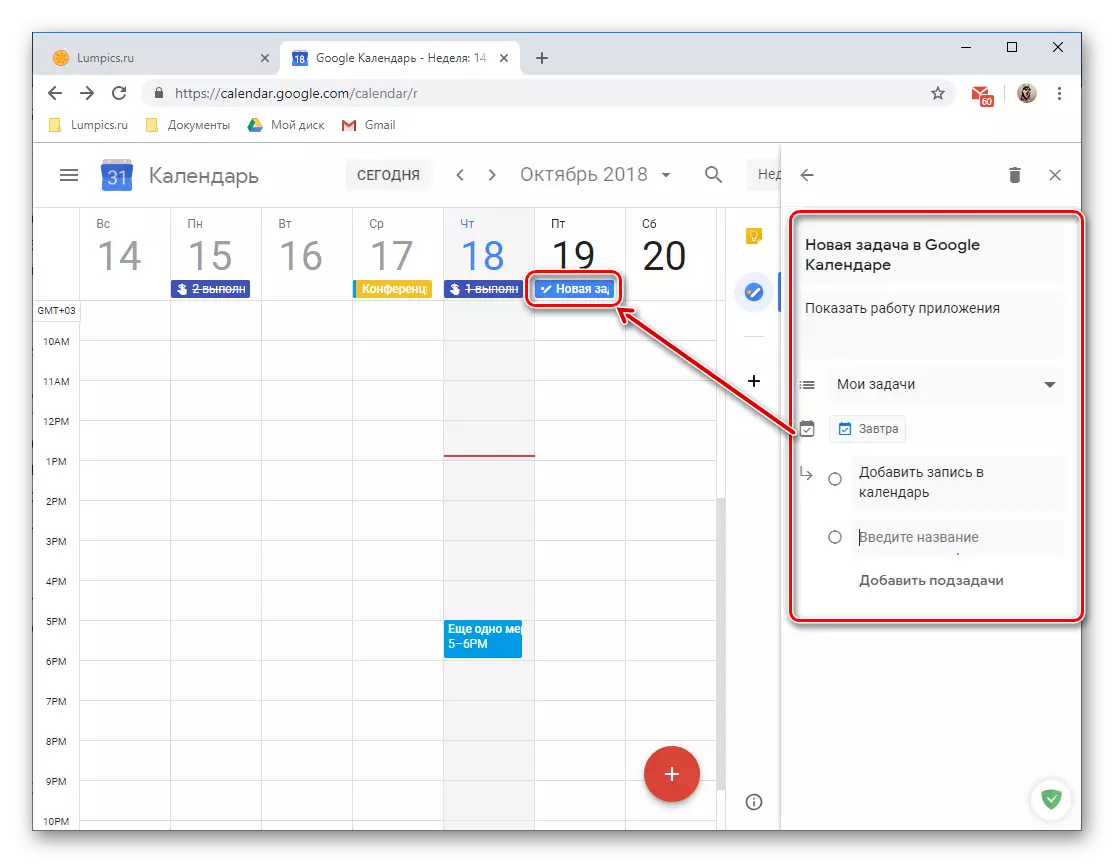
Doe't it moat wurde ferwachte, sil dizze yngong yn 'e kategory falle yn' e kategory fan 'e "Taken" Kalinders, dy't, as nedich, jo kinne ferbergje, gewoan it karfakje ferwiderje.

Noat: Neist de list "Myn taken" Jo kinne nije nijen dêr't in apart ljepper wurdt foarsjoen yn de Web applikaasje yn behanneling.

Nije webapplikaasjes tafoegje
Neist twa tsjinsten fan Google, kinne jo tafoegje add-ons fan tredden ûntwikkelers nei de kalinder. True, op it momint fan skriuwen fan it artikel (oktober 2018), se waarden makke letterlik in pear stikken, mar neffens de ûntwikkeling fan de projektûntwikkelders, dizze list wurdt hieltyd folle.
- Klik op de knop makke yn de foarm fan in plus spultsje en sjen litten yn de ôfbylding hjirûnder.
- Wachtsje oant de "G Suite Marketplace" interface (oanfolling winkel) wurdt ynladen yn in apart finster, en selektearje it komponint dat jo fan doel te foegjen oan jo Google kalinder.

- Op de side mei syn beskriuwing, klik "ynstallearje",
- Yn de blêder finster, hokker wurdt iepene boppe op 'e aginda, selektearje akkount te yntegrearjen in nij web applikaasje.
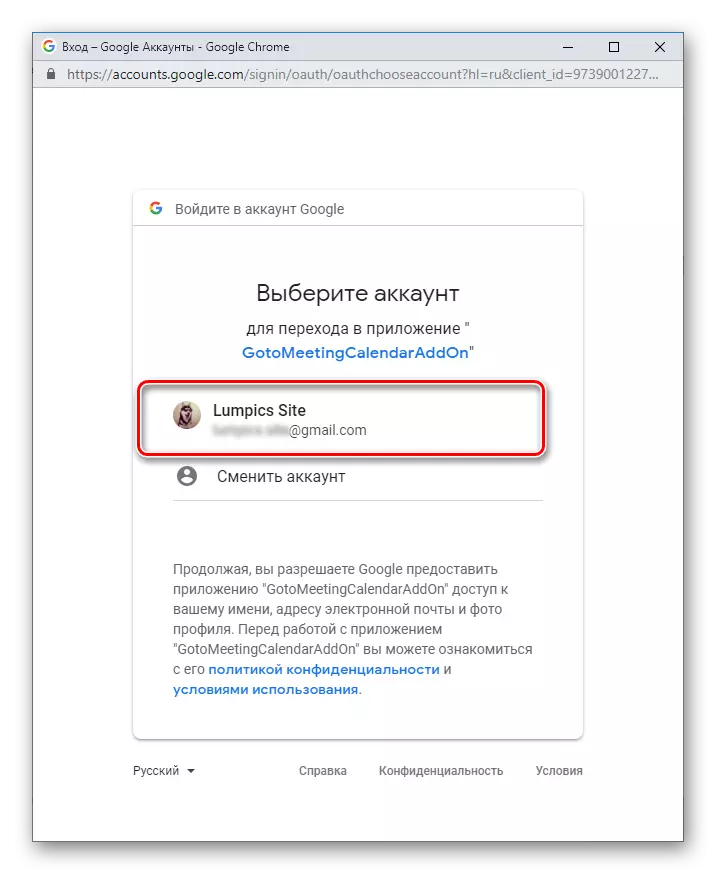
Besjoch de list mei frege tagongsrjochten en klik op "Allow".
- Nei in pear tellen, it supplemint jimme keas sil ynstallearre wurde, klik "Foltôgje",

Dan kinne jo slute it pop-up finster.
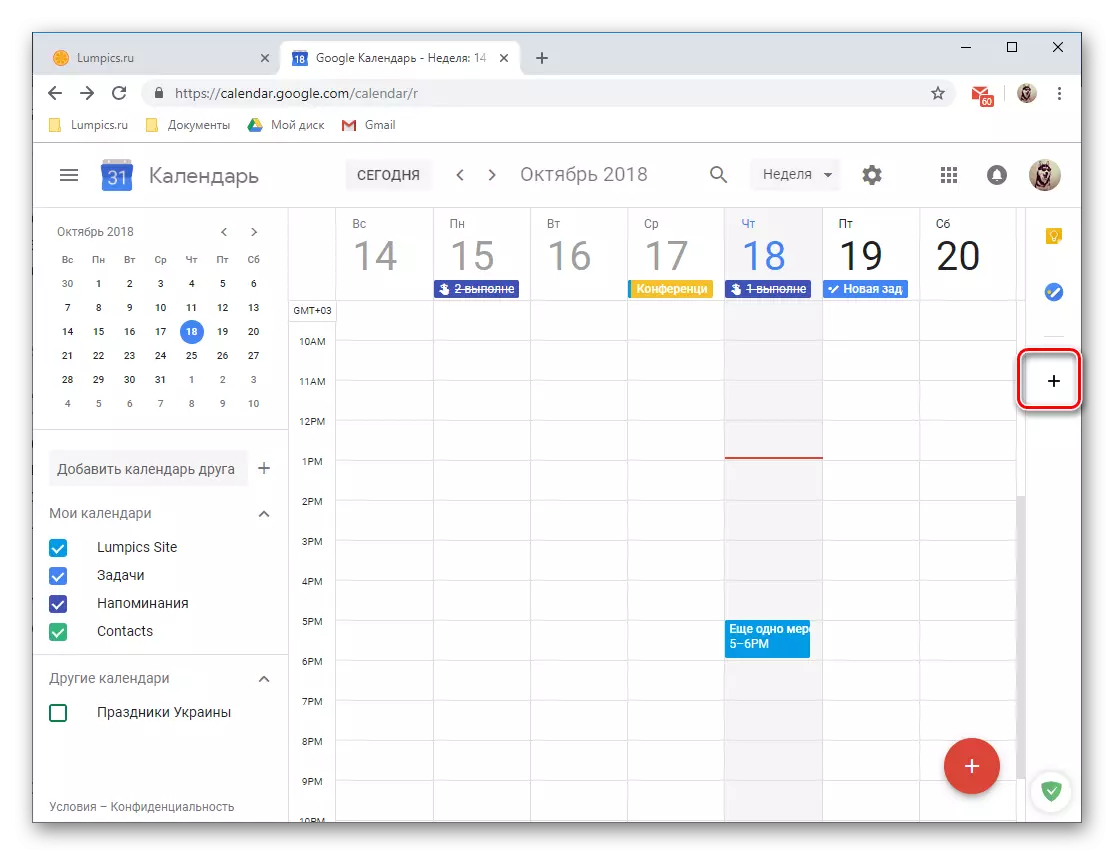

En dan "fierder" yn it pop-up finster.
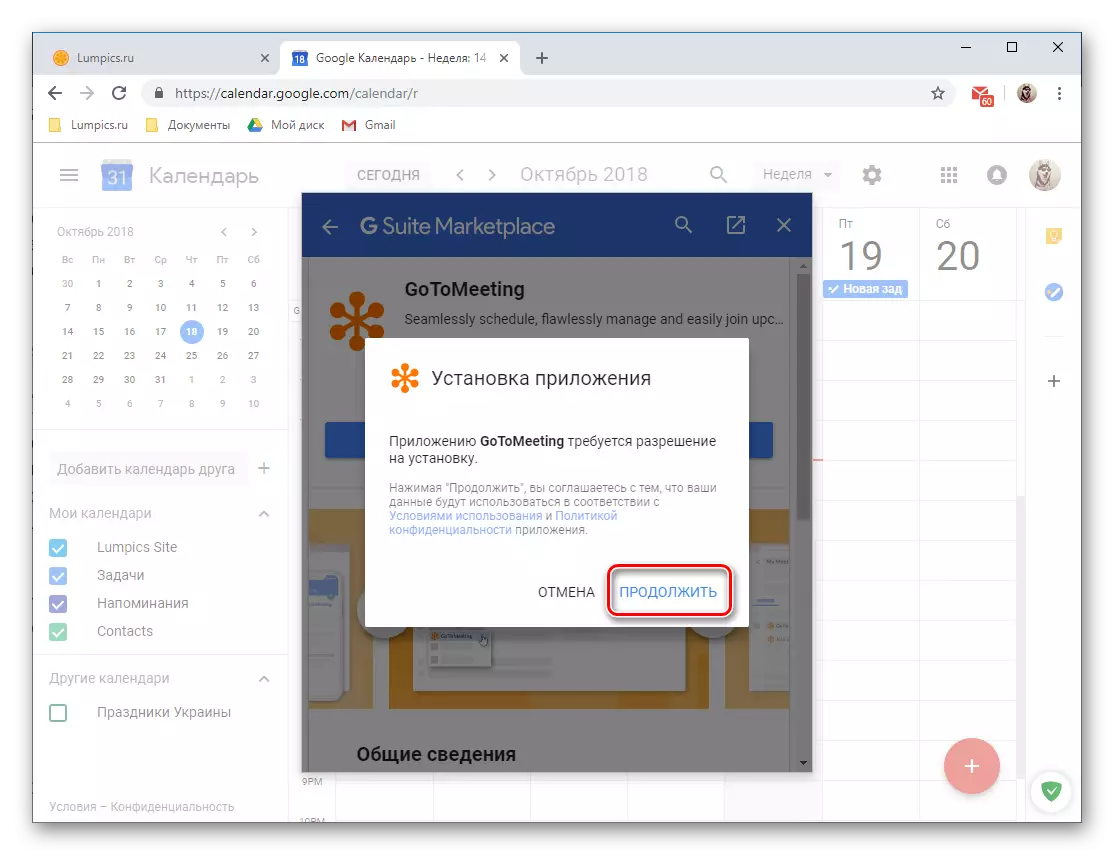

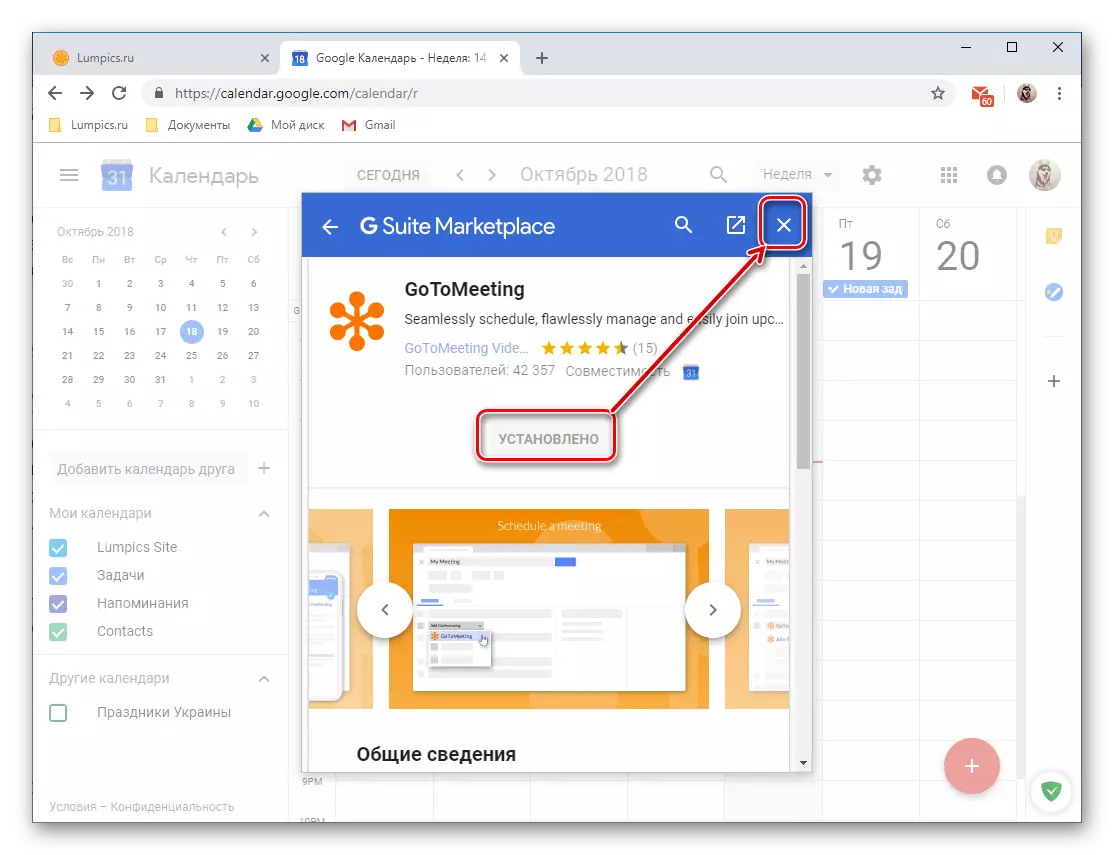
De ekstra funksjonaliteit fan de Google Calendar, útfierd yn 'e foarm fan branded en tredde-partij web applikaasjes, at dizze faze fan syn bestean klam laat soad te winskjen oer. En dochs, streekrjocht oantekeningen en taken kinne it hiel goed mooglik om te finen fatsoenlike gebrûk.
Ymportearje items út oare kalinders
Yn termen fan dit artikel fertelt fan 'e "taheakje kalinder", wy al tafallich neamd de mooglikheden fan ymportearjen gegevens út oare tsjinsten. Tink oan it mechanisme fan 'e wurking fan dizze funksje in bytsje mear.Noat: Foardat jo trochgean mei ymport, jim moatte tariede josels en bewarje de triem mei harren troch it meitsjen fan it yn dat kalinder, de registers fan hokker jo sjen wolle yn de Google applikaasje. De neikommende formats wurde stipe: iCal and CSV (Microsoft Outlook).
Oanfoljende ynstellings
Eins beskôgje wy yn it lêste diel fan ús ferhaal oer it gebrûk fan Google Calendar yn 'e browser op it buroblêd, is net ekstra, mar yn' t algemien beskikber Alle beskikbere ynstellings. Om tagong ta har te ûntfangen, klikje jo op 'e ôfbylding fan' e gear dat se rjochts fan 'e oantsjutting fan' e oantsjutting fan 'e selekteare werjaan fan' e oantsjutte kalinder is.
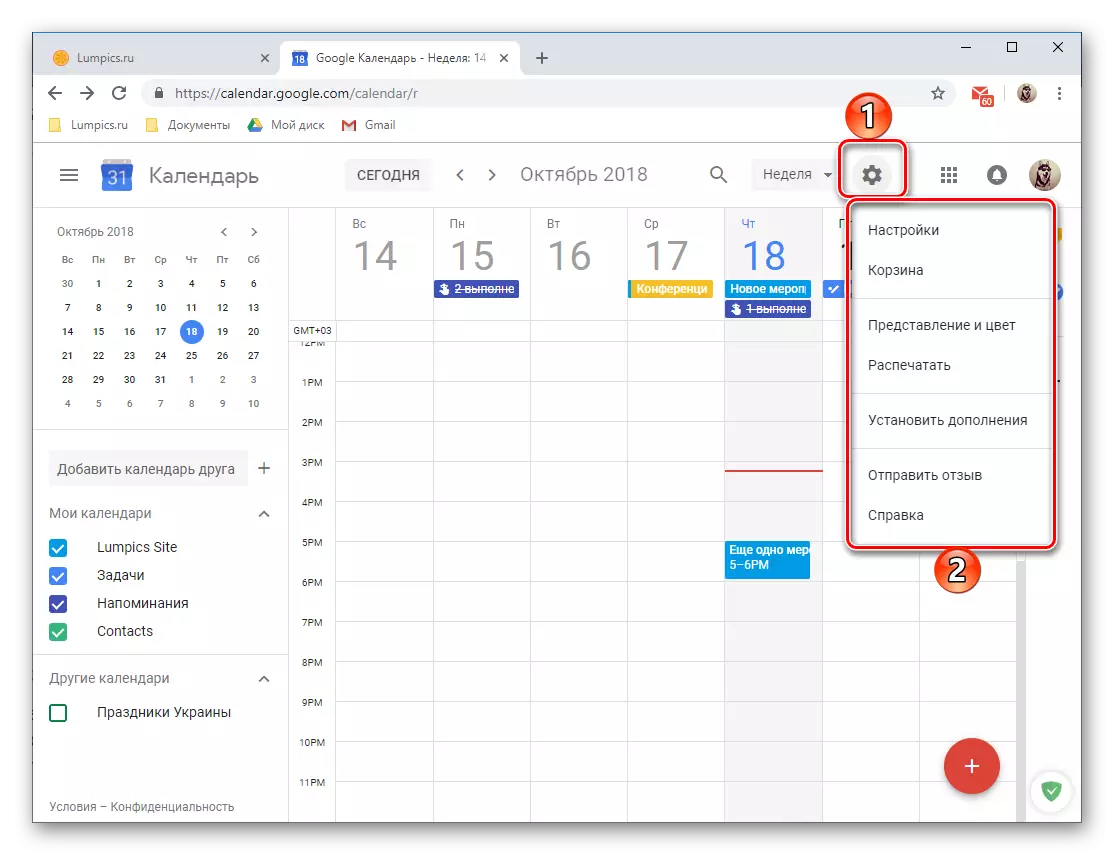
- Dizze aksje sil in lyts menu iepenje mei de folgjende items:
- "Ynstellings" - Hjir kinne jo in taal- en tiidsône definiearje, lêze de snelle toetsen om bepaalde kommando's te skiljen, nije kombinaasjes ynstelle, selektearje de werjefte-modus, ynstelle tafoegings, ensfh. De measte fan 'e kânsen beskikber hjir hjir earder, wy hawwe al beskôge.
- "Basket" - maatregels, herinneringen en oare records dy't jo binne fuorthelle fan jo kalinder wurde hjir opslein. De koer kin mei geweld skjinmakke wurde, nei 30 dagen, wurde de opnamen yn it automatysk ferwidere.
- "Presintaasje en kleur" - iepenet in finster wêryn jo kleuren kinne kieze foar eveneminten, tekst en interface as in gehiel, lykas ek de ynformaasje-presintaasje styl ynstelle.
- "Ofdrukke" - as nedich, kinne jo jo kalinder altyd ôfdrukke op in printer ferbûn oan in kompjûter.
- "Ynstallearje add-ons" - iepenet in finster in finster nei ús dy't de mooglikheid leveret om tafoegings te ynstallearjen.
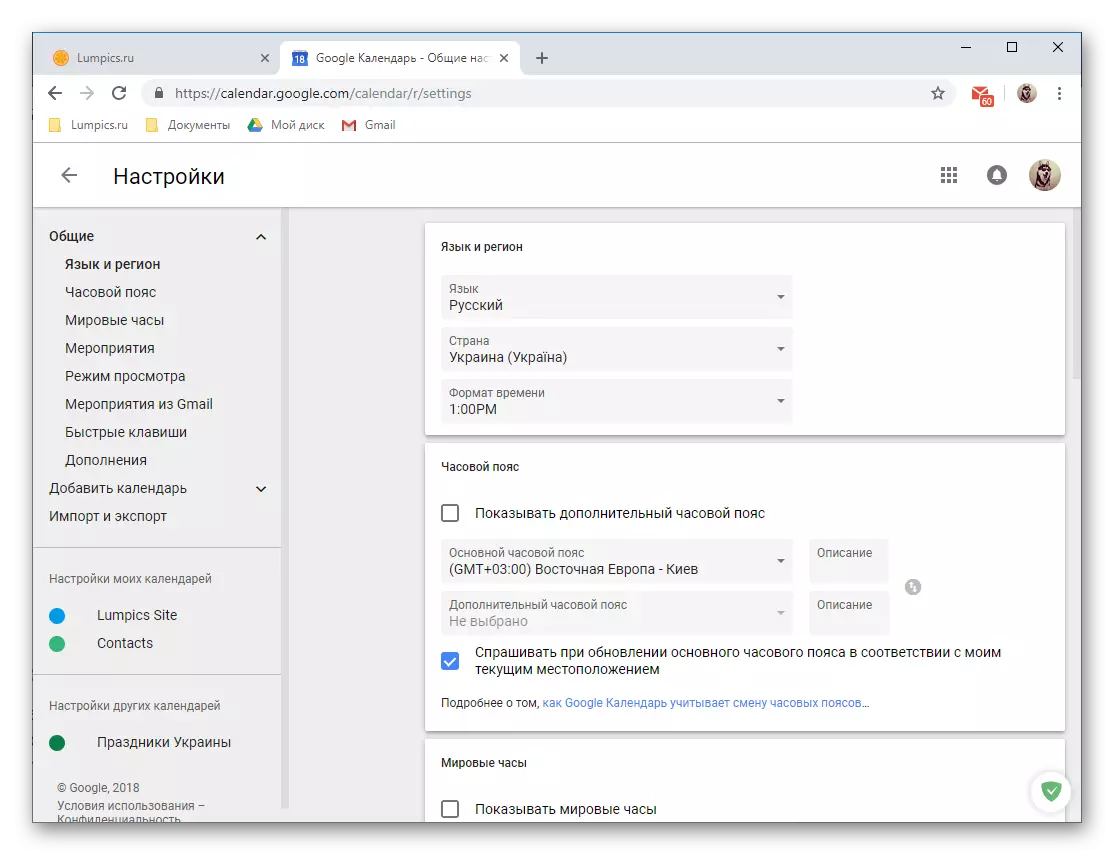

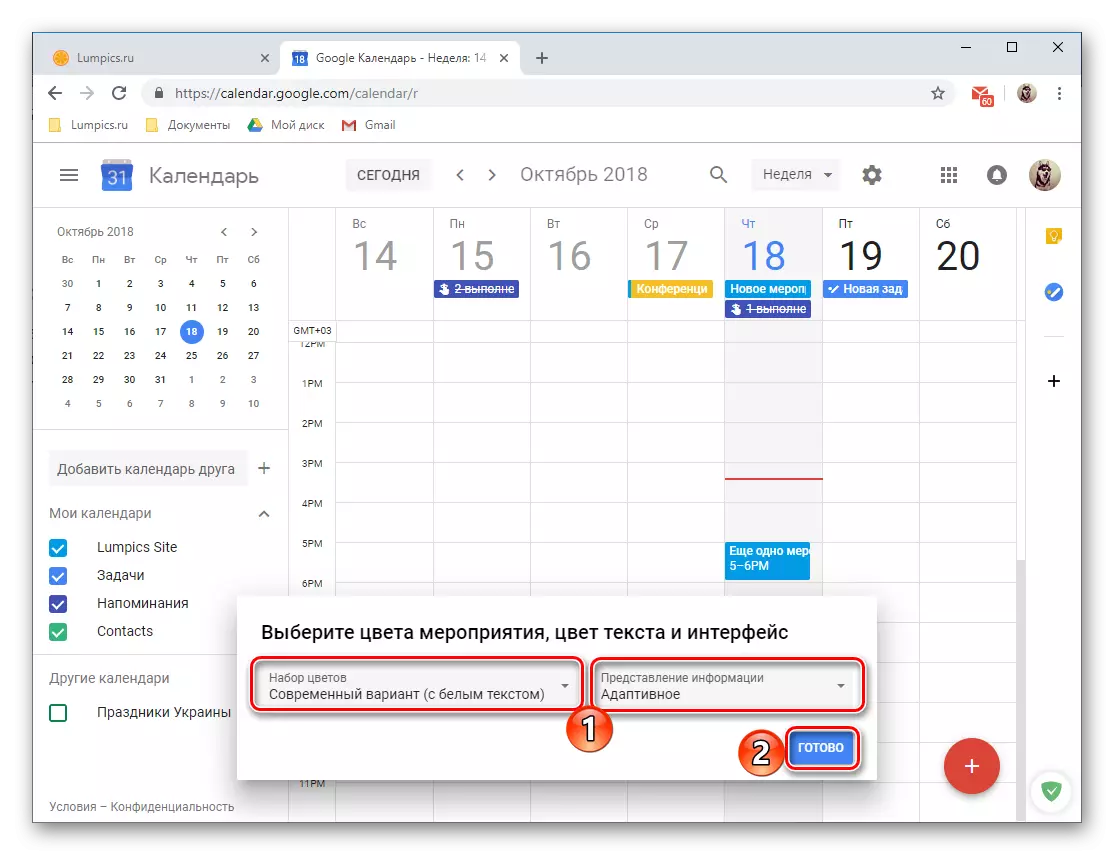

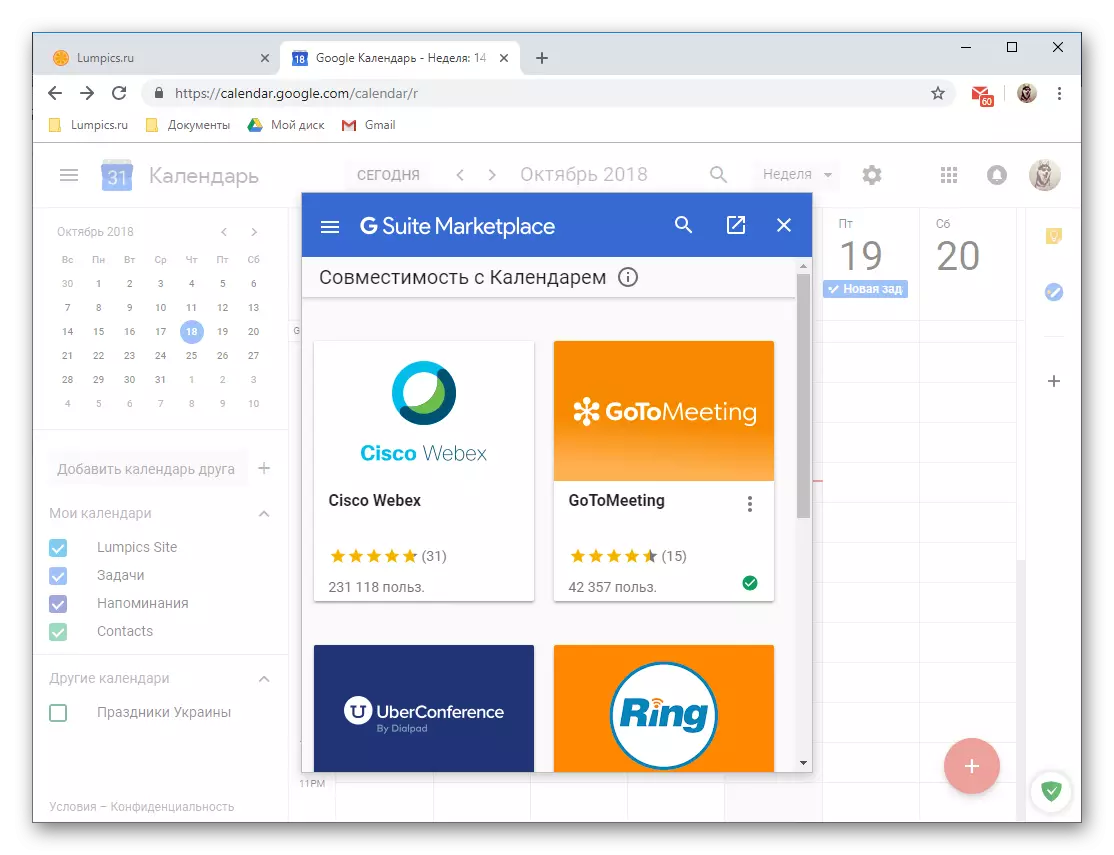
Betink alle mooglikheden en subtilich gebrûk fan 'e browserferzje fan' e Google-kalinder binnen itselde artikel is it ûnmooglik. En dochs besochten wy yn detail te fertellen oer it wichtichste fan har, sûnder dat it ûnmooglik is om in normaal wurk te presintearjen mei de webtsjinst.
Mobile app
Lykas al neamd oan it begjin fan it artikel is Google Calendar beskikber foar gebrûk yn 'e foarm fan in applikaasje op smartphones en tabletten dy't wurket op basis fan Android- en iOS-bestjoeringssystemen. Yn it foarbyld hjirûnder sil de Android-ferzje wurde beskôge, mar alle brûkersinteraksje en de oplossing fan 'e haadtaken op' e "Apple"-apparaten wurdt op deselde manier útfierd.
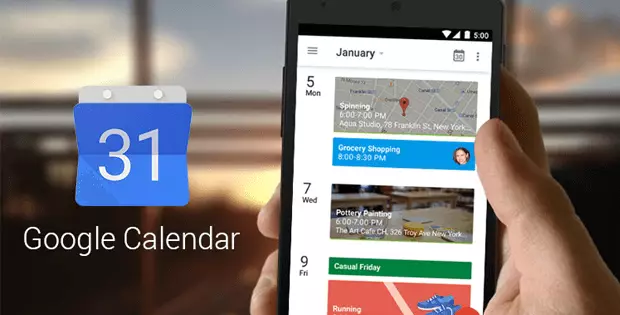
Ynterface en kontrôles
Eksterch is de mobile ferzje fan 'e Google Calendar net folle oars as syn buroblêd-sibbeurive, lykwols binne lykwols lykwols wat oars ymplementearre. Ferskillen, om foar de hân lizzende redenen wurde dikte troch it mobile bestjoeringssysteem en karakteristyk derfan.

Foar gemak fan gebrûk en gewoan fluch tagong ta de applikaasje, wy riede tafoegjen it oan it label om de wichtichste skerm. Lykas yn 'e browser, standert jim sille wurde mocht in kalinder foar in wike. Jo kinne it skerm modus yn 'e kant menu feroarsake troch te drukken op trije horizontale strips yn de boppeste rjochter hoeke of swipe lofts nei rjochts. De folgjende opsjes binne te krijen:
- "Schedule" - in horizontale list fan oankommende eveneminten neffens de datum en tiid fan harren erfdiel. Alle herinneringen, eveneminten en oare ynstjoerings falle hjir. It is mooglik om te navigearjen tusken har net allinne troch de namme, mar ek yn kleur (oerienkomt mei de kategory) en it ikoan (typysk foar herinnerings en doelen).
- "Dei";
- "3 dagen";
- "In wike";
- "Moanne".

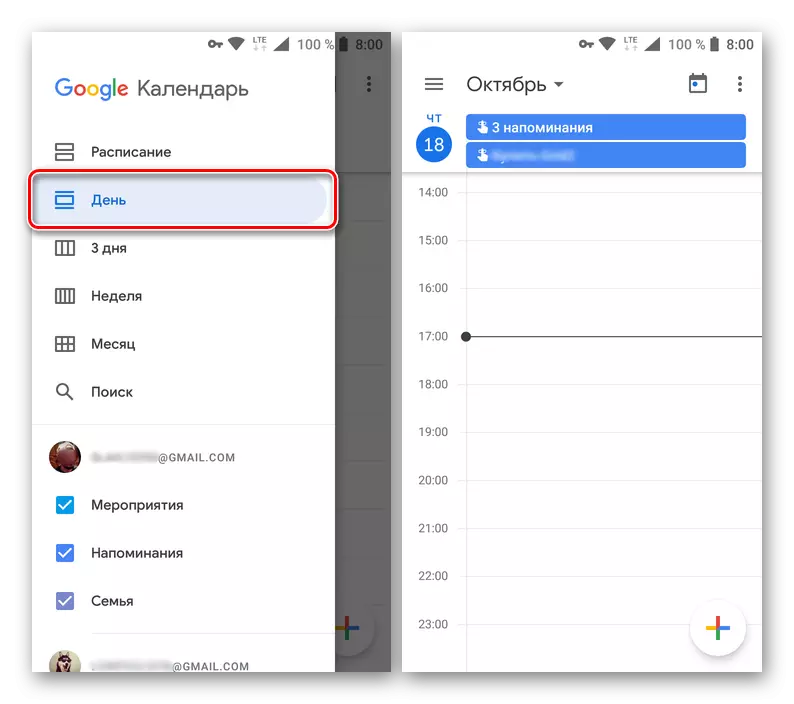



Under de list mei opsjes foar werjefte modus, in sykterm wurdt presintearre. Oars as de Buroblêd ferzje fan de Google Calendar, kinne jo inkeld sykje foar argyfstikken, it filter systeem mist.
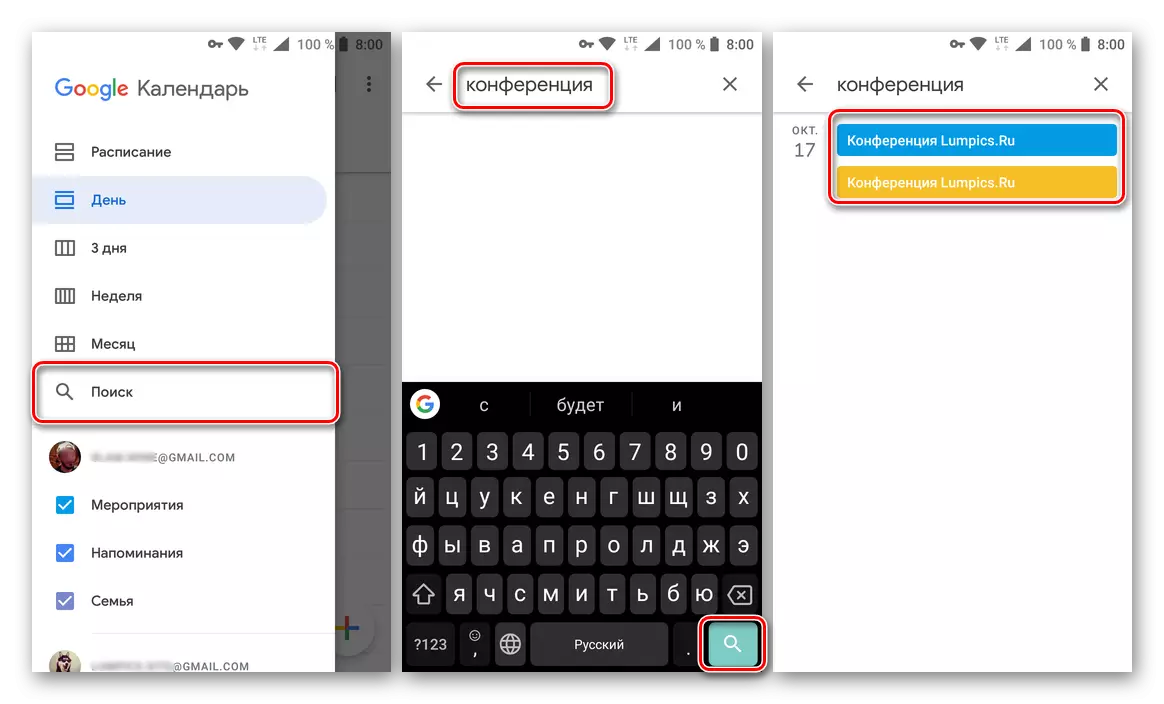
Yn deselde kant menu, aginda kategoryen wurde presintearre. Dat binne "barren" en "herinnerings", en ek as bykommende kalinders op it soarte fan jierdeis, "Holidays", ensfh Foar elk fan harren is der in kleur, de werjefte fan elts fan de eleminten is meastal kalinder kin wêze útskeakele of ynskeakele troch mei help fan karfakje tichtby syn namme.
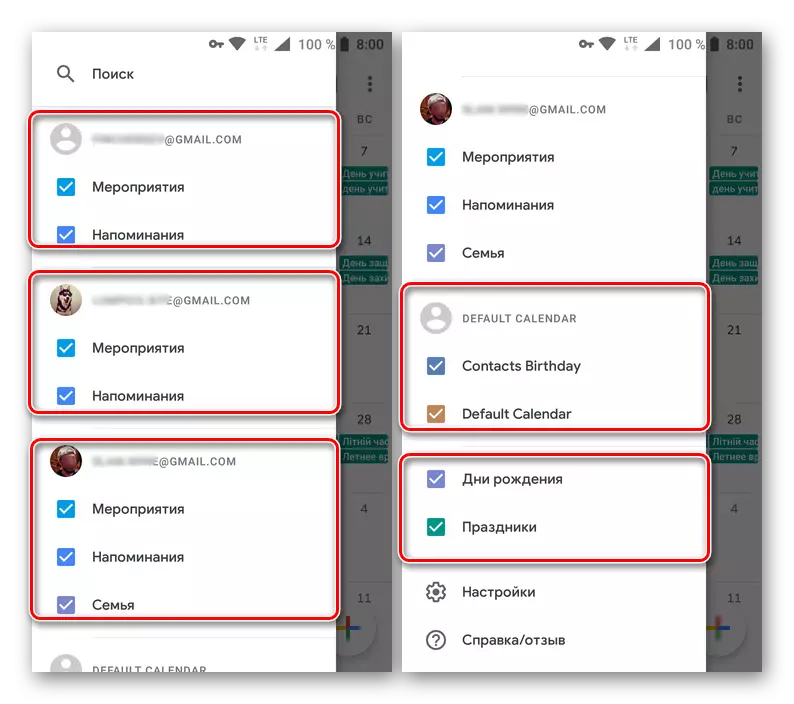
Noat: Yn de mobile ferzje fan Google Calendar, kinst net allinnich nije (wierheid, allinne sjabloon) kategoryen, mar ek tagong gegevens út alle google akkounts dy't oansletten binne op in mobile apparaat.
ynstelling doel
In ûnderskiedende skaaimerk fan de Mobile Google kalinder is de mooglikheid om te ynstallearjen de doelen dy't jo fan doel om te folgjen. Te tinken falt oan sport, training, planning, hobby en noch folle mear. Beskôgje yn mear detail hoe't dizze funksje wurket.
- Tap de knop mei in plus ôfbylding leit yn de legere rjochter hoeke.
- Ut de list mei beskikbere opsjes, selektearje "Doel".
- No selektearje it doel jo wolle sette foar jimme. De folgjende opsjes binne te krijen:
- Oefenje;
- Leare wat nijs;
- Betelje close tiid;
- Wije tiid om dysels;
- Planne dyn tiid.
- Beslute, tap yn it foarkar doel, en selektearje dan in mear spesifike opsje út beskikbere sjabloanen of "Oare" as jo in record fanôfôfdruk meitsje wolle fanôf it skacken.
- Spesifisearje de "frekwinsje" fan 'e werhelling fan it doel oanmakke, de "Duration" fan herinneringen, lykas de "optimale tiid" fan har uterlik.
- Besjoch de parameters dy't jo ynstalleare binne, klikje op Tick om it rekord te bewarjen

En wachtsje op 'e proseduere om te foltôgjen.
- It oanmakke doel sil wurde tafoege oan de kalinder nei de oantsjutte datum en tiid. Troch te klikken op de "Kaart" fan it rekord, kinne jo it besjen. Derneist kin it doel oanpast wurde, útstelle en markearje as makke.

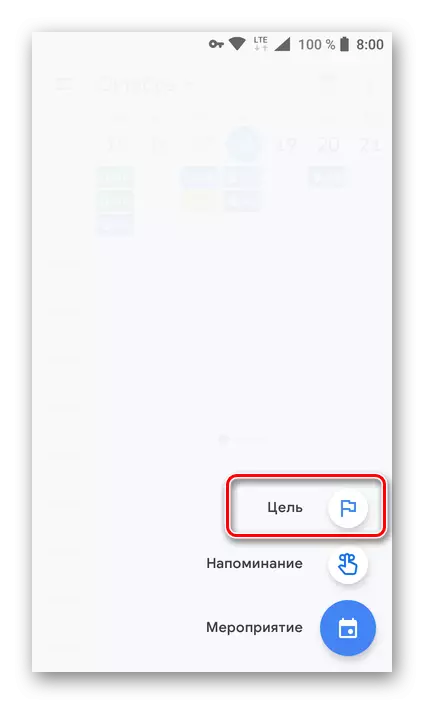



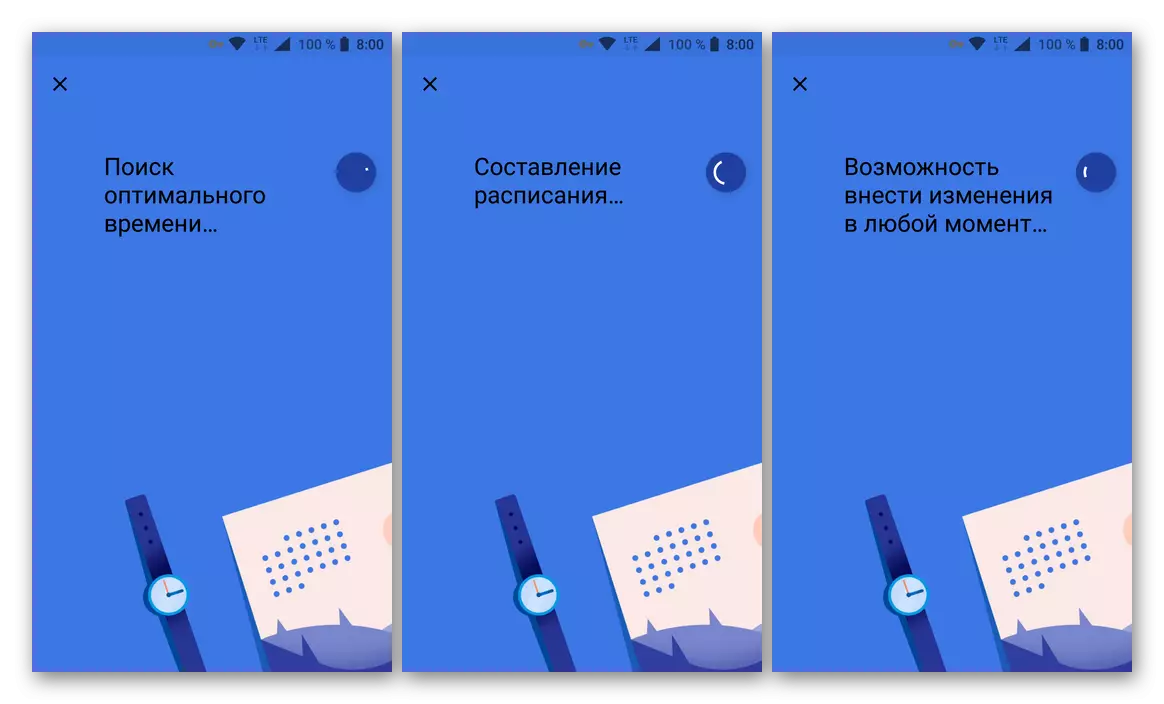
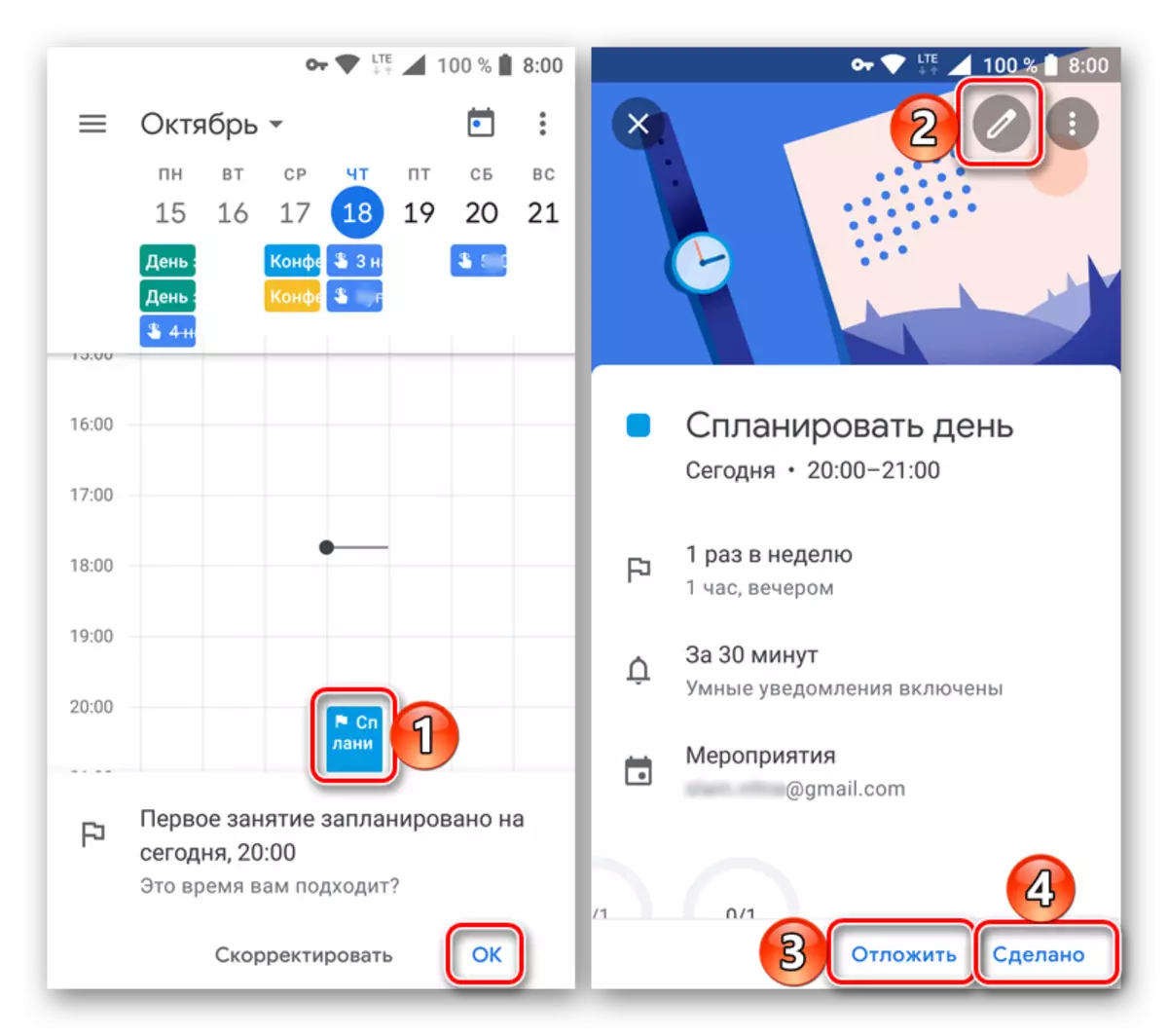
Organisaasje fan eveneminten
Sa'n kâns, as it oanmeitsjen fan eveneminten, yn Mobile Google Calendar is ek oanwêzich. Dit wurdt dien as folget:
- Klikje op de knop om in nije record te foegjen dy't op it haadskerm fan 'e kalinder is, en selektearje "evenemint".
- Jou de namme de namme, opjaan de datum en tiid (perioade as de heule dei), bepale de parameters fan 'e herinnering.

As d'r sa'n need is, noegje brûkers út no't se har adres útjaan yn it oerienkommende fjild. Derneist kinne jo de kleur fan it barren feroarje yn 'e kalinder, foegje in diskusje ta en heakje it bestân ta.
- Troch alle nedige barrensynformaasje op te jaan, tik op de knop "Bewarje". As jo brûkers útnoege, stjoer ", stjoer" se útnoeging nei it pop-up-finster.
- De opname dy't jo makke wurde sil wurde tafoege oan Google Calendar. De kleurgrutte (hichte) fan it blok en de lokaasje sil oerienkomme mei de earder oantsjutte parameters. Om details en bewurkje te besjen, klikje jo gewoan op de passende kaart.
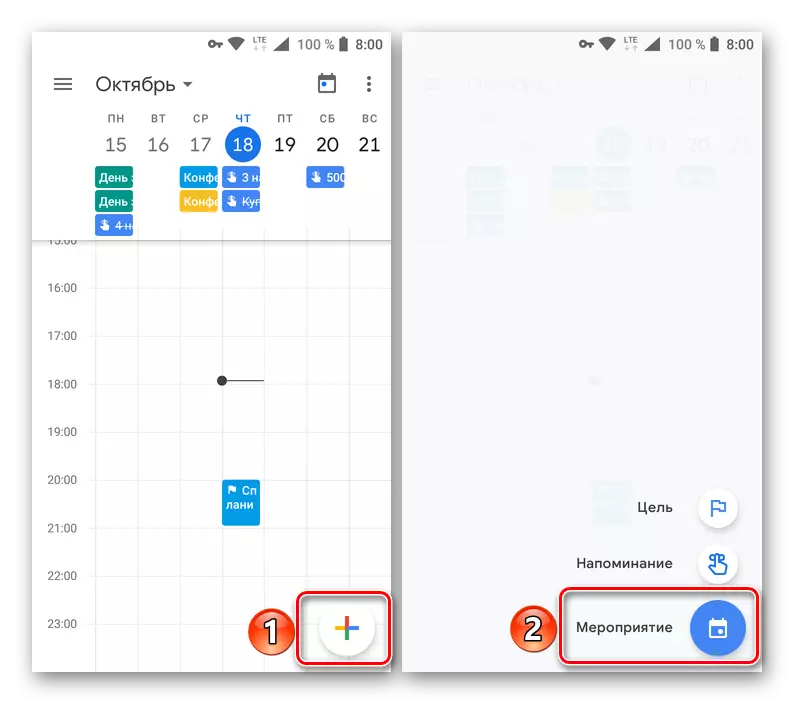
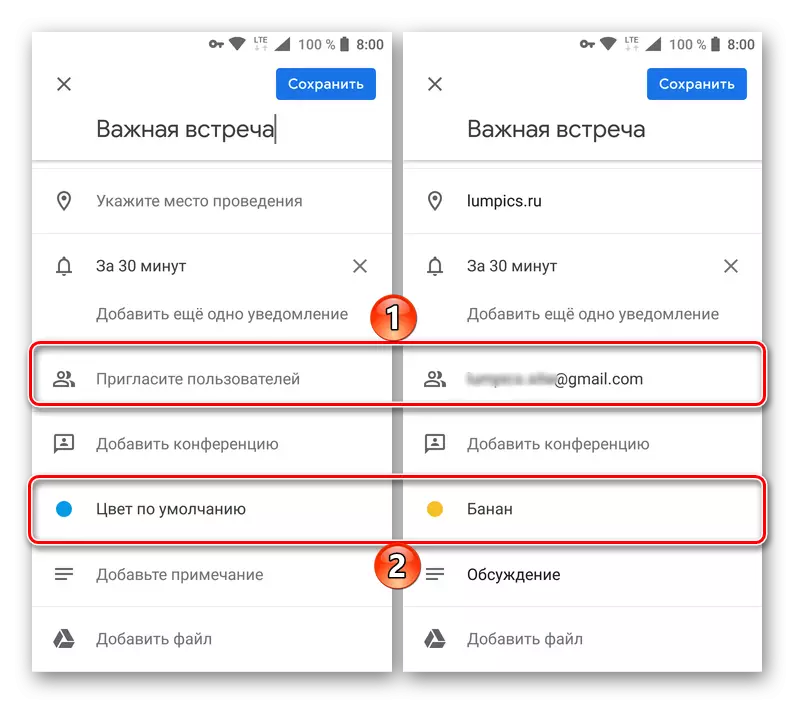

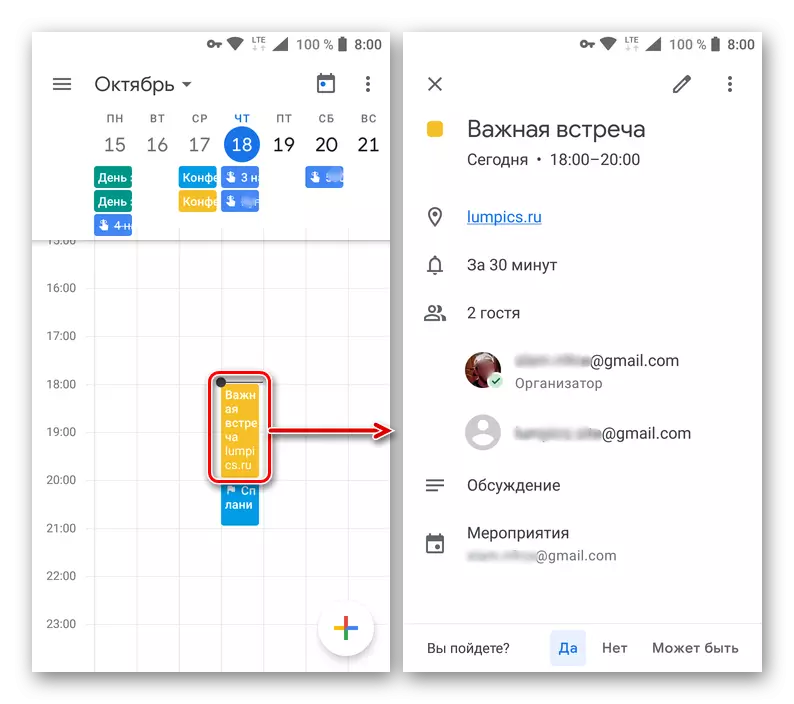
Herinneringen oanmeitsje
Fergelykber mei de ynstallaasje fan doelen en organisearjen fan eveneminten, yn mobile Google Calendar, wurde herinneringen ek oanmakke.
- Tapping op 'e knop Nije opname tafoegje, selektearje "Unthâld".
- Yn it koptekstfjild skriuwe wy wat jo wolle krije in herinnering. Spesifisearje de datum en tiid, werhelje parameters.
- Nei it foltôgjen fan it oanmeitsjen fan it record, klikje jo op "Bewarje" en soargje derfoar en soargje derfoar dat it yn 'e kalinder is (it rjochthoekige blok rjochts ûnder de datum wêrop de herinnering wurdt tawiisd).

Tapping derop, jo kinne evenemint details besjen, bewurkje as markearje as makke.
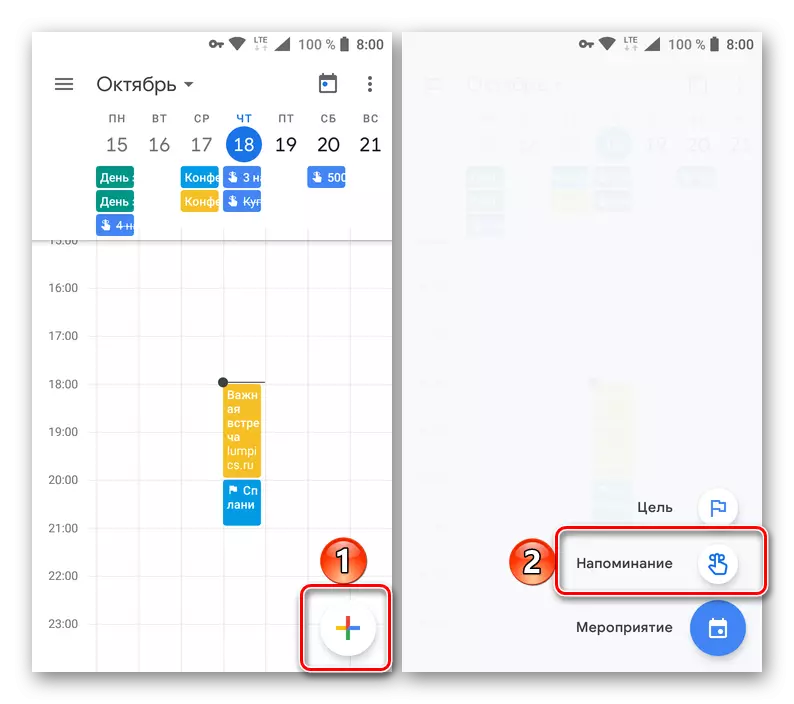

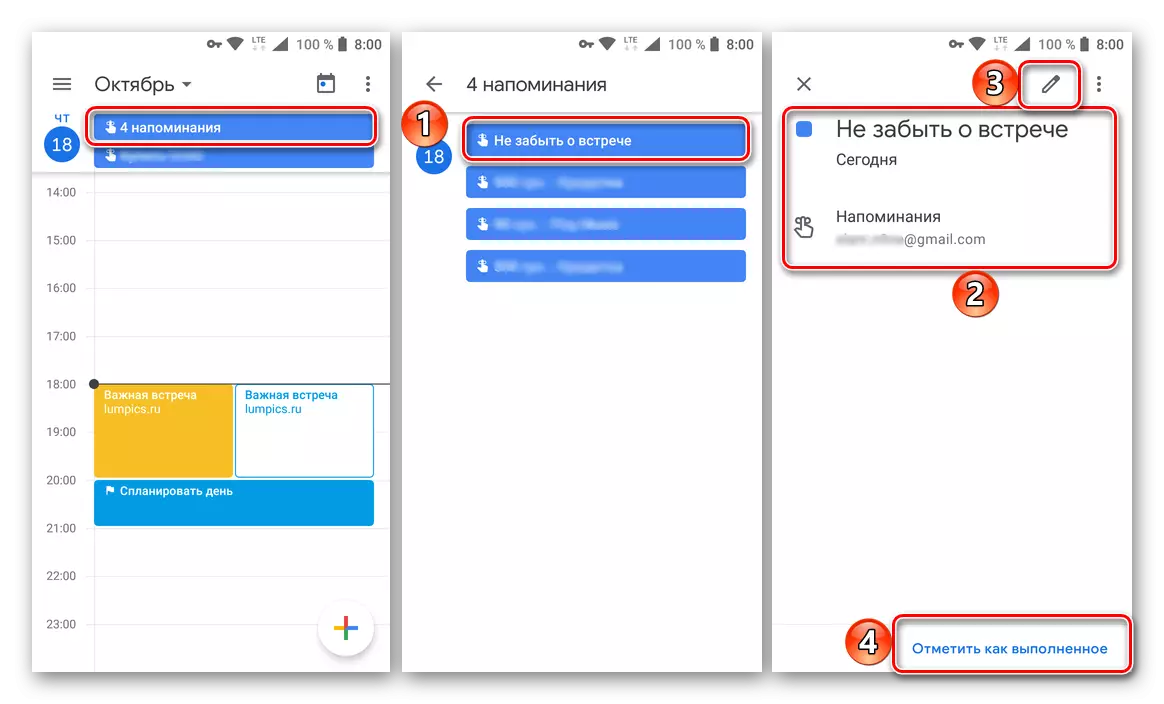
Kalinders tafoegje fan oare akkounts (allinich Google)
Yn 'e mobile Google Calendar kinne jo gegevens net ymportearje fan oare ferlykbere tsjinsten, mar yn' e oanfraachynstellingen kinne jo nije, sjabloan-kategoryen tafoegje. As jo meardere Google-akkounts brûke op jo mobyl apparaat (bygelyks persoanlik en wurkje) sille alle records fan har automatysk syngronisearje wurde mei de applikaasje.
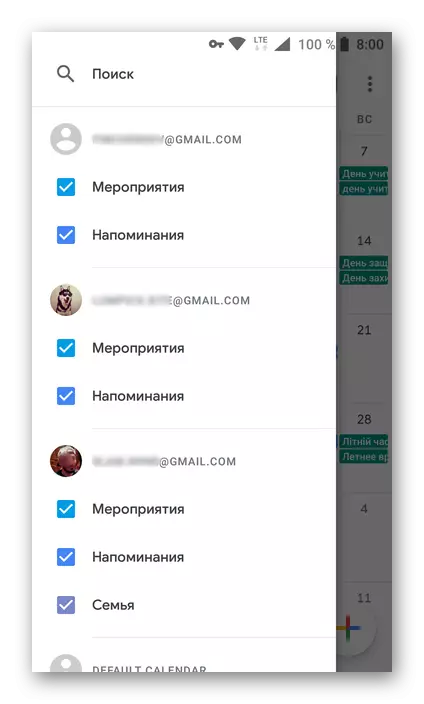
Konklúzje
Op dit komt ús artikel oan syn logyske konklúzje. Wy hawwe de basisfunksjonaliteit fan 'e webservice besjoen en de Google Calendar-mobile applikaasje, fertel it te genietsjen om de tiid te organisearjen om de tiid te organisearjen, gefallen te organisearjen en in protte oare relatearre taken op te lossen en te plannen. Wy hoopje dat dit materiaal echt nuttich wie en holp jo antwurden te finen op al jo fragen.
