
Earder hawwe wy al skreaun oer hoe't jo in pagina ynfoegje yn in PDF-dokumint. Hjoed wolle wy prate oer hoe't jo in ûnnedich plaat kinne snije fan sa'n bestân.
PDF-pagina's fuortsmite
D'r binne trije soarten programma's dy't siden kinne ferwiderje fan PDF-bestannen - Spesjale redaksje, Avansearre Views en Multyfunksje-programma kombineart. Litte wy begjinne mei de earste.Metoade 1: Infix PDF-bewurker
In lyts, mar heul funksjoneel programma foar bewurkjen fan dokuminten yn pdf-formaat. Under de funksjes fan Infix PDF, is it Odior ek de opsje om yndividuele pagina's fan it bewurkbere boek te wiskjen.
- Iepenje it programma en brûk it menu-items "Bestân" om it ferwurkjen dokumint te downloaden.
- Yn it Explorer finster geane troch nei de map mei it doel PDF, selektearje it mei de mûs en klikje op Iepenje.
- Nei it downloaden fan it boek, gean nei it blêd dat jo wolle besunigje en klikje op 'e pagina ", selektearje dan de opsje" Wiskje ".
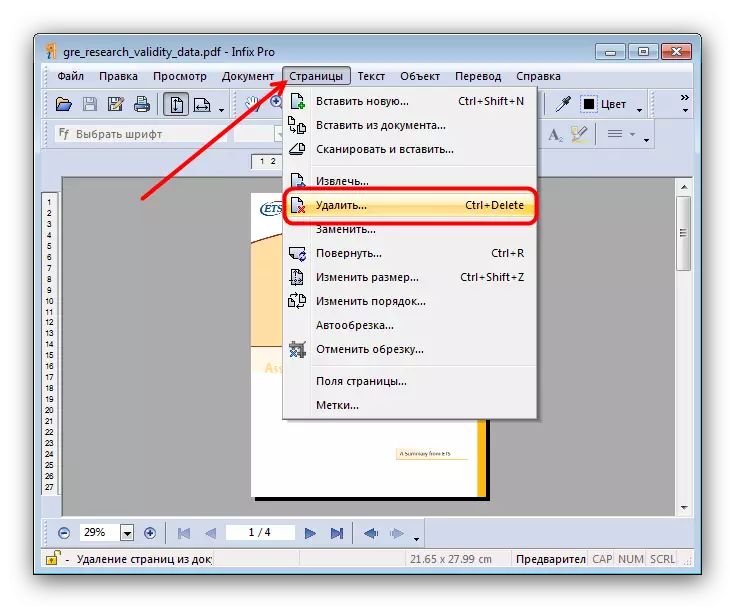
Yn it dialoochfinster dat iepenet, selektearje, selektearje de lekkens dy't jo wolle snije. Kontrolearje it winske en klikje op "OK".

De selekteare pagina sil wiske wurde.
- Om wizigingen op te slaan yn it bewurke dokumint, brûk it "Bestân"-item, wêr selektearje "Save" of "SAVE SAVE AS '.
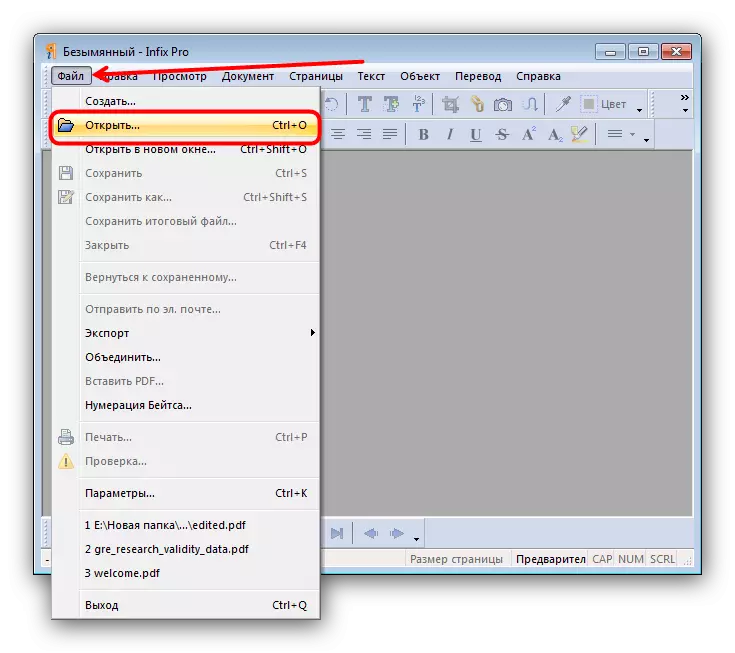
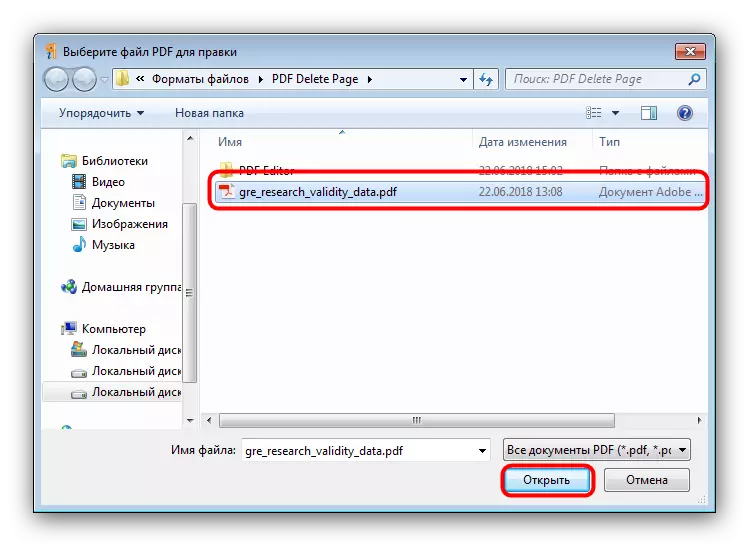
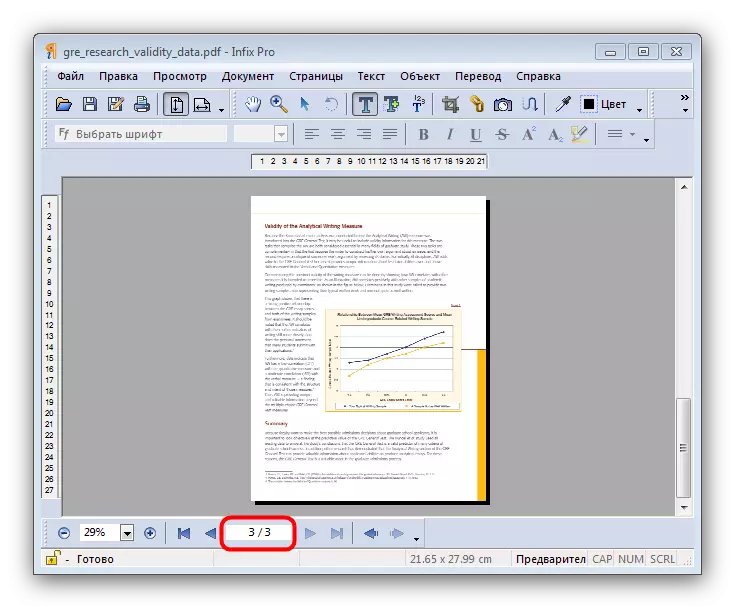
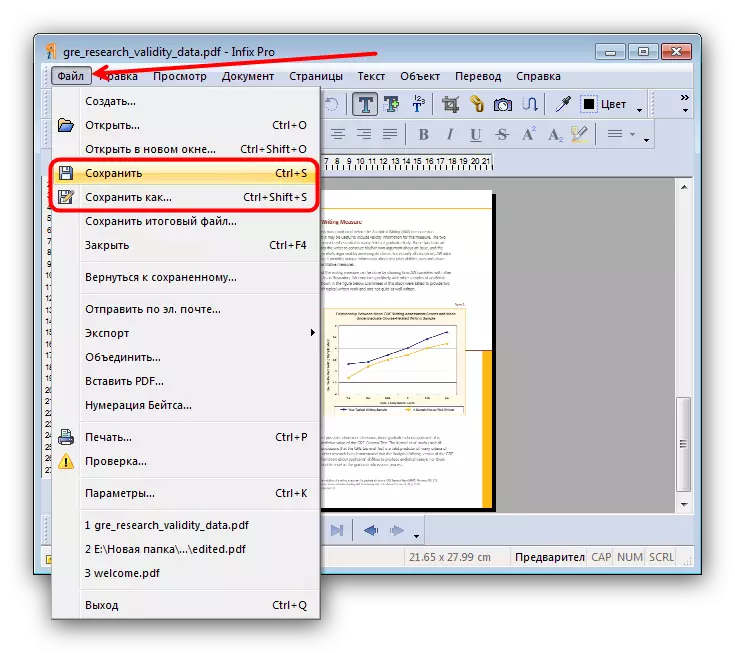
It INFIX PDF-bewurkerprogramma is in poerbêst ark, lykwols, dizze software útwreidet op in betelle basis, en in mislearre watermerk wurdt tafoege oan alle wizige dokuminten. As jo jo net befredigje, kontrolearje dan ús oersjoch foar it bewurkjen fan PDF - yn in protte dêrfan binne d'r in funksje fan pagina-wiskjen.
Metoade 2: Abbyy Finereader
Fine Rider út EBBI-bedriuw is in krêftige software om te wurkjen mei in mannichte fan bestânformaten. It is foaral ryk yn 'e ark foar it bewurkjen fan PDF-dokuminten dy't ús tastean dat wy siden ferwiderje fan it ferwurkjen bestân.
- Nei it begjinnen fan it programma, brûk de "Bestân" menu-items - "Iepenje PDF-dokumint" iepenje.
- Mei de "Explorer", gean troch nei de map mei it bestân dat jo wolle bewurkje. It berikken fan 'e winske map, selektearje it doel PDF en klikje op "Open".
- Nei it downloaden fan it boek yn it programma, sjoch efkes nei it blok mei miniaturen fan siden. Fyn in blêd dat jo wolle snije, en markearje en markearje.
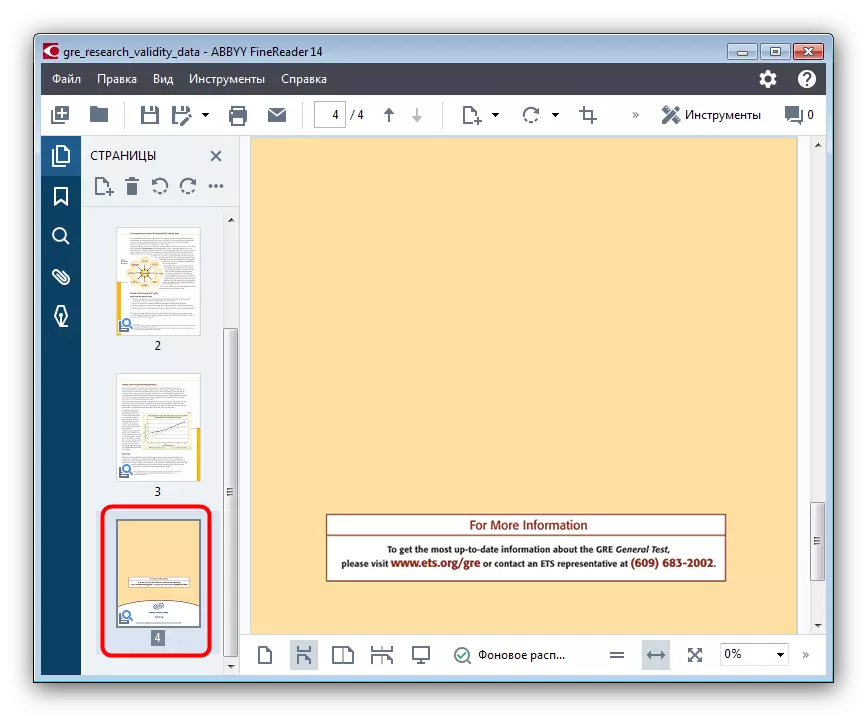
Dan iepenje it menu-item "Bewurkje" en brûk de opsje "Delete Delete ..." Wiskje op opsje.
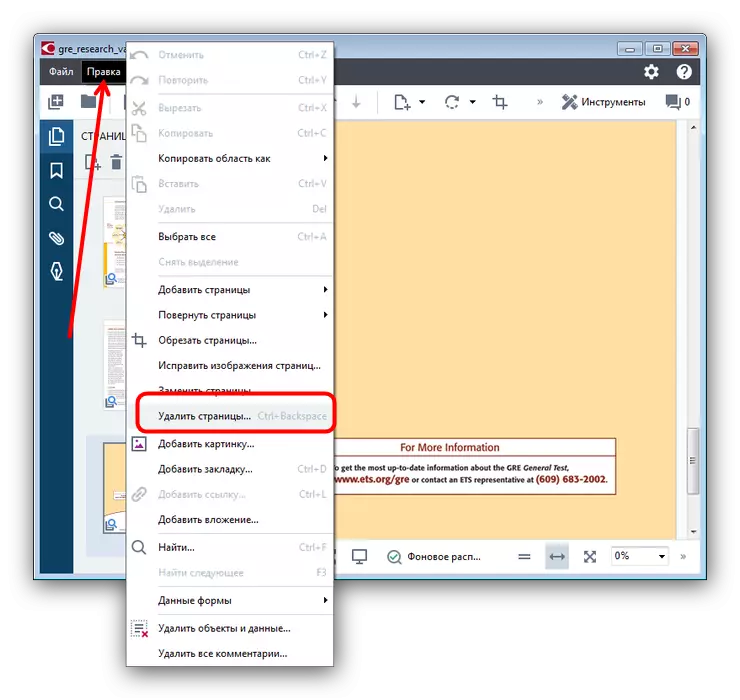
In warskôging sil ferskine wêryn jo nedich binne om it ferwiderjen fan it blêd te befêstigjen. Druk der op de knop "Ja" yn.
- Klear - Dedicated blêd sil wurde snien fan it dokumint.
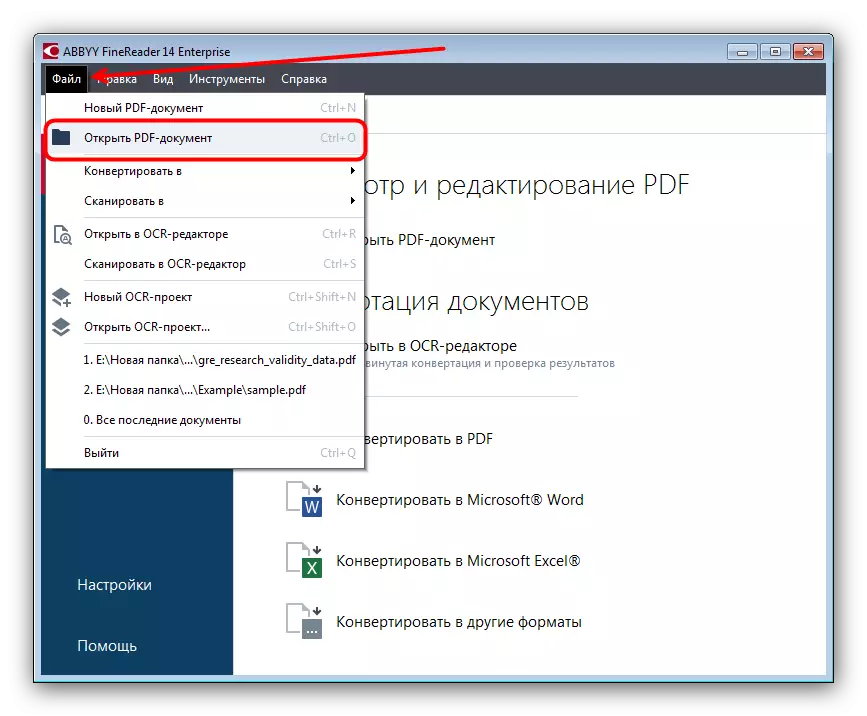
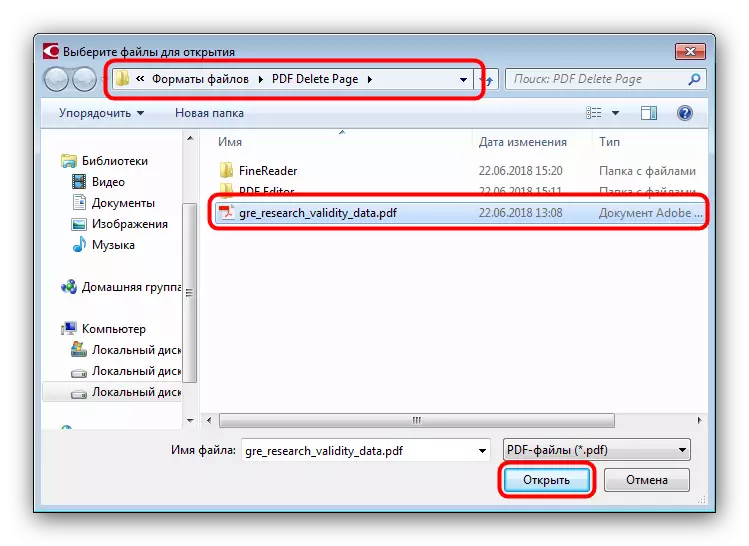

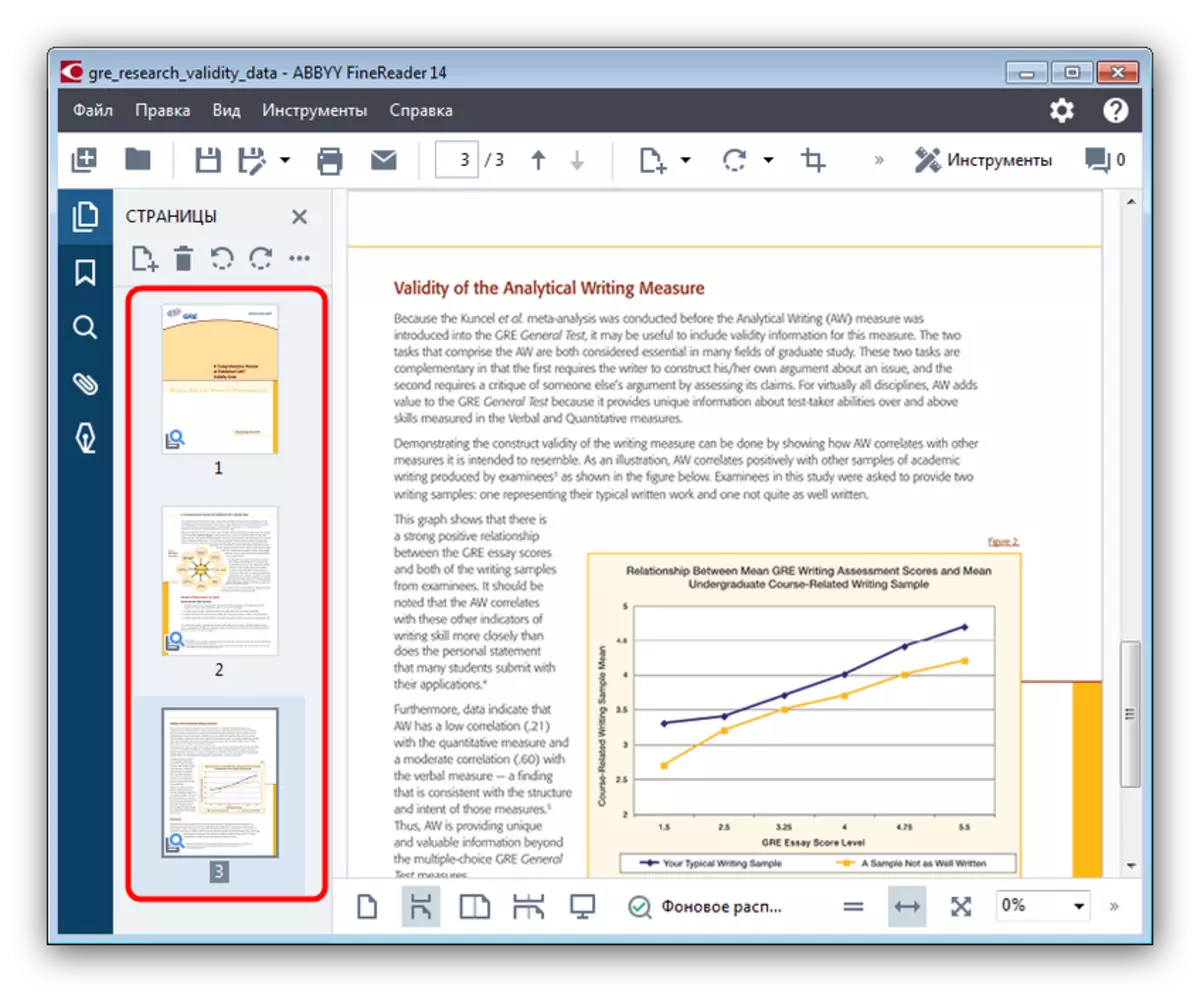
Njonken fanselssprekkende foardielen hat EBBY FINE RIDDER NAVELEN: It programma wurdt betelle, en de proefferzje is heul beheind.
Metoade 3: Adobe Acrobat Pro
De ferneamde VIDER fan PDF-dokumint fan ADOBI lit jo ek de pagina snije yn it besjoen bestân. Wy hawwe dizze proseduere al beskôge, dus wy advisearje jo om josels te fertrouwen te fertrouwen mei it referinsjemateriaal hjirûnder.
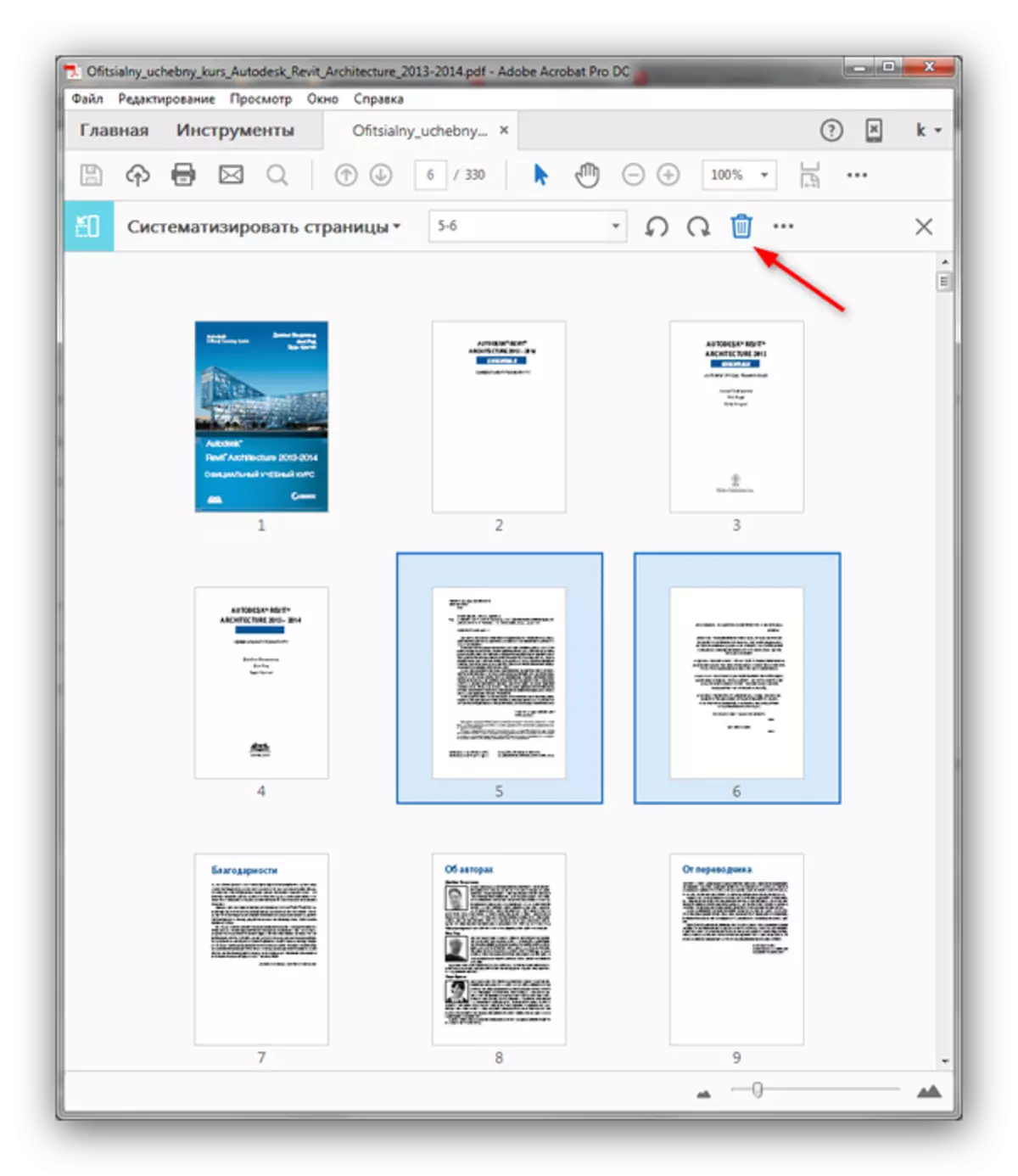
Lês mear: Hoe kinne jo pagina wiskje yn Adobe Reader
Konklúzje
Sjuchwurd op, wy wolle notearje dat as jo ekstra programma's net wolle ynstallearje om in pagina te ferwiderjen fan it PDF-dokumint, d'r kinne online tsjinsten hawwe dy't dizze taak kinne oplosse.
Sjoch ek: Hoe kinne jo in PDF-bestânpagina online wiskje
