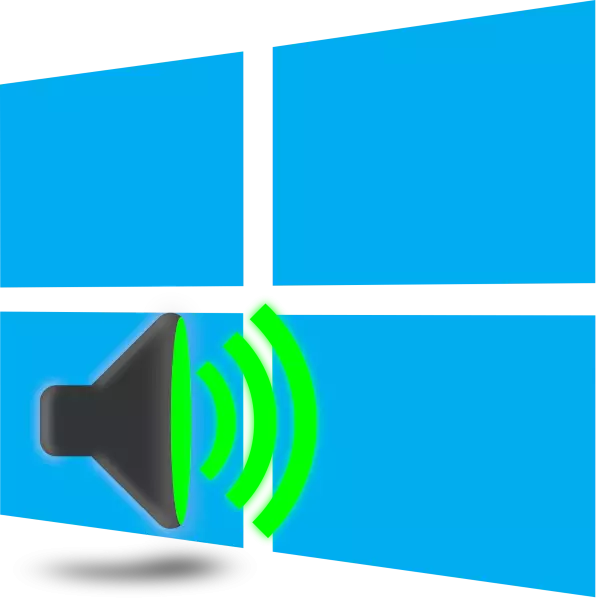
In protte brûkers fan Windows 10 steane ta ferskate lûden yn it spieljen fan lûd. It probleem kin wêze yn systeem of hardware-ynbraken, dy't út te finen wêze. As it net sa lestich is om út te finen mei it apparaat sels, dan om programmakroblemen op te lossen, moatte jo ferskate manieren opleverje. Dit sil fierder wurde besprutsen.
Wy oplosse it probleem mei stotterjend lûd yn Windows 10
Intermittende fuortplanting, lûdoplieding, kabel, kabelja wurdt soms feroarsake troch it mislearjen fan alle eleminten fan 'e sprekker, sprekkers of koptelefoanen. Sprekkers en koptelefoan wurde kontrolearre troch ferbining te meitsjen mei oare apparatuer, en yn gefal fan it finen fan in probleem, wurde se ferfongen, fierdere diagnostyk yn it tsjinstesintrum. De dynamyk fan 'e laptop binne sa maklik om net te testen, dus jo sille earst moatte soargje derfoar dat it probleem gjin systemyske natuer is. Hjoed sille wy sjen nei de haadprogrammering metoaden foar it oplossen fan it probleem.Metoade 1: Feroaring fan lûdkonfiguraasje
In faak oarsaak fan stotterjen tsjinnet faaks as ferkearde wurking fan guon funksjes yn Windows Windows 10. Kontrolearje en feroarje se yn letterlik foar in pear ienfâldige aksjes. Omtinken jaan oan de folgjende oanbefellings:
- Earst de oergong direkt nei it menu fan it ôfspieljen ynstellings. Underoan it skerm sjogge jo de paniel "Taaksport" Panel, drukke op de PCM nei it Sound-ikoan en selektearje "Play-apparaten".
- Klikje op it ljepblêd "Playback", klikje op ienris de LCM op it aktive apparaat en klikje op de "eigenskippen".
- Ferpleatse nei de seksje "Ferbetteringen", wêr't jo alle effekten fan Audio moatte útskeakelje. Foardat jo útgean, ferjit net de wizigingen te tapassen. Rinne alle muzyk of fideo en kontrolearje as de lûdskwaliteit is feroare, as net, folgje dan hjirûnder.
- Yn it tabblêd "Avansearre", feroarje de bit en samplingfrekwinsje. Soms helpe sokke aksjes it korrigearjen fan it probleem mei stotterjen fan it uterlik fan it uterlik fan lûd. Jo kinne ferskate formaten besykje, mar earste set "24 bits, 48000 Hz (studio-yngong)" en klikje op "Tapasse".
- Yn itselde menu is der in funksje neamd "Tastean dat applikaasjes it apparaat yn 'e Monopole-modus brûke". Selck út dit artikel en bewarje de wizigingen, dan testje it ôfspieljen.
- Uteinlik sille wy in oare ynstelling ferheegje assosjeare mei audio-ôfspieljen. Útgean fan it menu Dynamics Property-menu om opnij út te skeakeljen yn 'e "lûd", wêr't jo nei it ljepblêd "Kommunikaasje" moatte gean.
- Markearje de aksje fan it marker item "is net fereaske" en tapasse it. Sa wegerje jo net allinich te ferbinen of it folume te ferminderjen as jo skilje, mar ek kinne jo it uterlik fan lûd foarkomme en stotterje yn 'e reguliere modus fan gebrûk fan' e kompjûter.
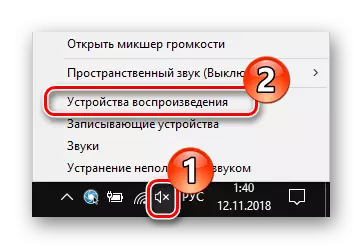
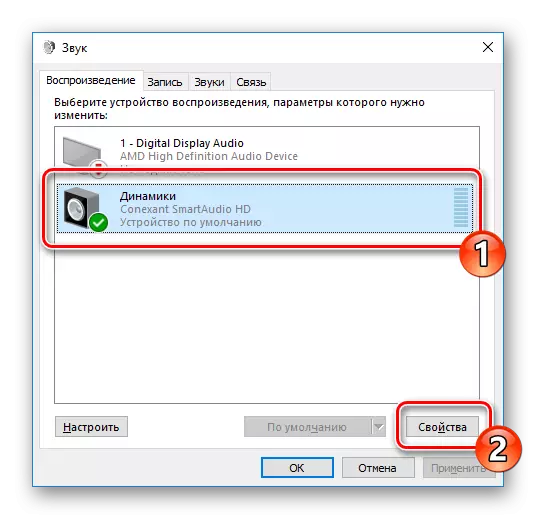
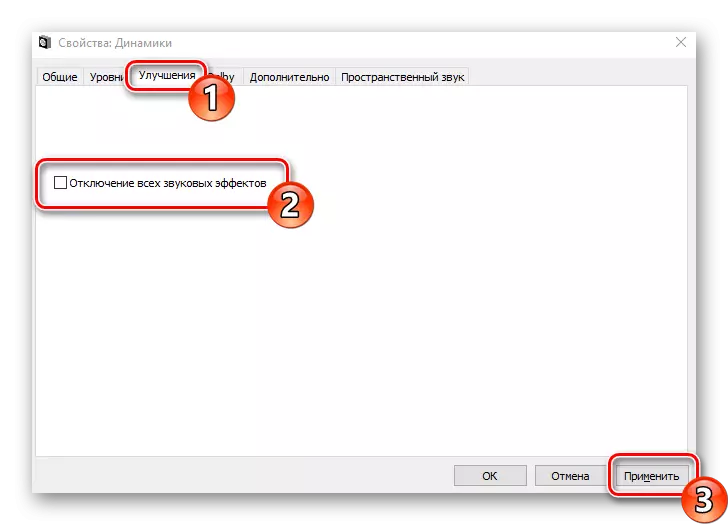
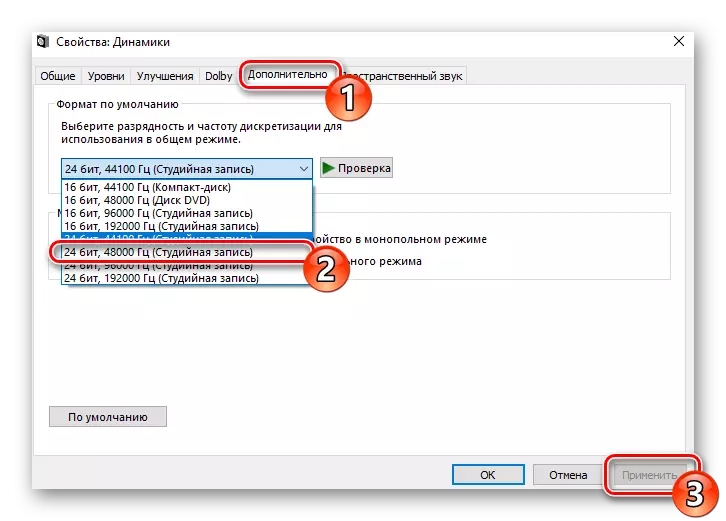
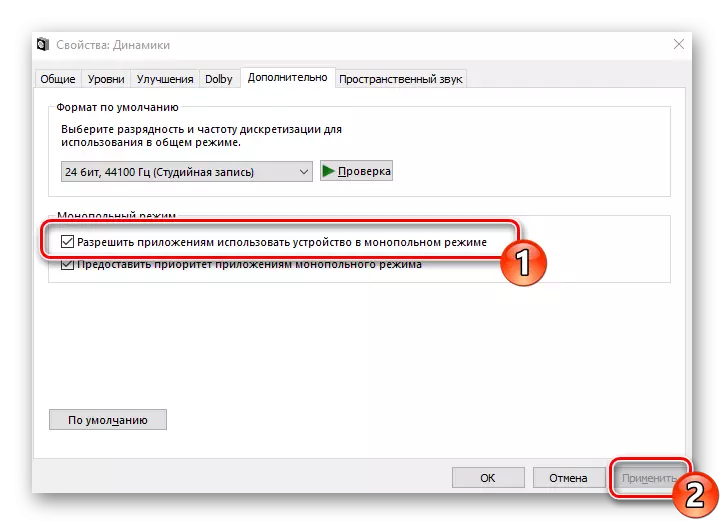
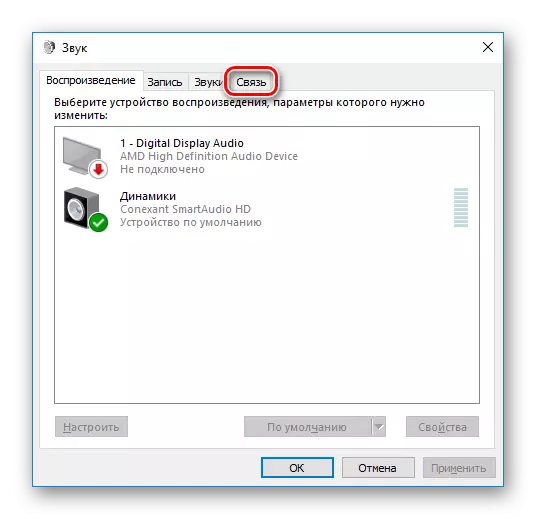
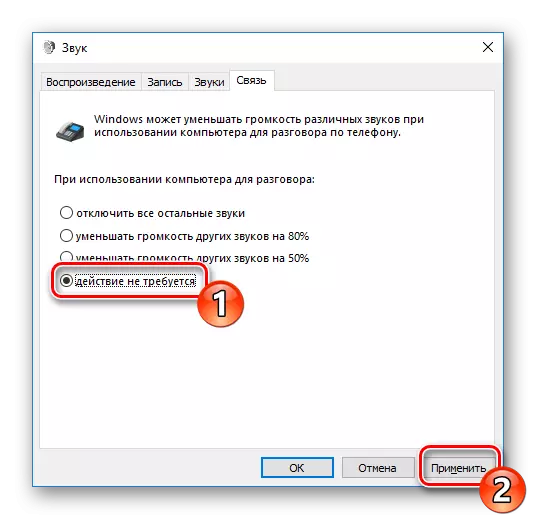
Op dizze metoade mei de konfiguraasje fan it ôfspieljen fan it ôfspieljen is foltôge. Sa't jo kinne sjen, kinne mar sân ienfâldige stappen helpe om te omgean mei it probleem. Se binne lykwols net altyd effektyf en it probleem is krekt yn har, sadat wy jo advisearje om alternative metoaden te fertrage.
Metoade 2: Laden op in kompjûter
As jo bygelyks in fermindering fan 'e prestaasjes fan' e kompjûter observearje, de finsters, de finsters, programma's, ôfhinklik fan it heule systeem, de reden foar de problemen mei lûd kin wêze. Yn dit gefal moatte jo de snelheid fan 'e PC ferheegje - reitsje kwytreitsje fan overheat, scan nei firussen, unnedige programma's wiskje. In detaillearre hantlieding oer dit ûnderwerp is te finen yn it oare artikel op 'e ûndersteande link.Lês mear: oarsaken fan ferminderjen fan PC-prestaasjes en har eliminaasje
Metoade 3: De stjoerprogramma fan 'e lûdkaart opnij ynstallearje
De lûdkaart, lykas de measte kompjûterkomponinten, fereasket de ynstalleare geskikte bestjoerder op in kompjûter. Mei syn ôfwêzigens of ferkearde ynstallaasje kin in probleem mei it ôfspieljen foarkomme. Dêrom, as de foarige twa metoaden gjin effekt hawwe brocht, besykje dan de folgjende stappen út te fieren:
- Iepenje de "Start" en syktype "Control Panel". Útfiere dizze klassike applikaasje.
- Yn 'e list mei items, fine "Device Manager".
- Wreidzje it "lûd, gaming- en fideo-beslút" út en wiskje lûdstjoerprogramma's.
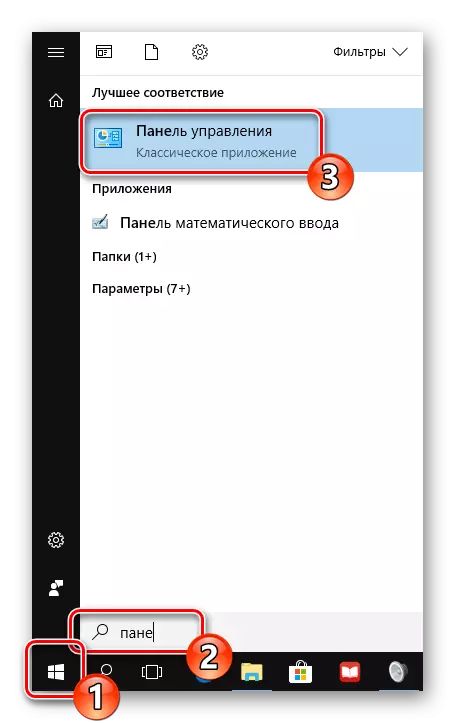
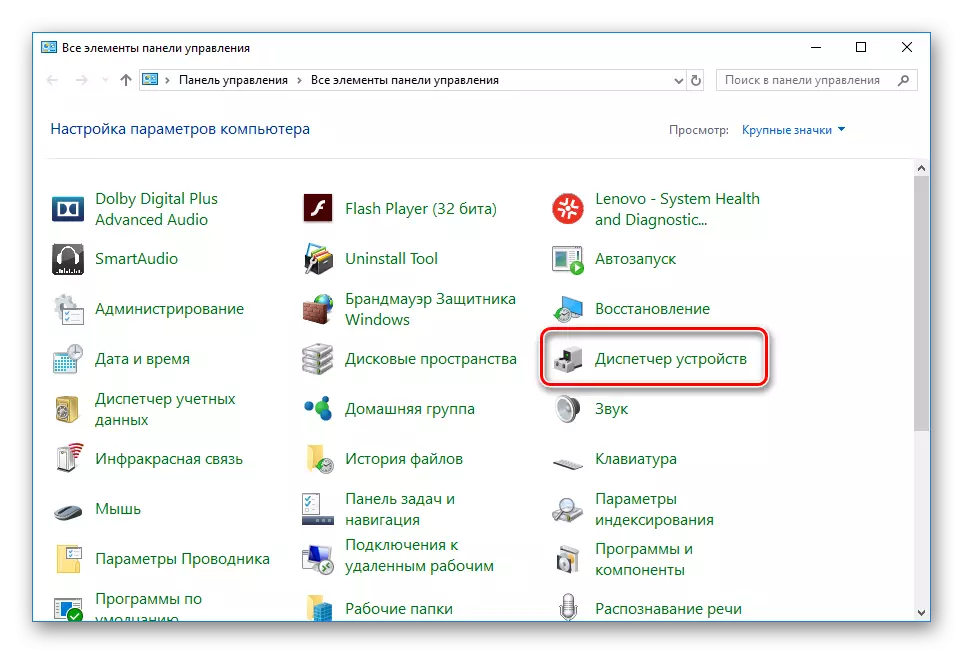
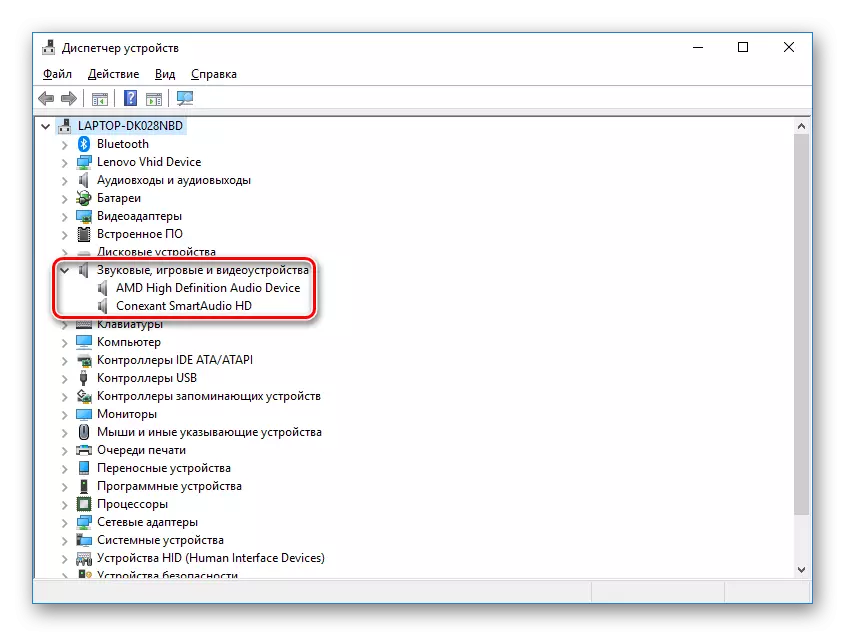
Lês ek: Programma's foar it ferwiderjen fan sjauffeurs
As jo in eksterne audio-kaart brûke, advisearje wy dat jo nei de offisjele webside fan 'e fabrikant gean en uploaden fan' e frisse it meast frisste nei jo model. Brûk SPESIALE DRIVERS SOFTWARE, SÊR AS DRIVERPACK-oplossing.
Lês mear: Hoe kinne jo sjauffeurs ynstallearje op in kompjûter mei help fan sjauffeur
As de lûdkaart op it moederbord is, laden dan sjauffeurs yn ferskate metoaden. Earst moatte jo it systeemboerdmodel útfine. Dit sil jo helpe in oar artikel op 'e ûndersteande link.
Lês mear: bepale it model fan it moederbord
Sykje en download dan de nedige bestannen. As jo de offisjele side of spesjale software brûke, sykje dan de lûdsjauffeurs en ynstallearje se. Lês mear oer dit proses yn ús folgjende materiaal.
Lês mear: sjauffeurs ynstallearje foar moederbord
It probleem mei stotterjend lûd yn Windows 10 is gewoan oplost, it is allinich wichtich om de juste metoade te kiezen. Wy hoopje dat ús artikel jo holp jo omgean mei dit probleem en oplost de taak sûnder problemen.
