
Hibernation - Enerzjy-besparringde modus, oriïnteare primêr op laptops, hoewol it miskien goed brûkt wurdt op kompjûters. As jo nei it gean, binne ynformaasje oer de steat fan it bestjoeringssysteem en applikaasjes skreaun nei de systeemskyf, en net yn 'e raam, lykas it bart yn' e sliepmodus. Fertel hoe't jo hibernaasje kinne aktivearje op in PC mei Windows 10.
Hibernation Mode yn Windows 10
Watfoar nuttich is, liket it hjoed de enerzjybesparjende modus te wêzen, yn it bestjoeringssysteem is d'r gjin de hân lizzende manier om it te aktivearjen - jo moatte tagong krije ta de konsole of de registerbewurker, en dig yn 'e "parameters". Betink mear oer de aksjes dy't moatte wurde útfierd om hibernaasje te aktivearjen en te soargjen foar de maklike oergong nei it.Noat: As jo it bestjoeringssysteem hawwe ynstalleare op SSD, is de Hibernation Mode better om net op te nimmen en te brûken - Fanwegen de konstante oerskriuwing fan gegevens, sil dit it tsjinstferliening fan 'e solidestasjon ferminderje.
Stap 1: De modus draaie
Dus, om nei Hibernation Mode te gean, it moat earst aktivearre wurde. Dit kin op twa manieren dien wurde.
"Kommando-rigel"
- Rinne de "kommando-rigel" út namme fan 'e behearder. Om dit te dwaan, Rjochts-klikke op it menu "Start" (as "Win + X" op it toetseboerd) en selektearje it geskikte artikel.
- Fier it folgjende kommando yn en druk op "Enter" om it út te fieren.
PowerCFG -H oan.
- Rop de finster "Run" (WIN + I-toetsen), Fier it folgjende kommando yn, druk dan op "Enter" of "OK".
regedit.
- Yn 'e finster-bewurker "finster dat iepene, gean dan nei it ûndertinken oan of kopiearje it gewoan nei (" Ctrl + C "), ynfoegje it yn' e adresbalke (" Ctrl + V ") en druk op" Enter ".
COMPUTER \ HKEY_LOCAL_MACHINE \ SYSTEM \ CURRENTRUIDCONTROLST \ CONTROL \ POWER
- Yn 'e list mei bestannen befette yn' e definitive map, fine "HibernateEnabled" fine en iepenje it troch dûbel te drukken op de linkermûsknop (LKM).
- Feroarje de Dword Parameter troch te spesifisearjen yn 'e fjild "Wearde", dan klikje dan op OK.
- Hibernation sil ynskeakele wurde.
Noat: Om Hibernation Mode útskeakelje, as nedich, yn it finster "Feroarje de Dword Parameter" Fier it sifer yn yn it fjild "Wearde" 0 en befêstigje it meitsjen fan 'e knop troch te drukken op de knop "Ok".
- Iepenje "Parameters" Windows 10 - Om dit te dwaan, drukke op de toetseboerd "Win + I" of brûk it ikoan om it te begjinnen yn it startmenu.
- Gean nei it seksje "Systeem".
- Folgjende, selektearje de ljepblêd "Power And Sleep Mode".
- Klikje op de keppeling "Avansearre Power Parameters".
- Yn 'e finster "Power Support" Its iepenet, folgje de link "it ynstellen fan it Power-skema", yn it tsjinoerstelde fan' e modus aktyf (de namme wurdt markearre yn fet, markearre mei in marker).
- Selektearje dan "Feroarje Avansearre Power Parameters".
- Yn it dialoochfinster, dat sil iepen wêze, ynsetje ôfwikseljend de slieplisten en "Hibernation nei". Yn it fjild tsjinoer it artikel "status (min.)" Spesifisearje de winske perioade (yn minuten), wêrnei't (ûnderwerp oan ynaktiviteit) sil, sil in kompjûter of laptop nei hibernaasje gean.
- Klikje op "Tapasse" en "OK", sadat de feroaringen makke troch jo ynfierd krêft.
- Werhelje stappen nr. 1-5, beskreaun yn it foarige diel fan it artikel, mar yn 'e "Power" finster, gean nei de "aksjes fan' e power fan 'e power-knoppen", presinteare yn it side-menu.
- Klikje op de "Wizigje de parameters dy't net beskikber binne".
- Ynstallearje it karfakje tsjinoer it aktive item "Hibernation Mode".
- KLIK OP DE WIJZERINGS KNOP.
- Fanôf no kinne jo jo kompjûter of laptop ynfiere yn in enerzjybesparjende modus, as jo wolle, wat wy ek fertelle.


Hibernation Mode sil ynskeakele wêze.
Noat: As it nedich is om it regime te beskriuwen, is alles yn itselde yn itselde "Kommando-rigel" Stêd út namme fan 'e behearder, enter it PowerCfg -h-off-kommando yn en klikje op "YNGEAN".
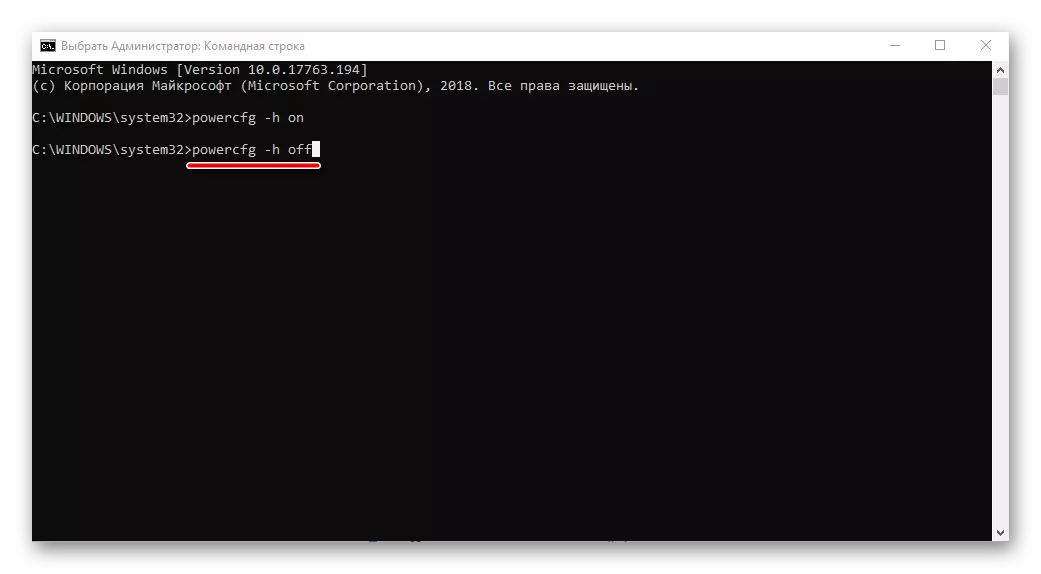
"Registraassking"
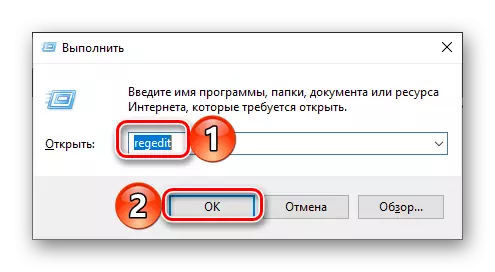
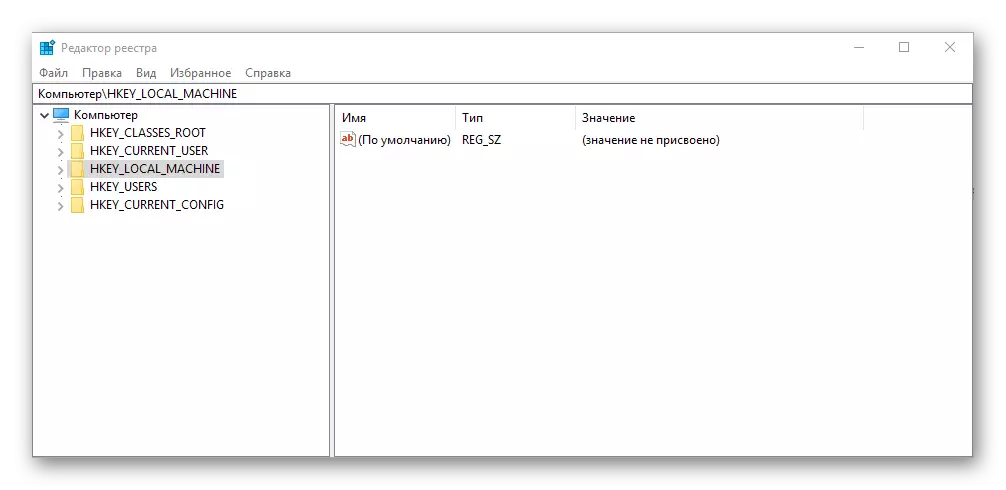

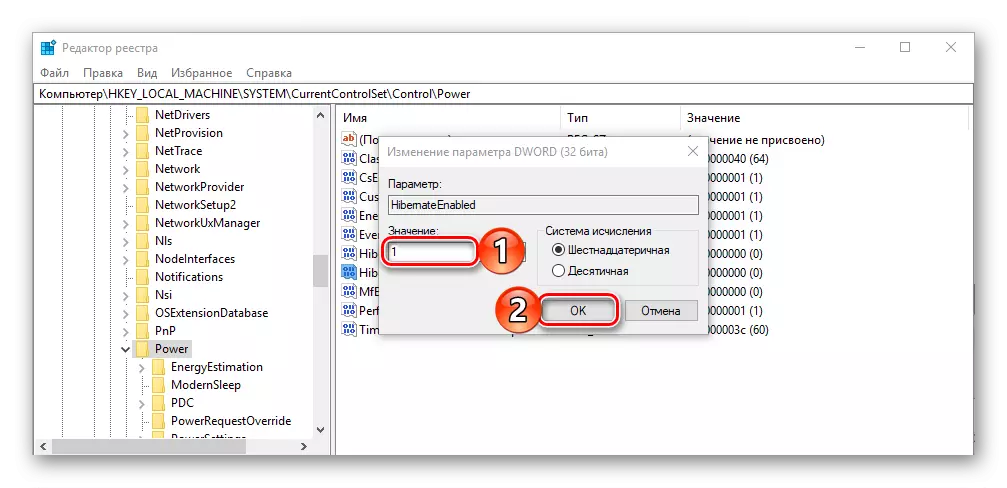

Lês ek: Lansearring fan 'e registerbewurker yn Windows Wintovs 10
Whatever, fan 'e foarnommen metoaden, jo hawwe de krêftbesparjende modus net aktiveare, wy hawwe beskôge, wês wis dat jo de PC opnij starte nei de ymplemintaasje fan dizze aksjes.
Stap 2: Ynstelle
As jo net allinich wolle om jo kompjûter of laptop yn 'e laptop sels yn' e HIbarnation "te stjoeren, dan stjoer it ek nei wat tiid fan 'e ynaksje, lykas it is ûntskoattele of sliepe, moatte jo wat mear ynstellingen útfiere.
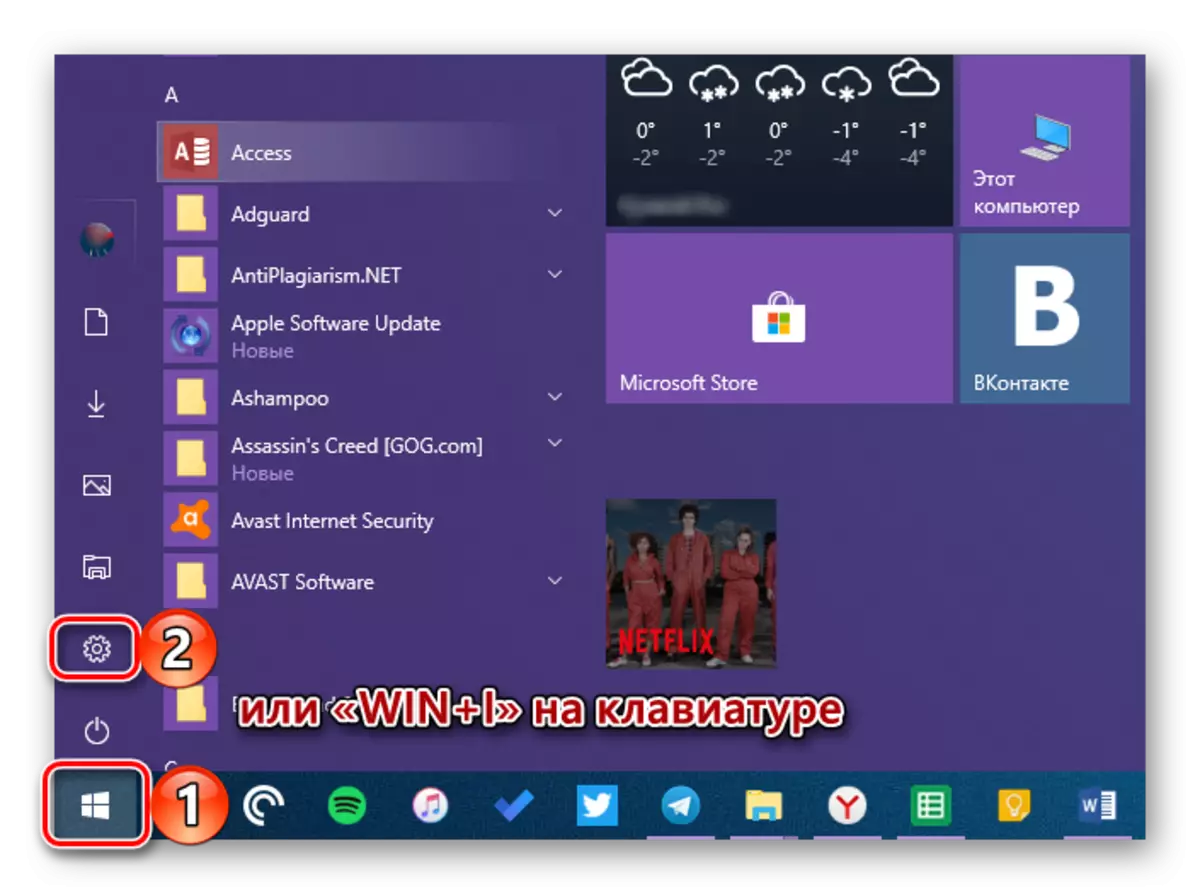




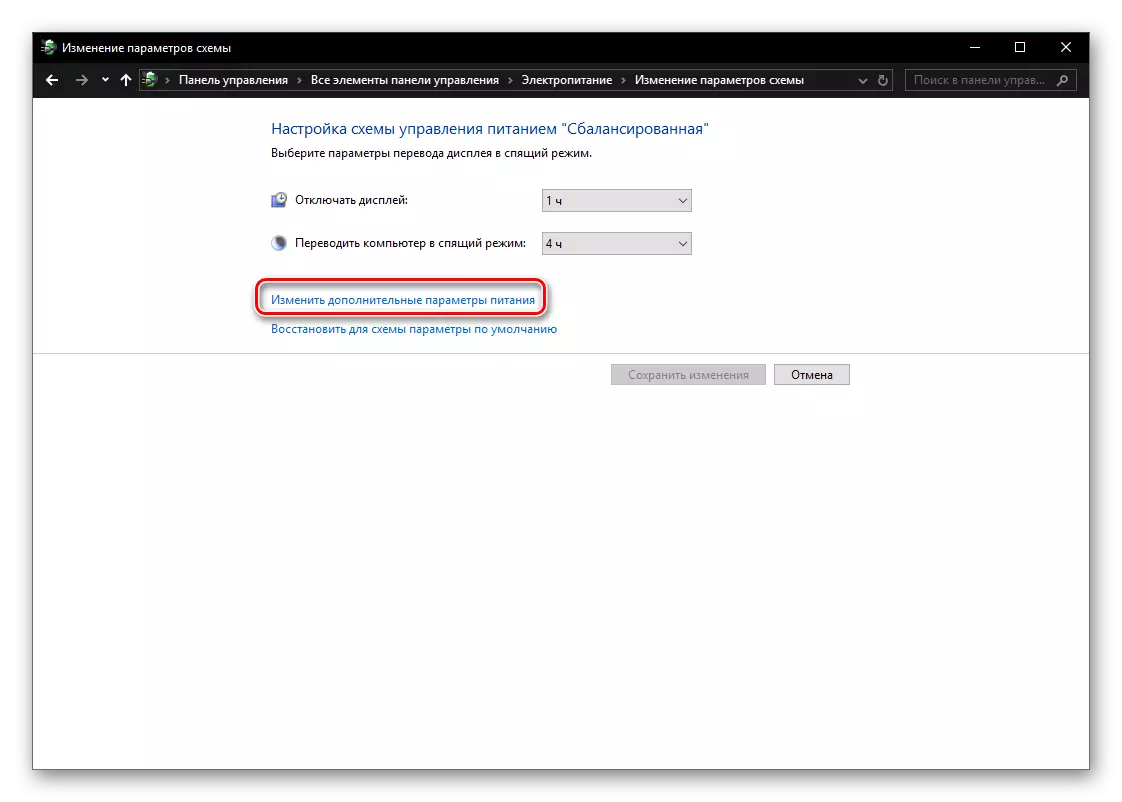
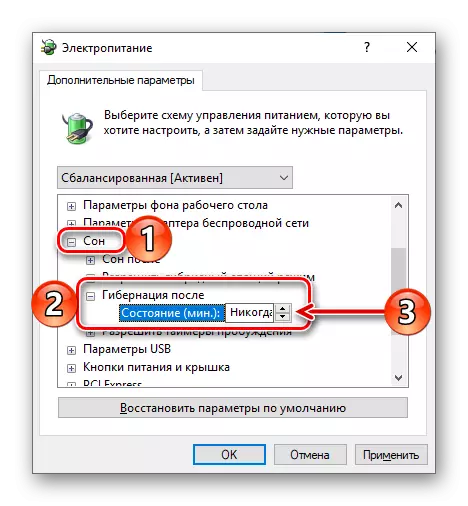
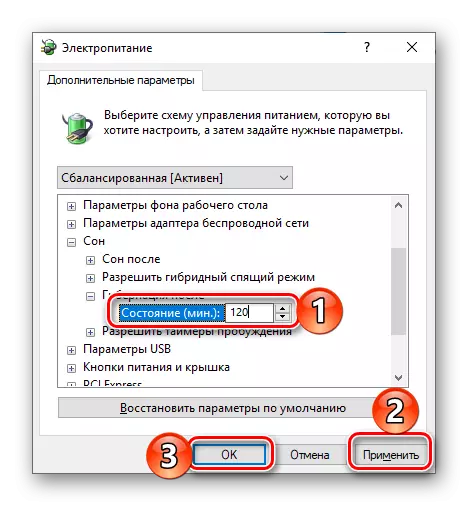
Fanôf dit punt oan, sil de "idle" yn it ynaktive bestjoeringssysteem wikselje nei hibernation letter dan jo in perioade fan tiid ynstelle.
Stap 3: In knop tafoegje
De beskreaune aksjes hjirboppe tastean net allinich om de enerzjybesparjende modus te aktivearjen, mar ek yn in bepaalde mjitte om syn operaasje te automatisearjen. As jo in PC yn 'e hibernaasje kinne ynfiere, lykas it kin wurde útskeakele, opnij starte en sliepe modus, it sil nedich wêze om in bytsje mear te graven yn' e Power Supply-parameters.
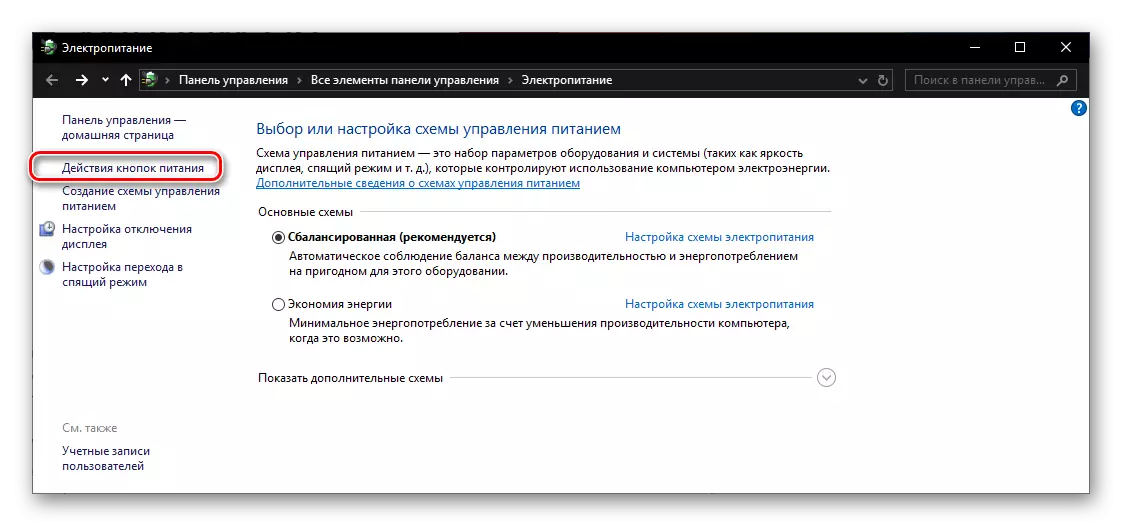
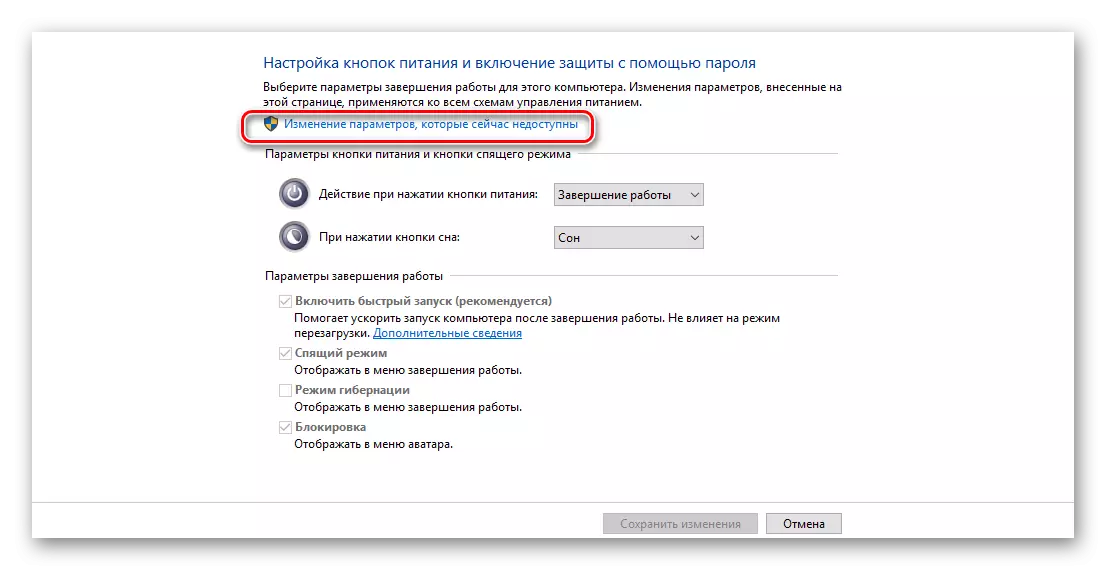

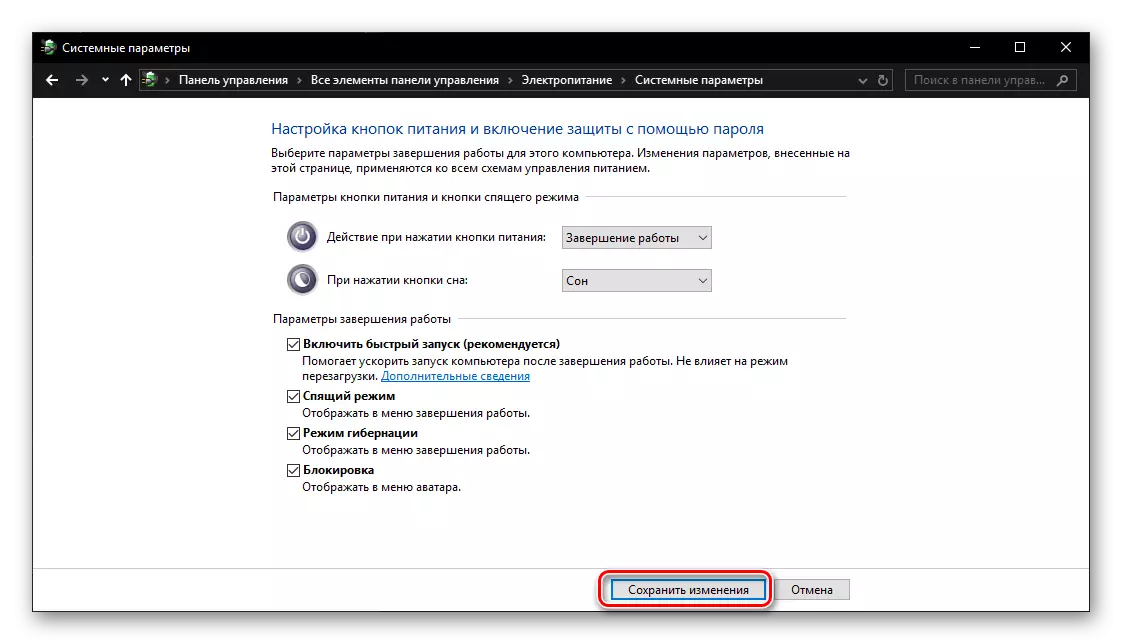
Stap 4: Gean nei Hibernation
Om in PC yn te fieren yn in enerzjybesparjende Hibernation-modus moatte jo útfiere as foar shutdown of Reboot: Rop it menu "Shut-Off", KLIK OP DE "SHOST-OFF" , dat wy hawwe tafoege oan jo dit is it menu yn 'e foarige stap.

Konklúzje
No wite jo hoe't jo hibernaasje kinne ynskeakelje op in kompjûter of laptop-rinnende Windows 10, en hoe't jo de mooglikheid hawwe om ta te foegjen om nei dizze modus te gean fan it menu "Shutdown". Wy hoopje dat dit lytse artikel nuttich wie foar jo.
