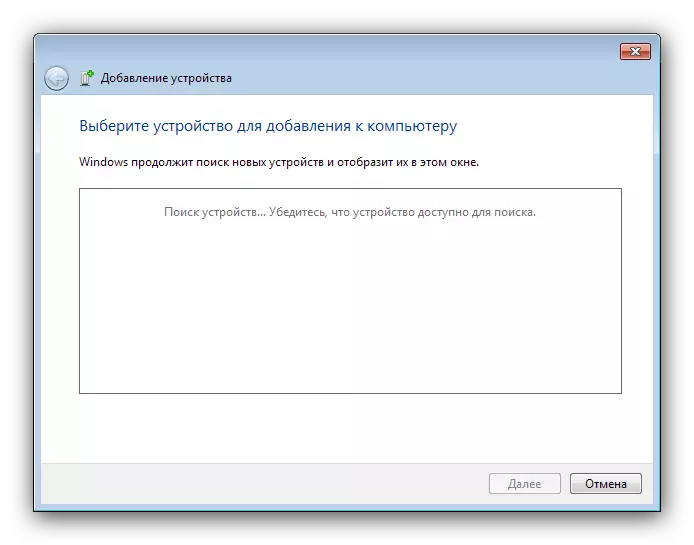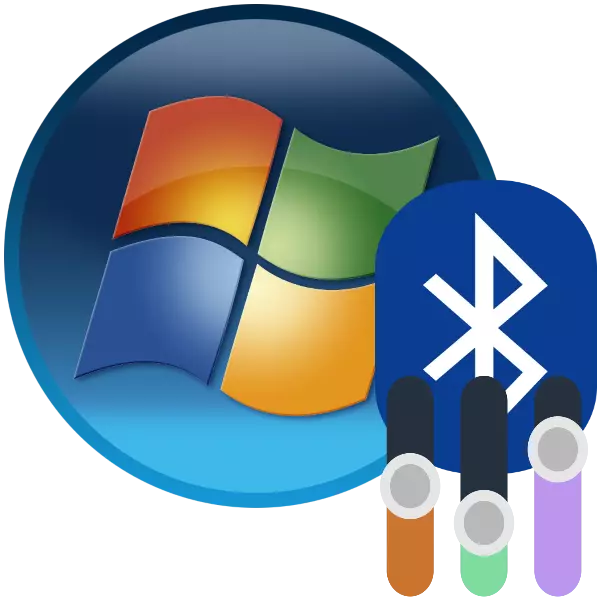
Bluetooth-technology hat lang en stevich ynfierd it gebrûk fan brûkers as PC's en Laptops. Laptops brûke faaks dit gegevensferfierprotokol, dus it is in konfiguraasje - in wichtige poadium yn 'e tarieding fan it apparaat om te wurkjen.
Hoe kinne jo Bluetooth konfigurearje
De proseduere Bluetooth-konfiguraasje op Laptops mei Windows 7 foarkomt yn ferskate stappen: Begjint fan 'e ynstallaasje en einiget direkt mei de ynstelling foar de taak dy't jo nedich binne. Litte wy yn oarder gean.Stap 1: Bluetooth-ynstallaasje
It earste ding is om konfiguraasje te begjinnen - sjauffeurs laden en ynstallearje, lykas de tarieding fan 'e kompjûter. Foar brûkers fan laptops sil it it wurdich wêze om it apparaat te kontrolearjen foar de oanwêzigens fan in passende adapter.
Les: Hoe kinne jo útfine as d'r Bluetooth is op in laptop
Folgjende moatte jo de sjauffeurs downloade en ynstallearje foar de besteande adapter, en tariede dan it systeem om te ferbinen fia Bluetooth.
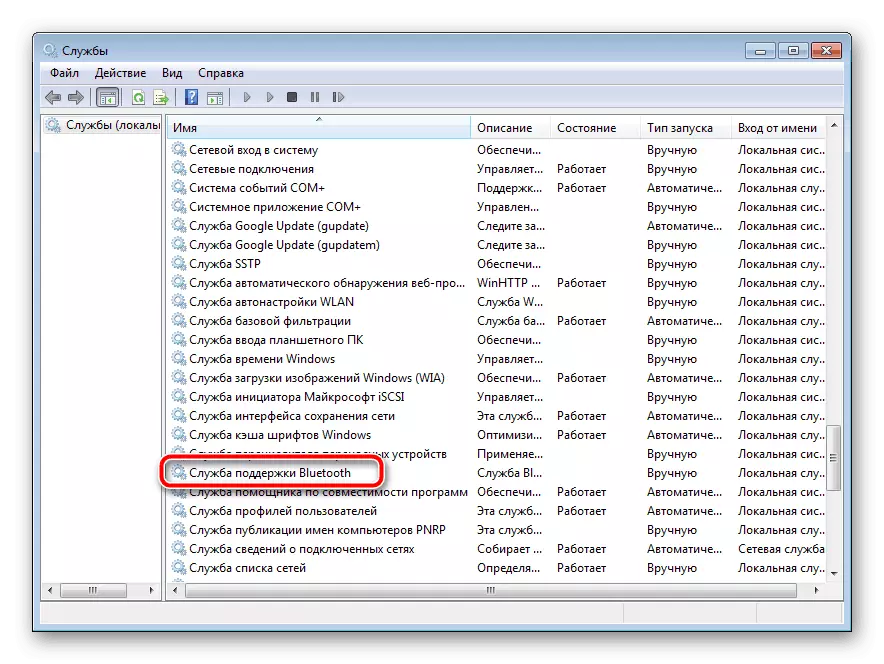
Lês mear:
Ynstallaasje fan sjauffeurs foar in Bluetooth-adapter yn Windows 7
Bluetooth ynstallearje op Windows 7
Stap 2: Bluetooth ynskeakelje
Nei alle tariedende prosedueres moat it gebrûk fan dizze technology wurde aktivearre. Alle metoaden foar dizze hanneling wurde beskôge yn it folgjende materiaal.
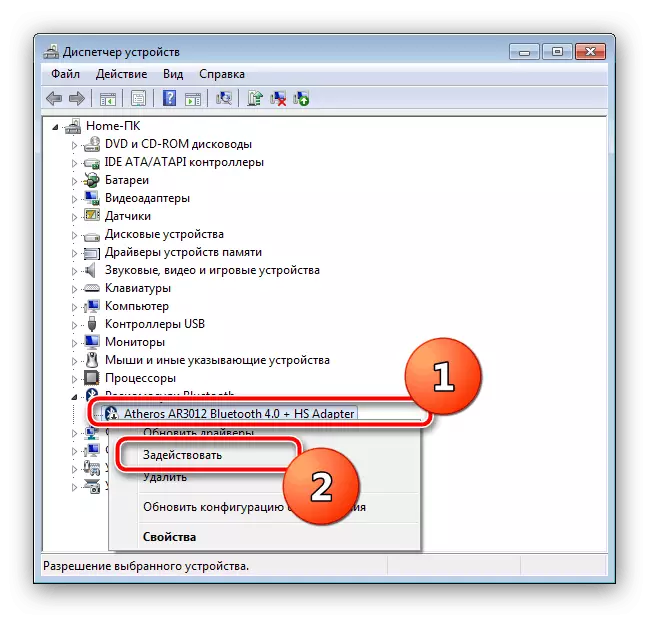
Les: Skeakelje Bluetooth op Windows 7
Stage 3: Ferbining-opset
Nei't de bestjoerder foar de adapter ynstalleare en Bluetoot is ynskeakele, is ynskeakele, komt de feardigens direkt om de mooglikheden te konfigurearjen.
Aktivearjen fan it ikoan yn 'e systeemfak
Standert is tagong ta Bluetooth-ynstellingen it maklikste om troch it ikoan te kommen yn it systeemfak.
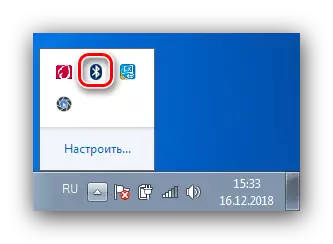
Soms is dit ikoan lykwols net. Dit betsjut dat syn werjefte is útskeakele. Jo kinne it werom aktivearje mei de folgjende aksjes:
- Klikje op it webside fan 'e trijehoek en gean nei de keppeling "Konfigurearje".
- Fyn de posysjelist "Explorer (Bluetooth)" Brûk dan it dellûk menu njonken it, wêryn jo it selektearje "Ikoan en notifikaasje" sjen. Klikje op "OK" om de parameters oan te bringen.
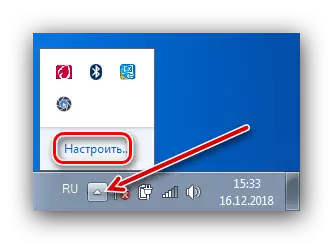
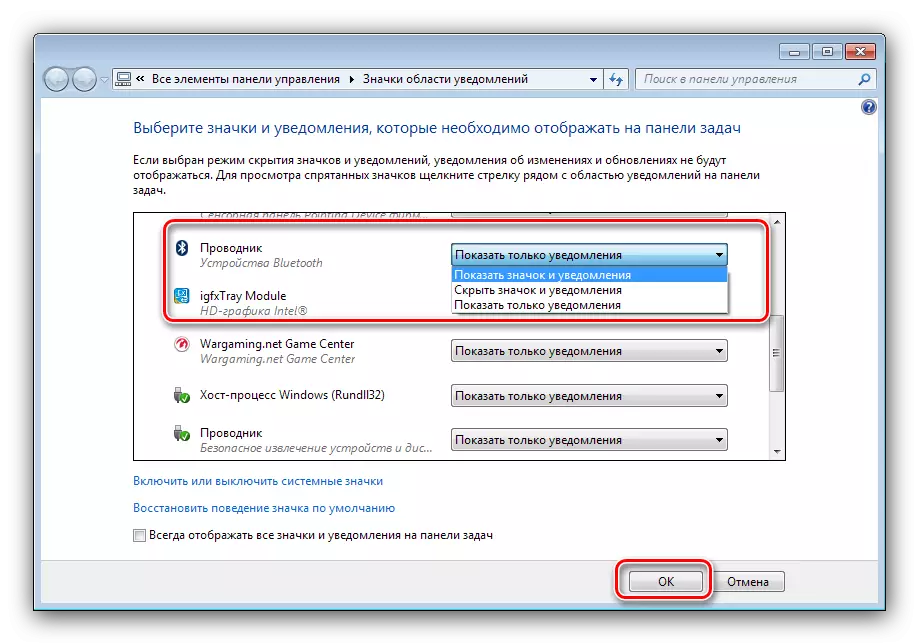
Kontekstmenu
Om tagong te krijen ta de Bluetooth-ynstellingen, Rjochts-klikje op it ikoan yn 'e kraan. Wy sille dizze parameters yn mear detail analysearje.
- De opsje tafoegje apparaat is ferantwurdelik foar it yn kaart bringen fan in laptop en in apparaat ferbûn fia Bluetooth (Perifyer, tillefoan, spesifike apparatuer).
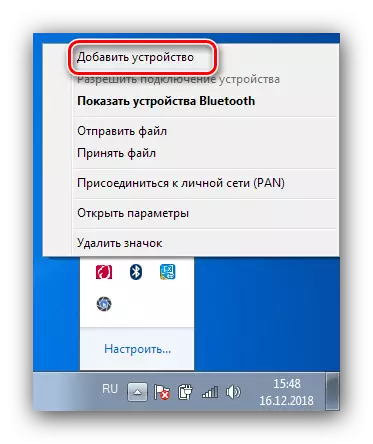
De seleksje fan dit artikel iepenet in apart finster yn hokker erkende apparaten moatte wurde werjûn.
- De opsje "Shuetooth-apparaten" THOW Bluetooth-apparaten iepenet de finster "apparaten en printer", wêr't earder konjugeare apparaten wurde pleatst.
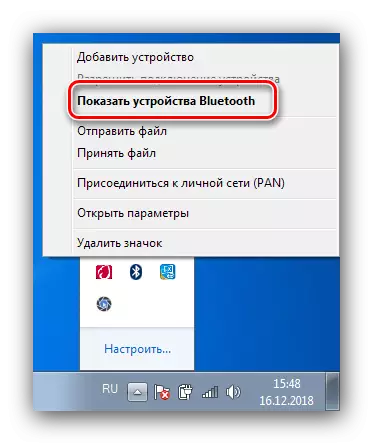
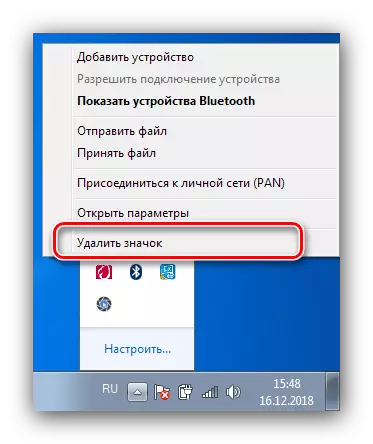
Bluetooth Parameters
No barde it om jo te fertellen oer de Bluetooth-parameters.
- De wichtichste opsjes lizze op 'e ljepblêd "Parameters". It earste blok neamd "Deteksje", befettet de opsje "Tastean Bluetooth-apparaten om dizze kompjûter te detektearjen". It ynklúzje fan dizze funksje kinne jo in laptop ferbine mei in oare kompjûter, smartphones of oare komplekse apparaten. Nei it ferbinen fan 'e apparaten is de parameter it wurdich wurdich te meitsjen foar befeiligingsdoelen.
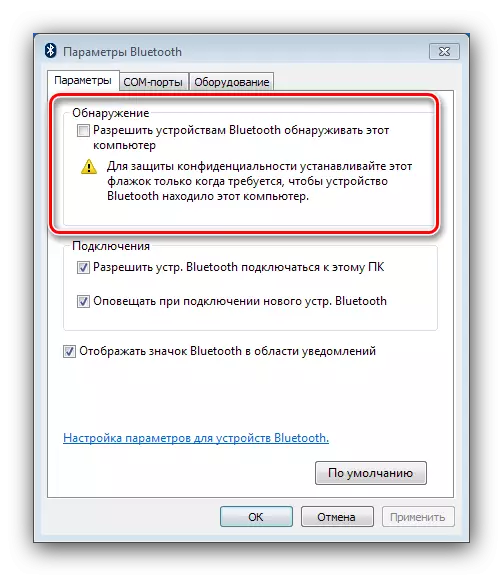
De folgjende seksje "Ferbining" is ferantwurdelik foar de ferbining fan 'e laptop en perifeare apparaten, dus de opsje "tastean utensilen. Bluetooth Connect mei dizze PC "útskeakelje is it net wurdich. Alarm-kapasiteiten - by diskresje.
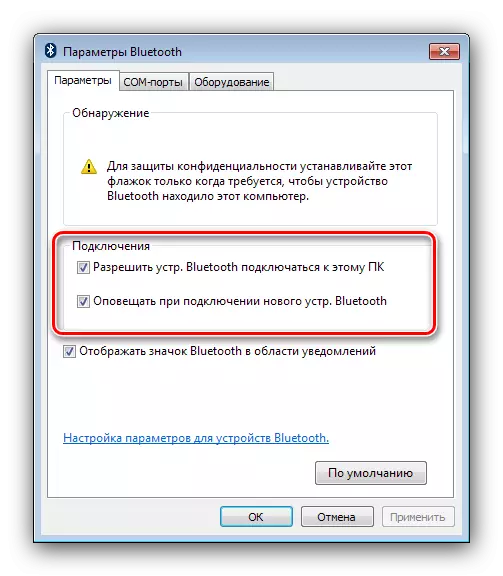
It lêste item duplikt deselde opsje fan it algemiene kontekstmenu fan 'e adapterkontrôle.
- De ljepper "Com Port" foar gewoane brûkers is gewoan leit, om't it bedoeld is om spesifike apparatuer te ferbinen op Bluetooth troch de seriële poarte te emulearjen.
- It ljepper "Equipment" biedt minimale kontrôle mooglikheden fan 'e adapter.
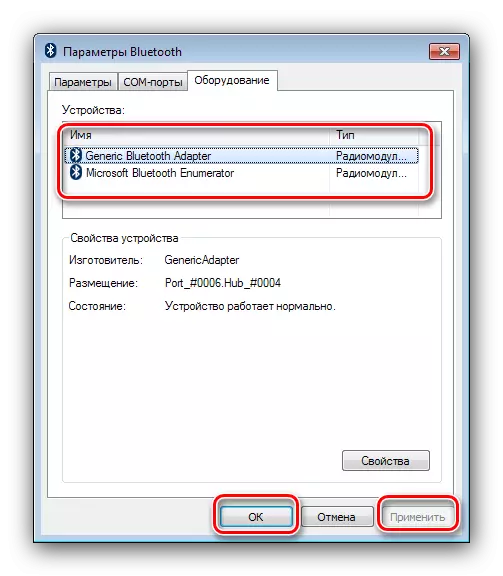
Natuerlik om alle ynfierde parameters te besparjen moatte jo it "tapasse" en "en"-"-knoppen brûke.
- Ofhinklik fan it type adapter en sjauffeurs kinne de dielde boarne en syngronisaasjebliuwsels ek wêze: de earste kinne jo om algemiene mappen te konfigurearjen, tagong te konfigurearjen, tagong ta de pleatslike Bluetooth-apparaten. De funksjonaliteit fan 'e twadde is hast nutteloos, om't it is ûntworpen om it apparaat te syngronisearjen fia Bluetoot fia Bluetoot fia it aktive Syngraasje, dy't net lang brûkt is.
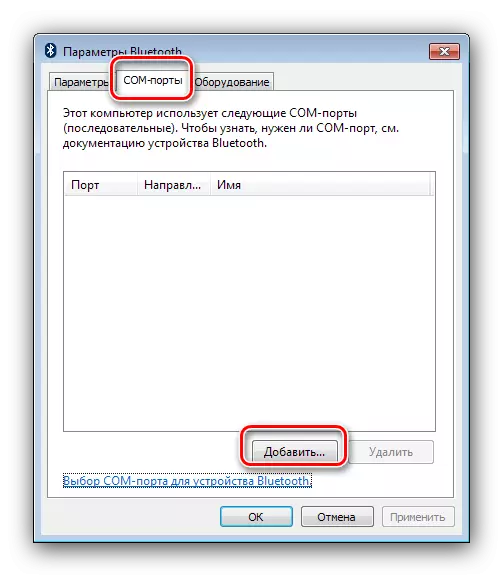
Konklúzje
Op dit is de blusse Bluetooth-konfiguraasjekonfiguraasje op laptops mei Windows 7 is foarby. Op syk, wy konstatearje dat de problemen dy't ûntsteane tidens it opsetproses wurde beskôge yn aparte hânboeken, dus it is hjirpraktysk om har hjir te bringen.
- De wichtichste opsjes lizze op 'e ljepblêd "Parameters". It earste blok neamd "Deteksje", befettet de opsje "Tastean Bluetooth-apparaten om dizze kompjûter te detektearjen". It ynklúzje fan dizze funksje kinne jo in laptop ferbine mei in oare kompjûter, smartphones of oare komplekse apparaten. Nei it ferbinen fan 'e apparaten is de parameter it wurdich wurdich te meitsjen foar befeiligingsdoelen.