
Guon brûkers leauwe dat de rinnerke op 'e monitor te stadich reageert oan' e beweging fan 'e beweging fan' e mûs of, oarsom, docht it te rap. Oare brûkers hawwe fragen oer de snelheid fan 'e operaasje fan' e knoppen op dit apparaat of werjaan de beweging fan it tsjil op it skerm. Dizze fragen kinne wurde oplost troch it konfigurearjen fan 'e gefoelichheid fan' e mûs. Litte wy sjen hoe't it wurdt dien op Windows 7.
Mûs ynstelle
It koördinat apparaat "mûs" kin de gefoelichheid fan syn folgjende items feroarje:- Pointer;
- Tsjel;
- Knoppen.
Litte wy sjen hoe't dizze proseduere apart wurdt útfierd yn elk elemint apart.
Oergong nei de eigenskippen fan 'e mûs
Om alle boppesteande parameters te konfigurearjen, folgje earst it finster fan 'e mûspersoanen. Fertel hoe't ik it moat dwaan.
- Klikje op "Start". Fier it kontrôlepaniel yn.
- Gean dan nei de seksje "apparatuer en lûd".
- Yn it finster dat iepent yn it "apparaat en printers" blok, klikje op "Mûs".

Foar dy brûkers dy't net wend binne om troch it "Control Panel" te navigearjen, is d'r in ienfâldiger metoade foar oergong nei it finster fan 'e mûsoanoplossing. Klikje op "Start". Yn it sykfjild, nim it wurd:
Mûs
Under de resultaten fan 'e sykresultaten yn it "Control Panel" Block sil in elemint wêze dat wurdt neamd "mûs". Faak is it oan 'e heule top fan' e list. Klikje derop.
- Nei it útfieren fan ien fan dizze twa aksjes-algoritmen sille jo it finster fan 'e mûs eigenskippen iepenje.

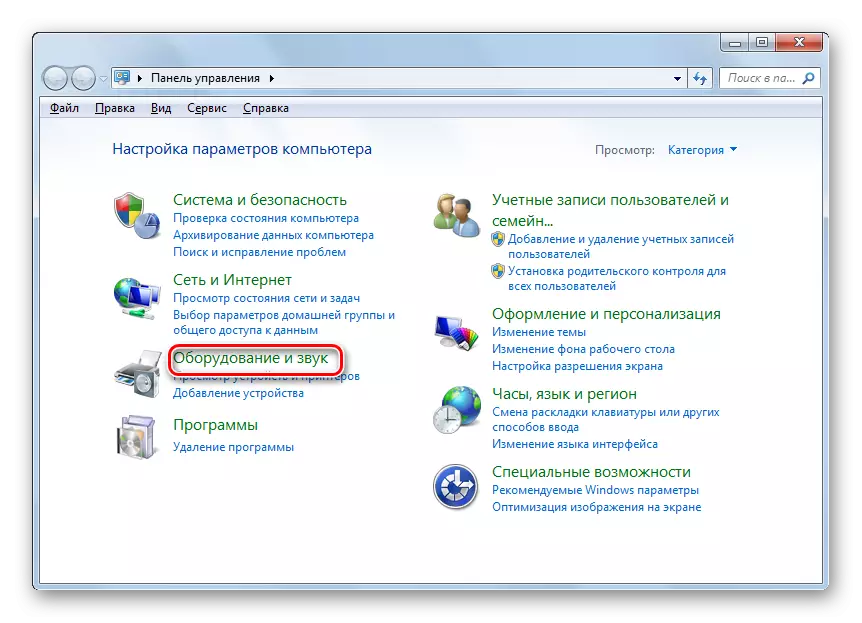


De gefoelichheid fan 'e oanwizer oanpasse
As earste, fyn it út hoe't jo de gefoelichheid fan 'e oanwizer oanpasse kinne, dat is, sille wy de snelheid fan' e rinnerke relatyf oanmeitsje oan 'e beweging fan' e mûs op 'e tafel. It is dizze parameter dy't primêr ynteressearre is yn 'e mearderheid fan brûkers dy't soargen binne oer it útbringst yn dit artikel.
- Gean nei de ljepblêd "Pointer Parameters".
- Yn 'e seksje eigenskippen dy't iepenet yn' e ynstellings fan 'e "ferpleatse", de skúf neamd "set de snelheid fan' e oanwizer" yn. Troch it nei rjochts te lûken, kinne jo de snelheid fan beweging fan 'e rinnerke ferheegje ôfhinklik fan' e beweging fan 'e mûs op' e tafel. Dizze skúf behannelje nei lofts, krekt oarsom, sil de snelheid fan 'e rinnerke stadiger meitsje. Oanpasse de snelheid, sadat jo it koördinaatapparaat kinne brûke. Nei it foltôgjen fan 'e nedige ynstellingen, ferjit net om op de knop "OK" te drukken.


Charm Sensitiviteit oanpassing
Jo kinne ek de gefoelichheid fan it tsjil oanpasse.
- Om manipulaasjes út te fieren om it korrespondearjende item te konfigurearjen, nei it ljepblêd Eigenskippen, dy't "Wheel" hjit.
- Yn 'e seksje dy't iepent, binne d'r twa blok parameters, dy't "fertikale scrollen" wurde neamd en "horizontale scrollen". Yn 'e "fertikale skúf" blok troch de radioknop te wikseljen is it mooglik om te jaan dat it wurdt folge troch it tsjil te draaien nei ien klik: Scroll-pagina fertikaal nei ien skerm of op it oantsjutte oantal rigen. Yn it twadde gefal, ûnder de parameter kinne jo it oantal skúfde rigen opjaan, gewoan troch de nûmers út it toetseboerd te riden. Standert binne dit trije rigels. Hjir eksperimintearje ek om de optimale numerike wearde op te jaan.
- Yn it "Horizontaal Scrolling" blok is noch makliker. Hjir yn it fjild kinne jo it oantal tekens fan 'e horizontale scrollen ynfiere as it tsjil yn' e kant helle is. Standert, binne dit trije karakters.
- Nim op it útfieren fan de ynstellingen yn dizze seksje, klikje jo op "Tapasse".


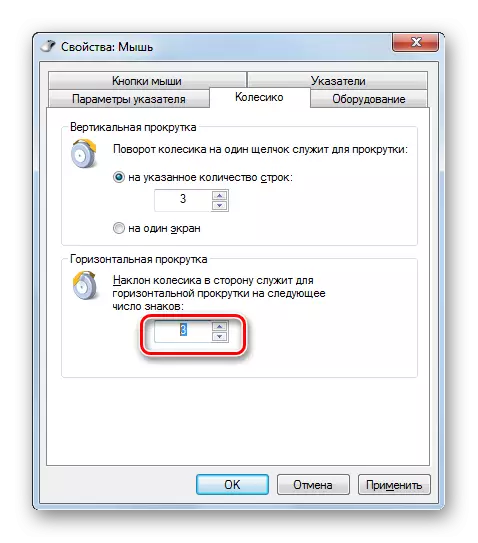

De gefoelichheid fan 'e knoppen oanpasse
Uteinlik besjoch, sjoch nei hoe't de gefoelichheid fan 'e mûsknoppen oanpast is.
- Gean nei de ljepblêd "mûsknop".
- Hjir binne wy ynteressearre yn 'e parameterblok "Double--klikke snelheid". Dêryn is troch de skúf te slepen is ynsteld troch it tiid-ynterval tusken te klikken op 'e knop, sadat it telt, hoe de dûbel.
As jo de skúf nei rjochts lûke, dan om te klikken op it systeem as in dûbelsysteem, moatte jo it ynterval hawwe koart tusken de knoppen yndrukt. As jo de skúf nei lofts nei links, oarsom, is it mooglik om it ynterval te ferheegjen tusken de pressen en de dûbele klik sil noch wurde teld.
- Om te sjen hoe't it systeem reageart op jo snelheid fan dûbelklikjen tidens in spesifike sliderposysje, klikje twa kear op twa kear op it ikoan as in map nei rjochts fan 'e skúf.
- As de map iepene, betsjuttet dit dat it systeem twa klikken fan jo telden, lykas in dûbele klik. As de map bliuwt yn in sletten posysje, dan moatte jo it ynterval tusken de pressen ferminderje, of de skúf nei lofts slepe. De twadde opsje is mear foarkar.
- Neidat jo de optimale posysje fan 'e skúf hawwe ophelle, drukke op "Tapasse" en "OK".




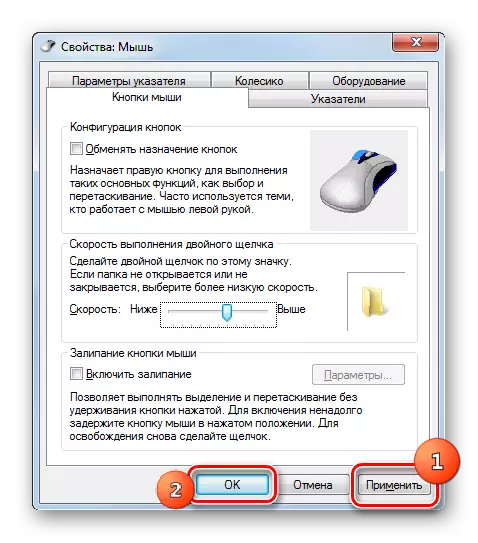
Sa't jo kinne sjen, set de gefoelichheid fan 'e ferskillende eleminten fan' e mûs op. Is net sa lestich. Operaasjes foar it oanpassen fan 'e oanwizer, tsjillen en knoppen wurde útfierd yn it finster fan syn eigenskippen. Tagelyk is it haadkritiker foar it ynstellen fan 'e seleksje fan parameters om ynteraksje mei it koördinat-apparaat fan in bepaalde brûker foar it meast komfortabelwurk.
