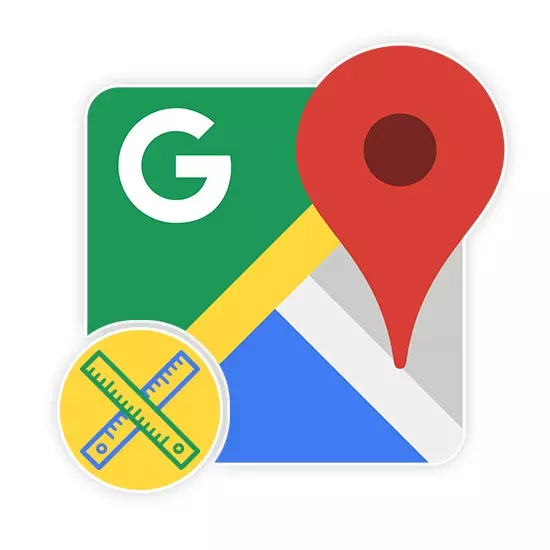
Wylst wy Google Maps brûke, binne d'r situaasjes as it nedich is om de direkte ôfstân tusken de punten te mjitten tusken de punten troch de hearsker. Om dit te dwaan, moat dit ark wurde aktivearre mei in spesjale partysje yn it haadmenu. Under dit artikel sille wy prate oer it opnimmen en gebrûk fan 'e hearsker op Google Maps.
Skeakelje de hearsker oan op Google Maps
De online tsjinst yn kwestje en de mobile applikaasje sil ferskate ark leverje foar it mjitten fan ôfstân op 'e kaart. Wy sille net fokusje op dykrûtes wêrmei't jo kinne fine yn in apart artikel op ús webside.Dizze webservice is kwalitatyf oanpast oan alle talen fan 'e wrâld en hat in yntuïtive ynterface. Dêrom moatte d'r net problemen wêze mei de mjitting fan 'e ôfstân troch in hearsker.
Opsje 2: mobile applikaasje
Sûnt mobile apparaten, oars as komputer, binne hast altyd beskikber, de applikaasje fan Google Maps foar Android en iOS is ek heul populêr. Yn dit gefal kinne jo deselde set funksjes brûke, mar yn in pear oare útfiering.
Download Google Maps fan Google Play / App Store
- Ynstallearje de applikaasje op 'e pagina op ien fan' e boppesteande keppelings. Yn termen fan gebrûk op beide platfoarms neffens identyk.
- Fyn it begjinpunt op 'e iepeningskaart foar de line en hâld nei ûnderen. Hjirnei, in reade marker en ynformaasjeblok mei koördinaten sille ferskine op it skerm.
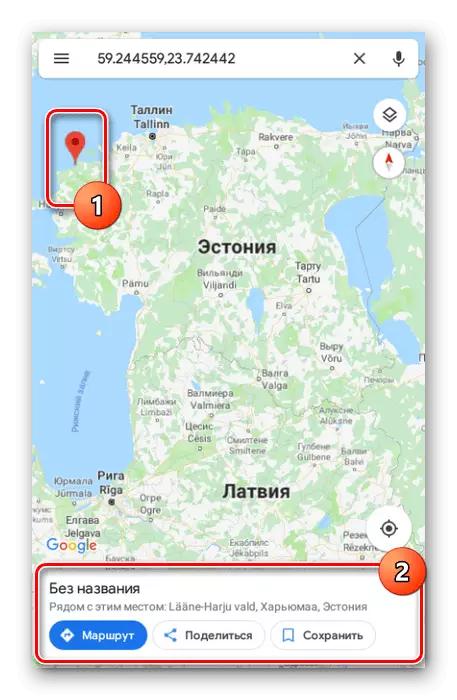
Klikje op 'e titel fan it punt yn it neamde blok en selektearje "Maatre de ôfstân".
- Ofstân yn 'e applikaasje mjitten yn' e echte tiid en bywurke elke kear as jo de kaart ferpleatse. Tagelyk wurdt it einpunt altyd markearre troch in tsjustere ikoan en is yn it sintrum.
- Klikje op de knop tafoegje oan 'e ûnderste paniel njonken de ôfstân om it punt te reparearjen en troch te fixearjen en troch te gean sûnder de mjitting te feroarjen sûnder de al besteande hearsker te feroarjen.
- Om it lêste punt te wiskjen, brûk it arrogante ikoan op it boppeste paniel.
- Dêr kinne jo it menu draaie en selektearje "dúdlik" om alle oanmakke punten te ferwiderjen, útsein de inisjele posysje.


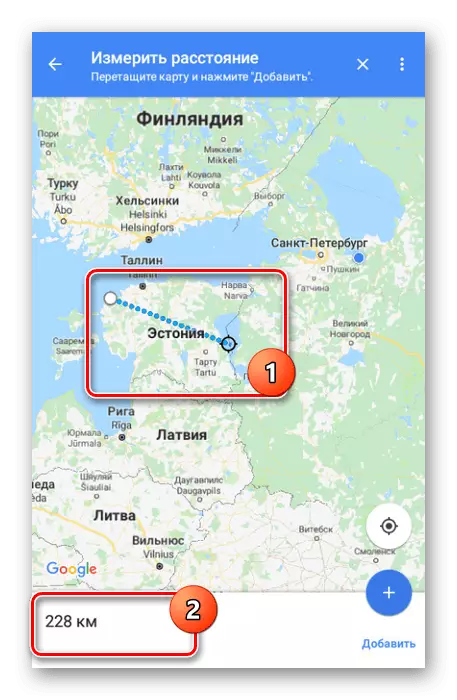

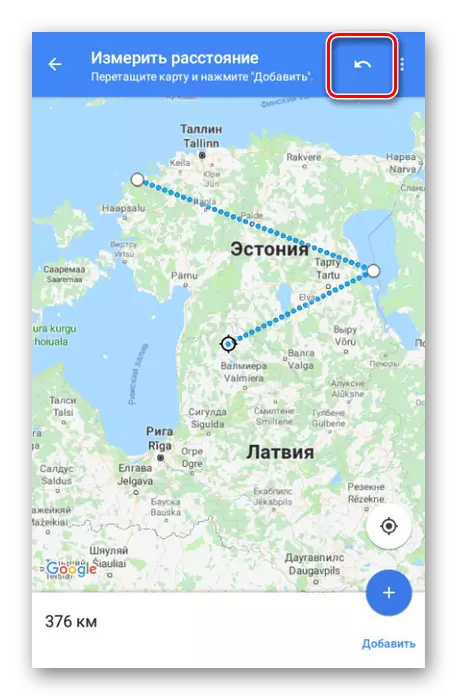
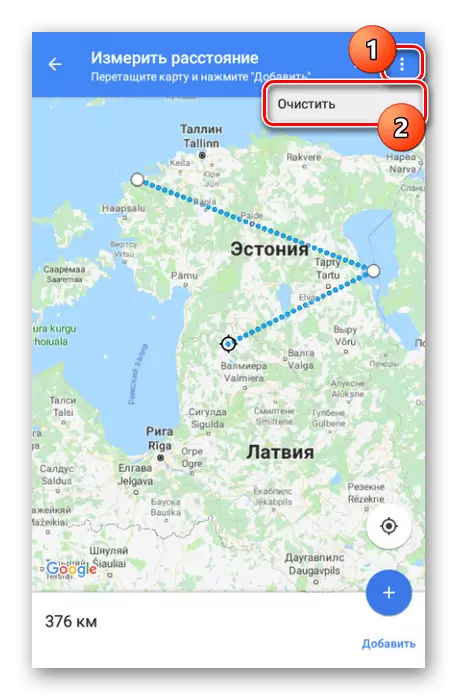
Wy hawwe alle aspekten om te wurkjen mei in hearsker op Google Maps, nettsjinsteande de ferzje, en dêrom komt it artikel net nei foltôging.
Konklúzje
Wy hoopje dat wy jo koene helpe by it oplossen fan 'e taak. Yn 't algemien binne ferlykbere funksjes op alle identike tsjinsten en yn applikaasjes. As jo tidens it gebrûk fan 'e line hawwe, sille jo fragen hawwe, freegje se dan oan ús yn' e opmerkingen.
