
Hast elke brûker Windows wit hoe yn 'e omjouwing fan dit bestjoeringssysteem om in skermôfbylding te nimmen. Mar it fideokord is net bekend dat ik net bekend, hoewol earder of letter kinne jo sa'n needsaak kinne tsjinkomme. Hjoed sille wy jo fertelle op hokker manieren dizze taak op it lêst oplosse, de tsiende ferzje fan it bestjoeringssysteem út Microsoft.
Metoade 2: standert
Yn 'e tsiende ferzje fan Windows is d'r in ynboude fideo-opname-ark fan it skerm. Yn termen fan syn funksjonaliteit is it ynferieur oan programma's fan tredden, hat minder ynstellingen, mar it is goed geskikt foar fideospultsje streaming en yn 't algemien om it gameplay te registrearjen. Eigentlik is dit krekt it wichtichste doel is.
Noat: It Standard-ark fan it standertskakket lit jo gjin skriuwgebiet selektearje en net wurkje mei alle eleminten fan it bestjoeringssysteem, mar selsstannich "begrypt" dat jo planne. Dus, as jo it finster fan dit ark op it buroblêd neame, sil it dêrnei wurde finzen nommen, gelyk oan tapassing en spesifike applikaasjes, en sels mear SO SOSPLIK.
- Nei it tarieden fan de "boaiem" om te fangen, druk op de "Win + G" Toetes - Dizze aksje sil de standert applikaasje begjinne fan it kompjûterskerm. Kies wêr't it lûd wurdt finzen nommen en oft it hielendal sil wurde dien. Signal-boarnen binne net allinich ferbûn mei in PC-kolom of koptelefoan, mar ek System klinkt, lykas klinkt as klinkt fan rinnende applikaasjes.
- Nei it útfieren fan in foarôf ynstelde, hoewol de beskikbere manipulaasjes amper kinne wurde neamd as sadanich, begjint de fideo op te nimmen. Om dit te dwaan, kinne jo klikke op 'e knop oanjûn yn' e ôfbylding hjirûnder of brûk de "Win + Alt + R" toetsen.
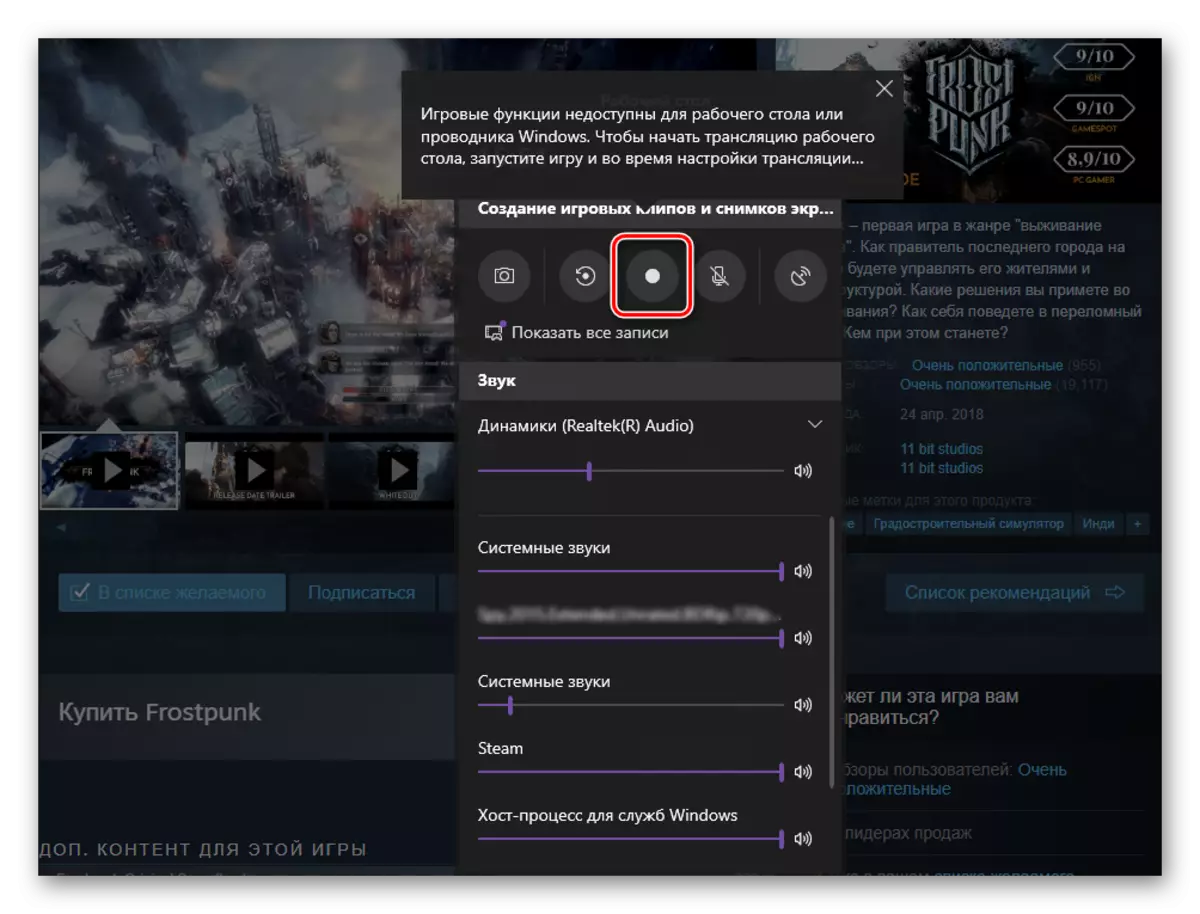
Noat: Lykas wy al hjirboppe oanwiisd binne, kinne de ruten fan guon applikaasjes en de OS-eleminten net opnommen wurde mei dizze agent. Yn guon gefallen slagget dizze beheining om te omskoalle te omskoalle - as in notifikaasje ferskynt foardat jo opnimme "Game Funksjes binne net beskikber" en in beskriuwing fan 'e mooglikheid fan har opnimmen, doch dit troch it markearjen yn it oerienkommende karfakje te setten.
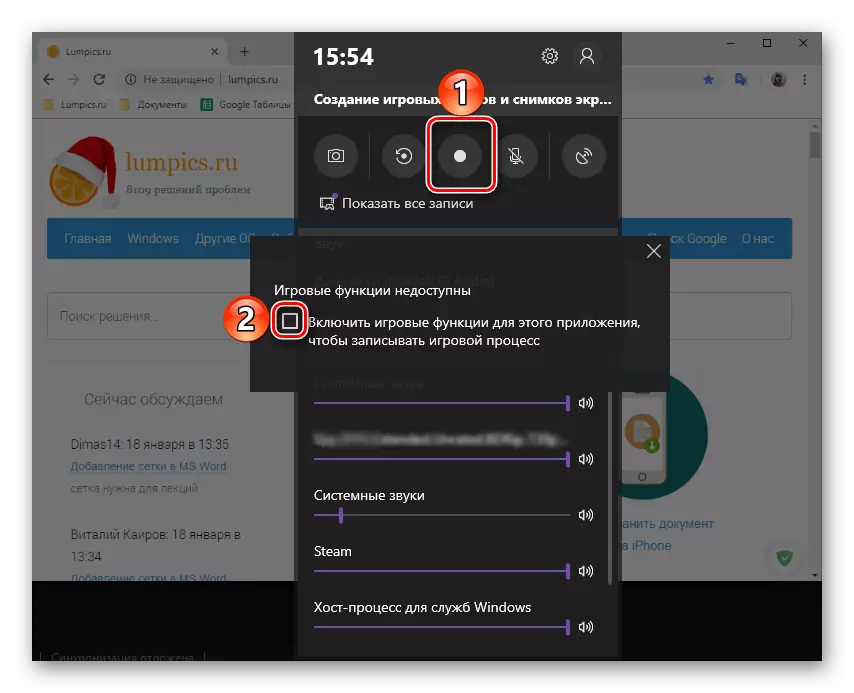
- De opname-ark-ynterface sil fold wurde, in miniatuerpaniel wurdt oanmeld yn it sydskerm yn plak fan 'e tiid en de mooglikheid om it fêst te stopjen. It kin wurde ferpleatst.
- Utfiere de aksjes dy't jo wolle bewize op fideo, en klikje dan op de knop "Stop".
- Yn it "Notifikaasje Center" sil Windows 10 ferskine oer suksesfolle opname besparring, en drukke op it wachtsjen sil de map iepenje mei it definitive bestân. Dit is in map "Clips", dy't map is yn 'e standert "fideo" op' e systeemskyf, op 'e folgjende manier:
C: \ Brûkers \ User_name \ Videos \ Captures
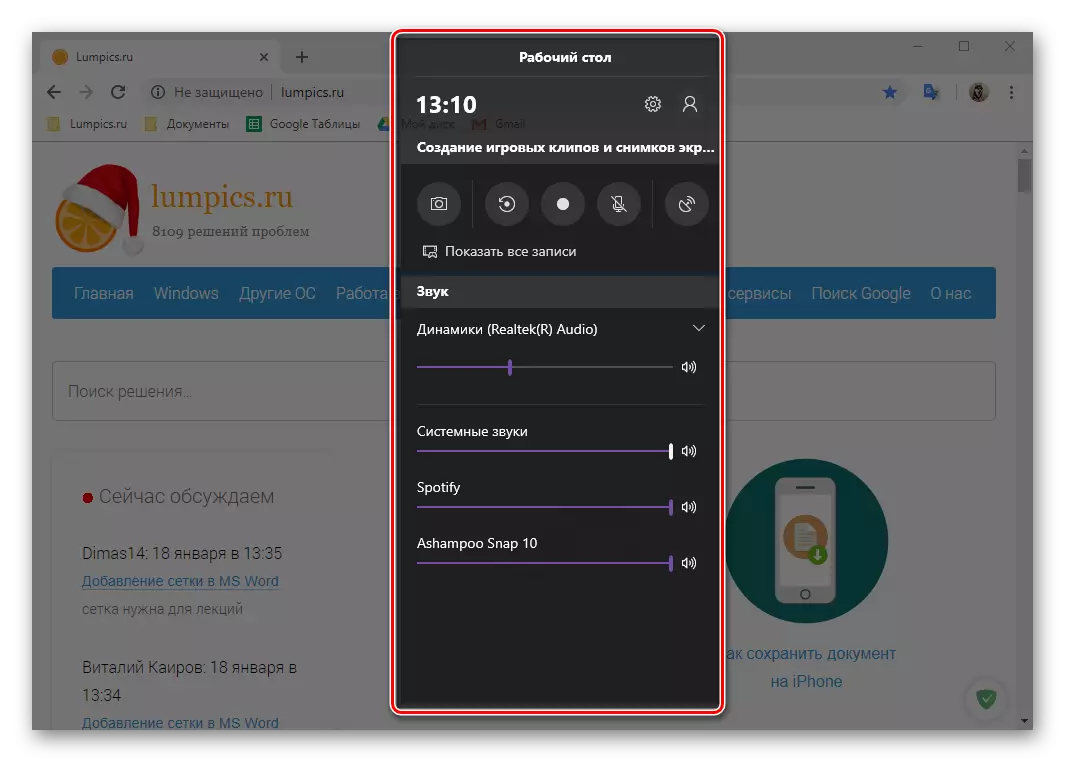
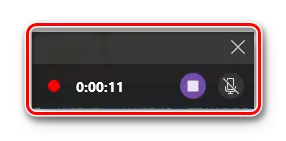
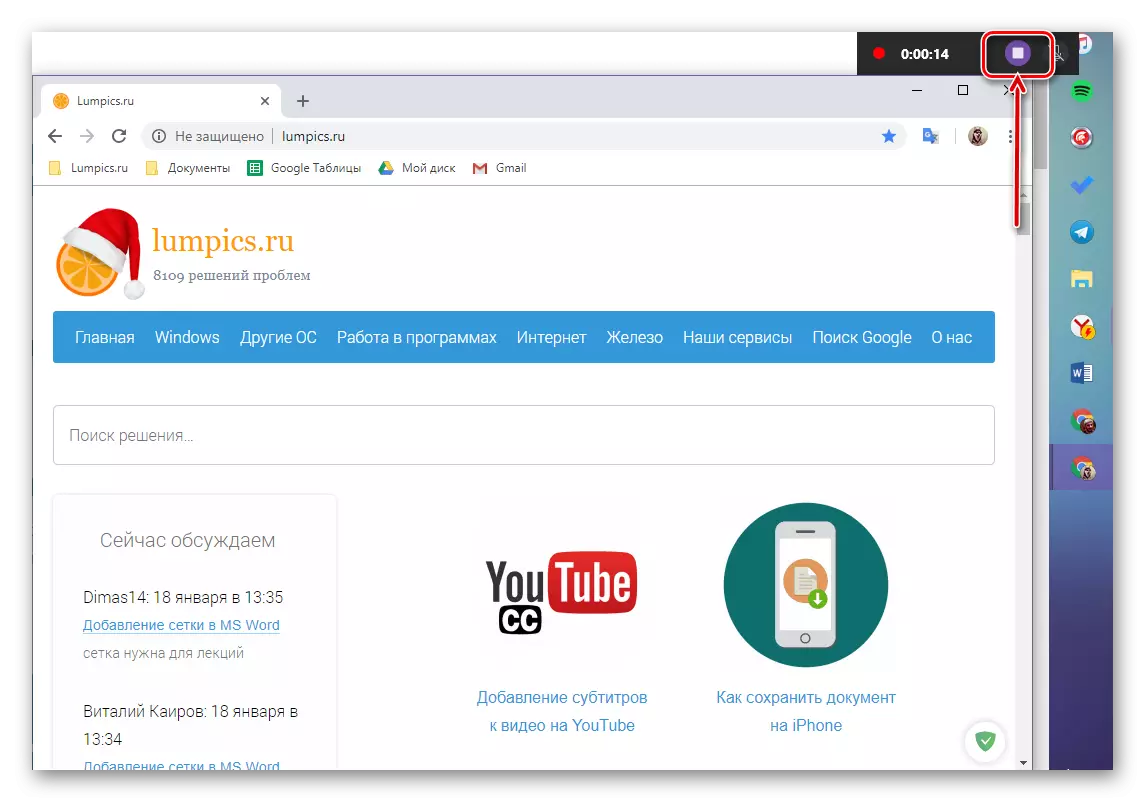
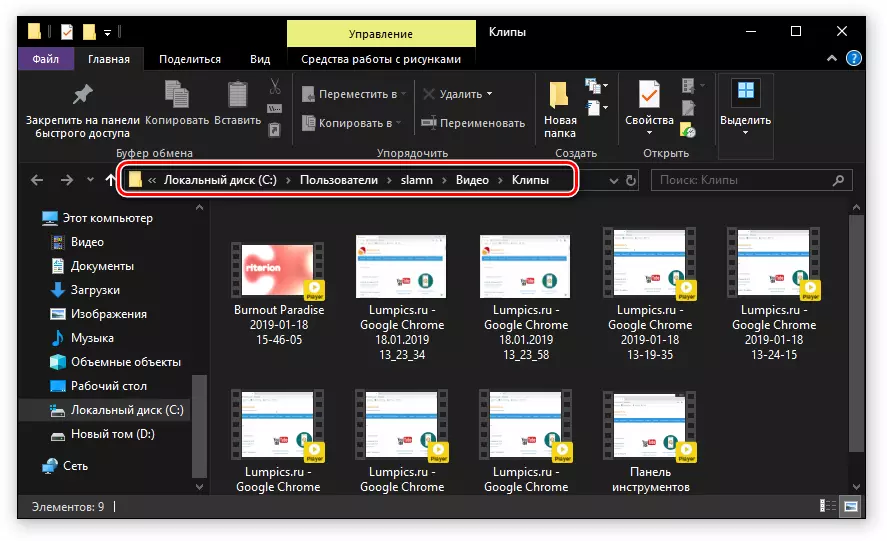
Standert ark foar it fêstlizzen fan fideo fan it PC-skerm op Windows 10 is net de handichste oplossing. Guon funksjes fan syn wurk binne net yntuïtyf ymplementearre, plus it is net dúdlik foarôfgeand oan hokker finster of regio kin wurde opnomd, en wat is net. En dochs, as jo it systeem net wolle stopje mei software fan tredden, mar wolle gewoan in demonstraasje fan in baan opnimme fan in baan fan ien of oare soarte applikaasje of, de gameplay, dan moatte d'r gjin útdagings wêze .
Konklúzje
Fanút it artikel fan ús hjoed fûn dat jo in fideo hawwe skriuwe fan in kompjûterskerm skriuwe op Windows 10 net allinich mei de help fan spesjale software, mar ek in standert ark foar dit OS, hoewol mei wat reservearrings. Hoe fan 'e oplossingen dy't wy suggerearren om te brûken - de kar foar jo, wy sille hjiropfolgje.
