
Google Makket frijwat produkten, mar har sykmasjine, Android OS en de Google Chrome-browser binne it meast yn 'e fraach. De basisfunksjonaliteit fan 'e lêste kin wurde útwreide wurde op' e kosten fan 'e ferskate tafoegings presinteare yn' e bedriuwswinkel, mar ek binne d'r ek WEB-applikaasjes. Krekt oer har sille wy fertelle yn dit artikel.
Applikaasjes fan Google Browser
Google-applikaasjes (oare namme - "tsjinsten") yn syn oarspronklike foarm, is it in bepaald analoge fan it startmenu "Start" yn Windows, it Chrome OS-ELEMENT, dat fan it en oare bestjoeringssystemen ferhuze. Wier wurket allinich yn Google Chrome Web Observer, en it sil ynearsten ferburgen wurde ferburgen of net tagonklik. Folgjende sille wy fertelle oer hoe't wy dizze seksje kinne aktivearje, hokker applikaasjes dy't it standert befettet en dat se fertsjinwurdigje, en ek hoe't se nije items tafoegje oan dizze set.Standert oanfraach ynsteld
Foardat jo trochgean mei de direkte resinsje fan 'e webapplikaasjes fan Google, moat it wurde dúdlik dat se har fertsjinwurdigje. Eins binne dit deselde blêdwizers, mar mei ien wichtich ferskil (net telle de foar de hân lizzende lokaasje) - de eleminten fan 'e seksje "Tsjinsten" kin wurde iepene yn in apart finster, as in ûnôfhinklik programma (mar mei wat reservearrings) , en net allinich yn it NIJE BROWSER LAB. It liket derop:

Preset-applikaasjes yn Google Chrome allinich sân binne online winkel chrome-webweboek, dokuminten, skiif, gmail, gmail, presintaasjes en tafels en tafels en tafels en tafels en tafels en tafels en tafels en tafels en tafels en tafels en tafels en tafels en tafels en tafels en tafels en tafels en tafels en tafels en tafels en tafels en tafels en tafels en tafels en tafels en tafels en tafels en tafel. Sa't jo kinne sjen, yn dizze lytse list binne d'r net iens alle populêre tsjinsten fan in goede tsjinst, mar as jo wolle, kin it wurde útwreide.
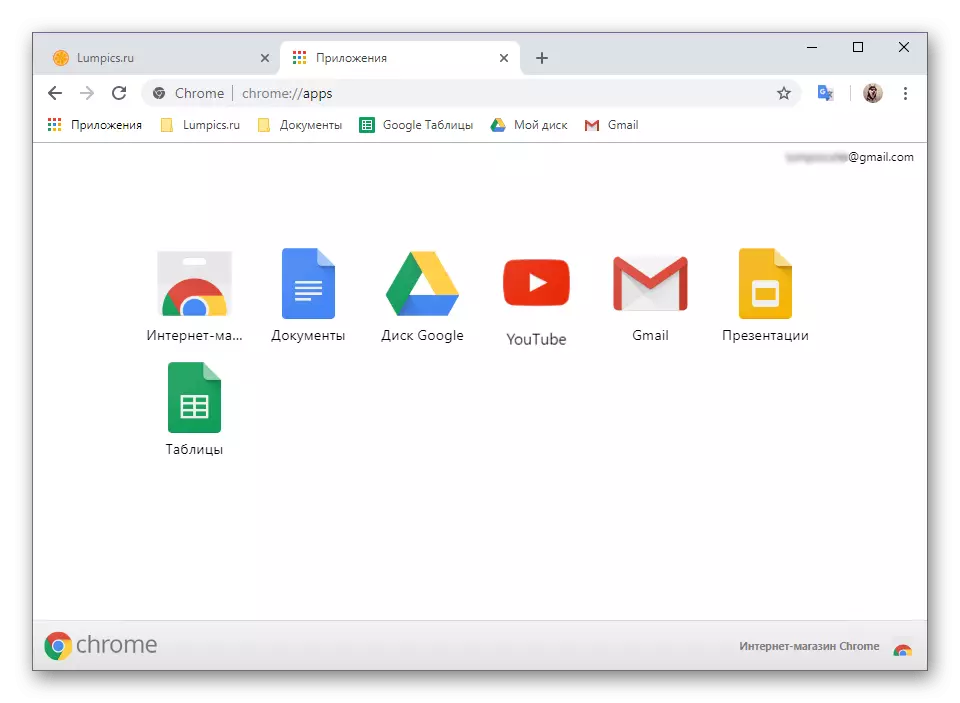
Google-applikaasjes ynskeakelje
Jo kinne tagong krije ta de tsjinsten yn Google Chrome fia it paniel fan 'e blêdwizers - it is genôch om te klikken op de knop "Applikaasje". Dat is krekt, earst, it paniel fan 'e blêdwizers yn' e browser is net altyd werjûn, krekter, de standert tagong ta it is allinich mooglik fan 'e Startpagina. Twad, de knop wêryn jo ynteressearre binne om te rinnen om webapplikaasjes kinne hielendal net beskikber wêze. Om it ta te foegjen, moatte jo it folgjende útfiere:
- Klikje op 'e knop Open Tab om nei de startpagina fan' e webbrowser te gean, en klikje dan op de rjochter mûsknop op it blêdwizerspaniel.
- Selektearje yn it kontekstmenu, selektearje "Lit de" tsjinsten knop "sjen litte, troch it karfakje yn te stellen foar it.
- De knop "Applikaasje" sil ferskine oan it heule begjin fan it paniel Blêdwizers, links.
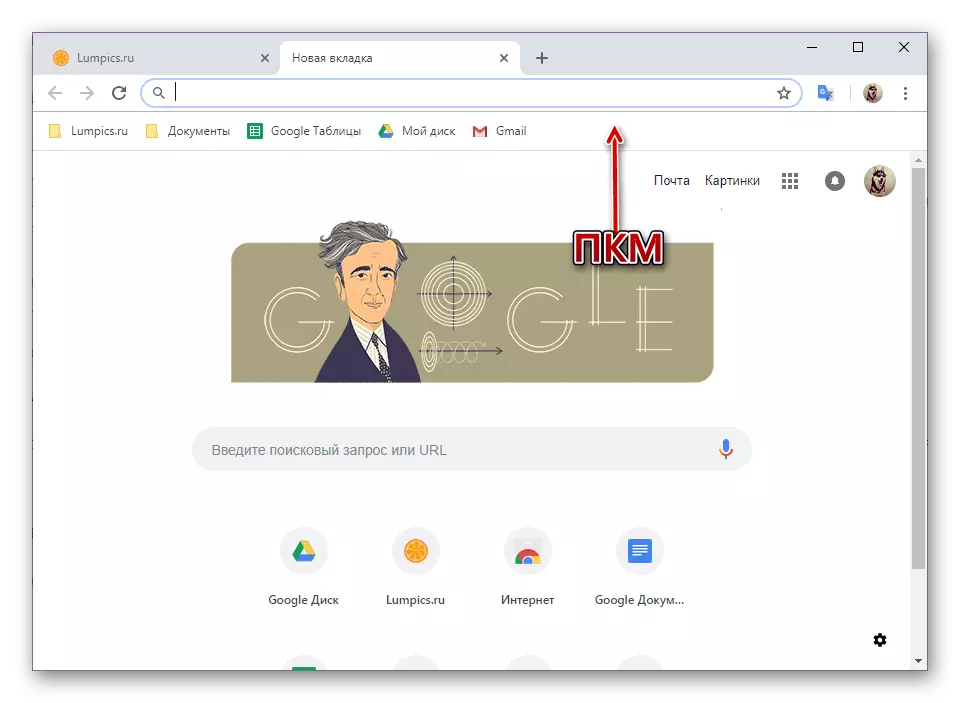
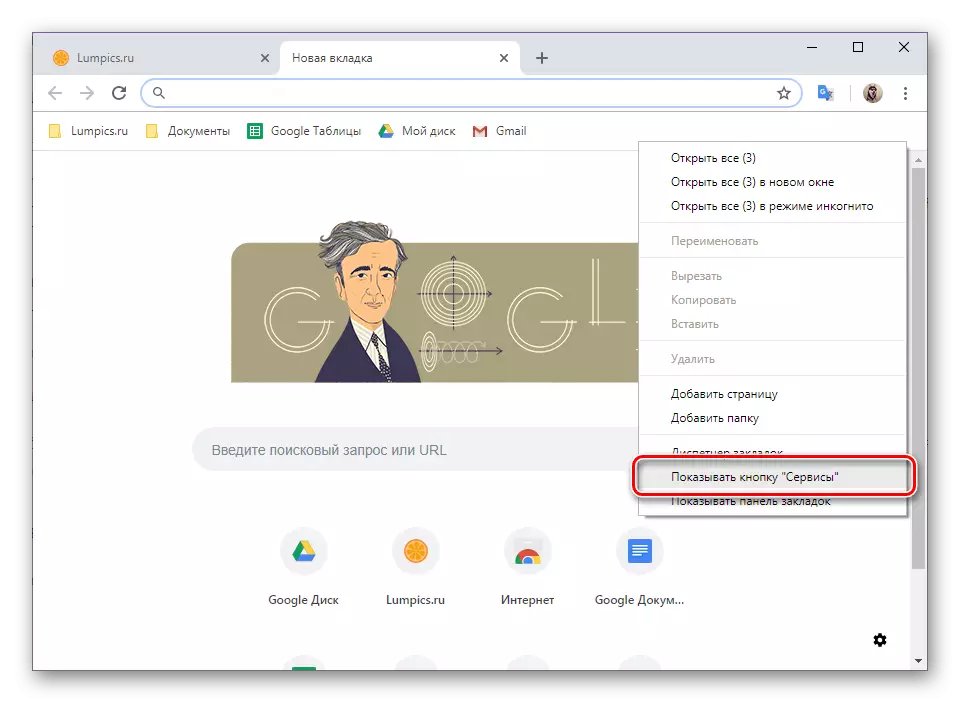
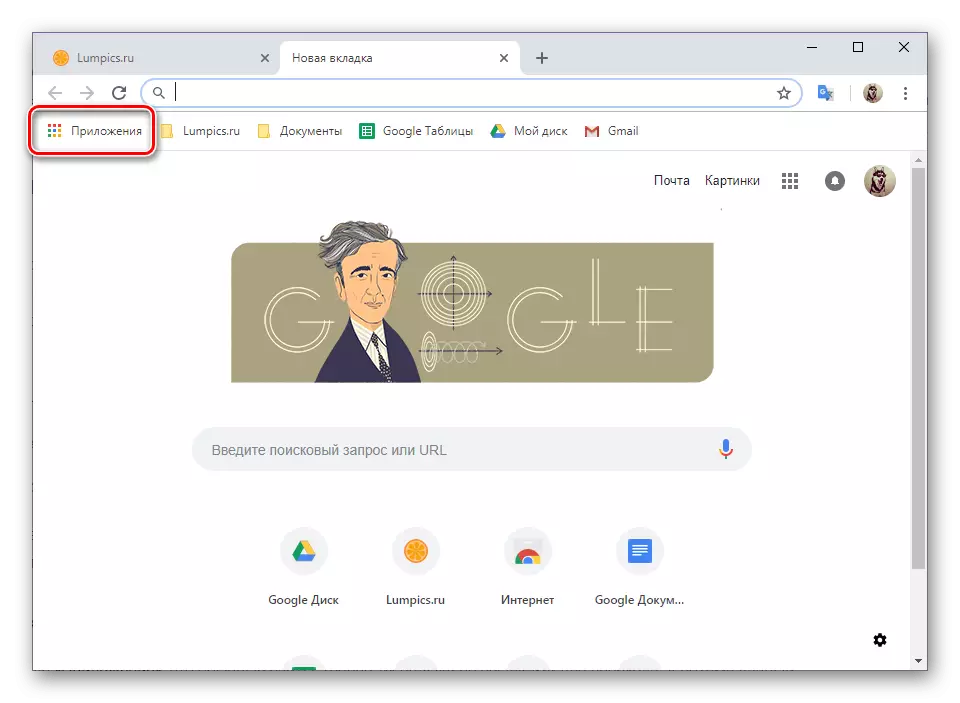
Likemin kin it dien wurde, sadat de blêdwizers wurde werjûn op elke pagina yn 'e browser, dat is, yn alle ljeppers. Om dit te dwaan, selektearje gewoan it lêste item yn it kontekstmenu - "Blêdwizers paniel sjen litte".
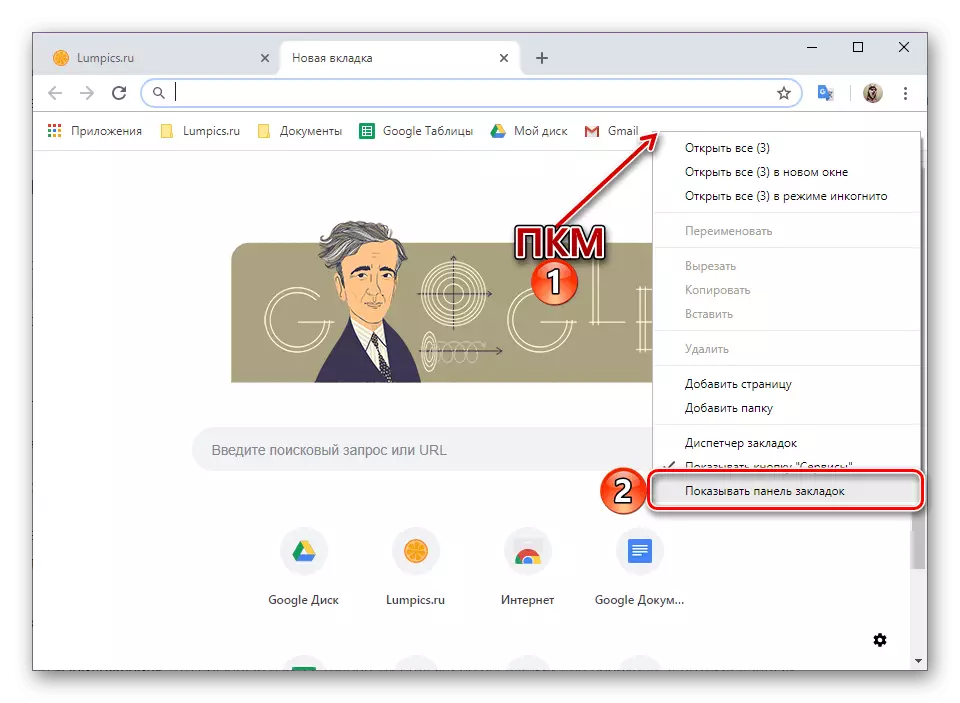
Nije webapplikaasjes tafoegje
Google Services te krijen yn 'e seksje "applikaasjes" binne gewoane siden, krekter, har labels mei keppelings foar de oergong. Dêrom kin dizze list op deselde manier wurde oanfolle op deselde manier as it wurdt dien mei blêdwizers, mar mei ferskate nuânsen.Sprekkers meitsje
As jo de standert Google as dy siden wolle, dy't jo selsstannich tafoege oan dizze seksje fan 'e webbrowser, iepene yn aparte finsters, moatte jo it folgjende útfiere:
- Iepenje de "applikaasjes"-menu en rjochts-klikje op it side-label, waans startparameters jo wolle feroarje.
- Selektearje yn it kontekstmenu, selektearje iepen yn in nij finster. Derneist kinne jo "in fluchtoets oanmeitsje" op it buroblêd, as d'r net mear wie.
- Fanôf dit punt sil de webside iepenje yn in apart finster, en allinich in wizige adres-tekenreeks en in ferienfâldige menu sil beskikber wêze fanôf it elemint browser. Paniel mei ljeppers, lykas blêdwizers, sille ôfwêzich wêze.

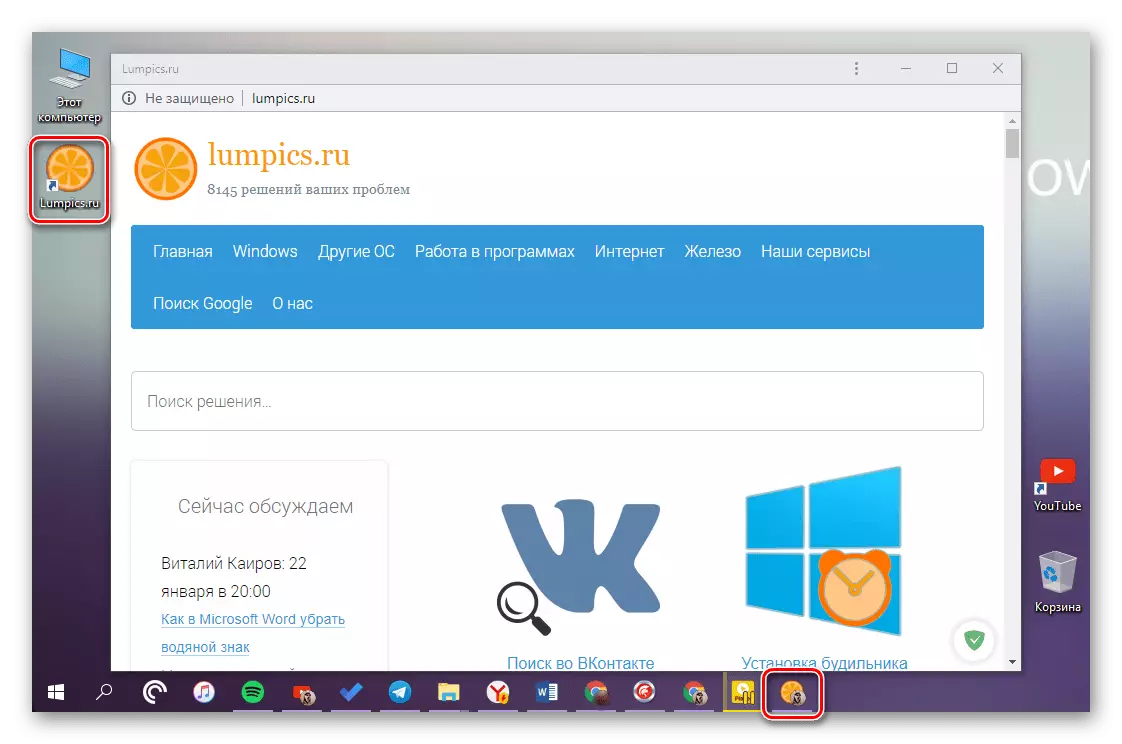
Op deselde manier kinne jo elke oare tsjinst yn in applikaasje feroarje fan 'e list.
Sjoch ek:
Hoe kinne jo ljepblêd opslaan yn Google Chrome-browser
It meitsjen fan in YouTube-label op it buroblêd yn Windows
Konklúzje
As jo faaks moatte wurkje mei Google's merken of oare siden, sille de transformaasje yn 'e webgegevens allinich tastean om in ferienige analoge te krijen, mar ek Google Chrome frijlitte fan unnedige ljeppers.
