
It bestjoeringssysteem fan Windows 10 hat in standert set fan ferskate lettertypen dy't kinne wurde brûkt troch programma's. Derneist hat de brûker sels it rjocht om elke styl te ynstallearjen dy't jo wolle, nei it downloade fan it ynternet. Soms hawwe sa'n oantal lettertypen gewoan net nedich, en as jo wurkje yn 'e software, distracteart in lange list ôf fan' e nedige ynformaasje of fanwegen it laden. Dan, sûnder problemen kinne jo ien fan 'e beskikbere stilen ferwiderje. Hjoed wolle wy fertelle oer hoe't sa'n taak wurdt útfierd.
FONTS fuortsmite yn Windows 10
D'r is neat yngewikkeld by it net-ynstallearjen. It wurdt yn minder dan in minút produsearre, is it allinich wichtich om it geskikte lettertype te finen en it te wiskjen. Folsleine ferwidering is lykwols net altyd ferplicht, dus wy sille twa manieren sjen, en jo alle wichtige details neamd, en jo, basearre op jo foarkar, selektearje dan de meast optimale.As jo ynteressearre binne yn 'e ferwidering fan lettertypen út in bepaald programma, en net út it heule systeem, wite jo - om it hast oeral te dwaan, dus jo moatte de metoaden hjirûnder dwaan.
Metoade 1: Folslein lettertypeferwidering
Dizze opsje is geskikt foar dyjingen dy't it lettertype fan it letters fan it systeem út it systeem wiskje wolle sûnder de mooglikheid fan it fierdere herstel. Om dit te dwaan, moatte jo allinich tsjin sokke ynstruksjes folgje:
- Rinne de nutsfoarsjenning "Run" troch de WINS + R-toetsenkombinaasje te sluten. Yn 't fier it kommando% Winder% Winder% \ Fonts-kommando en klikje op OK of ENTER.
- Yn it finster dat iepenet, selektearje it lettertype, en klikje dan op "Wiskje" klik op "Wiskje".
- Derneist kinne jo de Ctrl-toets klimme en meardere objekten tagelyk selektearje, en klikje dan op de oantsjutte knop.
- Befêstigje de wiskjen warskôging, en de proseduere sil foltôge wurde.
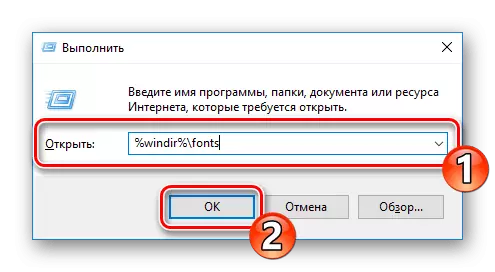
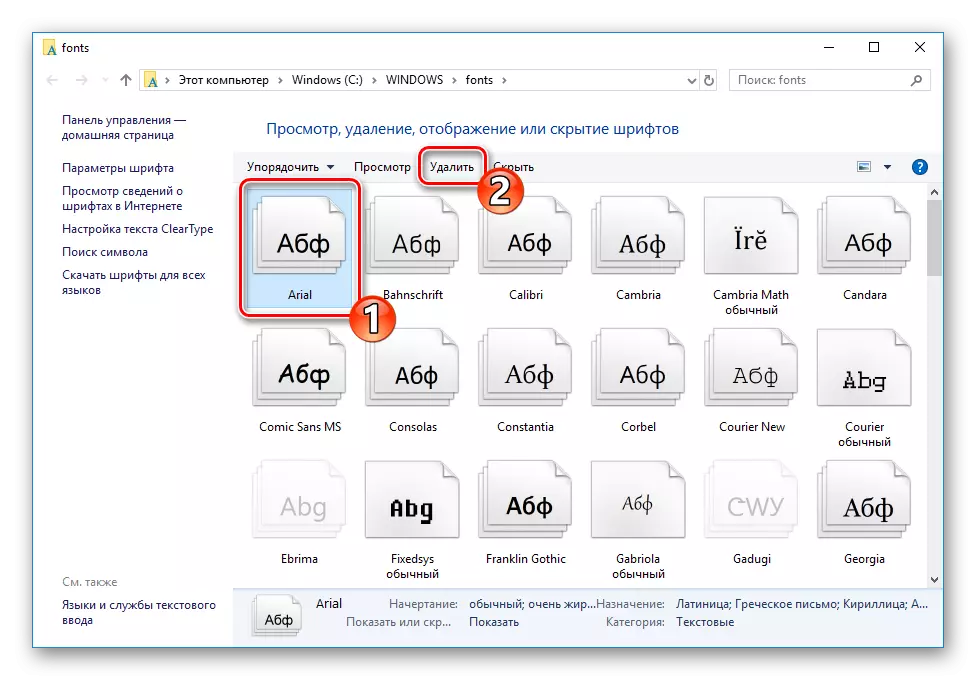
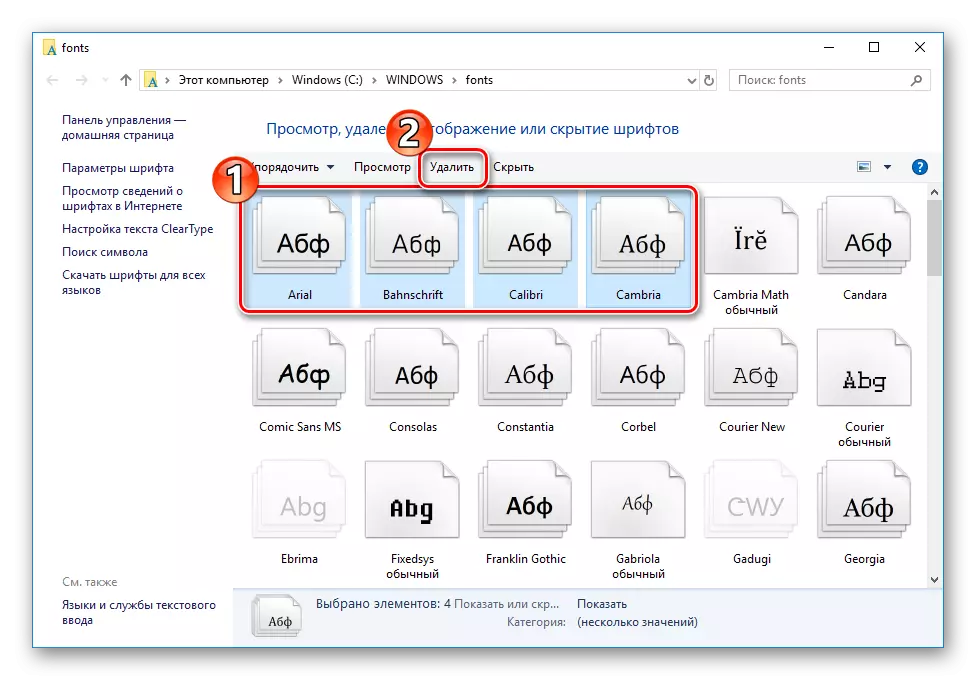
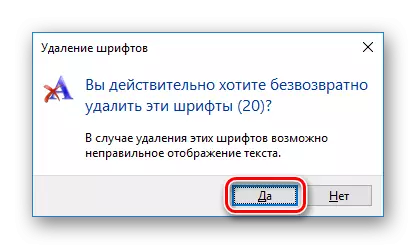
Tink derom dat it altyd better is om de styl yn in oare map te rêden, en ferwiderje it dan fan it systeem, om't it net in feit is dat it net mear nuttich is. Om dit te dwaan, moatte jo yn 'e map wêze mei lettertypen. Om deryn te kommen kin wurde neamd wurde yn 'e wei of it draaien fan it paad c: \ Windows \ lettertypen.

Yn 'e haadmap wêze, kloppe gewoan de LKM op it bestân en sleep it of kopiearje it nei in oar plak, en gean dan nei deinstallearje.

Metoade 2: Letters ferbergje
Lettertypen sille net sichtber wêze yn programma's en klassike applikaasjes, as jo se in skoft ferbergje. Yn dit gefal is de folsleine uninstallaasje beskikber, om't it net altyd nedich is. Ferbergje elke styl kin frij simpel wêze. Genôch om nei de lettertymap te gean, markearje it bestân en klikje op de knop "Hide".
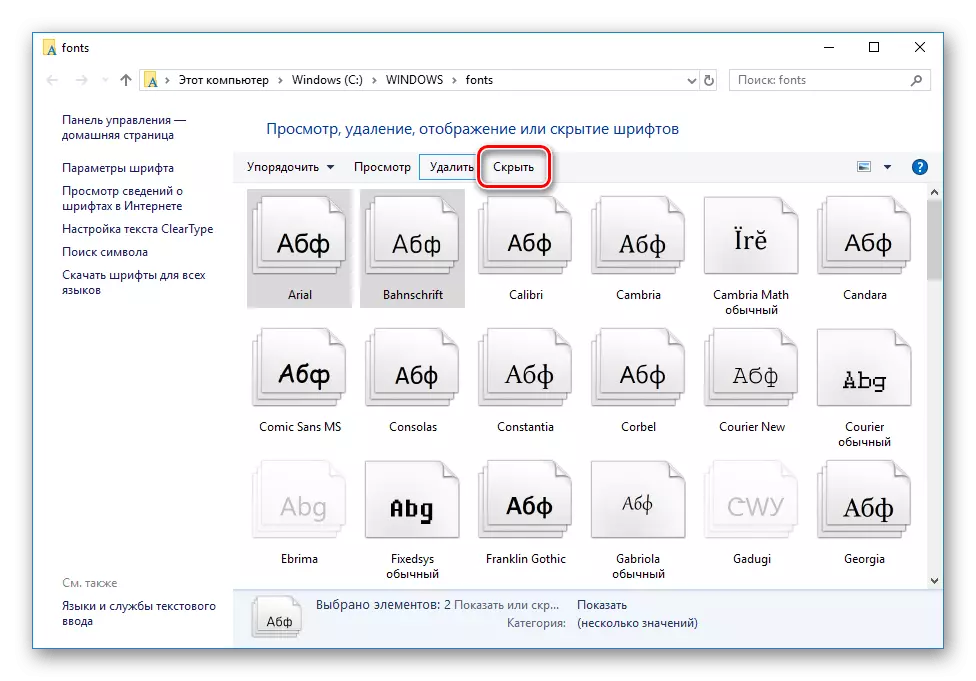
Derneist is d'r in systeem-ark dat de lettertypen ferberget troch de hjoeddeistige taalparameters. It wurdt brûkt as folgjend:
- Gean nei de lettertymap troch elke maklike metoade.
- Klikje op 'e linkerpane, klikje op de keppeling "Font-ynstellingen".
- Klikje op de knop "Standert lettertypen weromsette".
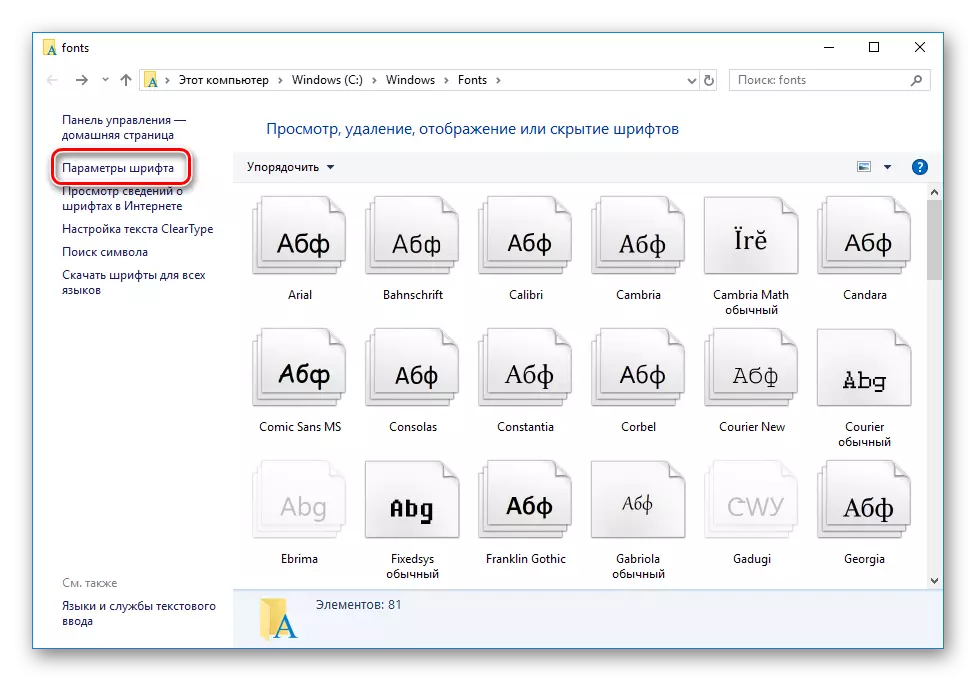
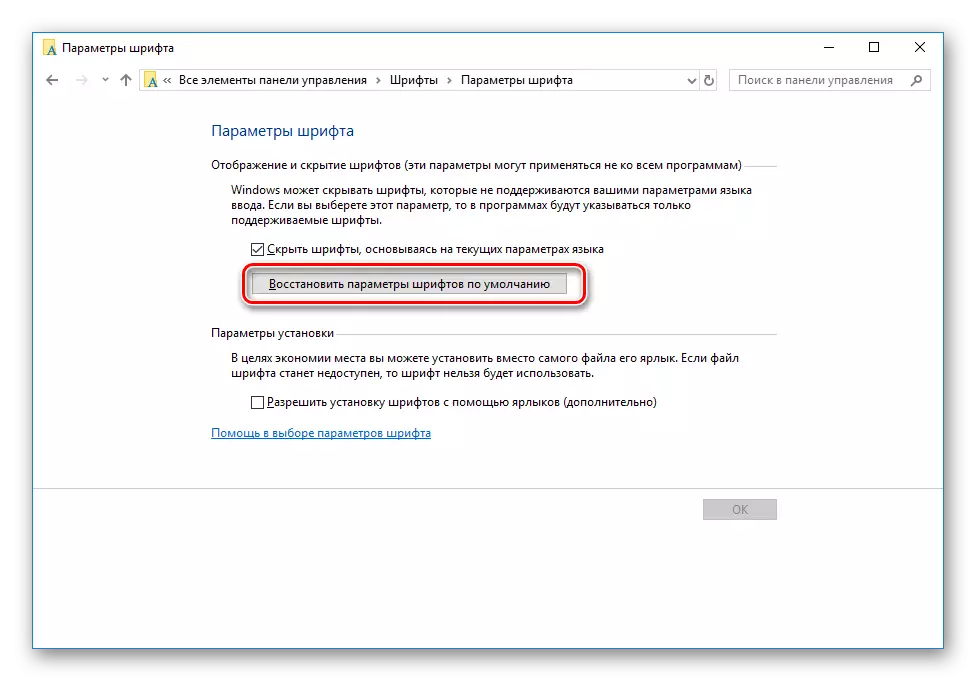
Lettertypen wiskje of ferbergje - allinich jo oplosse. Dizze metoaden fynt plak en sil it meast optimaal wêze om te brûken yn ferskate situaasjes. It is it wurdich op te merken dat it altyd better is om in kopy fan it bestân te besparjen foardat it wurdt fuorthelle, om't it noch kin komme.
Sjoch ek:
Aktivearring fan lettertype Smoothing yn Windows 10
Fixearende wazig lettertypen yn Windows 10
