
Under de thúsgroep (Homegroup), is it gewoanlik de Windows-famyljele funksjonaliteit te betsjutten, mei de Windows-ferzje 7, wêrtroch de proseduere ferfangt foar it ynstellen fan dielde mappen foar PC's besteande yn ien lokaal netwurk. De thúsploech wurdt oanmakke om it Boarne-konfiguraasjeproses te ferienfâldigjen foar dielde tagong ta in lyts netwurk. Troch apparaten dy't dizze elemint Windows ynfiere, kinne brûkers iepenje, útfiere en spielje bestannen yn 'e katalogussen mei dielde tagong.
It meitsjen fan in thúsgroep yn Windows 10
Eigentlik sil de skepping fan 'e skeppers fan' e brûker yn it fjild fan kompjûtertechnology fan 'e komputernivo tastean, konfigurearje sûnder problemen de netwurkferbining en iepenje iepenbiere tagong ta mappen en bestannen te iepenjen. Dêrom is it wurdich wurdich te wêzen mei dit gewichtige funksjoneel fan Windows Windows 10.It proses fan it meitsjen fan in thúsgroep
Tink yn mear detail dat de brûker moat dwaan om de taak út te fieren.
- Rinne it "Control Panel" troch it rjochtklik op it startmenu.
- Ynstallearje de werjefte fan 'grutte ikoanen' werjaan 'en selektearje de elemint' thúsgroep '.
- Klikje op de knop "Home Group" oanmeitsje.
- Yn it finster, dy't de Homegrouts funksjonaliteit toant, klikje jo gewoan op de knop "Folgjende".
- Stel tagongsrjochten yn foar elk artikel wêrop jo diel kinne leverje.
- Wachtsje oant Windows alle nedige ynstellingen foldogge.
- Skriuw of bewarje earne wachtwurd tagong ta it oanmakke objekt en klikje op de knop "Finish".
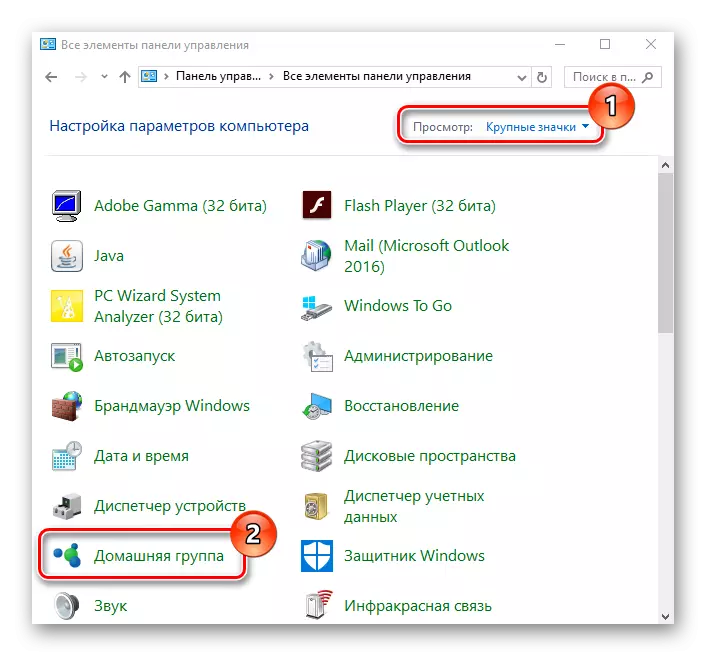
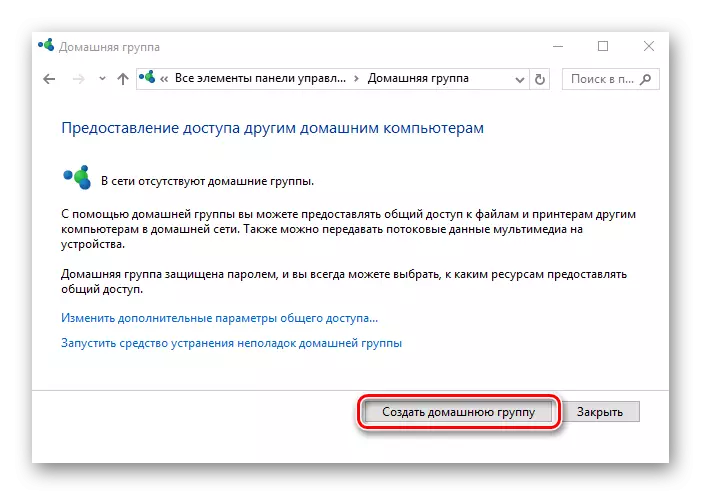
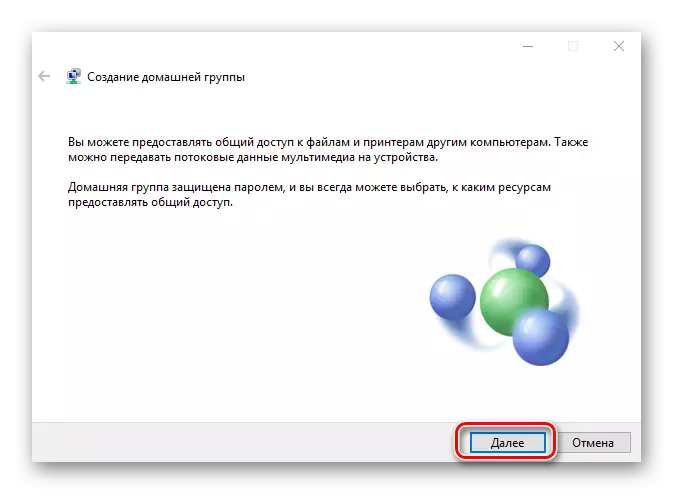
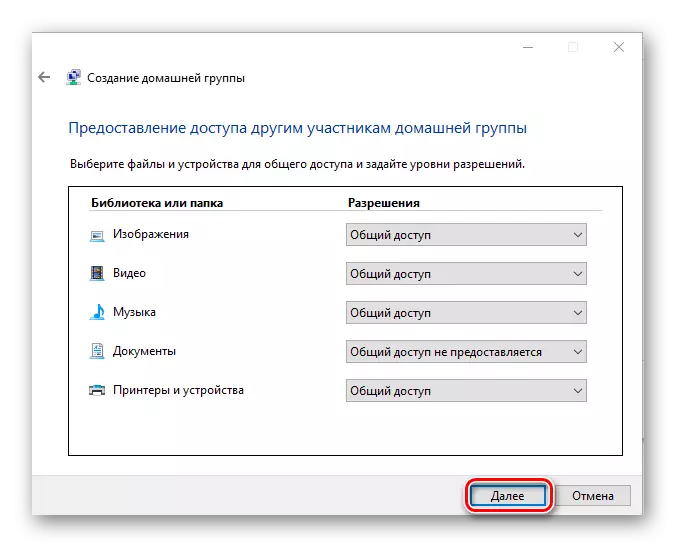
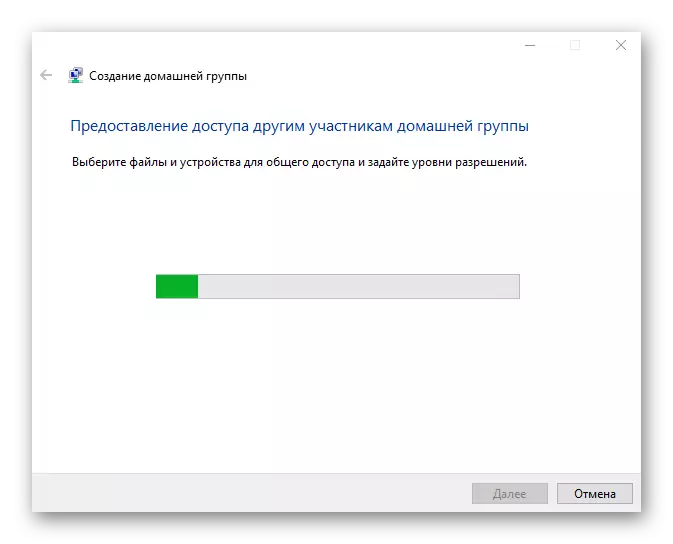
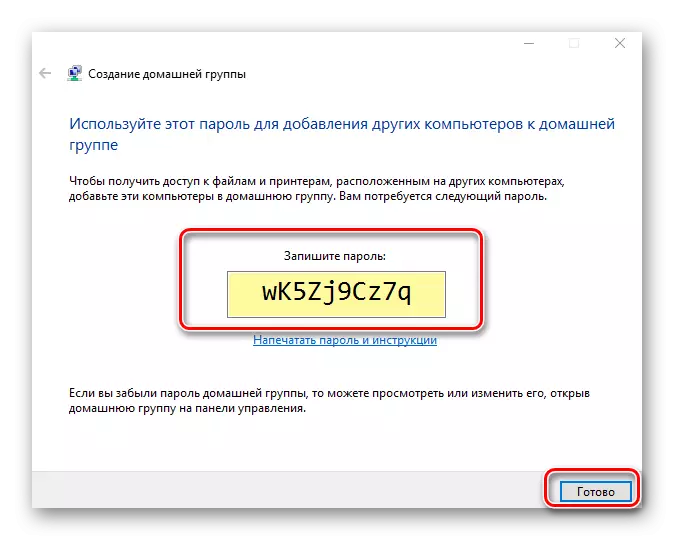
It is it wurdich op te merken dat nei it oanmeitsjen fan in homegroup, hat de brûker altyd de mooglikheid om syn parameters en in wachtwurd te feroarjen dat nedich is om nije apparaten te ferbinen mei de groep.
Easken foar it brûken fan 'e Funske thúsgroepen
- Op alle apparaten dy't it Homegroup-item sille brûke moat Windows 7 as syn lettere ferzjes (8, 8.1, 10 wurde ynstalleare (8, 8.1, 10).
- Alle apparaten moatte wurde ferbûn oan it netwurk troch draadloze of taheermunikaasje.
Ferbine mei "Home Group"
As jo lokale netwurk in brûker hat dy't al in "thúsgroep" hat oanmakke, yn hokker gefal jo kinne ferbine mei it yn plak fan it meitsjen fan in nije. Om dit te dwaan, moatte jo in pear ienfâldige aksjes útfiere:
- Klikje op de "Dizze kompjûter" -pictogram op it buroblêd mei rjochts-klikke. It kontekstmenu ferskynt op it skerm, wêryn jo moatte selektearje de lêste rigel fan "eigenskippen".
- Yn it rjochter gebiet fan it folgjende finster, klikje jo op it artikel "Avansearre systeemparameters".
- Folgjende moatte jo nei de ljepblêd "Computer Name" gean. Dêryn silst de namme sjen fan 'e "Thúsgroep", wêrop de kompjûter op it stuit is ferbûn. It is heul wichtich dat de namme fan jo groep gearfoet mei de namme dy't jo moatte ferbine. As dit net it gefal is, klikje dan op de knop Bewurkje yn itselde finster.
- As resultaat sille jo in opsjoneel finster sjen mei ynstellings. Yn 'e leechste line ynfiere de nije namme "Thúsgroep" en klikje op OK.
- Iepenje dan it "Control Panel" iepenje troch elke metoade dy't jo bekend is. Bygelyks, aktivearje it sykfinster fia it startmenu en fier de winske kombinaasje yn.
- Foar mear komfortabele persepsje fan ynformaasje, wikselje de werjaanmodus fan 'e ikoanen oan' e posysje "Grutte byldkaikes". Hjirnei gean nei de seksje 'Thúsgroep ".
- Yn it folgjende finster moatte jo in berjocht sjen dat ien fan 'e brûkers earder in groep skele. Klikje op de knop "Meidwaan knop om te ferbinen.
- Jo sille in koarte beskriuwing sjen fan 'e proseduere dat jo fan plan binne te fieren. Om troch te gean, klikje op de folgjende knop.
- De folgjende stap sil de kar wêze fan boarnen wêr't jo wolle diele wolle. Tink derom dat dizze parameters dizze parameters kinne wurde feroare, dus meitsje jo gjin soargen, as jo ynienen wat ferkeard dogge. Nim nei it selektearjen fan de nedige tagongsrjochten, klikje jo op "Folgjende".
- No bliuwt it allinich om in tagong wachtwurd yn te fieren. Hy moat wite dat de brûker dy't de "Thúsgroep" oanmakke. Wy neamden dit yn 'e foarige seksje fan it artikel. Nei it ynfieren fan it wachtwurd, klikje jo op "Folgjende".
- As alles korrekt waard útfierd, as gefolch, sille jo in finster sjen mei in berjocht oer in goede ferbining. It kin wurde sletten troch te klikken op de knop "Finish".
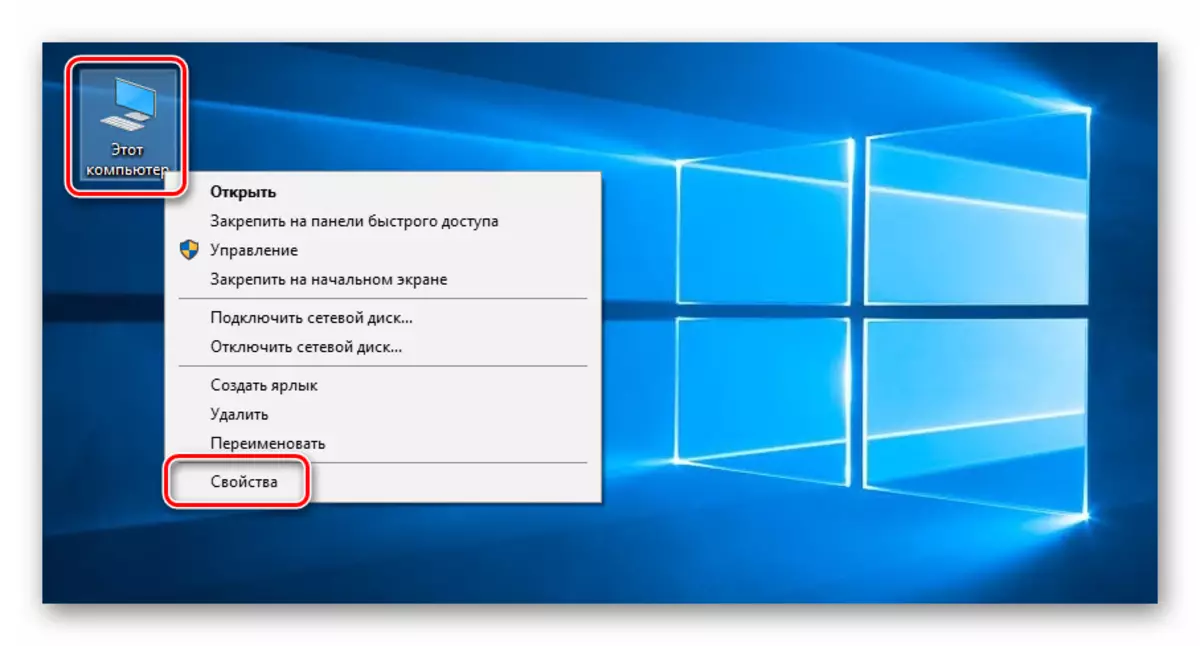
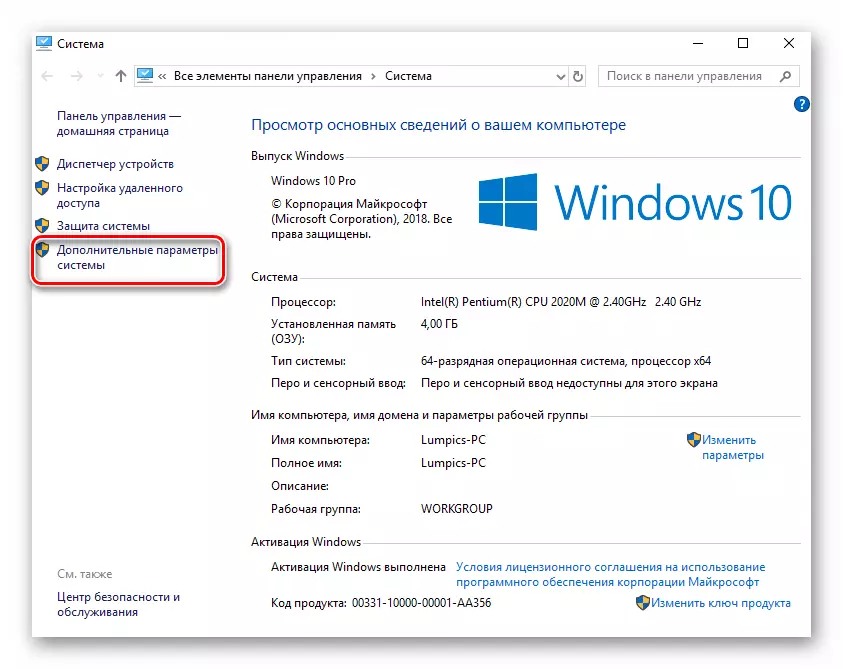
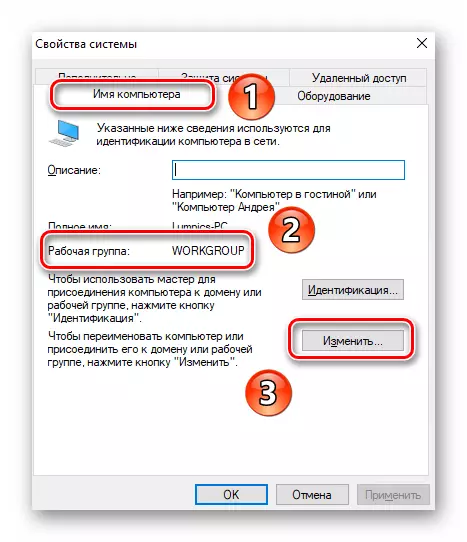
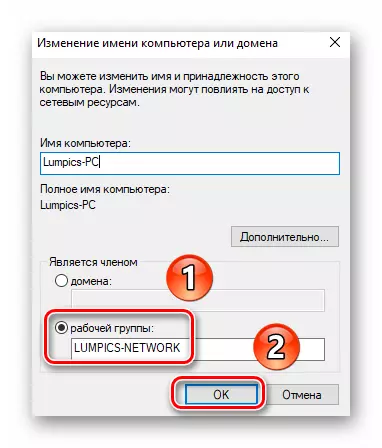
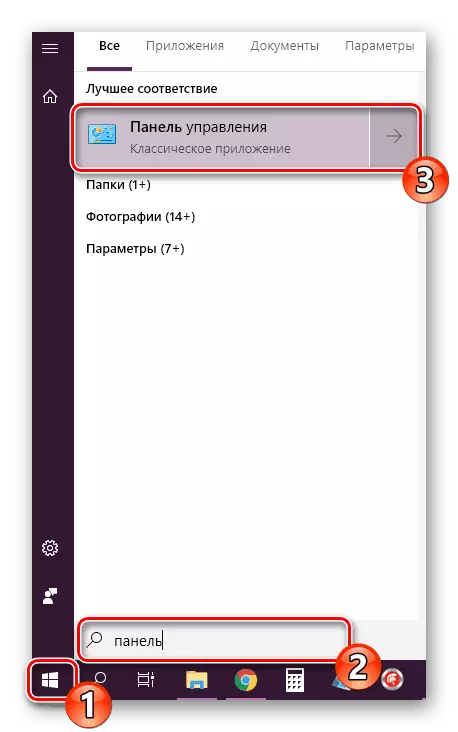
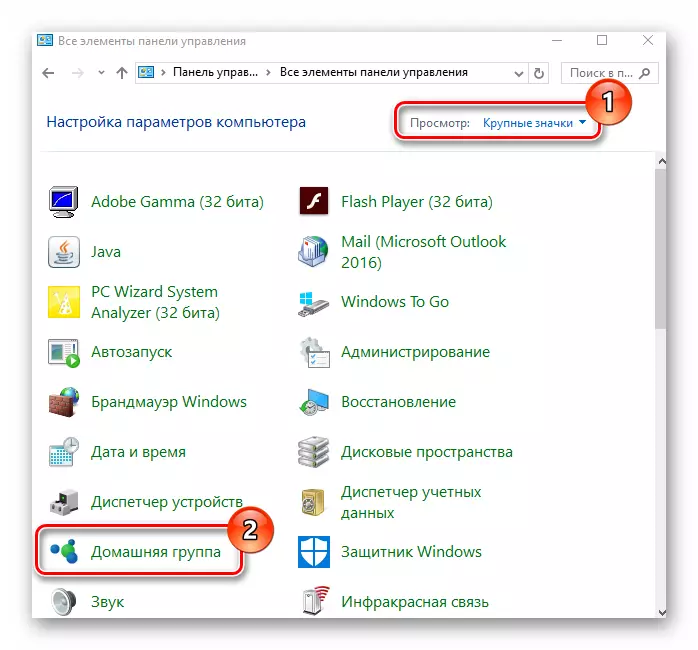
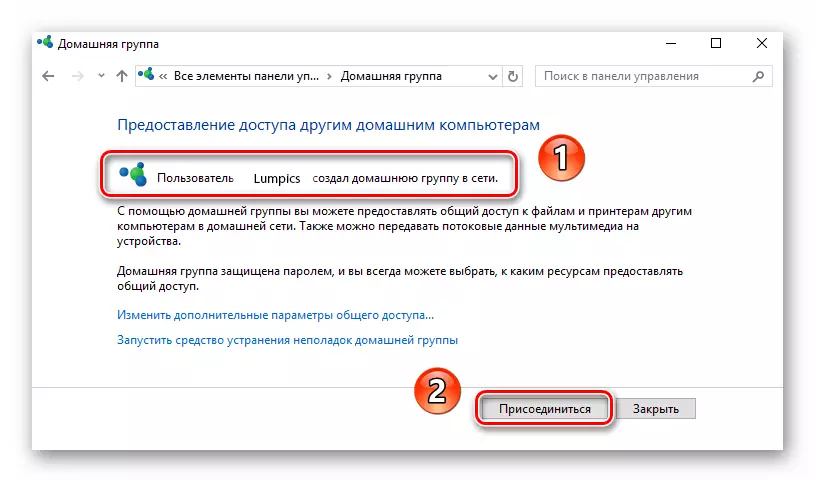
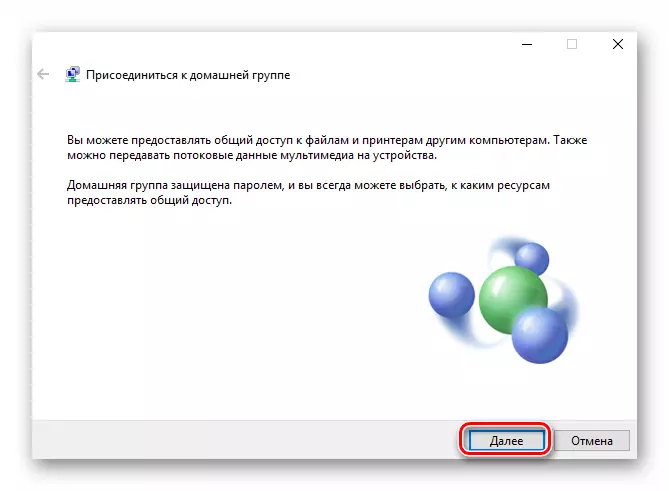
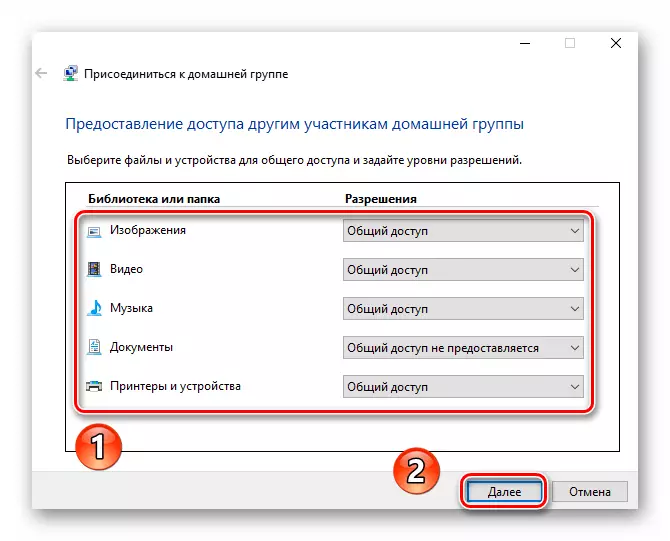
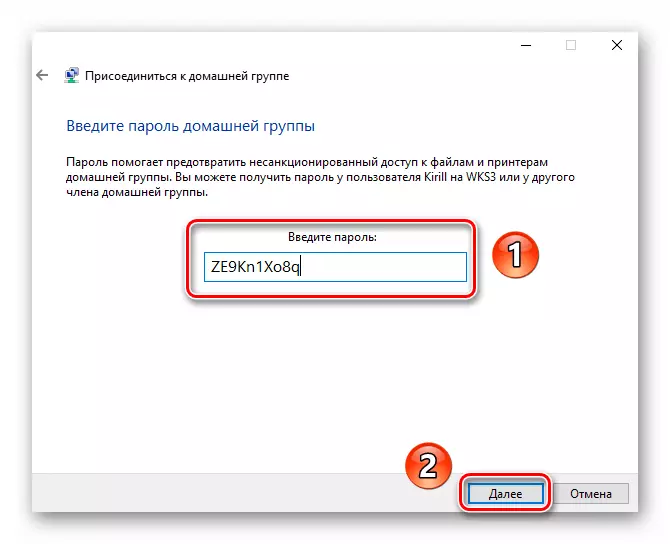
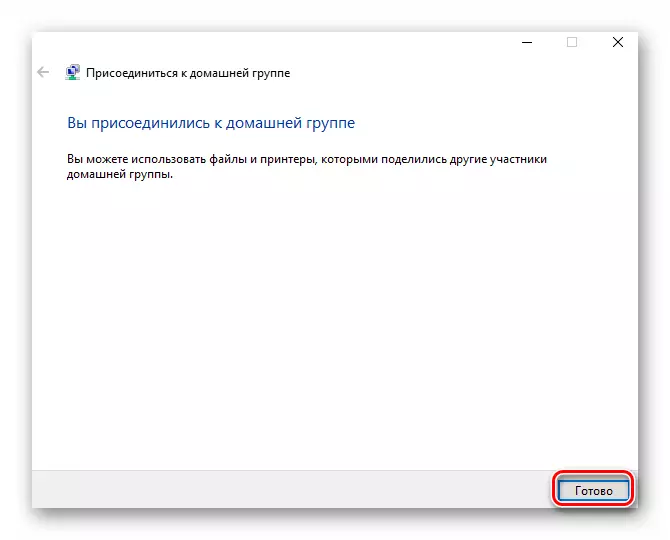
Sa kinne jo maklik ferbine mei elke "thúsgroep" binnen it pleatslike netwurk.
De Windows-thúsploech is ien fan 'e meast operasjonele manieren om gegevens te wikseljen, dus as jo in need hawwe om it te brûken, is it genôch om te besykjen om dit elemint fan Windows 10 te meitsjen.
