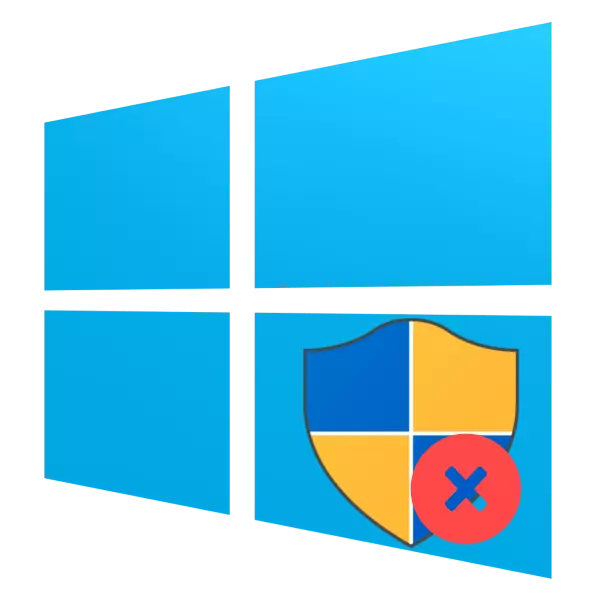
Net altyd, akkounts op in Windows-kompjûter moatte behearskunheid hawwe. Yn 'e hjoeddeistige hantlieding, sille wy útlizze hoe't wy in behearder akkount wiskje op Windows 10.
Hoe kinne jo de behearder útsette
Ien fan 'e funksjes fan' e nijste ferzje fan Microsoft-bestjoeringssysteem is twa soarten akkounts: Lokaal wurdt brûkt sûnt de tiid fan Windows 95, en it online akkount, dy't ien fan 'e ynnovaasjes "fertsjintwurdiget". Beide opsjes hawwe de aparte krêften fan 'e admin besit, dêrom is it nedich om se foar elke apart te ferbinen. Litte wy begjinne mei in mear mienskiplike lokale ferzje.Opsje 1: Lokaal akkount
De behearder wiskje op it pleatslike akkount giet oer it wiskjen fan it akkount sels, dus foardat jo starte, soargje derfoar dat it twadde akkount oanwêzich is yn it systeem, en jo binne krekt ûndermeld. As dat sa net fynt, sil it nedich wêze om te meitsjen en de krêften fan 'e admin oanmeitsje en jouwe, om't boeken akkounts allinich beskikber binne yn dit gefal te krijen yn dit gefal.
Lês mear:
Nije lokale brûkers oanmeitsje yn Windows 10
Krij behearderrjochten op in kompjûter mei Windows 10
Hjirnei kinne jo direkt nei de ferwidering ferpleatse.
- Iepenje it "Control Panel" (bygelyks, fyn it fia "Search"), wikselje nei grutte ikoanen en klikje op de "brûkersaccounts".
- Brûk it item fan it oare akkountbehear.
- Selektearje it akkount dat jo wolle wiskje yn 'e list.
- Klikje op de keppeling fan "Ferwiderje akkount".
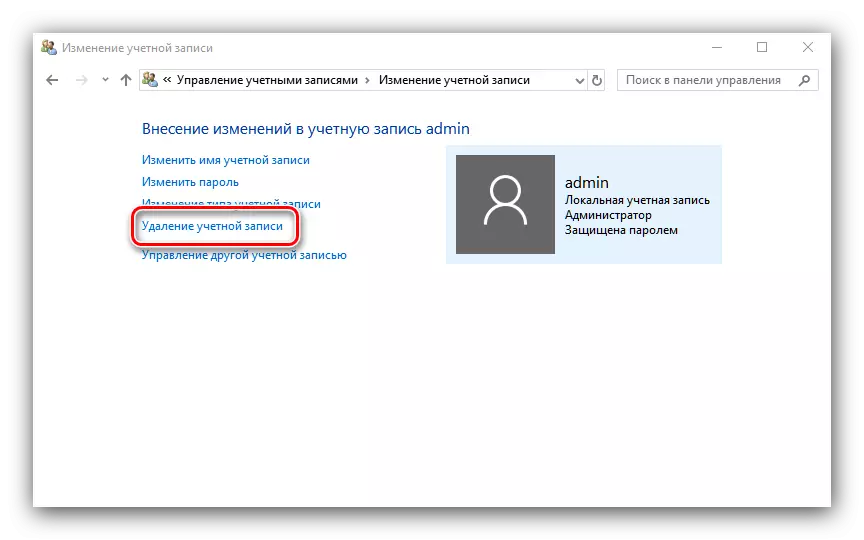
Jo sille frege wurde om de bestannen fan it âlde akkount te bewarjen of te wiskjen. As d'r wichtige gegevens binne yn 'e ferwidere dokuminten fan' e brûker, advisearje wy de opsje "Bestannen" te brûken. As de gegevens net langer ferplicht binne, klikje dan op de knop "Bestannen" wiskje.
- Befêstigje de definitive wiskje fan it akkount troch te klikken op de knop "Account-akkount" ferwiderje.
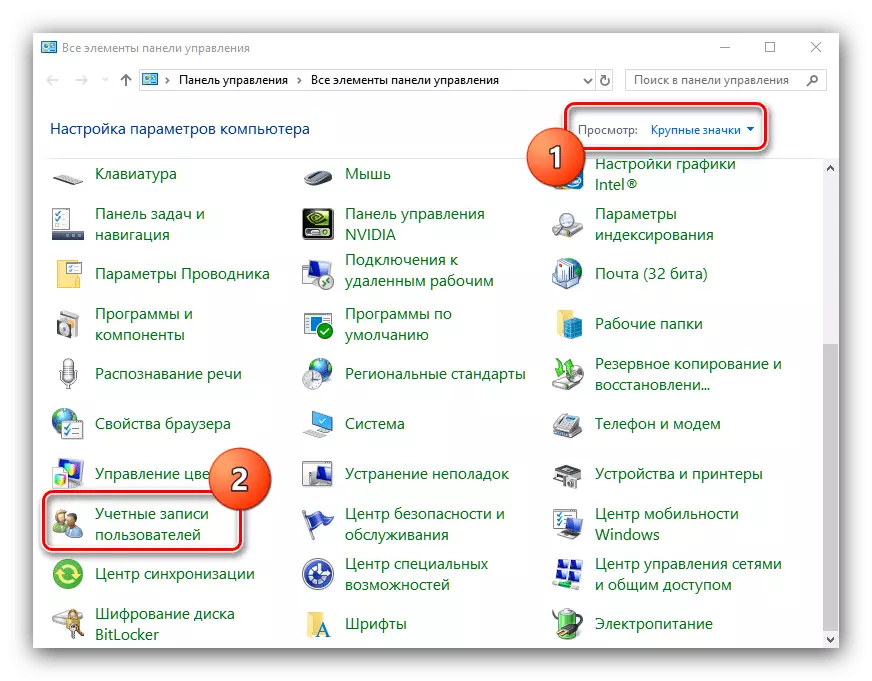
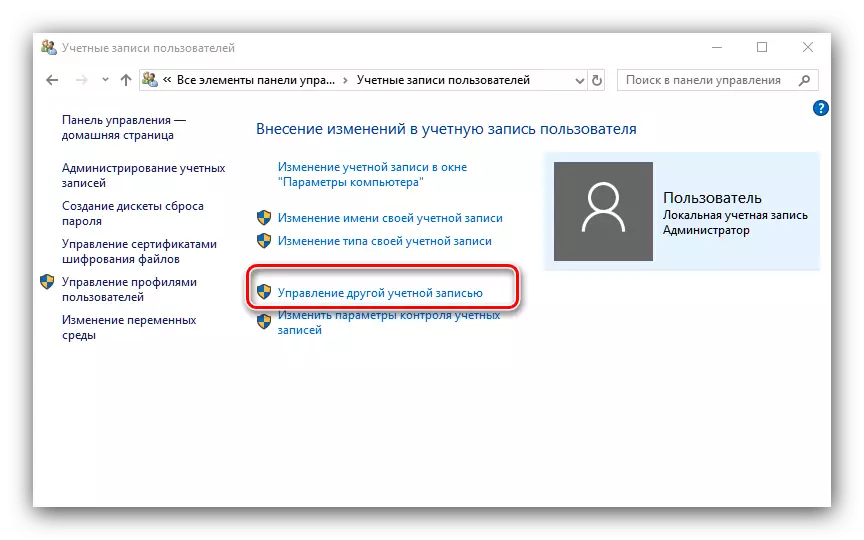

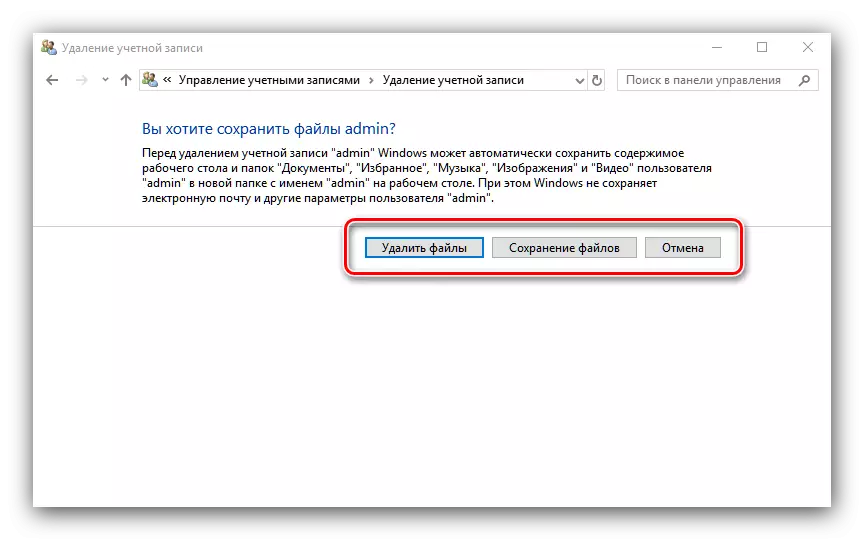
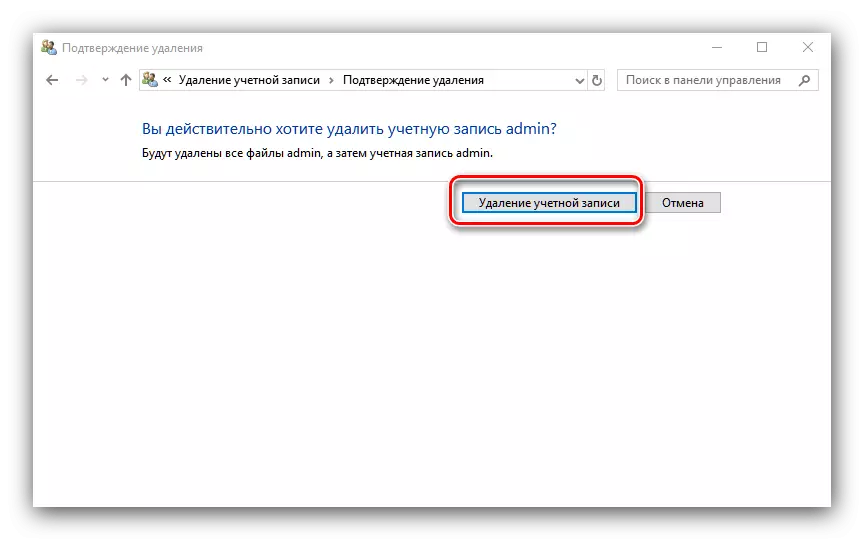
Klear - de behearder sil wurde ferwidere fan it systeem.
Opsje 2: Microsoft-akkount
It ferwiderjen fan Microsoftbehearder-akkount is praktysk net oars as it pleatslike akkount wiskje, mar hat in oantal funksjes. Earst, it twadde akkount, al online, it is net nedich om te meitsjen - om de taak op te lossen is genôch en lokaal. Twad, de frijlitten fan Microsoft kin bûn wurde oan 'e tsjinsten en applikaasjes (Skype, ONENATE, kantoar 365), en syn ferwidering fan it systeem sil wierskynlik tagong hawwe op dizze produkten. De rest fan 'e proseduere is identyk mei de earste opsje, útsein yn stap 3, selektearje Microsoft-akkount.
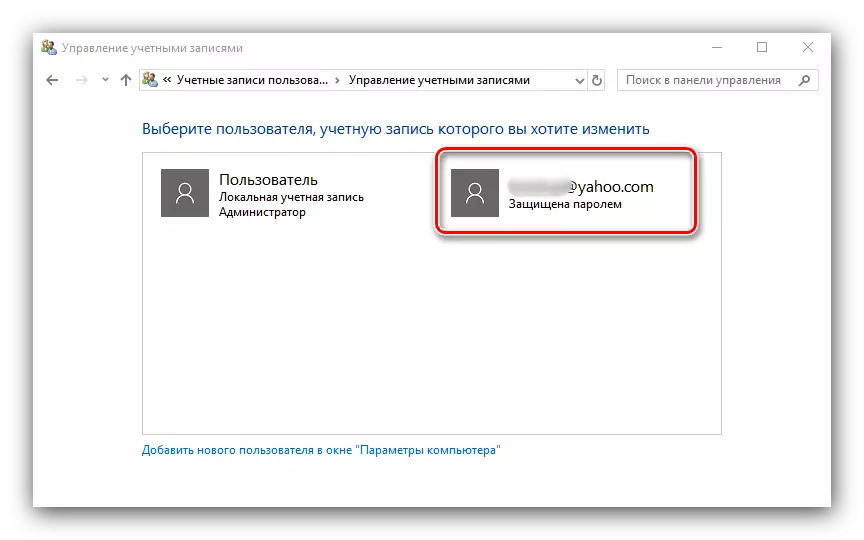
Sa't jo kinne sjen, it ferwiderjen fan 'e behearder fan' e behearder yn Windows 10 net, mar it kin it ferlies fan wichtige gegevens ynfiere.
