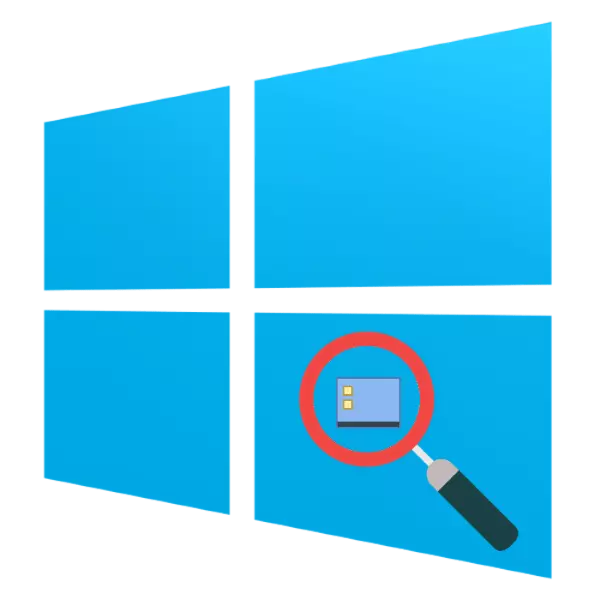
Elk jier wurdt de resolúsje fan kompjûters en laptop-skermen mear en mear wurde, dat is wêrom de ikoanen fan it systeem as gehiel en it "buroblêd" yn 't bysûnder minder en minder wurde. Gelokkich binne d'r ferskate metoaden fan har ferheging, en hjoed wolle wy prate oer dyjingen dy't jilde oan dat jo jilde foar Windows Wintovs 10.
Skaalje fan 'e eleminten fan' e "Desktop" Windows 10
Meastentiids binne brûkers ynteressearre yn ikoanen op 'e "buroblêd", lykas ek de ikoanen en de "taakbalke" knoppen. Litte wy begjinne by earste opsje.Stap 1: "Desktop"
- Mûs oer nei lege buroblêdromte en neam it kontekstmenu wêryn jo it útsicht artikel brûke.
- Dit artikel is ferantwurdelik foar de feroaring yn 'e grutte fan' e eleminten fan 'e "buroblêd" - de opsje "Grutte ikoanen" is de grutste fan it beskikbere.
- Systeempictogrammen en brûkersetiketten sille passend ferheegje.
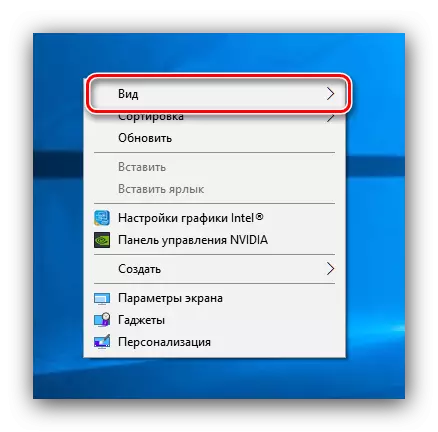
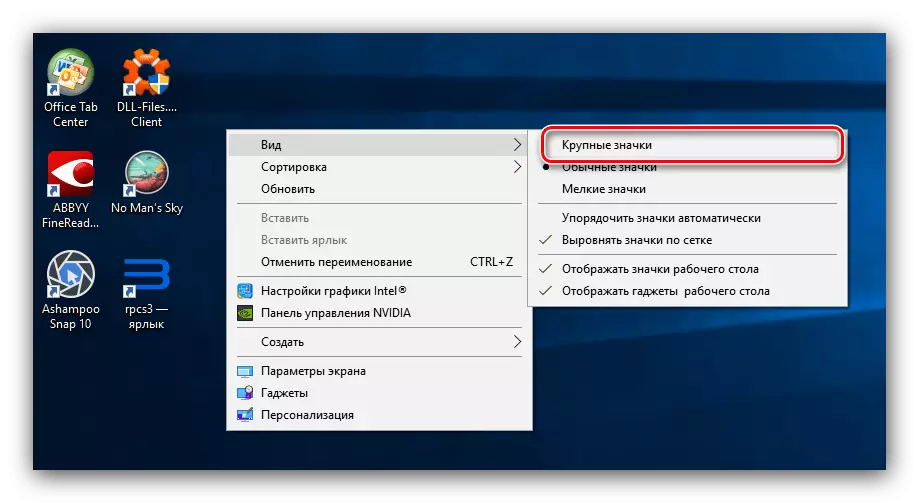
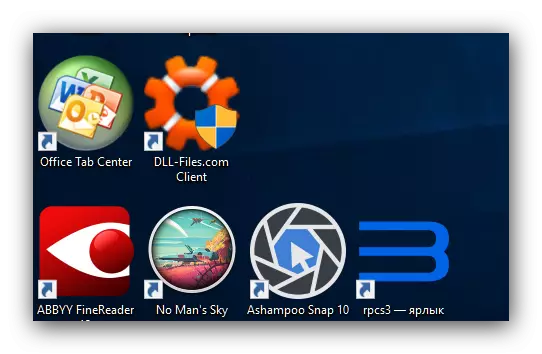
Dizze metoade is it maklikste, mar ek de meast beheind: mar 3 grutte binne beskikber wêrop net alle ikoanen reagearje. In alternatyf foar dizze oplossing sil de skaal feroarje yn 'e "skermparameters".
- Klikje op PCM op it "Desktop". In menu sil ferskine wêr't de "Skerm-ynstellings" seksje "moat wurde brûkt.
- Rôlje de list mei opsjes nei it "skaal en markearring" blok. Beskikbere opsjes kinne jo de skerm resolúsje en syn skaal yn beheinde wearden konfigurearje.
- As dizze parameters net genôch binne, brûk dan de link "Avansearre Scaling Parameters".
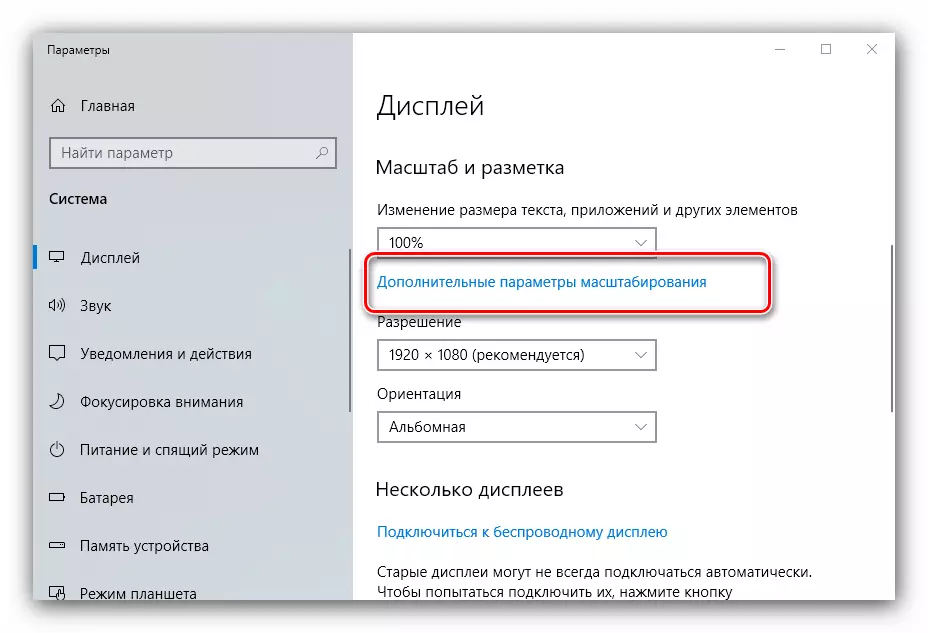
De opsje "Korreksje fan Scaling yn 'e annekses" kin jo it probleem fan in koarte ôfbylding eliminearje, dat it lestich makket om ynformaasje út it skerm te fernimmen.
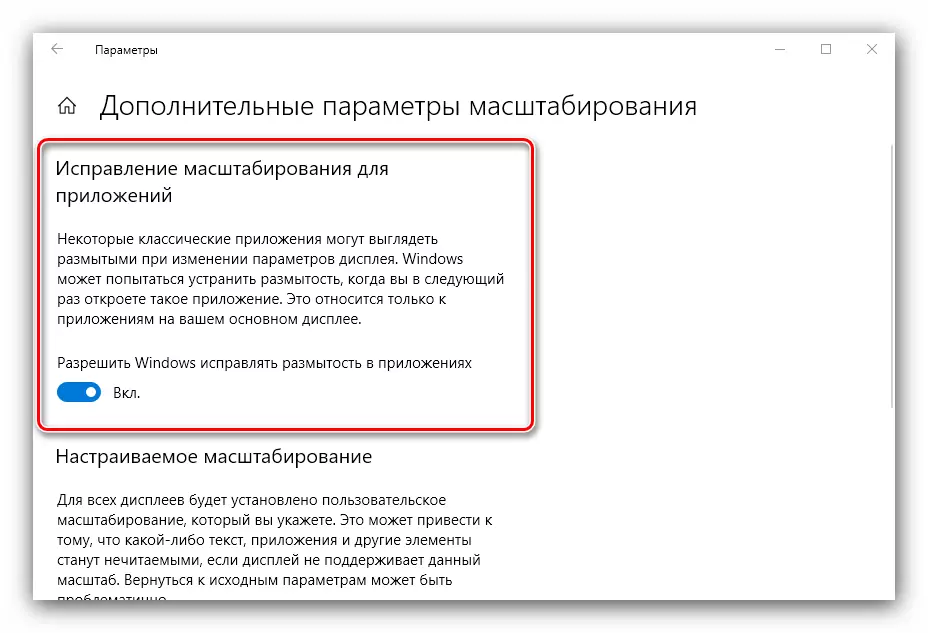
De funksje "Oanpaste skaal" is nijsgjirriger, om't it jo kinne kieze om in noflike ôfbyldingsskaal te kiezen - Fier de winske wearde yn fan 100 oant 500% yn it tekstfjild yn en brûk de tapassing. It is lykwols it wurdich te beskôgjen dat in net-standertferheging kin beynfloedzje it werjefte fan programma's fan tredden fan tredden.
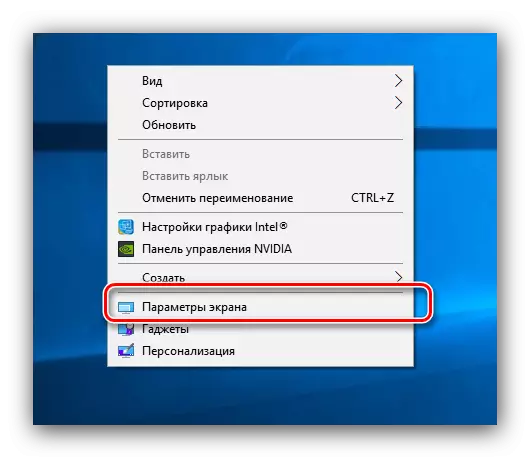
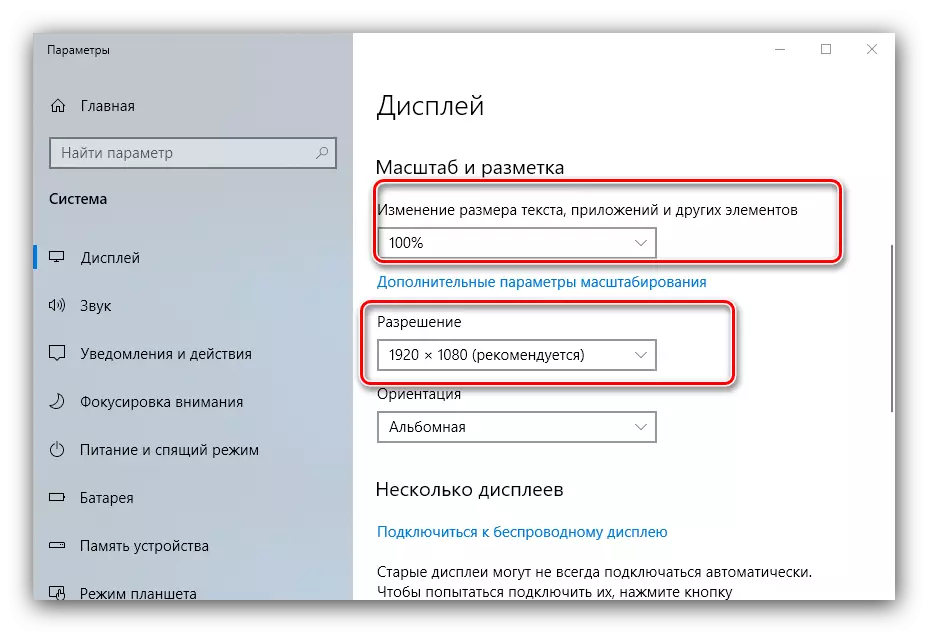
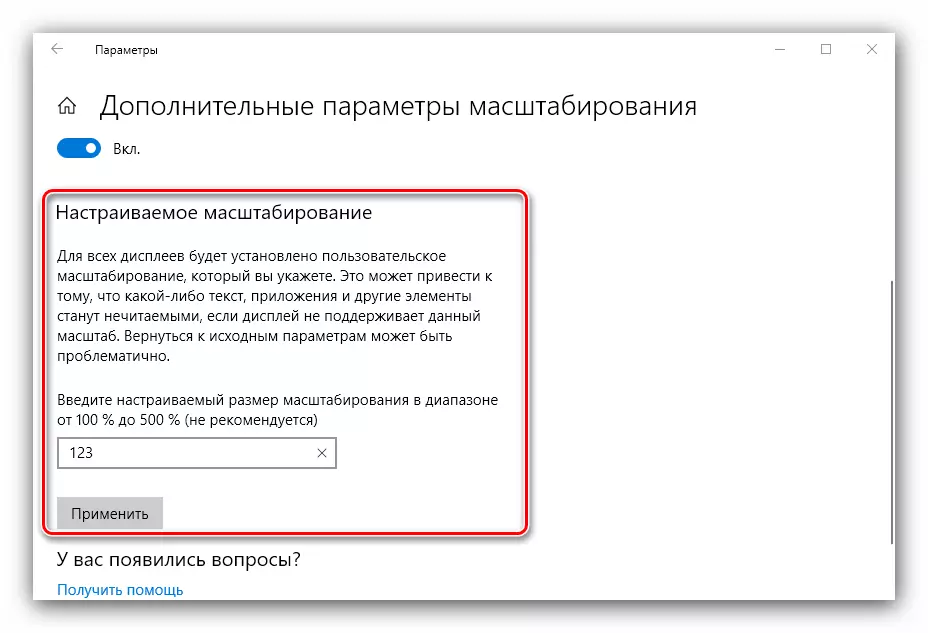
Dizze metoade is lykwols net ûntslein fan 'e tekoarten: de noflike wearde fan in willekeurige ferheging moat wurde selektearre op it each. De meast handige opsje foar ferheegjen fan 'e eleminten fan' e haadwurkspace sil it folgjende wêze:
- Mûs oer jo frije romte Cursor, kleuke dan de CTRL-toets.
- Brûk de sellen fan 'e mûs om in willekeurige skaal te ynstallearjen.
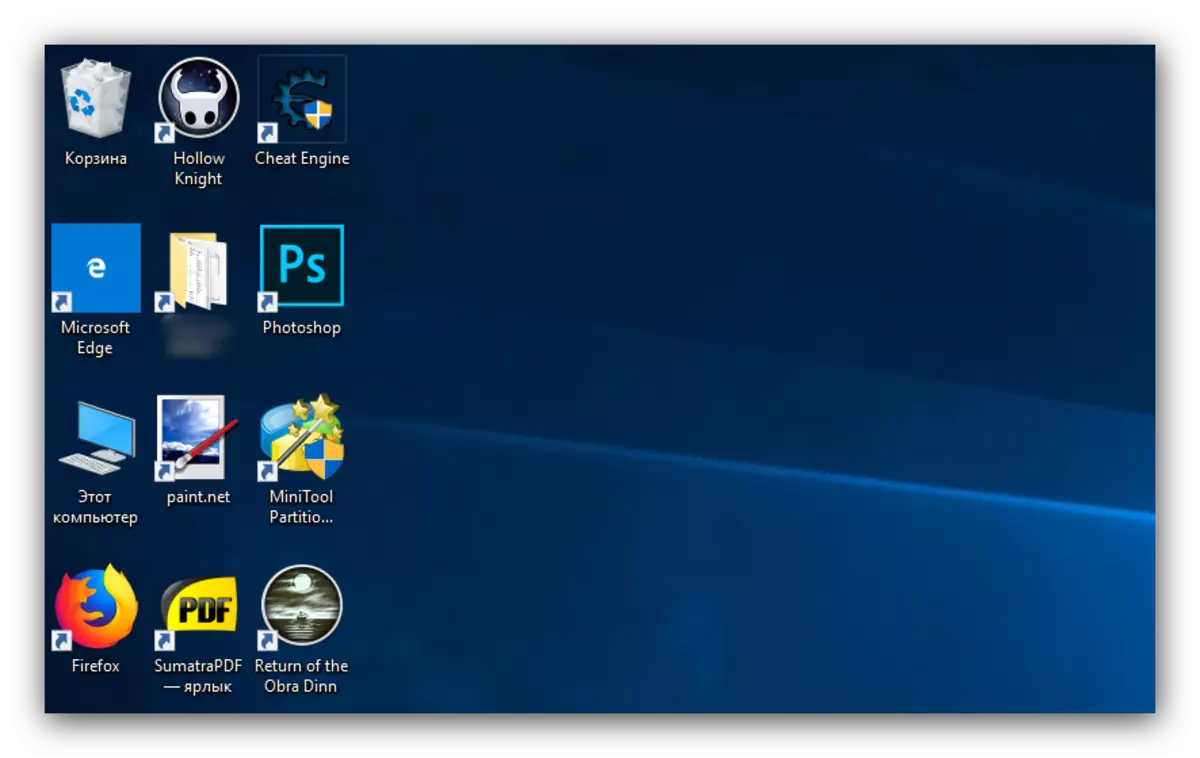
Op dizze manier kinne jo de passende maatbylden kieze fan it haadwurkspace-finsters 10.
Stap 2: "Taakbalke"
Skaaljen fan de knoppen en ikoanen "Taakbal"-ikoanen binne wat lestiger, om't it is beheind ta it opnimmen fan ien opsje yn 'e ynstellings.
- Mûs oer nei "taakbalke", klikje op 'e PCM en selektearje de posysje "Taakpanelparameters".
- Lokalisearje de "Brûk Little Tasktbalknoppen" OPSJE "EN OPSJOCHTJOCHTTJOCHT DAT DAT DE SWITCH IN DE AKSJESTE STATE IS IS.
- Typysk wurde de oantsjutte parameters fuortendaliks tapast, mar soms kin it nedich wêze om de kompjûter opnij te begjinnen.
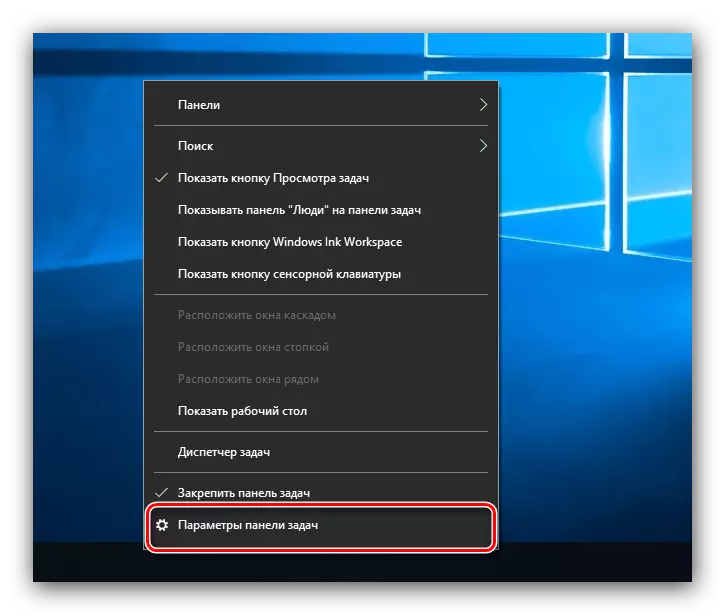
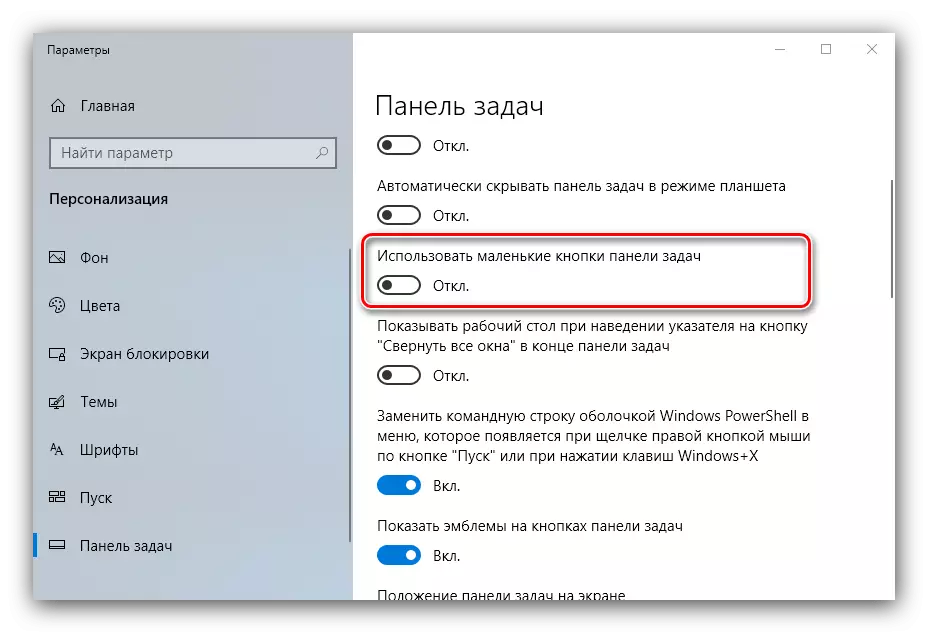
In oare metoade om de ikoanen fan "taakbalke" te ferheegjen sille it brûken wêze fan skaling beskreaun yn 'e buroblêd-opsje.
Wy hawwe metoaden besjoen foar it ferheegjen fan de ikoanen op 'e "Desktop" Windows 10.
