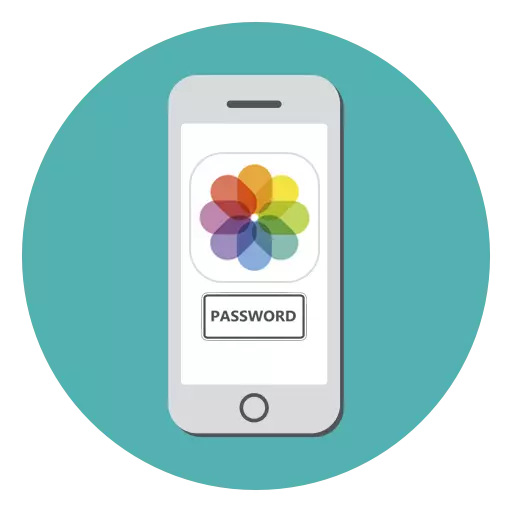
Jo kinne foto's opslaan op in iPhone yn albums yn 'e standertfoto-applikaasje en yn App Store-applikaasjes. In protte brûkers binne soargen oer de feiligens fan har gegevens, dus leaver de tagong ta har te beheinen mei it wachtwurd.
Wachtwurd op 'e foto
iOS biedt de ynstallaasje fan in beskermjende koade net allinich foar yndividuele foto's, mar ek nei de heule applikaasje "Foto". Jo kinne in spesjale funksje brûke "Gids-tagong" yn 'e apparaatynstellingen, lykas ek in applikaasje foar tredden brûke foar it opslaan en blokkearje jo gegevens.
Fotoblokproses
- Gean nei de applikaasje "Notysjes" op 'e iPhone.
- Gean nei de map wêr't jo in rekord wolle oanmeitsje.
- Klikje op it ikoan om in nije notysje te meitsjen.
- Tap op 'e kamera-ôfbylding om in nije foto te meitsjen.
- Selektearje "Fotofrije of fideo ferwiderje".
- Nim in foto en klikje op "Span. Foto ".
- Fyn it diele-ikoan oan 'e boppekant fan it skerm.
- Tap op foar "Block in notysje".
- Fier it earder ynstalleare wachtwurd yn en klikje op OK.
- Blocking waard ynstalleare. Tap op it slot-ikoan yn 'e rjochter boppeste hoeke.
- In briefke mei in foto makke waard blokkearre. Om it te sjen, moatte jo in wachtwurd of fingerprint ynfiere. De selekteare foto sil net werjûn wurde yn 'e iPhone Gallery.
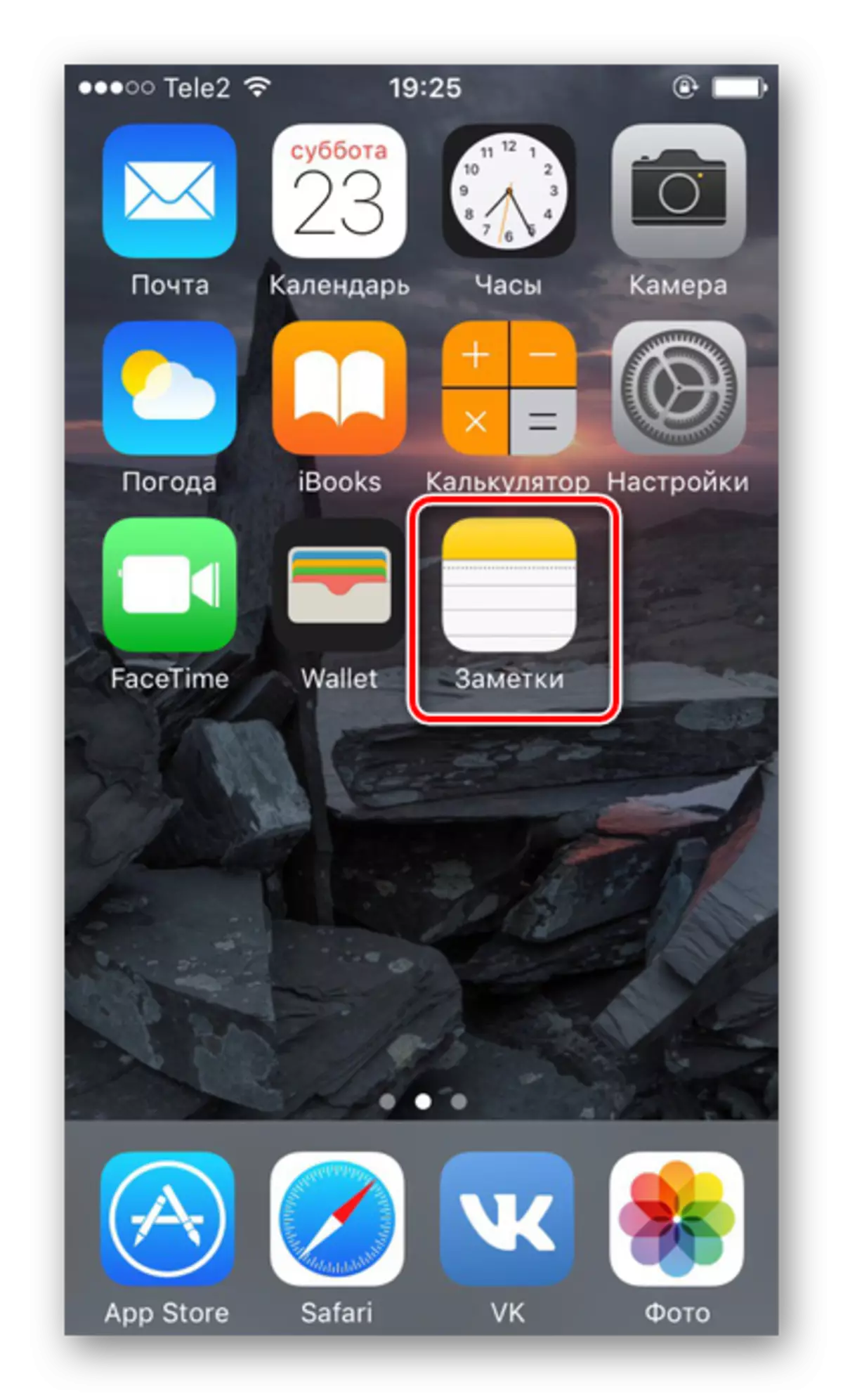
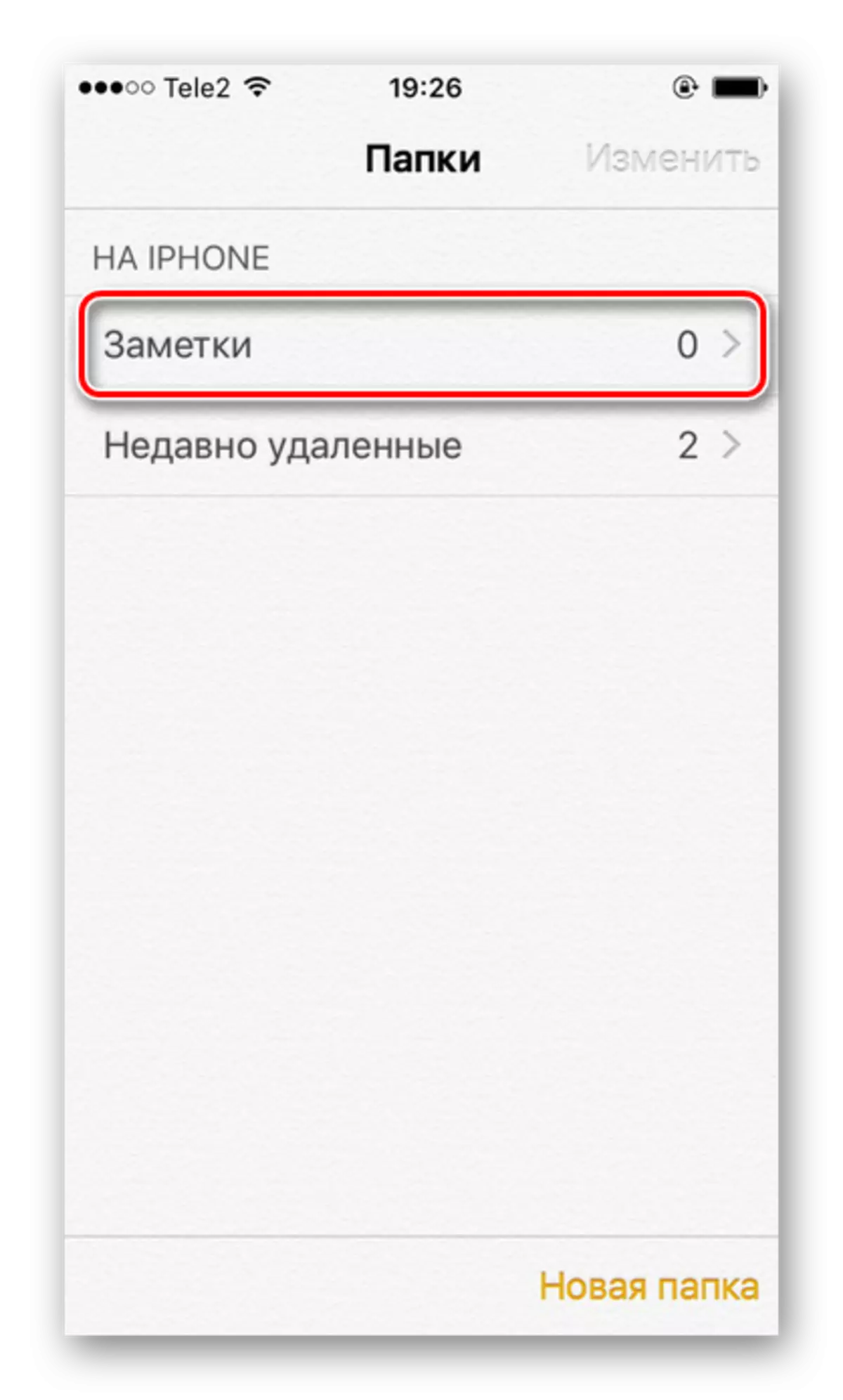
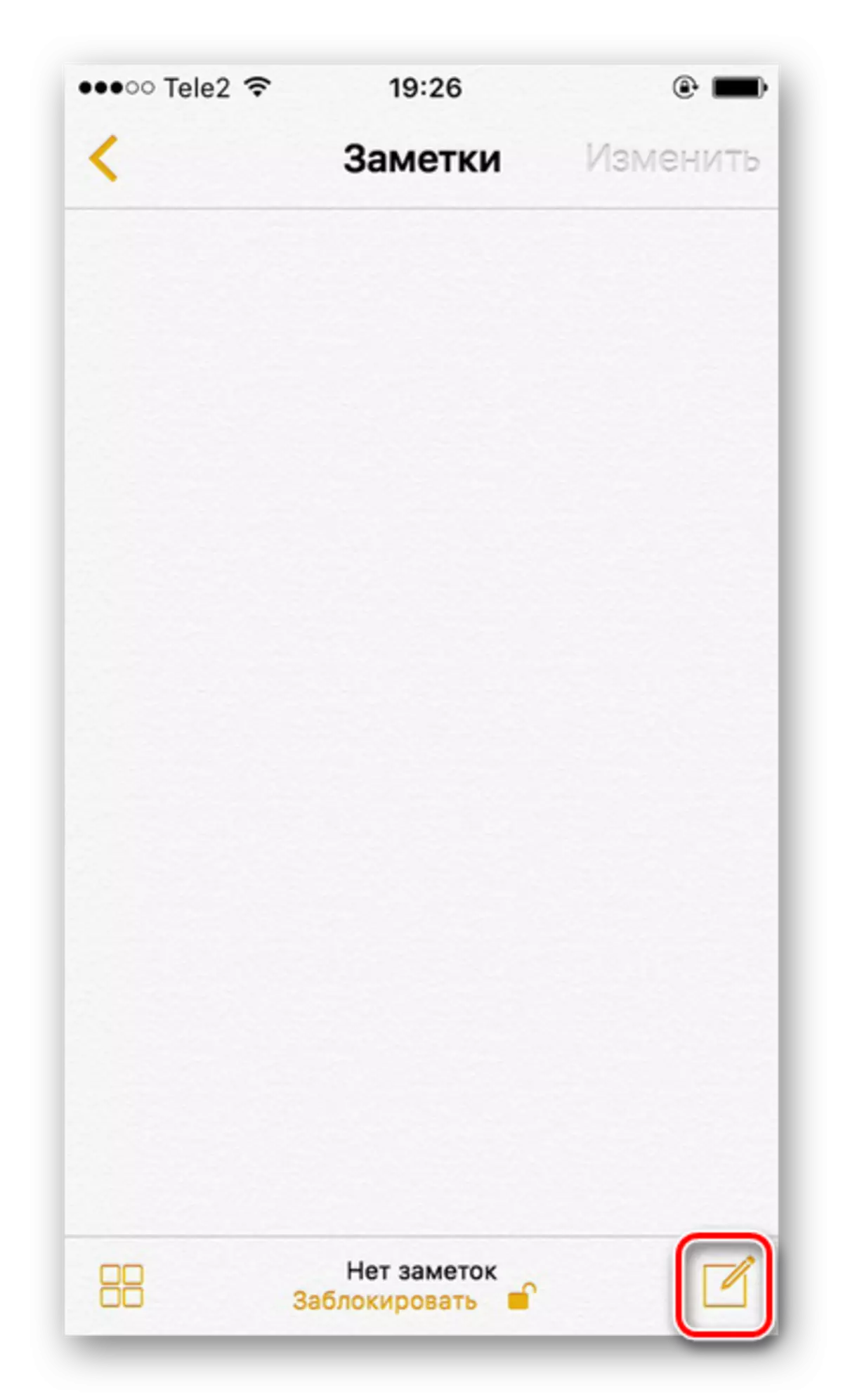
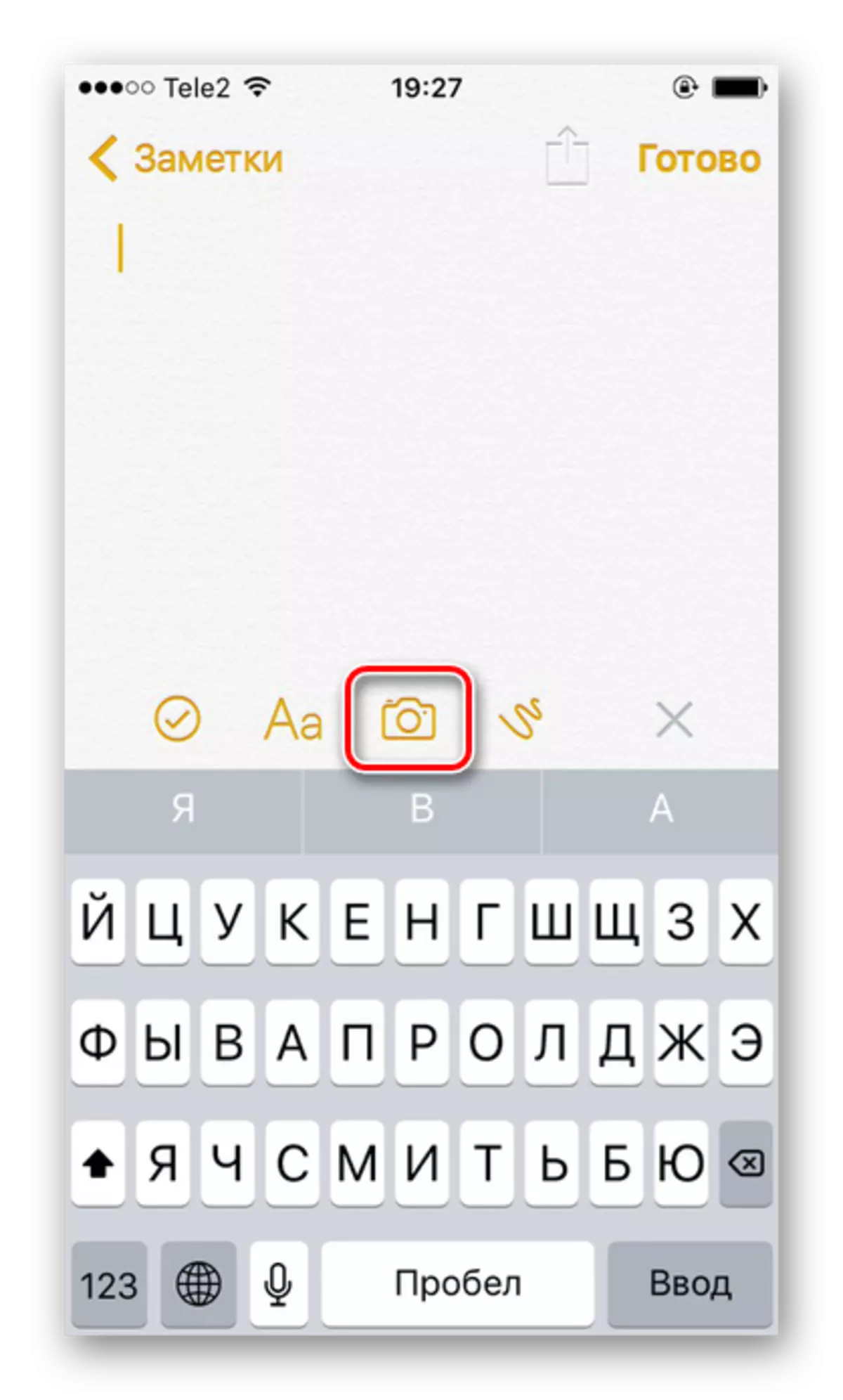
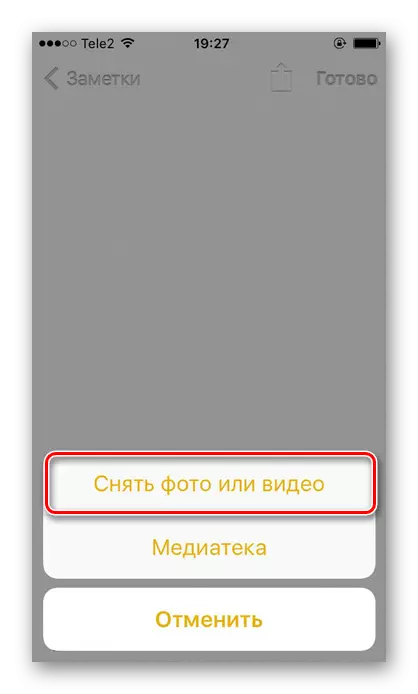
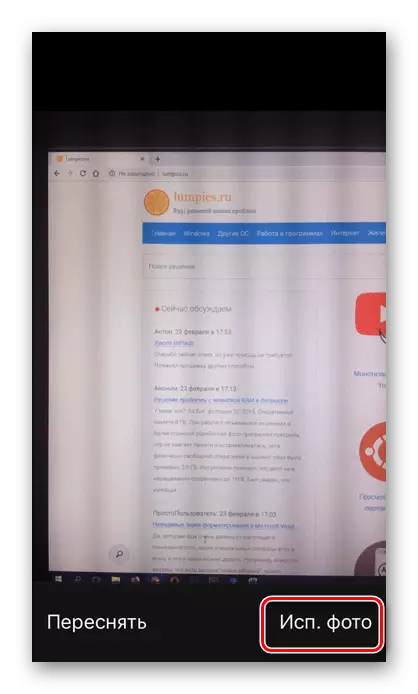
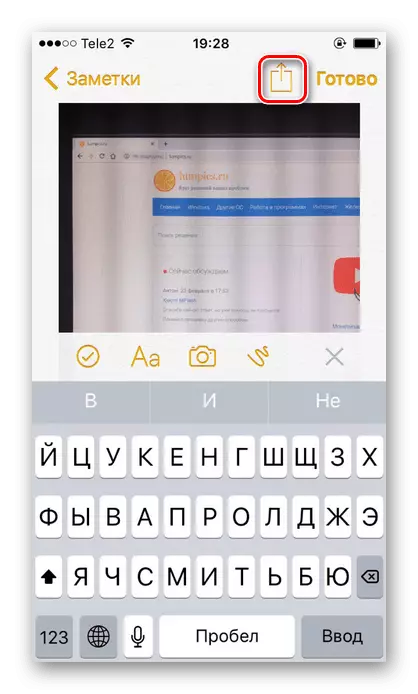
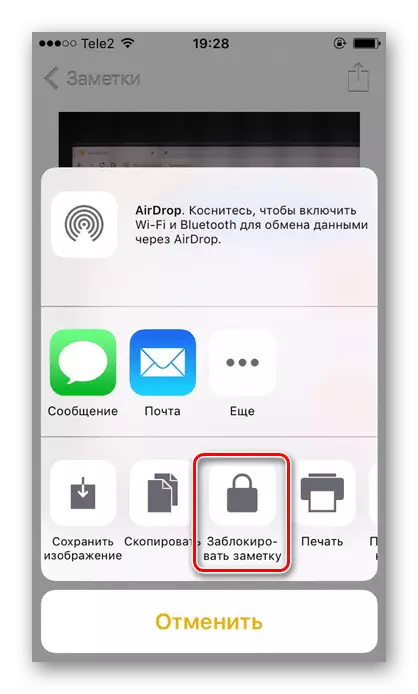
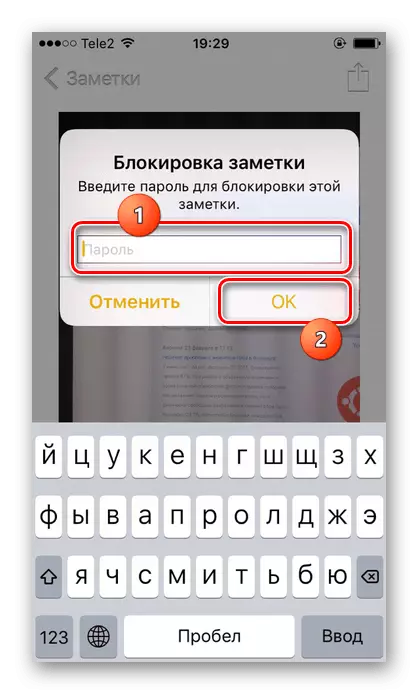
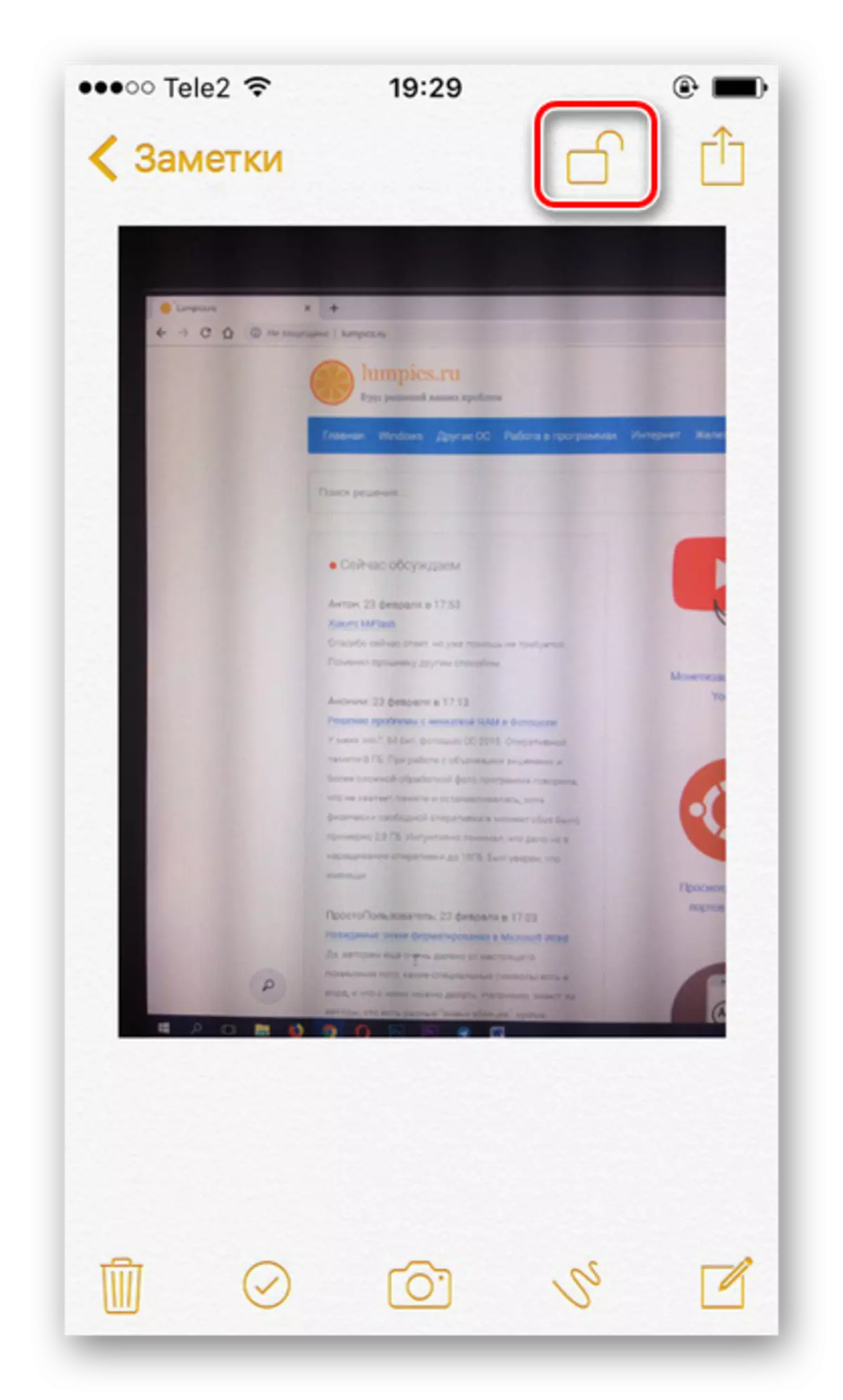
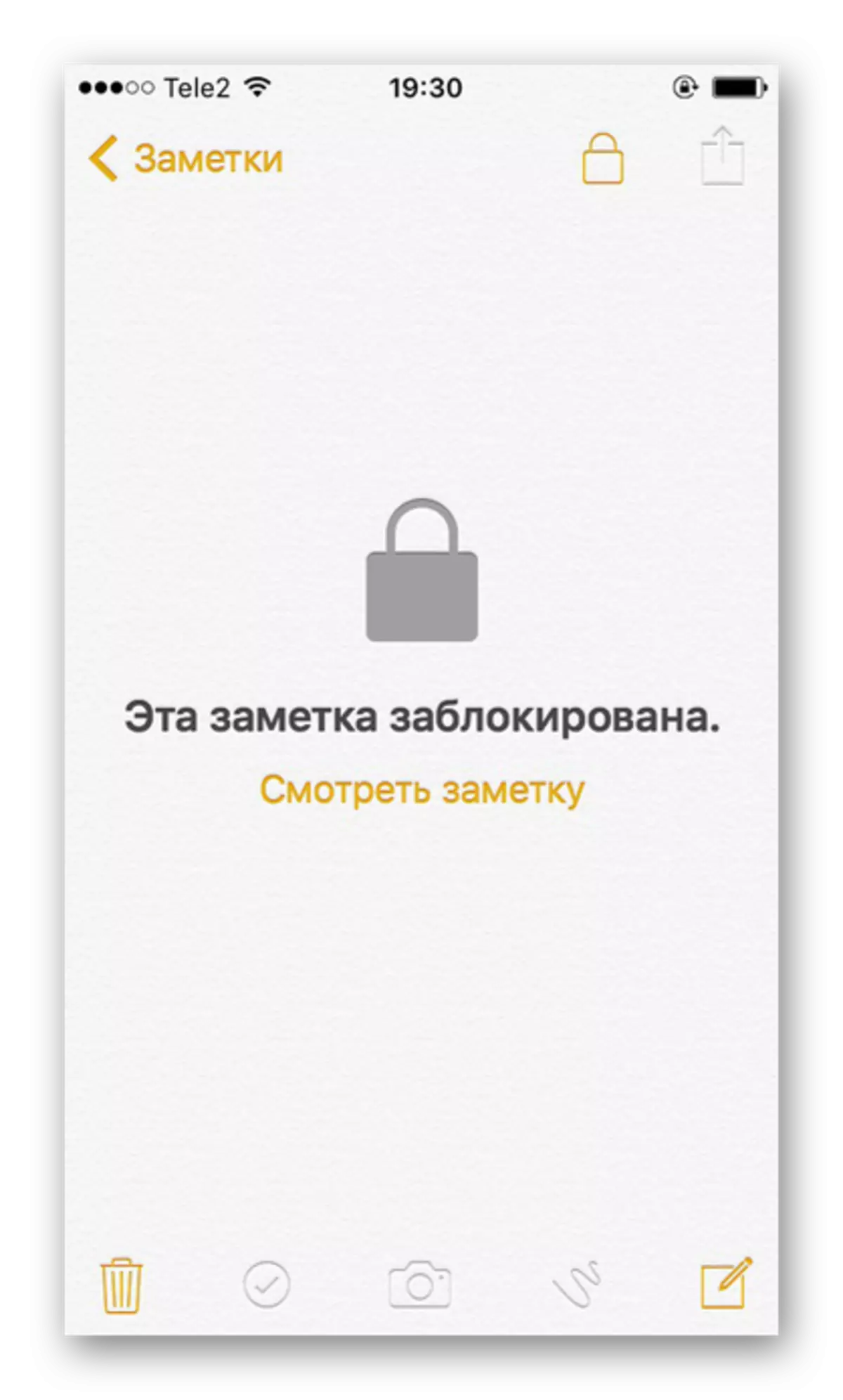
Metoade 2: Funksje foar hantlieding
It iOS-systeem biedt syn brûker in spesjale funksje - "Gids-tagong". It lit jo allinich op it apparaat iepenje op it apparaat iepenje en ferbiede it album fan fierder. Dit sil helpe by dy situaasjes wêr't de iPhone-eigner syn apparaat moat jaan, sadat in oare persoan nei de foto seach. As de funksje ynskeakele is, sil it de oare foto's net kinne sjen, net it wite fan 'e kombinaasje en wachtwurd.
- Gean nei IPHON-ynstellingen.
- Iepenje de seksje "Basic".
- Selektearje "Universele tagong".
- Oan 'e ein fan' e list, fine "Gids-tagong".
- Aktivearje de funksje troch de skúf nei rjochts te ferpleatsen, en klikje op koade-wachtwurd ynstellings.
- Ynstallearje it wachtwurd troch te klikken op it wachtwurd "Set Wachtwurd-wachtwurd fan wachtwurd - tagongsnagel", of ynskeakelje de Fingerprint-aktivearring.
- Iepenje de ôfbylding dy't jo nedich binne yn 'e fotokapplikaasje op' e iPhone dy't jo wolle sjen litte dat jo in freon sjen litte en klikje 3 kear op 'e knop "Thús".
- Yn it finster dat iepenet, klikje jo op "parameters" en ferpleatse de skúf nei de linker tsjinoer de stitch "drukke". Klikje op "Klear" - "Trochgean".
- De tagongsgids waard begon. No, om it album te begjinnen, drukke op 3 kear op 3 kear op 'e knop "Thús" en fier it wachtwurd yn of Fingerprint yn. Yn it finster dat ferskynt, klikje jo op "Fub".
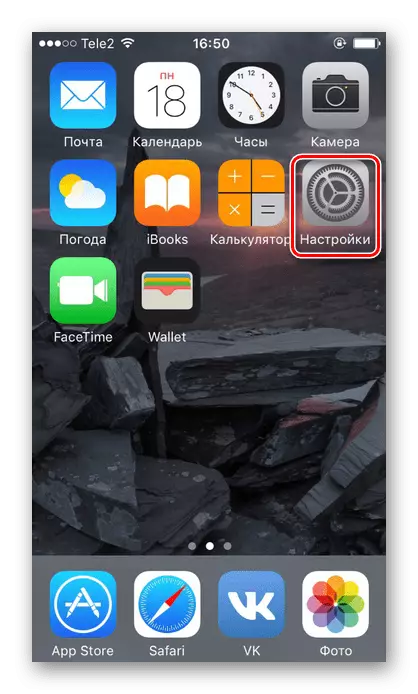
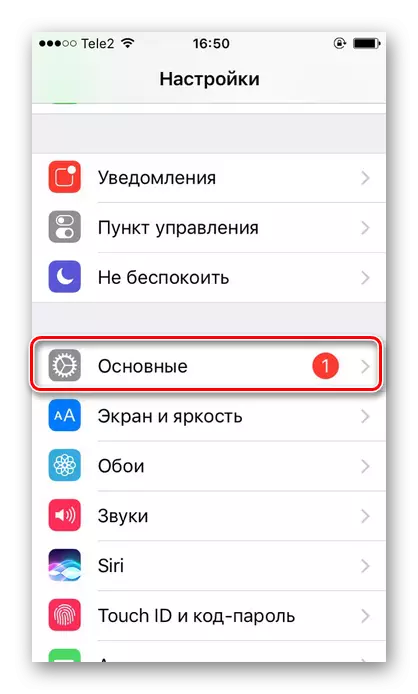
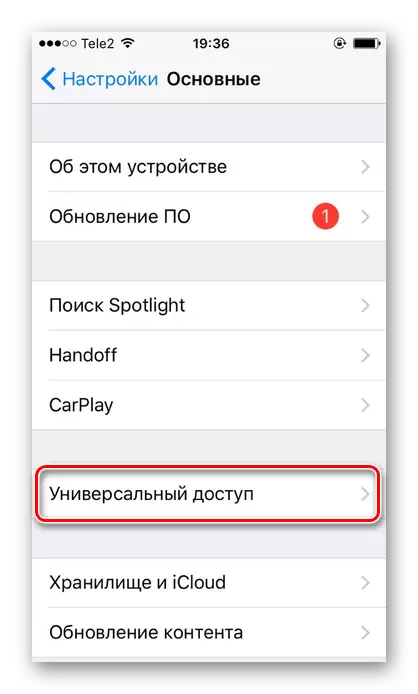
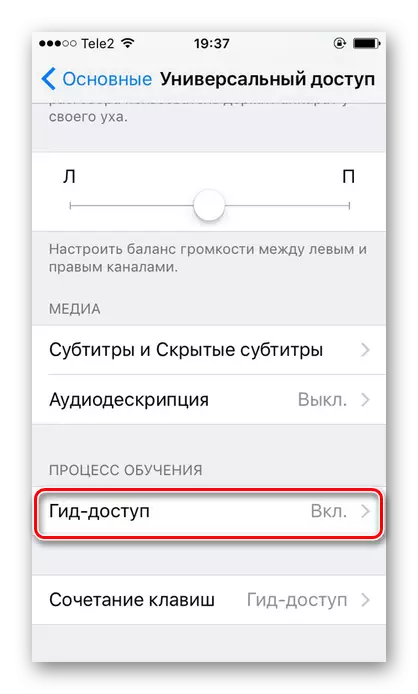
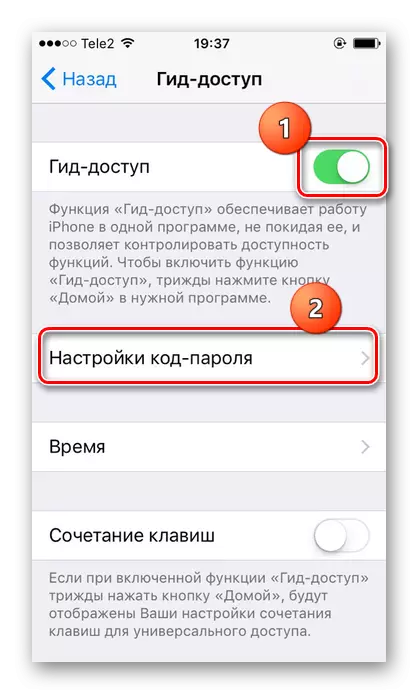
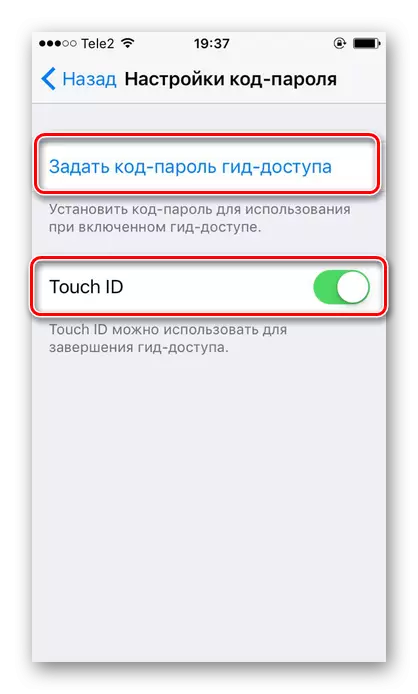
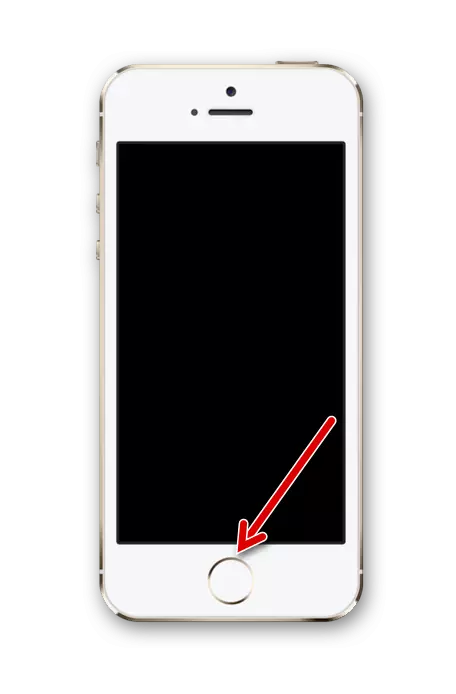
Metoade 3: Wachtwurd op 'e applikaasje
As de brûker tagong is om tagong te beheinen ta de heule fotokapplikaasje, makket it sin om de spesjale funksje "wachtwurd op 'e applikaasje te brûken" op' e iPhone. It lit jo bepaalde programma's blokkearje foar de tiid of foar altyd. It proses fan syn opnimmen en ynstellingen is wat oars op ferskate ferzjes fan iOS, lês sa foarsichtich ús artikel troch referinsje hjirûnder.Lês mear: Wy sette in wachtwurd foar de applikaasje yn 'e iPhone
Metoade 4: Applikaasjes fan tredden
Set in wachtwurd oan in spesifike foto kin allinich wêze mei help fan applikaasjes fan tredden út 'e App Store. De kar fan 'e brûker is enoarm, en op ús webside seagen wy nei ien fan' e opsjes yn - KeepSafe. It is absoluut fergees en hat in yntuïtive ynterface yn Russysk. Lês oer hoe't jo in wachtwurd foar it "Foto"-wachtwurd sette, yn it folgjende artikel.
Lês mear: Hoe ferbergje in foto op 'e iPhone
Yn dit artikel disassemble de wichtichste manieren om it wachtwurd yn te ynstallearjen yn aparte foto's en de applikaasje sels. Soms kinne d'r spesjale programma's wêze dy't kinne wurde downloade nei de App Store.
