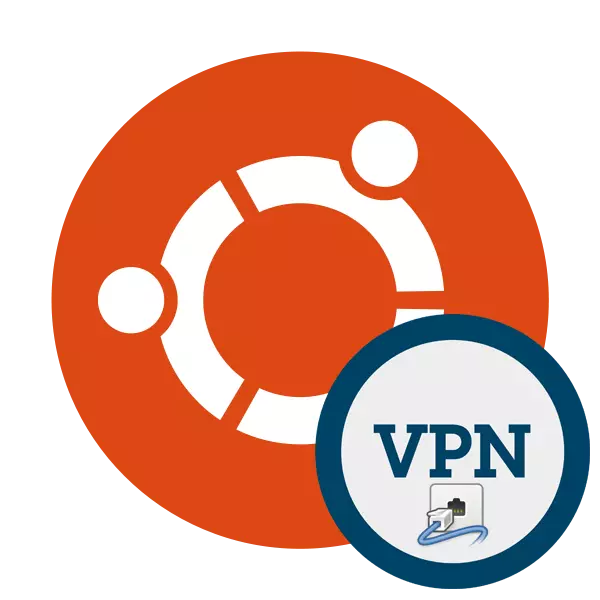
Periodyk fen guon aktive ynternetbrûkers de needsaak om in feilige fersifere anonime ferbining te organisearjen, faaks mei in ferplichte ferfanging fan it IP-adres op in knooppunt fan in knooppunt. Helpt by it útfieren fan sokke taaktechnology mei de namme VPN. Fan 'e brûker hoege jo allinich alle nedige komponinten te ynstallearjen op' e PC en ferbine. Hjirnei, tagong ta it netwurk mei in al wizige netwurkadres sil beskikber wêze.
Ynstallearje VPN yn Ubuntu
De ûntwikkelders fan har eigen servers en programma's foar de VPN-ferbining leverje tsjinsten foar beide kompjûters dy't in Ubuntu-distribúsje-systeem útfierde op basis fan Linux Kernel. Ynstallaasje nimt net folle tiid, lykas ek in netwurk is d'r in grut oantal fergees of goedkeape oplossingen foar it útfieren fan de taak. Hjoed wolle wy oan trije wurkmetoaden oanreitsje om in privee feilige ferbining te organisearjen yn it hjirboppe neamde OS.Metoade 1: ASTRILL
Astrill is ien fan 'e frije software mei in grafyske ynterface dy't op' e PC is ynstalleare en it netwurkadres automatysk ferfangt nei in willekeurige as spesifike opjûne brûker. Untwikkelders tasizze in kar fan mear dan 113 servers, befeiliging en anonimiteit. De proseduere foar it downloaden en ynstallearjen is frij simpel:
Gean nei de offisjele side fan ASTRILL
- Gean nei de offisjele Astrill-side en selektearje de ferzje foar Linux.
- Spesifisearje de passende gearkomste. Foar eigners fan ien fan 'e lêste Ubuntu ferzjes is in 64-bit skuldpakket perfekt. Nei it selektearjen, klikje jo op "Download Astrll VPN".
- Bewarje it bestân op in maklike lokaasje as fuortendaliks iepen troch de standert oanfraach foar it ynstallearjen fan Deb-pakketten.
- Klikje op de ynstallearje knop.
- Befêstigje de wachtwurdferifikaasje fan it akkount en ferwachtsje it foltôgjen fan 'e proseduere. Mei alternative opsjes foar it tafoegjen fan Deb-pakketten yn Ubuntu moetsje in oar artikel oan 'e link hjirûnder.
- No is it programma tafoege oan jo kompjûter. It bliuwt allinich om it te begjinnen troch te klikken op it korrespondearjende ikoan yn it menu.
- Tidens de downloaden moasten jo in nij akkount meitsje, yn it finster yn 't as- dy't iepent, Fier jo gegevens yn foar oanmelding.
- Spesifisearje de optimale server om te ferbinen. As jo in bepaald lân moatte kieze, brûk dan de sykbalke.
- Dizze software kin wurkje mei ferskate ark dat it organisearjen fan in VPN-ferbining mei Ubuntu. As jo net wite hokker opsje om te kiezen, lit de standertwearde ferlitte.
- Rin de server út, ferpleatse de skúf nei it "op" posysje, en gean troch te wurkjen yn 'e browser.
- Tink derom dat no in nij ikoan ferskynde op 'e taakbalke. Troch op te klikken iepenet it it menu fan astrill Control. Net allinich de serverferoaring is hjir te krijen, mar ek ekstra parameters ynstelle.
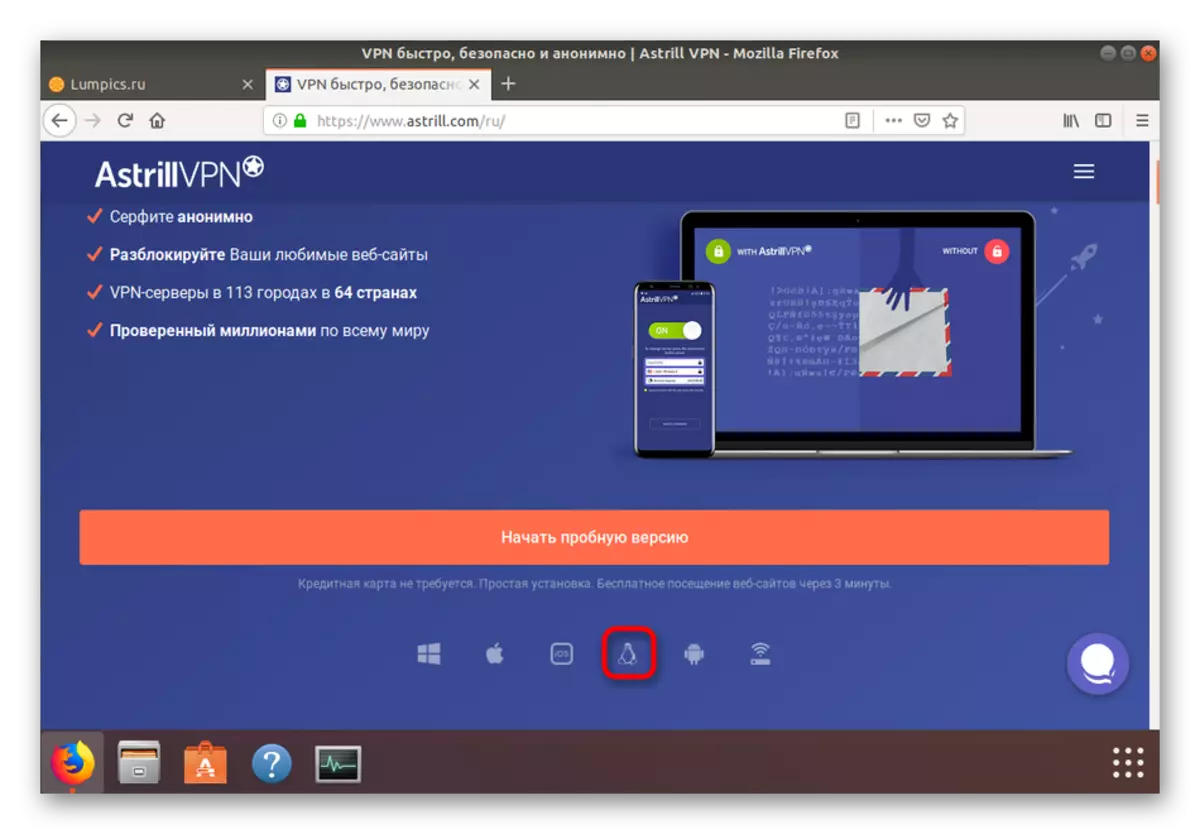
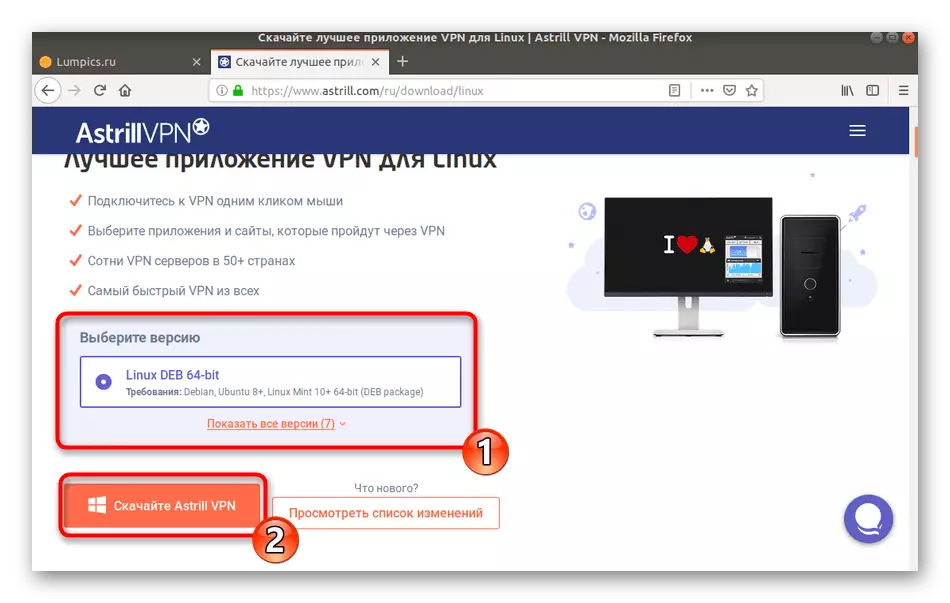
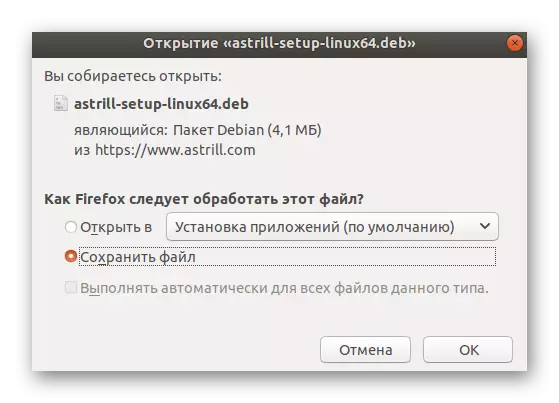
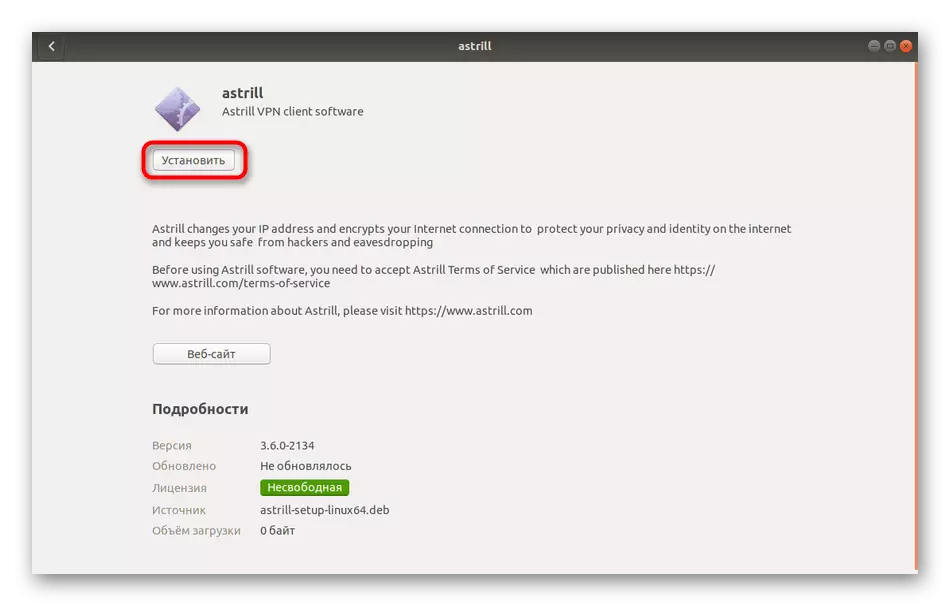
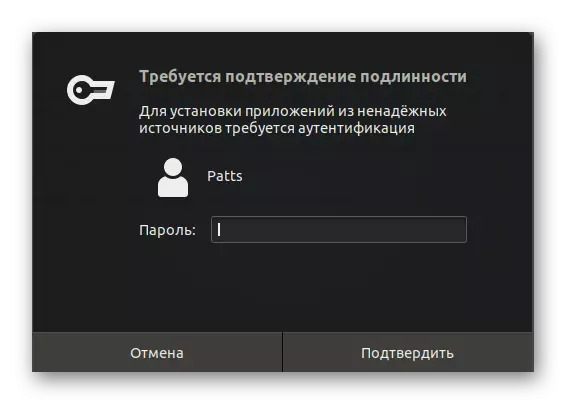
Lês mear: Deb-pakketten ynstallearje yn Ubuntu
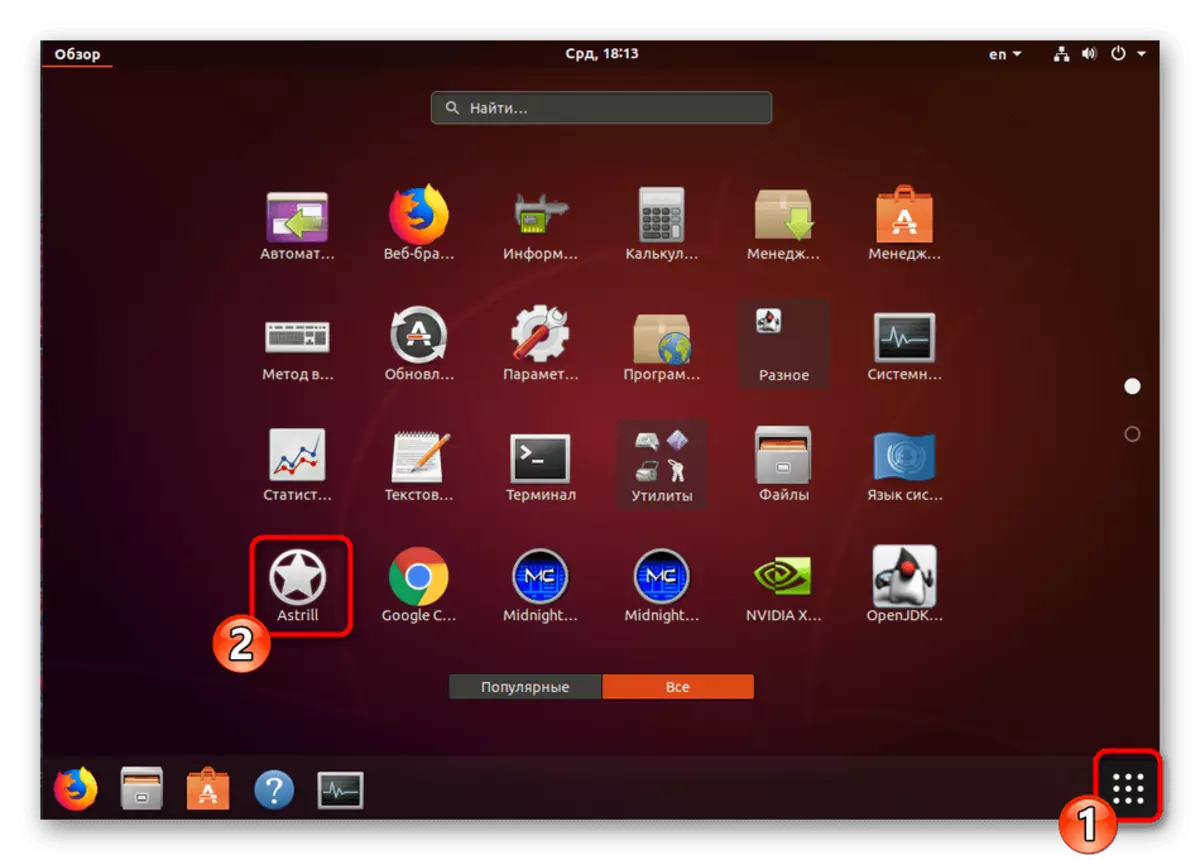
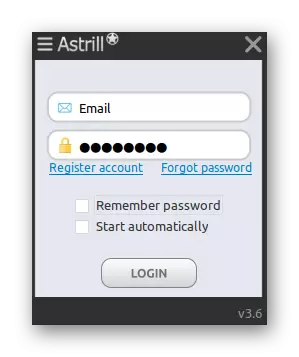
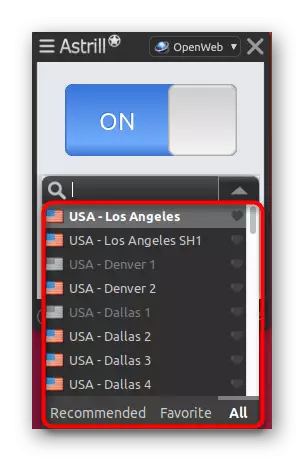
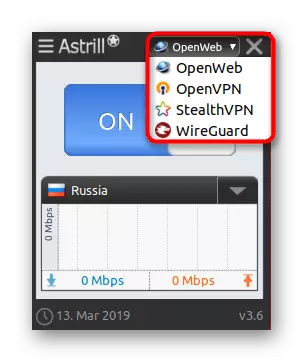
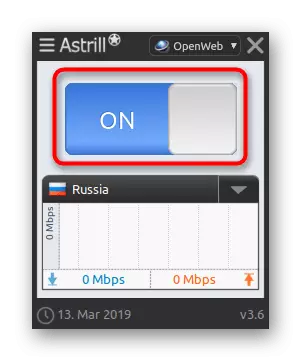
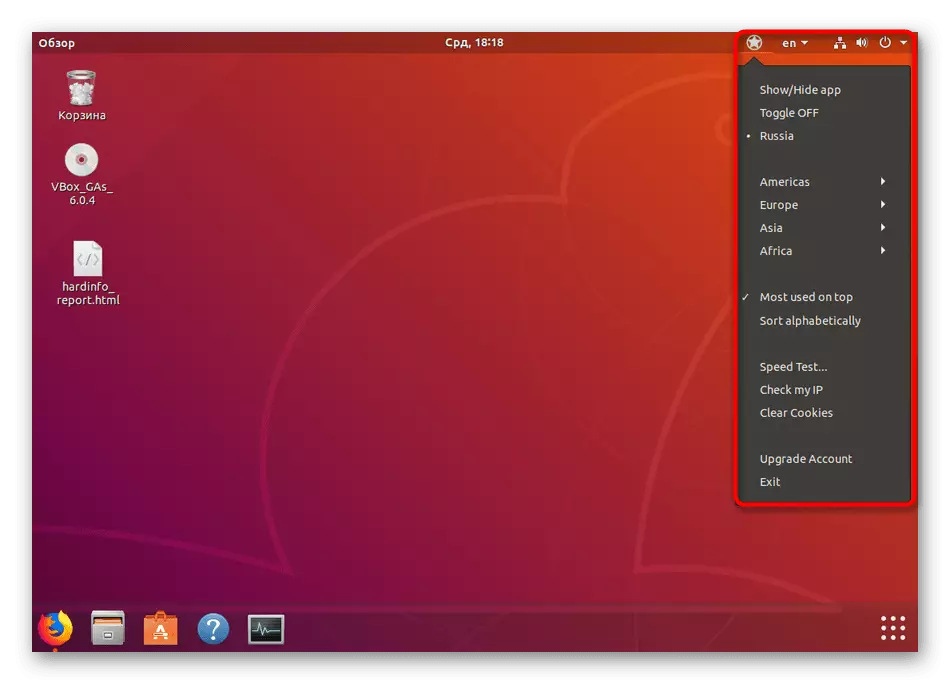
De beskôge metoade sil it meast optimaal wêze foar Novice-brûkers dy't de intricacies fan ynstellingen net útfûn hawwe en wurkje yn 'e "terminal" fan it bestjoeringssysteem. As diel fan dit artikel waard de astrill beslút allinich beskôge as in foarbyld. Op it ynternet kinne jo folle mear ferlykbere programma's fine dy't mear stabile en snelle servers jouwe, mar faaks wurde se betelle.
Derneist moat it opmurken wurde op 'e frekwinsjeloading fan populêre servers. Wy riede oan dat jo opnij ferbine mei oare boarnen dy't sa ticht by jo lân leit. Dan sil de ping minder wêze, en it transferpersnelling en resepsje snelheid kin signifikant ferheegje.
Metoade 2: systeem ark
Ubuntu hat in ynboude mooglikheid om in VPN-ferbining te organisearjen. Dêrfoar moatte jo lykwols noch ien fan 'e wurknammen fine yn iepen tagong, of keapje in plak troch elke handige webtsjinst dy't sokke tsjinsten leveret. De folsleine ferbiningsprosedueres liket d'r sa út:
- Klikje op 'e taakbalke nei de knop "Ferbining" en selektearje "Ynstellings".
- Ferpleatse nei de seksje "Network" troch it menu links te brûken.
- Lizze de VPN-seksje en klikje op 'e PLUS-knop om te gean nei it meitsjen fan in nije ferbining.
- As de tsjinstferliener jo levere mei in bestân, kinne jo it in konfiguraasje dêrfan ymportearje. Oars sille alle gegevens manuell moatte ride.
- De seksje "Identifikaasje" befettet alle nedige fjilden. Yn it fjild "Algemiene" Field - "Gateway" Fier it levere IP-adres yn en yn "Oanfoljend" - de ûntfongen brûkersnamme en wachtwurd.
- Derneist binne d'r ek ekstra parameters, mar it moat allinich wurde feroare op 'e oanbefelling fan' e server-eigner.
- Op 'e foto hjirûnder sjogge jo foarbylden fan frije servers dy't yn frije tagong binne. Fansels wurkje se faak ynstabyl, wurde laden as traach, mar dit is de bêste opsje foar dyjingen dy't gjin jild betelje wolle foar VPN.
- Nei it meitsjen fan 'e ferbining bliuwt it allinich om it te aktivearjen troch te aktivearjen troch de passende slider te ferpleatsen.
- Foar ferifikaasje moatte jo in wachtwurd ynfiere fan 'e server yn it finster dat ferskynt.
- Jo kinne de beskerme ferbiningen kontrolearje en fia de taakbalke troch te klikken op it geskikte Left Mouse-icon.
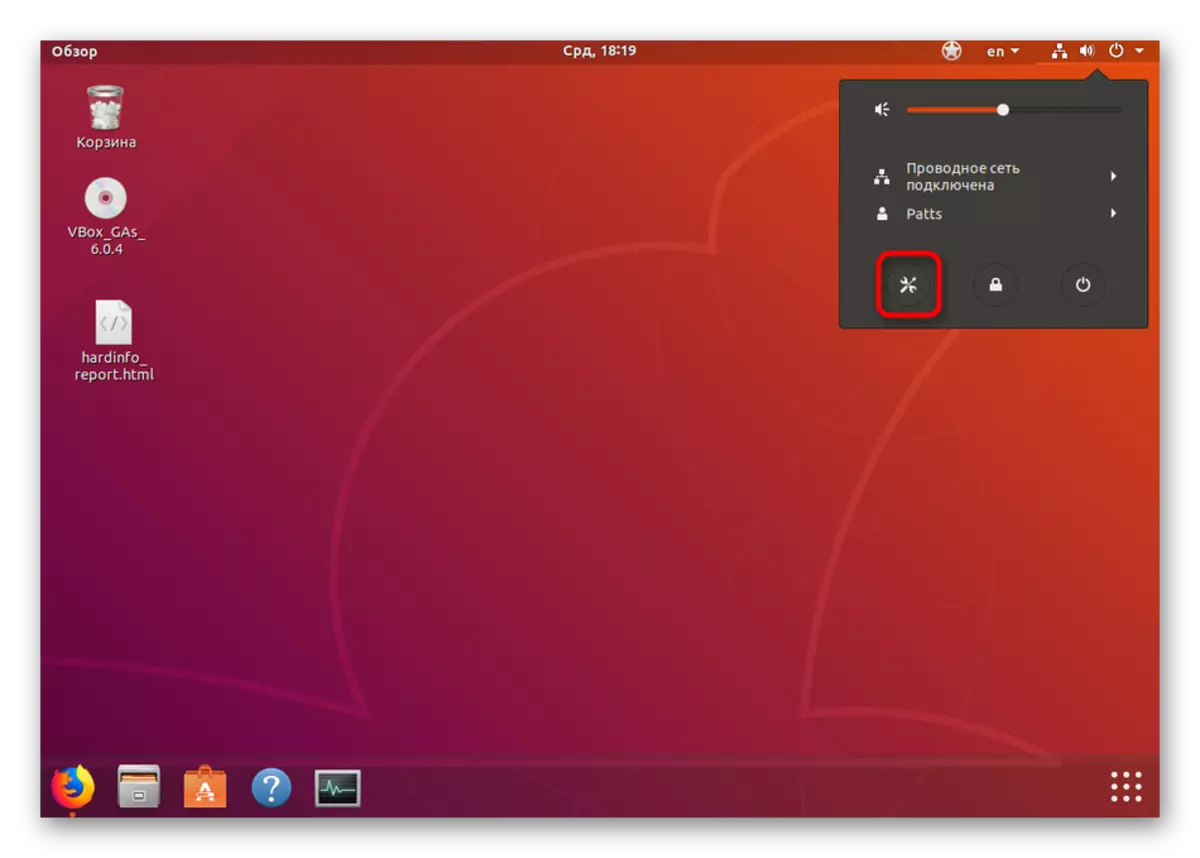
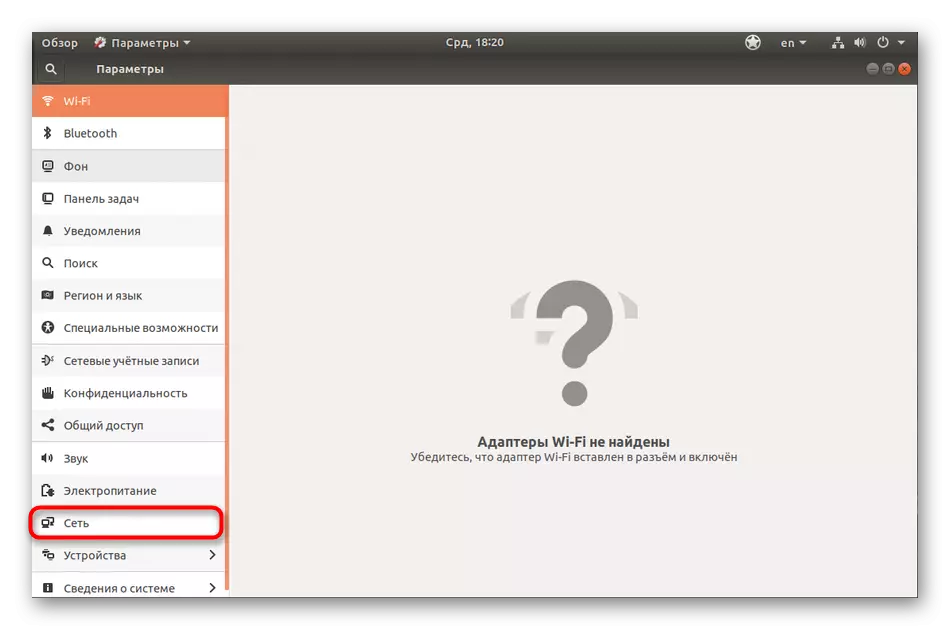
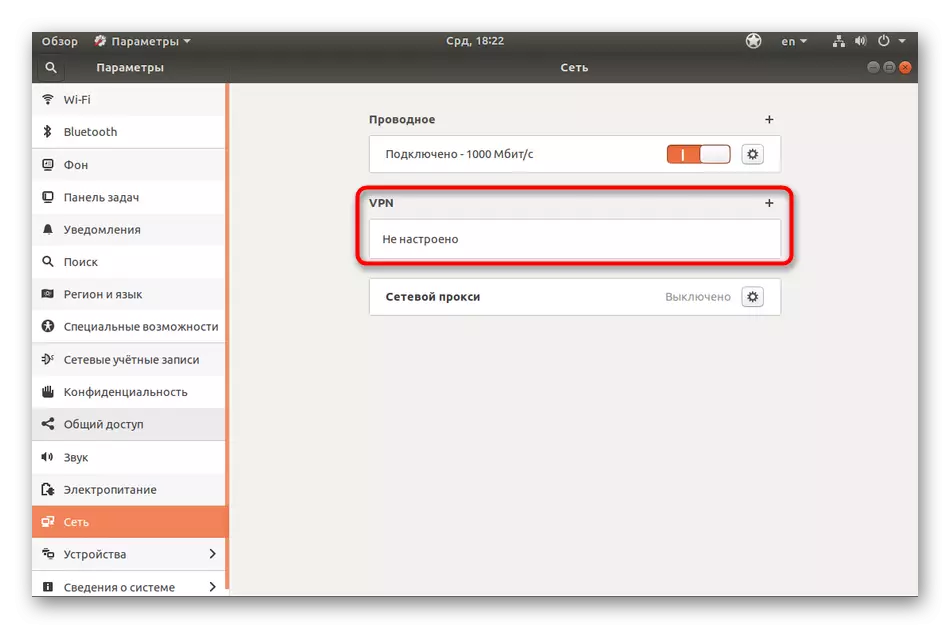
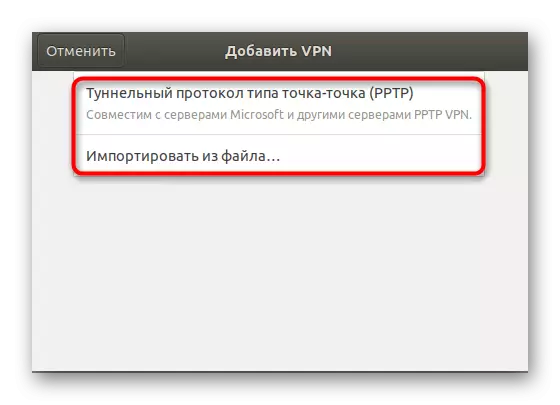
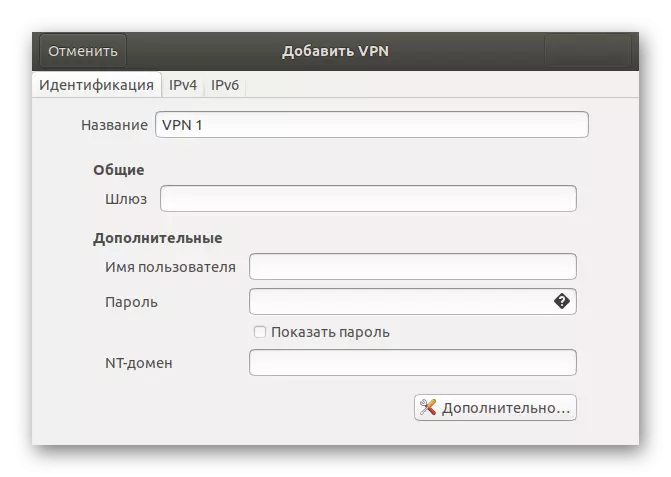
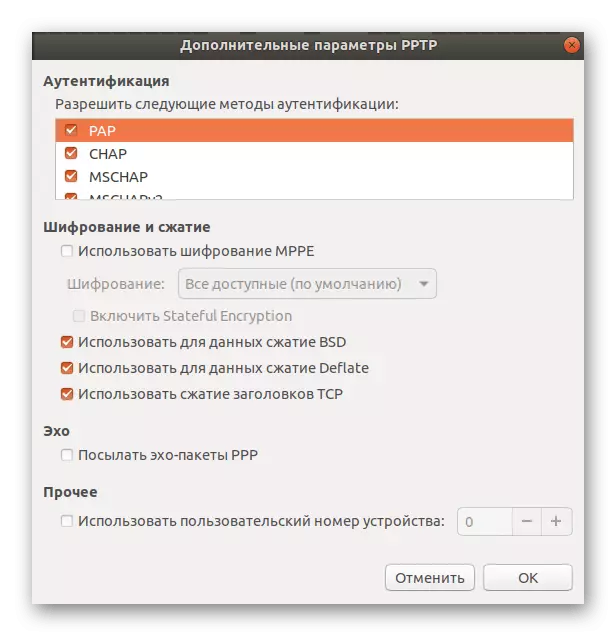
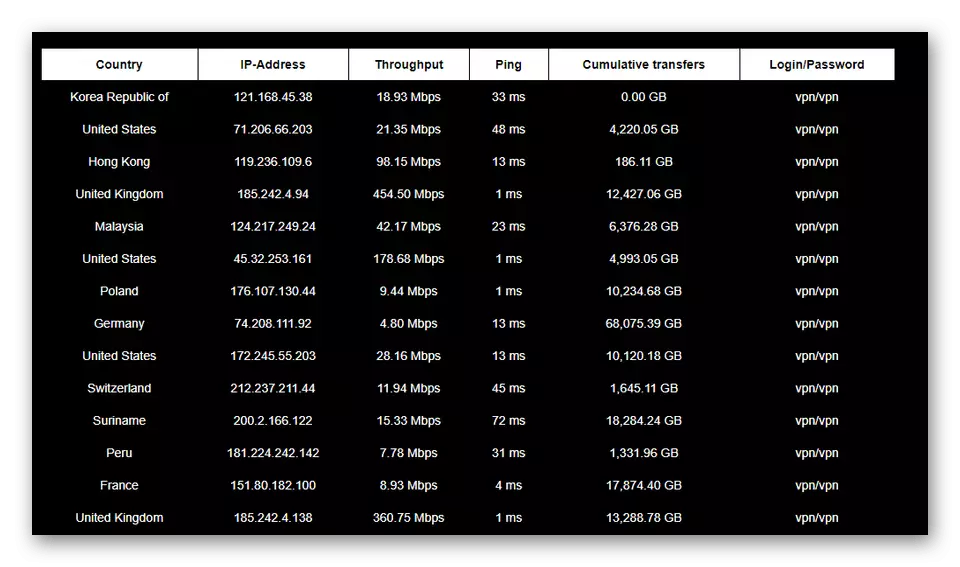
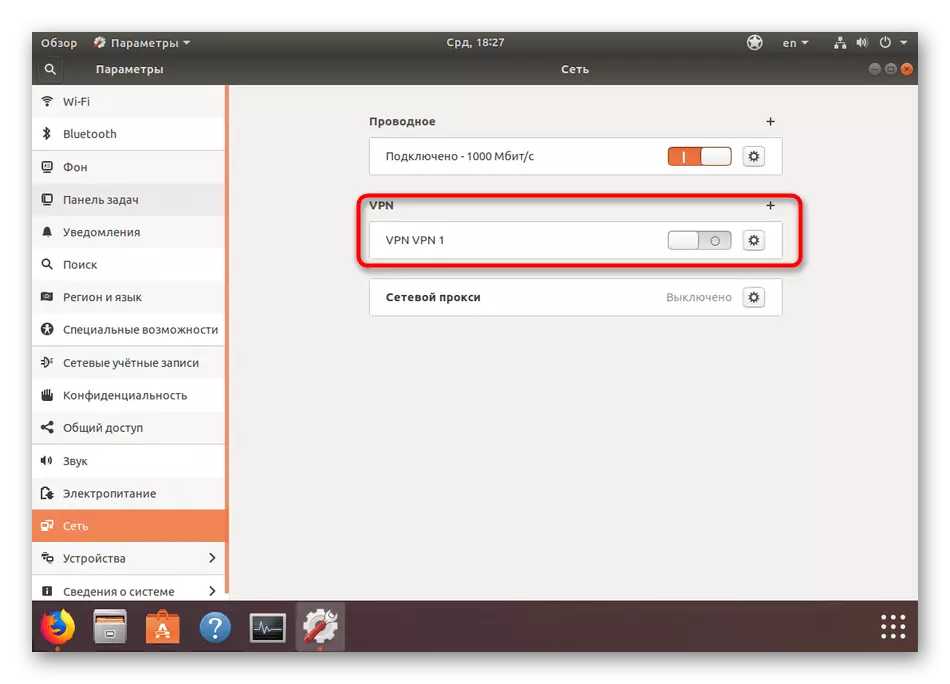
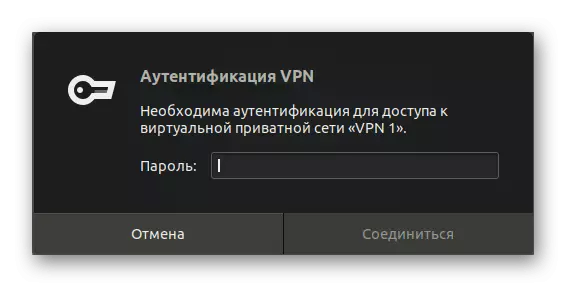
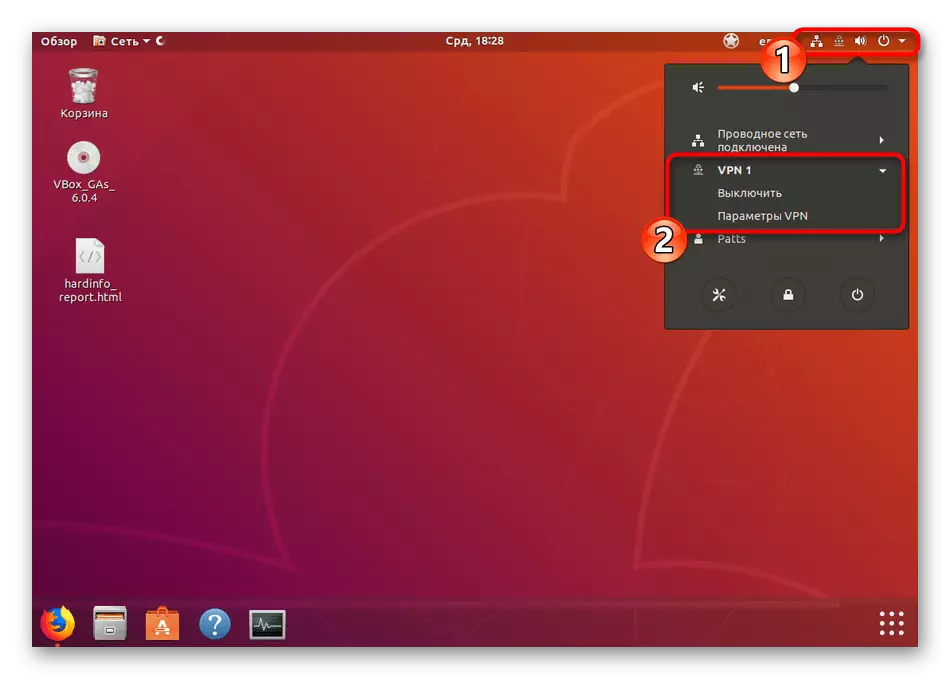
De metoade mei it standert ark is goed, om't it de brûkerynstallaasje fan ekstra komponinten net fereasket, mar noch in fergese server fine sil moatte wurde fûn. Derneist ferbiedt nimmen jo om ferskate ferbiningen te meitsjen en tusken har te wikseljen allinich op it juste momint. As jo ynteressearre binne yn dizze metoade, advisearje wy jo noch om te sjen nei betelle oplossingen. Faak binne se frij foardielich, want foar in lyts bedrach dat jo net allinich ûntfange, mar ek technyske server krije, mar ek technyske stipe yn gefal fan ferskate soarten problemen.
Metoade 3: Eigen server fia OpenVPN
Guon bedriuwen dy't fersifere ferbiningstsjinsten leverje Brûk OpenVPN-technology en har kliïnten stelle de passende software oan har kompjûter foar in suksesfolle organisaasje fan 'e beskerme tunnel. Neat foarkomt josels om in server te meitsjen op ien PC en konfigurearje it kliïnt diel oan oaren om itselde resultaat te krijen. Fansels is de opsetproseduere frij kompleks en wurdt in lange tiid útfierd, mar yn guon gefallen sil it de bêste oplossing wêze. Wy stelle foar dat jo de hantlieding lêze foar it ynstallearjen fan de server en kliïntdiel yn Ubuntu troch te klikken op de folgjende link.
Lês mear: OpenVPN ynstallearje yn Ubuntu
No binne jo bekend mei trije opsjes foar it brûken fan in VPN op in PC rinnende Ubuntu. Elke opsje hat syn foardielen en neidielen en sille optimaal wêze yn guon situaasjes. Wy advisearje jo om yn 'e kunde te kommen mei harren, beslute oer it doel om sa'n ark te brûken en al te bewegen nei de útfiering fan ynstruksjes.
