
De browser is ien fan 'e populêrste programma's op' e kompjûter fan moderne brûkers. In protte bewarre dêr in soad persoanlike en fertroulike ynformaasje: oanmeldingen en wachtwurden fan siden, autofill-adresfjilden, kredytkaartnûmers. Persoanlike partij wurkje oan deselde kompjûter kin de fermelde ynformaasje net mear krije sûnder folle muoite, mar sûnder jo winsk om korrespondinsje te lêzen op sosjale netwurken en e-postletters.
In wachtwurd ynstallearje by opstarten
Ofhinklik fan hoe't de brûker syn persoanlike gegevens ferbergje, en it probleem sil wurde oplost. Dus, as jo in wachtwurd wolle pleatse foar it begjinnen fan - dit is ien sekwinsje fan aksjes, en as jo in betroubere wachtwurdferdigening nedich binne en net mear nedich binne en net mear - de oare. Wy sille beide opsjes analysearje.Opsje 1: Wachtwurd oan it begjin fan 'e browser
Nei it bywurkjen fan Firefox nei Quantum is in wichtige minus de ûnmooglik wurden om de set fan útwreidingen te oerdrage. Yn dit ferbân waard op it stuit fan dit artikel skriuwen, waarden gjin tafoegings fûn, wêrtroch jo in wachtwurd kinne pleatse foar it iepenjen fan in webbrowser. Yn dit ferbân bliuwt it allinich om foardiel te nimmen fan oplossingen fan tredden yn 'e foarm fan universele blockers. Wy nimme foar in foarbyld Free Game Protector, dat, dat, nettsjinsteande de namme, blokkeart in absolút elk programma, en net allinich de spultsjes.
Download spielbeskerming fan 'e offisjele side
- Folgje de keppeling hjirboppe en bewarje it programma nei jo kompjûter. Ynstallearje it as hokker oare software troch de ynstallaasje-prompts te folgjen.
- Run spultsje beskermer. Yn it "spielprogramma" blokje, klikje jo op de knop "Iepen" om it paad nei it programma op te jaan. Wy wolle jo oandacht betelje oan: it makket net út as jo it paad opjaan nei it Firefox-bestân yn 'e map wêr't de browser is ynstalleare (per standert it "programma-bestannen (x86)"> "Firella Firefox" ), de blokkearing sil nei allegear ferspriede.
- Spesifisearje it bestân om te blokkearjen troch in standert systeemdieddigens te blokkearjen.
- Yn "Wachtwurd beskermje", set in wachtwurd yn dy't oare brûkers fan 'e kompjûter kin net tinke, en yn it twadde fjild, befêstigje jo skriuwen om flaters te foarkommen.
- It seksje "Wizigje ikoan" lit jo it orizjinele programma-ikoan nei de oare ferfange. Rôlje omleech om de list mei beskikbere byldkaikes te besjen. Dit is nedich om oaren net sa maklik te wêzen om it programma te finen troch syn logo. Yn 'e takomst is it altyd mooglik om de foarige ôfbylding werom te jaan - it "Fire Fox" Ik sil de earste wêze yn' e list.
- It fjild "Rename" giet neist it foarige artikel - troch in oare bestânsnamme oan te jaan, kinne jo it bestân safolle mooglik ferbergje troch it te ferklaaien, bygelyks ûnder it tekstdokumint. It iennichste ding dat it sil útjaan is om de útwreiding (.exe) te ferlingjen, mar jo kinne dizze parameter maklik útskeakelje yn 'e Windows-ynstellingen maklik.
- Finkje njonken de artikel "oanmeitsje reservekopy" om te ferlitten of te ferwiderjen - om jo op te lossen. Dizze parameter betsjut dat in reservekopy fan it Exe-bestân sil wurde oanmakke (yn ús gefal Firefox) hawwe in bakútwreiding.

It sil falle yn 'e map nei de browser (sjoch stap 2 om út te finen wêr't de Firefox-map leit). Derfan is in kundige persoan frij maklik te herstellen fan tagong ta it bestân: it sil it bestân gewoan wiskje of oergean nei in oare lokaasje, en de Firefox.Bak-bestân sil de útwreiding feroarje nei it ".sExe" en sil in webbrowser kinne begjinne sûnder in wachtwurd. Dêrom advisearje wy dat as jo sa'n bestân oanmeitsje (en it is nuttich as jo it wachtwurd ferjitte), bewarje it yn 'e fokus fan it kompjûterbestân, en yn' e wolk opslach, op in flash drive of net tagonklik foar oare brûkers.
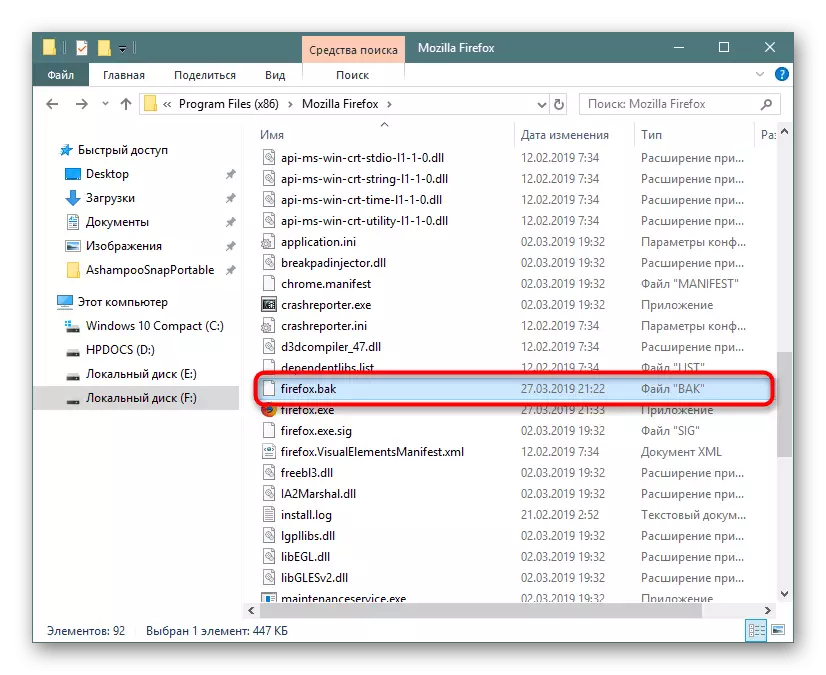
Mei absolute fertrouwen dat dit bestân jo net nedich binne, ferwiderje it karkeldmark en druk op de knop "Beskermje".
- In notifikaasje wurdt werjûn oer it suksesfolle blokkearjen fan ús browser.
- Besykje no it label te rinnen as it haad Exe-bestân - neat sil komme. In oanfraach sil earst ferskine om it wachtwurd yn te gean.

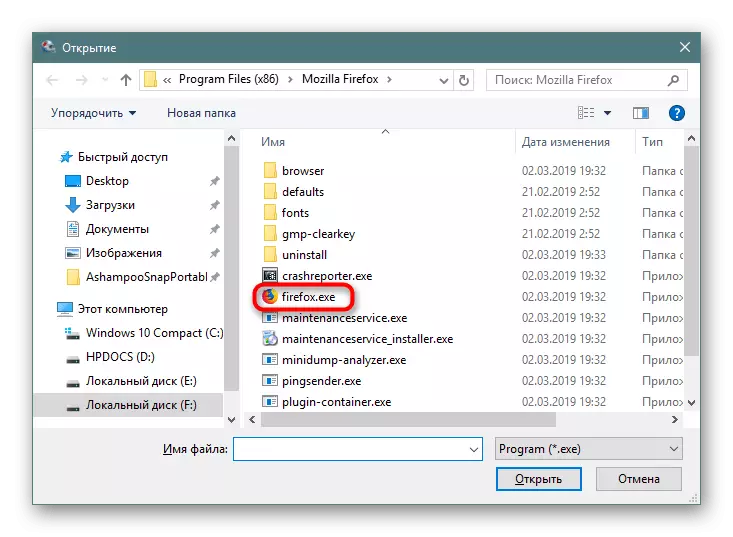
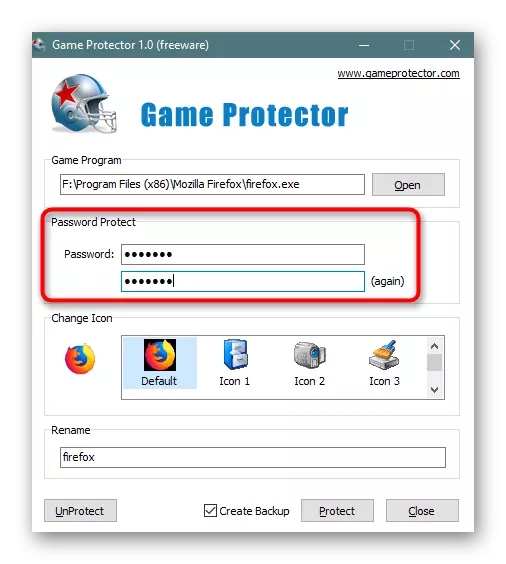
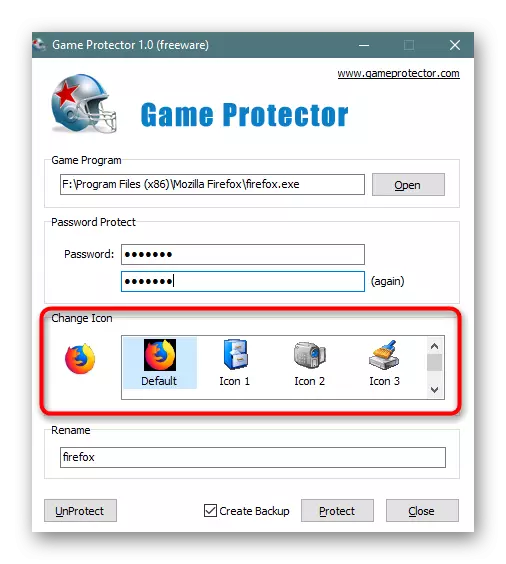



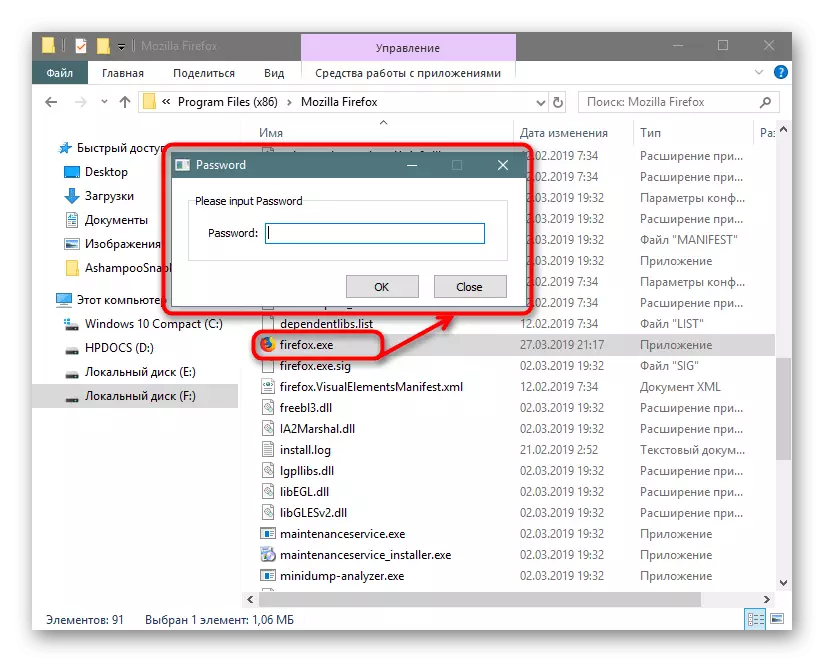
It foardiel fan 'e spielbeskerming is dat sels nei it ferwiderjen fan it ferwiderjen, it wachtwurd sil net ferdwine, mar sil trochgean mei de programma's te beskermjen.
Op deselde manier kinne jo in wachtwurd en oare programma's pleatse, en as jo wat fan har moatte ferwiderje, doch it folgjende:
- Iepenje de spielbeskermje, spesifisearje it adres op it programma op it stuit beskerme, en fier dan it wachtwurd yn dat earder hat tapast. As nedich, Gean werom nei de lokaasje fan it bestânpictogram en klikje op "Unprotect".
- De blokkearnotifikaasje sil ferskine yn in nij finster, dan kinne jo de browser frij begjinne.


Tagelyk, as in oare brûker itselde wol dwaan, gewoan troch it paad te spesifisearjen nei de blokkeare Mozilla Firefox en druk op de Untskoattelje knop, it sil in flater notifikaasje krije.

As sokke beskerming net liket, en jo wolle gewoan wachtwurden befeiligje, gean dan nei de twadde metoade fan dit artikel.
Opsje 2: Wachtwurden beskoattelje
Firefox Sûnder problemen fergunningen dy't wachtwurden besjen opslein yn 'e browser, as nedich, ferwiderje it bestân mei har út' e map mei de browser. Yn dit ferbân kieze mear en mear brûkers mear en mear partij wachtwurdbehearder útfierd yn 'e foarm fan útwreiding. It is lykwols wichtich dat de tafoeging sels it sa is fertroud. In goede reputaasje fertsjinnet Lastpass fertsjinnet - in útwreiding foar ferskate browsers, betrouber alle wachtwurden op betrouber dy't ynfierd hawwe troch brûker op siden wêr't it is registrearre. De manier om te genietsjen fan sa'n oanfolling, wy beskôge yn ús oare artikel op 'e ûndersteande link.

Lês mear: Wachtwurd opslach fia LastPass yn Mozilla Firefox
- As dizze oplossing foar ien of oare reden net by jo past, fyn analoge op jo eigen, nei "tafoegings" gean.
- Yn it sykfjild kieze "Wachtwurdbehearder" en klikje op Enter.
- Selektearje de hjoeddeistige resultaten, selektearje de hjoeddeistige en ynstallearje it.
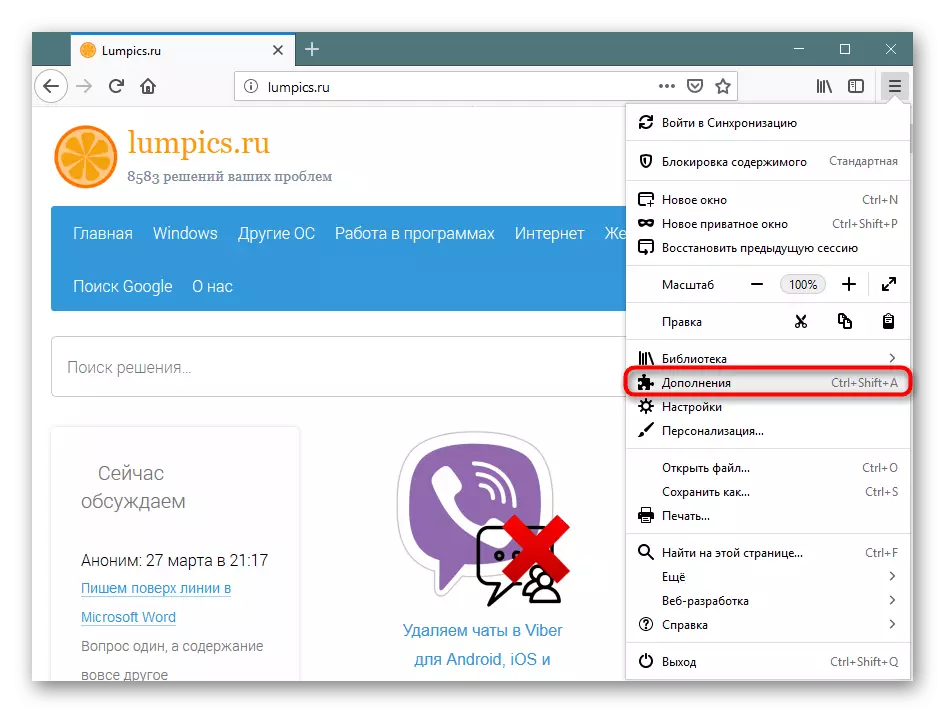

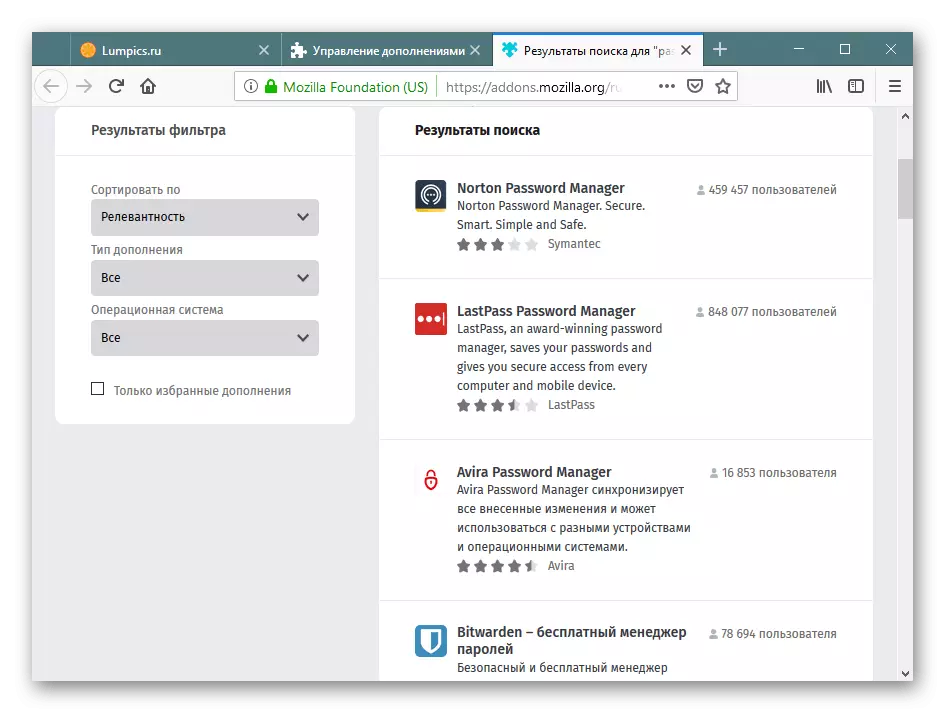
Wy disassembled 2 metoaden fan hoe't jo in wachtwurd foar de Firefox Quantum-browser sette, ferskille yn har metoade fan aksje. Tink derom dat as de wachtwurdbehearder noch kin wêze betrouber, mar it webbrowser-start beskermet it net fan te nijen, wêr't Firefox ynstalleare is, te krijen foar elke brûker, en dan alle bestannen (foaral út in spesjale oanpaste map mei Skiednis, sesje, blêdwizers, ensfh.) Jo kinne maklik útlûke, ynfoegje nei in oare kopy fan 'e browser en sjoch se.
