
Tagelyk wurk mei meardere applikaasjes is de norm foar de measte bestjoeringssystemen, ynklusyf Android. Tagelyk, as de Linux en Windows-software kinne wurde iepene yn ferskate finsters, op smartphones de mooglikheid om it skerm te ferdielen is heul beheind. Yn 'e rin fan dizze ynstruksje sille wy jo fertelle hoe't wy twa applikaasjes brûke op ien Android-skerm.
Skerm ferdield op Android
Oant no, d'r binne mar twa manieren om it skerm te ferdielen op Android yn twa dielen: fia standert ark foar smartphone of applikaasje fan tredde partij. As earste hinget it ôf fan it ynstalleare OS, om't de apparaten op Android ûnder de sechde ferzje fan 'e Sechsde ferzje fan' e standert-ark net leverje. Op 'e passende tillefoan kinne beide metoaden tagelyk brûkt wurde.Metoade 1: Driuwende apps
Dizze applikaasje is ynstalleare op alle Android-smartphone, kinne jo in wiidweidige programmabibleteek brûke, de lansearring fan dat allinich mooglik is fan driuwende apps. As dizze tastân is foldien, sil elke iepen software ynset wurde as in apart finster troch analogy mei Windows en Linux. De measte opsje is relevant op 'e tablets, om't net elke tillefoan in frij romteskerm hat.
Download driuwende apps fan Google Play Market
- Nei it downloaden fan 'e applikaasje fan' e spielmerk, iepenje it. Opsjonele kinne jo de folsleine ferzje fuortendaliks keapje of, lykas yn ús foarbyld, genietsje fergees.
- Op 'e haadside binne seksjes mei alle haadfunksjes. Tap op de "applikaasje" blok om in folsleine list mei beskikbere programma's te iepenjen.
- Selektearje ien fan 'e opsjes en wachtsje oant it pop-up-finster ferskynt. Opmerking, yn dizze list is d'r in beheind oantal applikaasjes, mar har berik wurdt konstant bywurke.
- Elk standertpinster dat iepent sil wurde útwreide wurde boppe op 'e oare programma's, of it in buroblêd is as in oare applikaasje foar folslein skerm is. Om se binnen it skerm te ferpleatsen, is it genôch om it blok te begripen mei de namme en slepe.
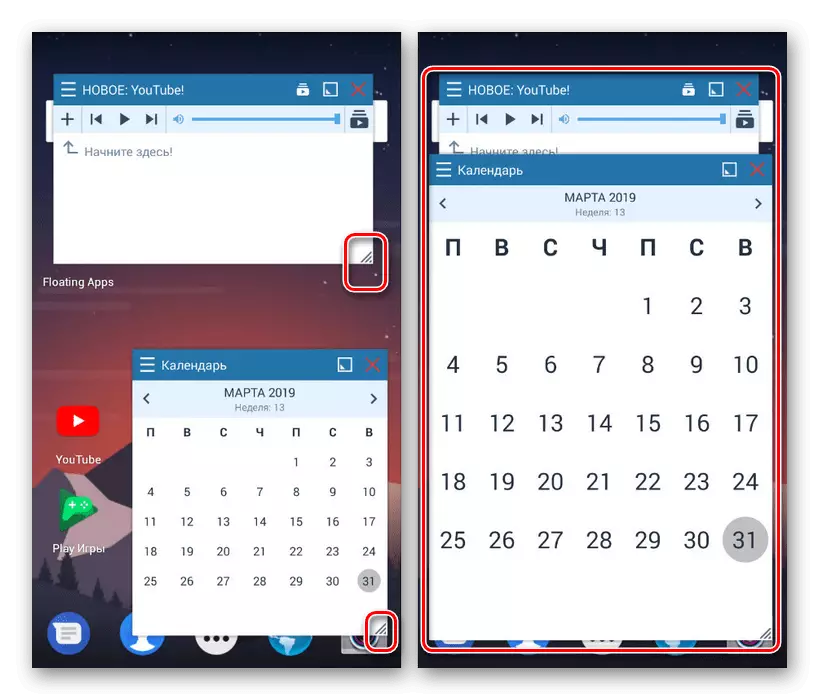
Brûk it finster te skaaljen, brûk de pylk oan 'e ûnderkant rjochts fan' e ruten. Harren grutte kin willekeurich wurde wizige, nettsjinsteande de grutte fan it skerm en oare applikaasjes.
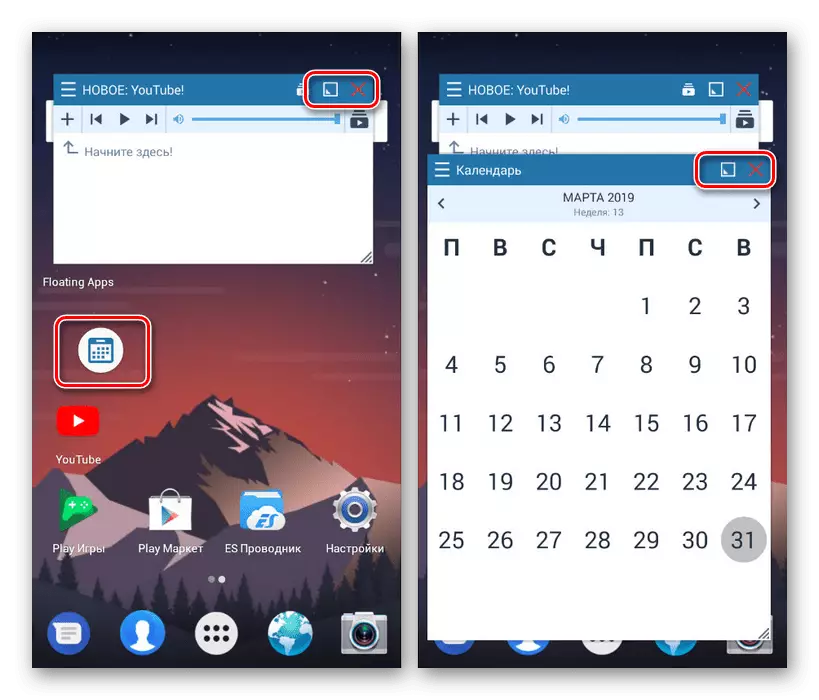
As jo klikke op it fjouwerkante ikoan op it boppeste paniel, sil it finster fold wurde. Om te sluten, tap op it ikoan mei it krús yn itselde gebiet.
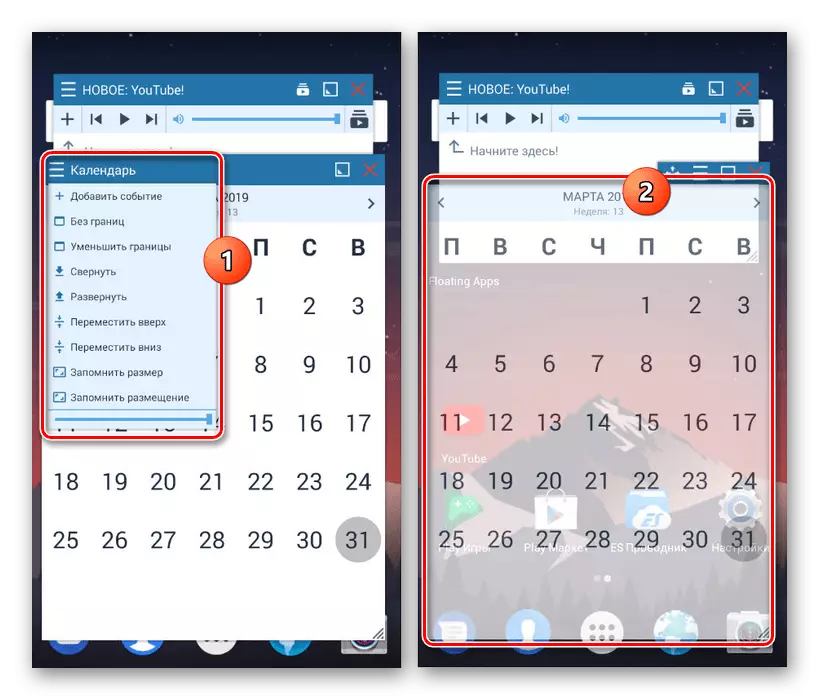
As it nedich is, kin it uterlik fan elk finster wurde bewurke. Jo kinne dit dwaan fia it menu troch te klikken op it ikoan yn 'e boppeste linker hoeke fan elke applikaasje. De parameters oanfrege op dizze manier binne allinich jildich op in spesifyk finster, wylst oare programma's standert wurde ûntslein wurde.
- Njonken de funksje fan 'e skermskoal, kinne jo ek de driuwende apps-ynstellingen brûke. Gean werom nei it applikaasje-menu en selektearje ien fan 'e items yn' e "Oanpasse alles dat jo wolle."
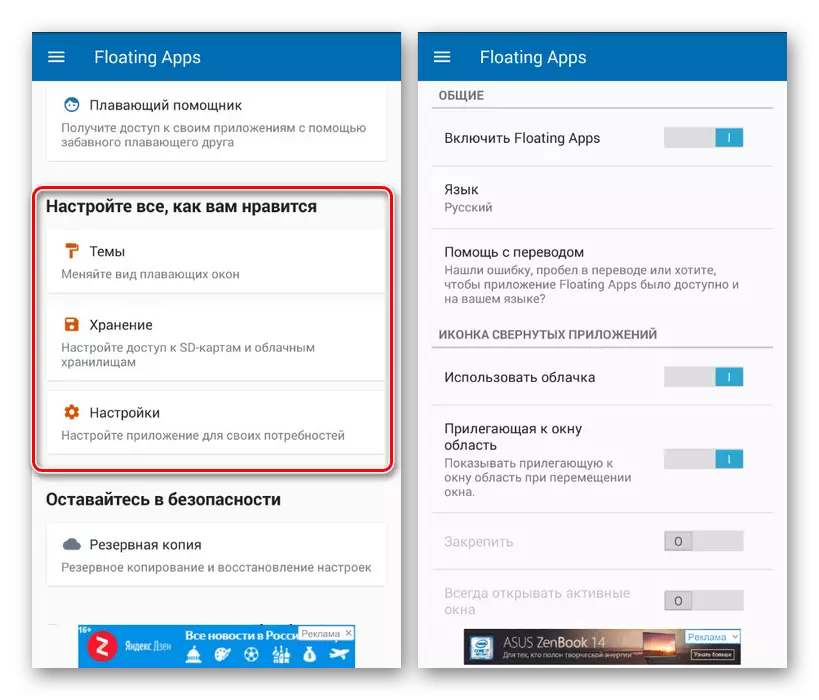
Wy sille net alle mooglikheden fan hjir beskriuwe, lykas yn 'e kwestje fan registraasje en gemak, wurdt it begelaat troch persoanlike foarkar. Yn 't algemien, tank oan' e Russysk-sprekkende ynterface kinne jo maklik in uterlik ynstelle op jo diskresje.
- Njonken de seksje mei finsterparameters kinne jo driuwende knoppen konfigurearje. To de útjefte fan dit sil applikaasjes iepene wurde en sammele fia aparte ikoanen troch analogy mei ien fan 'e earder werjûn foarbylden.
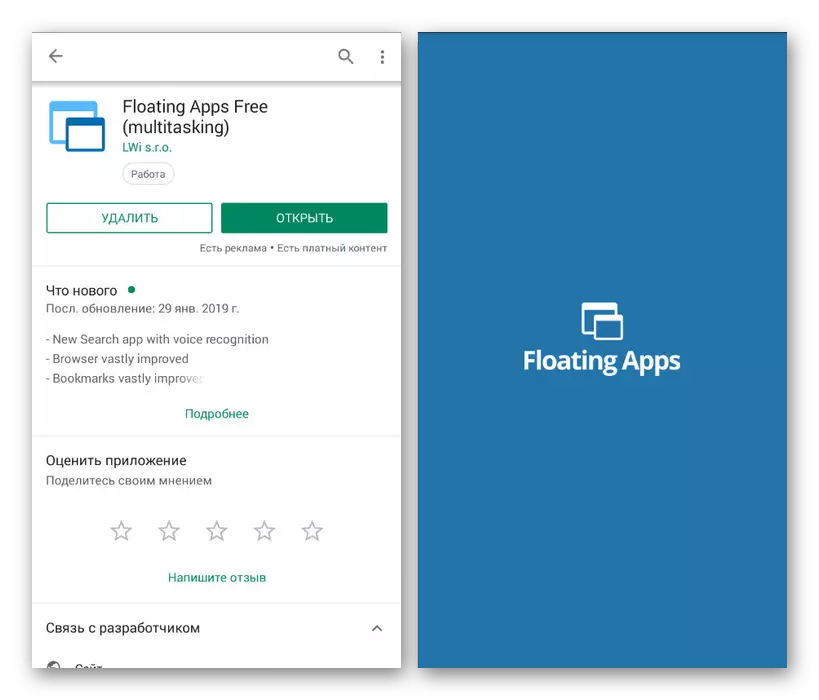
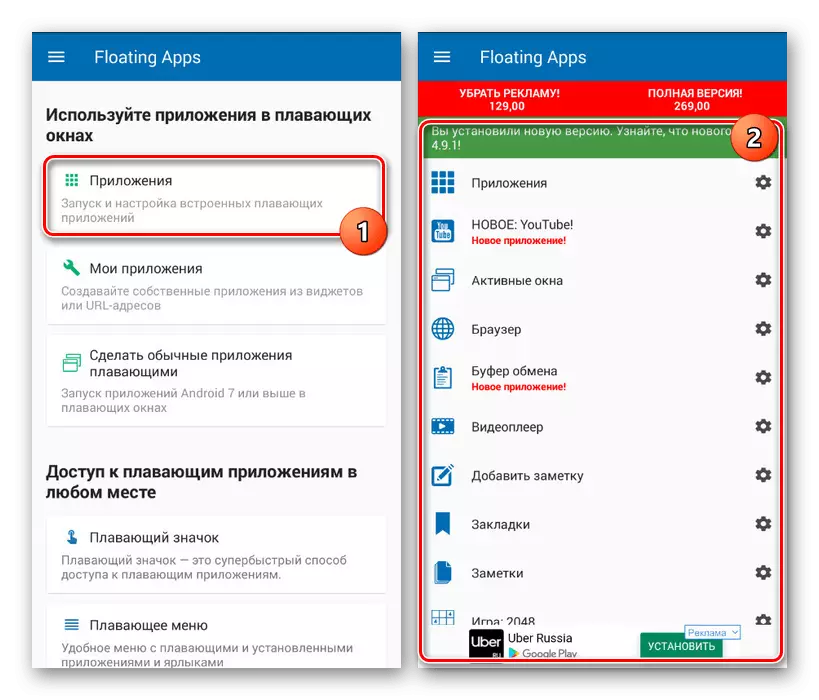
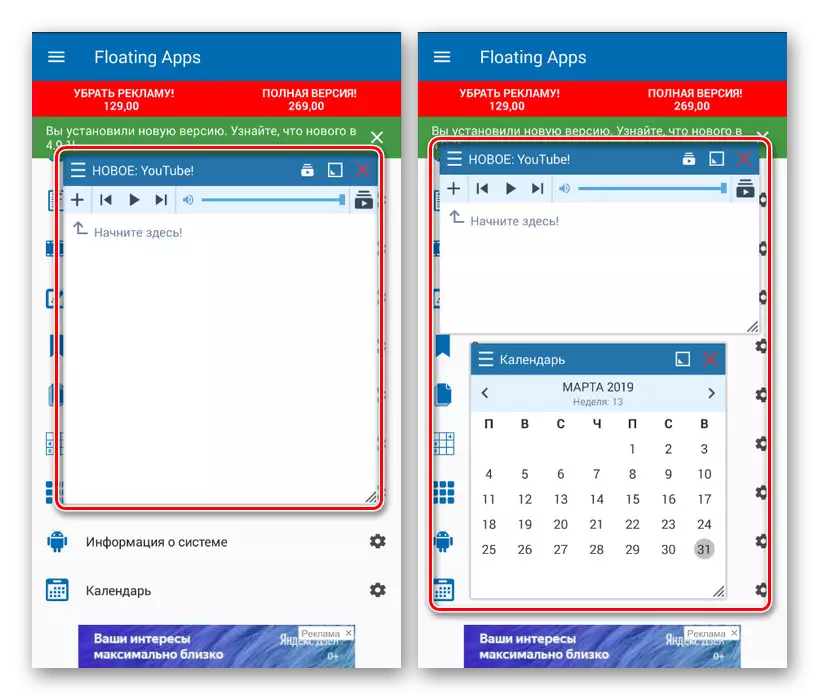
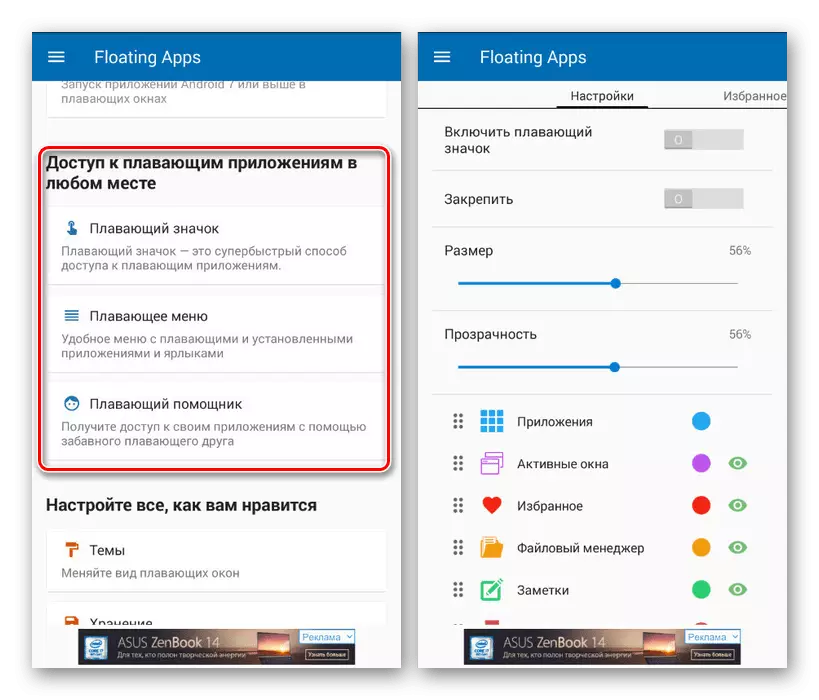
By it ynstallearjen fan de applikaasje op Android 7 en boppe wurde de beskikbere funksjes wat útwreide. Jo kinne bygelyks alle software hawwe ynstalleare op 'e tillefoan, ynklusyf spultsjes, ynset as in apart finster. Mar ferjit net oer de technyske skaaimerken fan 'e smartphone, om't de tagelyk wurking fan in grut oantal applikaasjes kinne liede ta hinget en OS opnij starte.
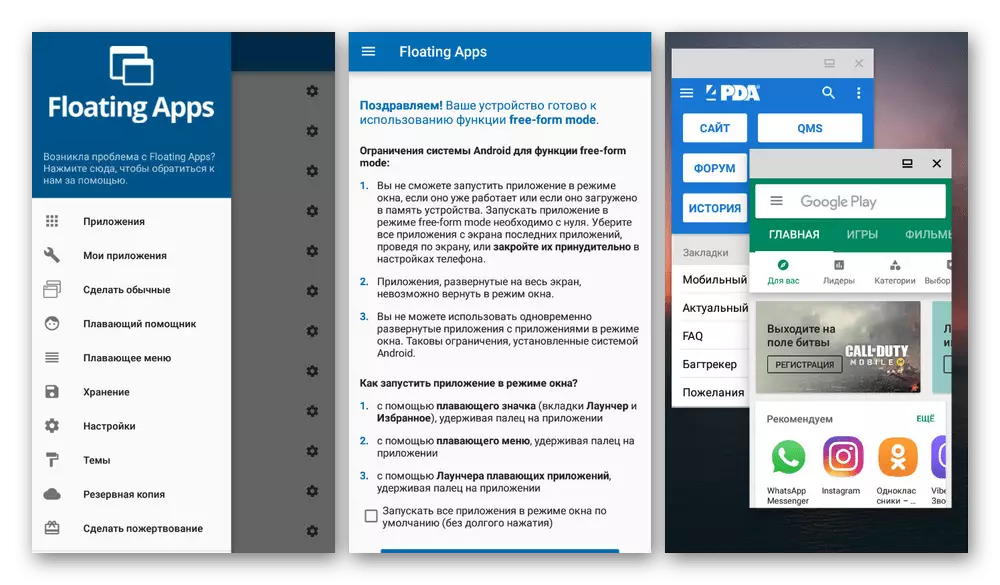
De oanbelangjende oanfraach kin fergees fan Play Market wurde ynladen, mar om tagong te krijen ta wat helptfunksjes en om reklame te ferwiderjen, sille in folsleine ferzje moatte keapje. Mei de rest fan 'e driuwende apps, hoewol it net spesifyk is bedoeld foar it splitsen foar it splitsen, it behannelt it noch mei de taak, nettsjinsteande de skaaimerken fan it Android-apparaat.
Metoade 2: standert ark
Dizze opsje is geskikt allinich by it brûken fan it smartphone op it Android 6 Marshmallow-platfoarm en boppe. Yn dit gefal is it mooglik om op ferskate manieren op ferskate manieren te ferdielen, itselde ynboude funksje te ferdielen. Yn dit gefal is as in eardere ferzje fan it OS ynstalleare is op it apparaat, sil de nedige funksjes gewoan net wêze.
- Oars as de útstelde metoade, lit de standert Android-foarsjenningen allinich it skerm ferdiele as elk fan 'e applikaasjes foarôfdield is. Iepenje de winske software en klikje op de knop "Resinte applikaasjes".
Opmerking: Soms moatte jo de firtuele knop drukke en hâlde. "THÚS".
- Ien kear op it skerm mei alle lansearre applikaasjes, hâlde jo koartlyn ien fan 'e ruten en sleep yn it boppeste gebiet. In krekter plak sil oanjûn wurde troch de oerienkommende hantekening en wurdt presinteare yn 'e skermprint.
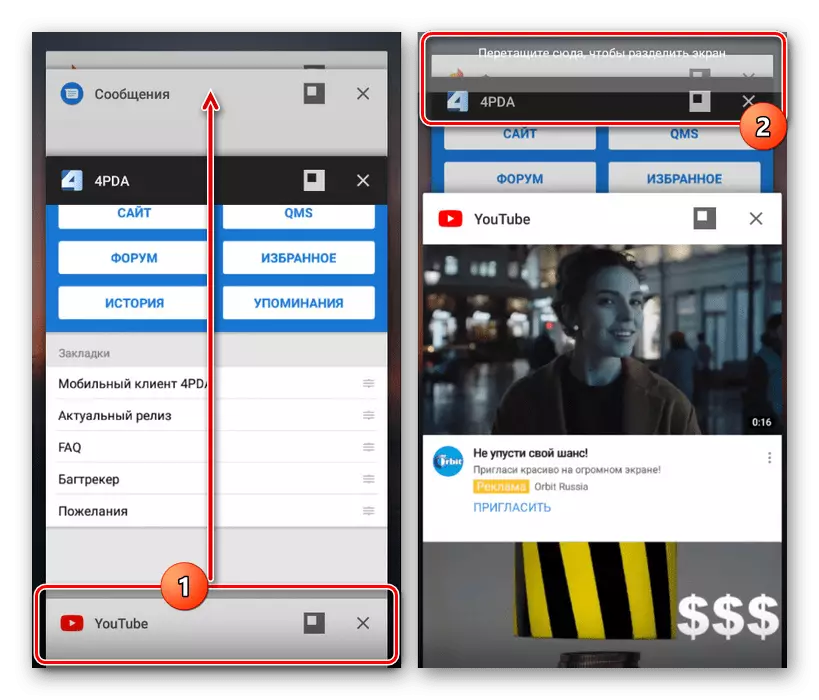
As resultaat sil de selekteare applikaasje de heule top fan it skerm nimme en sille wurkje yn oerienstimming mei syn folsleine ferzje fan 'e folsleine skerm. Tagelyk "resinte taken" sille ek wurde iepene oan 'e ûnderkant fan it legere diel.
- Werhelje de earder beskreaune proseduere, mar ynstee fan slepen, selektearje gewoan it winske programma. As jo allegear korrekt binne dien, sil in oare applikaasje ferskine ûnderoan it skerm.
- Om de romte te kontrolearjen beset troch de applikaasjes, ferpleatse de splitter yn it sintrum fan it skerm. D'r binne ferskate fêste maten.
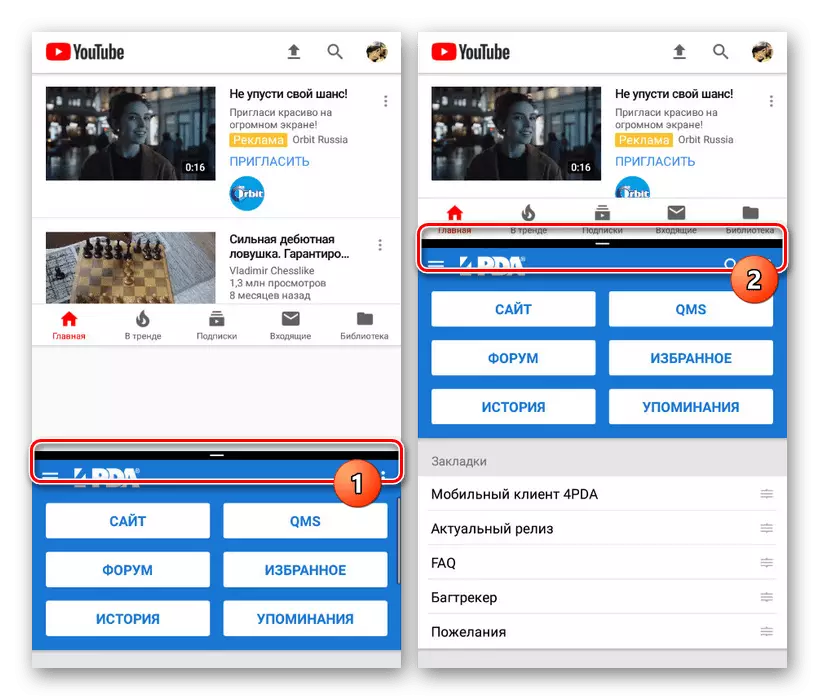
Opmerking, it is it legere diel fan it skerm is de wichtichste. Dat is, by it brûken fan 'resinte taken "knoppen sille de finsters oan' e ûnderste helte wurde presinteare, en net oan 'e boppekant.
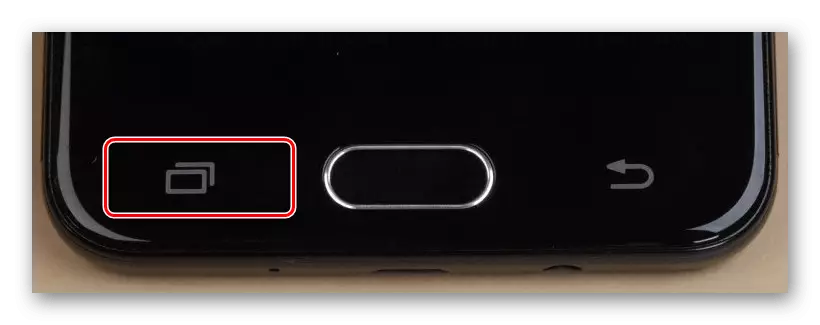
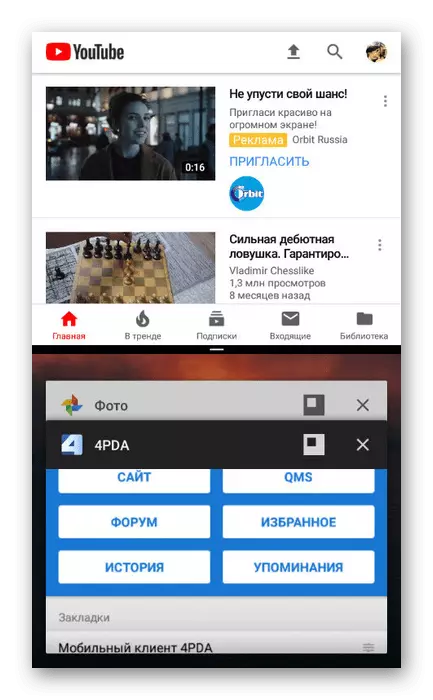
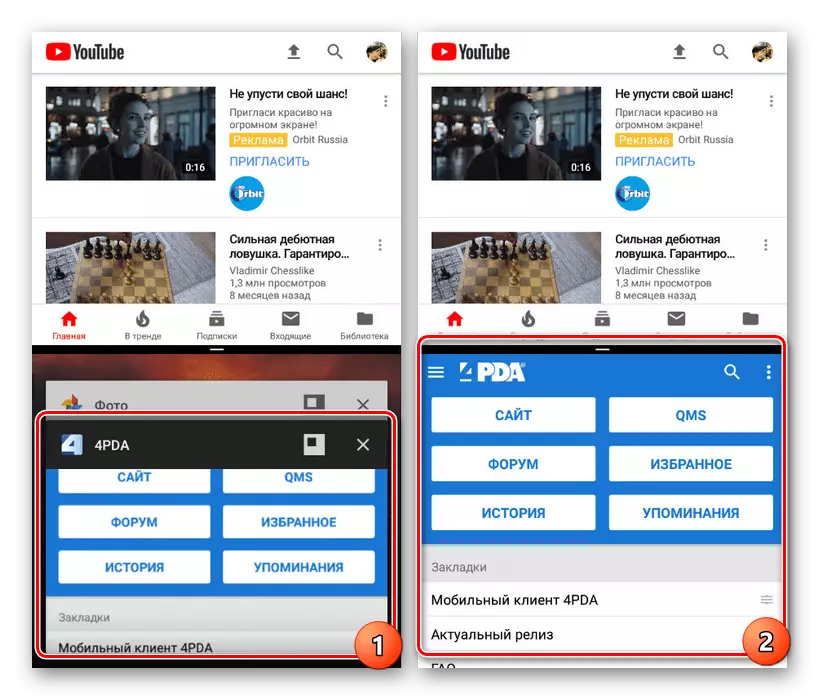
Ferskate finsters
- As alternatyf, lykas by it wurkjen mei driuwende apps, kinne jo it skerm skiede tusken meardere applikaasjes. Dit sil tagelyk mear as twa programma's tastean.
- Klikje op de knop "Resinte taken" en brûk it ikoan njonken it oerstutsen finster.
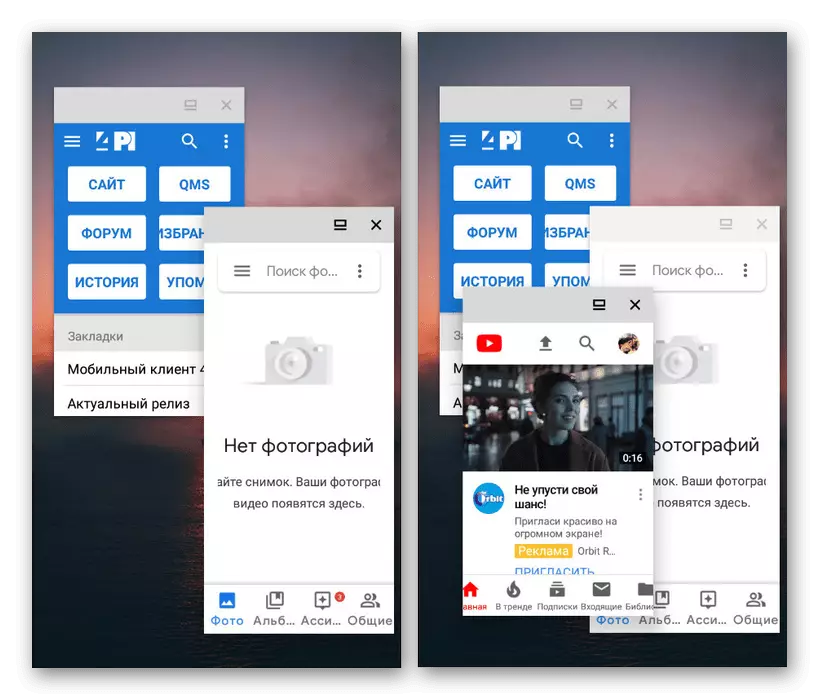
Lykas te sjen is it yn steat is it handich, mar sûnder spesjale software is it ûnmooglik om de grutte fan 'e ruten te kontrolearjen. Dêrfoar kinne d'r problemen wêze mei dizze funksje.
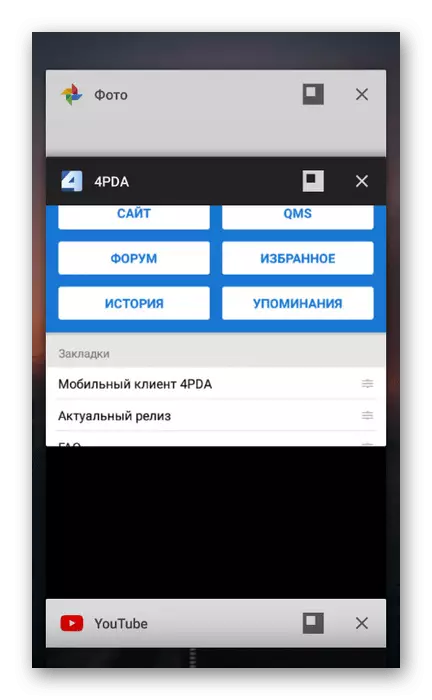
Op dit binne wy dit artikel foltôge, om't wy sawol besteande manieren hawwe beskôge om it skerm te ferdielen op Android. Tagelyk yn guon situaasjes, útsein as gjin opsje wurket, kinne jo wis alternative metoaden fine. Derneist binne op nije ferzjes fan Android, wreidzje in protte mooglikheden út, en leverje gruttere kontrôle oer applikaasjes.
