
No hawwe in protte brûkers yn it brûken fan laptops dy't Windows 10-bestjoeringssysteem útfiere. Yn 'e measte gefallen wurde de ynternetferbining op sokke apparaten útfierd mei Wi-Fi-technology. Soms dy't Mobile PC-holders mei-notifikaasje hawwe dat it draadloze netwurk yn 'e steat "útskeakele" is. Binnen it ramt fan dit artikel wolle wy it meast detaillearre fertelle foar alle besteande metoaden om dizze muoite te korrigearjen.
Elimineer de flater "Wireless Network - útskeakele" yn Windows 10
Mei sa'n Wi-Fi-steat sille gjin fan 'e draadloze netwurken wurde ûntdutsen en, dêrtroch kin de ferbining net dien wurde. Dit suggereart dat no it netwurk no yn 'e loskeppele steat en net iens syktocht.

As earste advisearje wy jo om de kompjûter opnij te begjinnen - Miskien hat wat soart systeemfout late ta it uterlik fan dit probleem. As it net holp, advisearje wy josels fertroud te meitsjen mei de folgjende manieren. Wy sette elke opsje út it ienfâldichste en effektyf foar komplekser en komselden en komselden tsjinkaam om it rapper te meitsjen en makliker te meitsjen de oplossing te finen foar de situaasje. As jo te krijen hawwe mei it feit dat it netwurkpictogram ferdwûn is út it systeemfak, sille jo oare ús materiaal helpe, wêr't detaillearre gidsen om dit probleem te korrigearjen binne oanjûn. Besjoch it troch te klikken op de folgjende link.
Yn it gefal fan in net-antwurd fan 'e twa boppesteande ynstruksjes moatte jo de BIOS-ynstellingen kontrolearje en derfoar soargje dat de WLAN-modus dêr wurdt ynskeakele. Jo kinne josels fertrouwe mei hoe't jo it BIOS-menu beklamje kinne, kinne jo troch op 'e link hjirûnder te klikken. Yn deselde BIOS moatte jo nei de seksje "konfiguraasje" gean en soargje derfoar dat de draadloze lan- as draadkontrôle parameter yn it "ynskeakele" is yn it "ynskeakele" of "altyd op" steat. Nei it meitsjen fan wizigingen, ferjit net om se te hâlden foardat jo útgean.

Lês mear:
Hoe kinne jo by de BIOS op 'e kompjûter komme
Wy geane de BIOS yn op 'e Acer / Asus / HP / Samsung / Lenovo / Sony Vaio Laptop
De metoade mei it banale ynklúzje fan in draadloze netwurk is lykwols effektyf, om't it probleem faaks yn in folslein oars is. Systemen yn systeemynstellingen, feroarje de registerynstellingen, software as firussen - al dit liedt ta in ferlykber probleem. Litte wy dêrom besykje elke faktor te behanneljen om elk fan har út te sluten of in irritant te finen.
Metoade 2: Mei help fan troubleshooting
In systematysk probleemoplossing foar problemen mei in wiidweidige analyze fan in protte komponinten om te sykjen nei de oplossing om ferskate swierrichheden op te lossen mei de operaasje fan it bestjoeringssysteem besoarget it en ferbining meitsje mei it ynternet. Diagnostyk útfiere kinne jo automatysk it probleem fine en korrigearje, dy't net allinich tiid kinne besparje, mar ek krêften.
- Gean nei it menu "Parameters", bygelyks troch "Start" en selektearje "Update en feiligens".
- Troch it paniel links, gean nei "Troubleshooting".
- Kies dêr "ferbiningen op it ynternet" dêr.
- As jo de knop "Begjin Troubleshooting-ark" werjaan, klikje dan op it mei de linkermûsknop.
- Besjoch it foltôgjen fan 'e scan en folgje de ynstruksjes oantsjutte op it skerm.
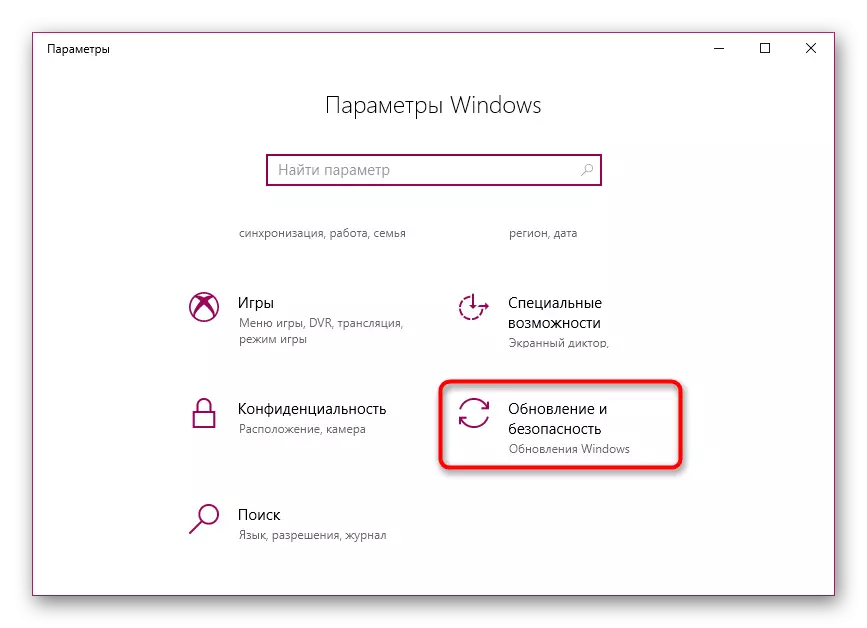


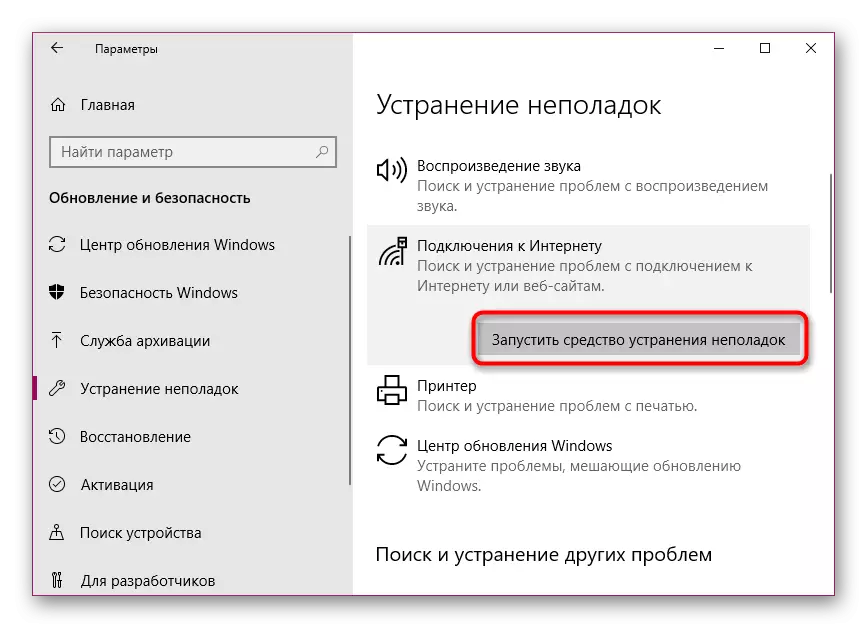

Spitigernôch hat de systemyske agint net alle mooglike faktoaren ynfloed op it foarkommen fan ferskate fouten, sadat de effektiviteit frij kontroversje is. Doe't jo lykwols in ferlykbere analyse útfierd binne, kinne jo der wis fan wêze dat de meast foarkommende problemen op dit poadium waarden útsletten.
Metoade 3: Registraasjeynstellingen bewurkje
Registry yn Windows 10 winkels in protte systeemwearden om de konfiguraasje te bepalen. Wizigingen meitsje of ûnnedige parameters tafoegje liedt ta de opkomst fan in grut ferskaat oan mislearringen yn it OS. Wy advisearje jo om it "rigel kommando" te rinnen yn ien fan 'e manieren dy't werjûn yn it artikel hjirûnder, en de netcfg -s N-kommando útfiere, dy't de netwurkkonfiguraasje sil werjaan.
Lês mear: de kommando-rigel iepenje yn Windows 10
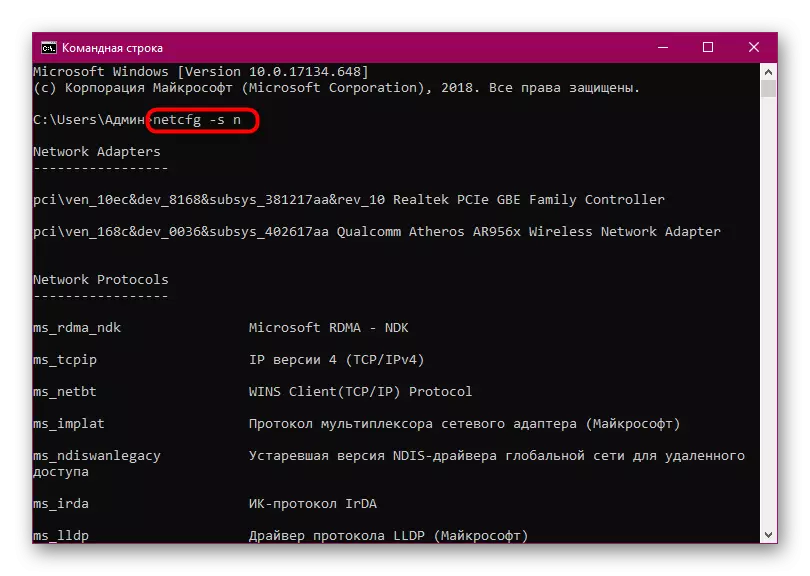
Doe't de "DNI_DNE" rige wurdt ûntdutsen yn it werjûn resultaat, moatte jo de registerynstellingen bewurkje om de konfiguraasje fan it draadloze netwurk te wiskjen. Dit kin direkt dien wurde yn 'e konsole, wiist earst HKCR \ CLSID {988248F3-A1AD-49BF-917-67BBA3} / va / F, en dan netcfg -v -v -v -u dni_dne.
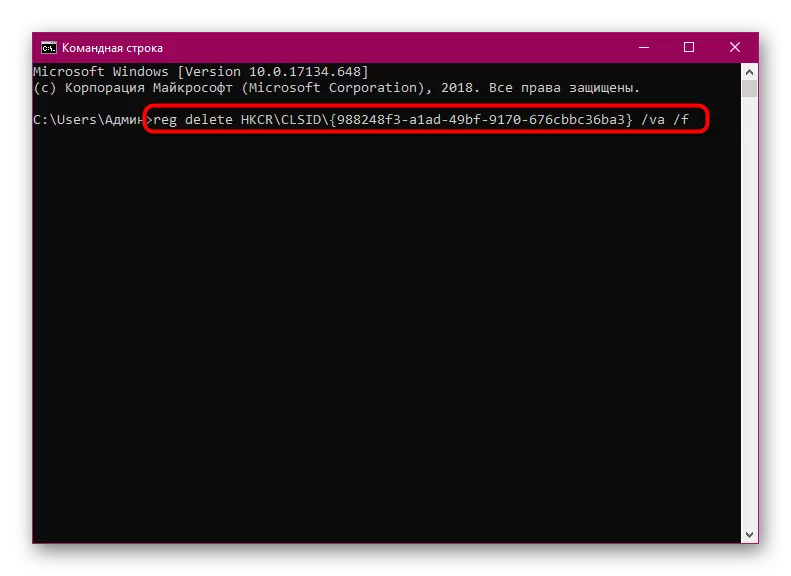
Nei it meitsjen fan bepaalde feroaringen oan it register is it nedich om de kompjûter as laptop opnij te begjinnen om opnij te begjinnen, sadat de nije konfiguraasje yn krêft komt. Allinich moatte besykje Wi-Fi opnij te aktivearjen.
Metoade 4: It krêftplan feroarje
De krêftbesparjende modus op 'e laptop liedt faaks ta it feit dat de wireless netwurkadapter útkomt om it batterijlibben út te wreidzjen. Om sokke situaasjes te foarkommen is dizze modus it wurdich te feroverjen of te ferminderjen. It is altyd better om de "Maksimale prestaasjes" modus te kiezen, as jo wurkje fan it netwurk, dan sil neat barre sil barre.

Lês mear: Skeakelje krêftbesparjende modus yn Windows 10
Metoade 5: Device scannen foar firussen
It is mooglik dat de aksje fan kweade bestannen in negative ynfloed hawwe op it wurk fan 'e Wi-Fi-module, dy't hjoed liedt ta de opkomst fan it probleem. Yn dit gefal fokuseart it firus yn systeembestannen en ynteresseart mei de lansearring fan it draadloze netwurk. It moat fûn wurde en wiske. It is wierskynlik it sels net te dwaan, dus it is better om spesjale software te brûken. Oer hoe't de antivirus-scan wurdt makke, lêzen yn it materiaal neffens de folgjende link.Lês mear:
Kompjûterkontrôle foar firussen sûnder antivirus
Combating Computerfirussen
Metoade 6: de Wi-Fi-adapter-stjoerprogramma's ynstallearje of bywurkje
Soms is it opnimmen fan Wi-Fi op in laptop of kompjûter te tankjen oan it feit dat de nedige sjauffeurs ûntbrekt, wurkje se ferkeard as ferâldere. Dêrom is it nedich om nei de seksje "Apparaatbehearder" te besjen en de hjoeddeistige steat fan 'e adapter te kontrolearjen. Help mei de sykopdracht en ynstallaasje fan sjauffeurs is ûntworpen troch ús aparte materiaal dat jo kinne fine troch te klikken op de hjirûnder op 'e link.
Lês mear: Download-stjoerprogramma foar Wi-Fi-adapter
Metoade 7: Elimination fan systeemferoaringen
As it ferbiningsprobleem ûntstie nei it meitsjen fan elk systeem feroaret of ynstallaasje fan software, lykas de VPN-tsjinst, moatte se werom rôlje. Jo kinne de bûtenstoglik ferwiderje mei it ynboude os ynboude os. Lês mear oer dit yn 'e folgjende hantlieding.
Lês ek: programma's ynstallearje en wiskje yn Windows 10
Sokke aksjes helpe net altyd, dus jo moatte lykwols de steat fan it bestjoeringssysteem weromsette, werom nei it herstelpunt of de standertparameters korrigearje. Mei de ynstruksjes foar de ymplemintaasje fan sokke aksjes foldogge oan it folgjende.
Lês mear:
Wy Restore Windows 10 nei boarne
Rollback nei it herstelpunt yn Windows 10
Sa't jo kinne sjen, safolle as sân ferskillende faktoaren kinne it probleem wurde neamd ûnder beskôging. Jo moatte de passende korreksje-metoade analysearje. Hjirnei sil it allinich oerbliuwe om de ynstruksjes út te fieren en it draadloze netwurk soe korrekt moatte wurkje, sûnder te ferskoatteljen krekt sa.
