
In ienfâldige helpmiddel om fluch meitsje oantekeningen op it buroblêd yn de Windows 10 bestjoeringssysteem sil altyd help te wêzen bewust fan it kommende saken en ferjit net neat. De proseduere foar it tarieden fan sokke herinnerings is hiel ienfâldich, je allinne moatte selektearje it programma mei hokker stickers sil oanmakke wurde. As ûnderdiel fan dit artikel, wy biede om yn'e kunde te kommen mei de trije beskikbere opsjes, sadat jo kinne kieze optimaal.
Meitsje oantekeningen op it buroblêd yn Windows 10
Oantekeningen op it buroblêd binne lytse finsters, dêr't de tekst is yn gearparse opmaak, oanjout de brûker ta de meast wichtige gefallen of notysjes. Dy stikkers binne makke yn it spesjale programma, dêr't se bewurke, fuorthelle, besjoen. Software ûntwikkelaars biede brûkers in set fan in breed ferskaat oan funksjes, dus it bliuwt allinne te finen de meast geskikte opsje.Metoade 1: Lim Stickkers
De funksjonaliteit fan de frije applikaasje LIM Stickers rjochtet him spesifyk oan it wurk mei oantekeningen. De ynterface wurdt presintearre hielendal yn Russysk safolle mooglik, dus is it mooglik om te gean mei gebrûk yn in minút letter. As foar it ta stân bringen fan oantekenings, hjir se wurde tafoege oan it buroblêd sa:
Download Lim Stickers út de offisjele site
- Download Lim Stickers út de offisjele side, ynstallearje en run. Yn de wichtichste finster, sille jo in grutte knop, neidat te klikken op dêr't de nije stikker wurdt oanmakke.
- Ien lyts, losse finster sil ferskine op it buroblêd. Op klikke mei de lofter mûsknop te gean te foegjen tekst.
- Dêrnei kinne jo weromgean nei it haadfinster. Hjir de list toant alle notysjes. Jo kinne ynskeakelje harren werjefte of wiskjen.
- Klik op it frije fjild fan 'e PCM te uncover de ekstra aksjes menu.
- Spesjaal omtinken ûnder alle items wolle lean foar it ynstellen fan transparânsje. Ferpleats de skúf yn de winske rjochting om apart passen it sicht fan elk nota.
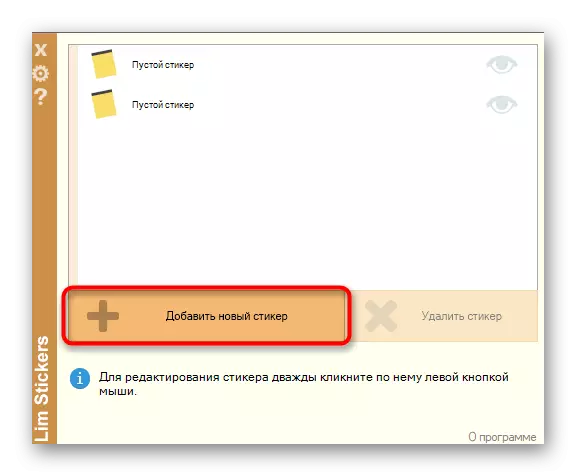
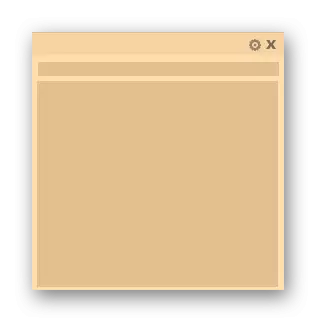

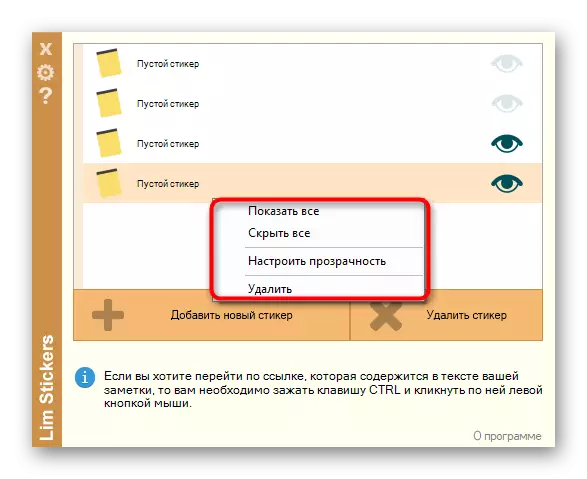

Lim Stickers is de meast primitive programma dat jout mar in beheinde set om te wurk mei oantekeningen. Lykwols, as soks nedich is, tafoegjen ienfâldige herinneringen oan it buroblêd dizze opsje sil wêze hiel goed.
Metoade 2: Hott Notes
Folgjende suggerearje wy josels suggerearje josels mei Hott-notysjes. Dizze oplossing is wat tinken oanjûn oan 'e iene dy't wy lykwols beskôgen yn' e foarige metoade, d'r binne mear ynstellingen foar it ûntwerp fan elke notysjes en d'r binne aparte funksjes dy't it treast fan wurkjen ferheegje.
Download Hott-notysjes út 'e offisjele side
- Hjirboppe joech wy de link oan nei de offisjele boarne Hott-notysjes. Download en ynstallearje it dêrwei, en gean dan nei de folgjende stap.
- Nei it begjinnen fan it applikaasje ferskynt ikoan oan 'e ûnderkant fan' e taakbalke. Klikje derop mei de rjochter mûsknop, iepenje it "Nij" Pop-up-menu en selektearje ien fan 'e soarten notysjes.
- No moatte jo de ynhâld fan 'e nota ynstelle en syn uterlik oanpasse. Yn it ekstra finster oan de rjochterkant is it lettertype selektearre, syn grutte, kleur, transparânsje en kleur fan it finster.
- It herinnering fan it herinnering is oanwêzich yn in aparte ljepblêd, dy't op 'e bepaalde tiid komt en in notysje toant op it buroblêd.
- Nei it kreëarjen fan in klear-blêd, kinne jo frij bewege, fold of tichtby troch te drukken op de passende knoppen.
- Klikje op PCM op 'e noat om ekstra parameters te sjen. Fanôf hjir iepenet de bewurker, wurdt de tekst kopieare nei it klamboerd of gean nei it printsjen.
- HCT-notysjes hat ek it haadmenu wêr't jo de status fan elke brief kinne folgje, stjoer se nei it argyf of ferwiderje fan it buroblêd.
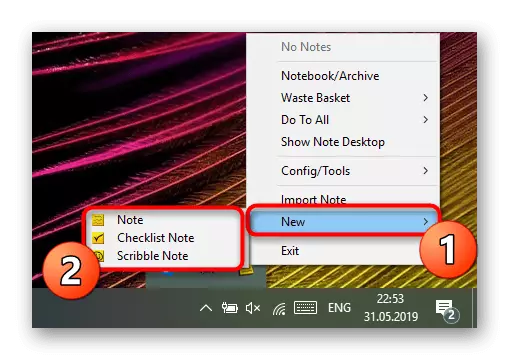
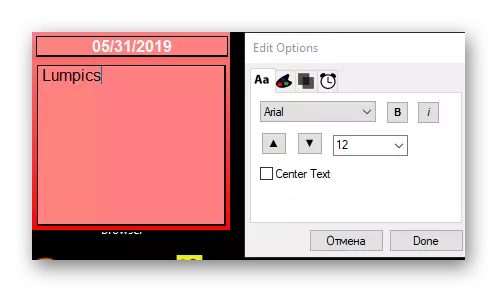
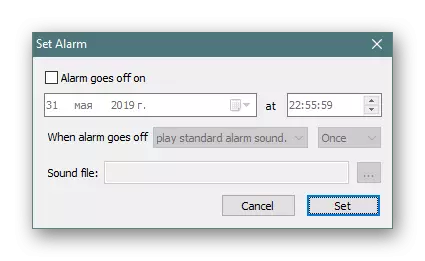
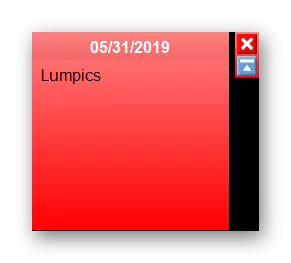
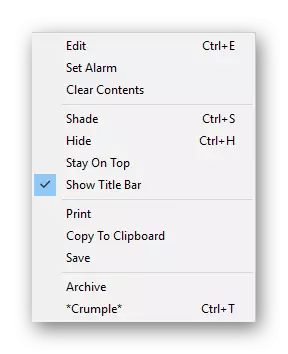

Fanôf de neidielen fan Hott-notysjes is in ferâldere ynterface fuortendaliks, lestige kontrôle oer it ikoan op 'e taakbalke en it gebrek oan Russyske ynterface taal, dy't de kompleksiteit fan gebrûk ferheegje sil foar in spesifike kategory fan brûkers.
Metoade 3: Sticky notysjes (notysjes)
Yn Windows 10 is d'r in ynboude applikaasje wêrtroch jo kinne in ûnbeheind oantal notysjes op it buroblêd meitsje. De ynterface is noflik foar it each, en de ynteraksje wurdt sa ienfâldich mooglik makke. It gebrek oan de needsaak om ekstra bestannen te downloaden fierdere Exalcuts Sticky-notysjes oer de hjirboppe besprutsen fan 'e software.
- Om dit ark te begjinnen, iepenje it startmenu, begjin de namme yn te fieren en klikje op de LX op it werjûn resultaat. No de ûntwikkelders oerdroegen de namme fan it programma, dat betsjut dat by it ûntbrekken fan syk resultaten, dan moatte jo ynfiere net-Fertrage Notes, mar notysjes om de applikaasje.
- In nije notysje sil fuortendaliks op it skerm ferskine. Begjin tekst dêryn yn te gean, nim dan oan opmaak fan it opmaak fan tapassing, markearje it ynskripsje yn fet, meitsje in list oan, meitsje in list of beklamje bepaalde wurden. In ekstra blêd meitsje wurdt makke troch te drukken op de knop yn 'e foarm fan in plus.
- Tegearre mei de nije briefing sil it finster fan it sticky-notysjekontrôle iepenje, wêr't jo de list kinne besjen, werjaan fan alle besteande herinneringen, werjaan se, bewurkje of wiskje of ferwiderje.
- Gean nei "Ynstellings" om josels fertroud te meitsjen mei de opsjonele parameters.
- It is hjir te krijen om syngronisaasje yn te skeakeljen mei de wolk, wikselje nei in donker tema en aktivearjen fan 'e befêstiging fan' e befêstiging fan 'e befêstigingsferfier foardat jo de notysje ferwiderje.
- Derneist wurdt de knop yn 'e foarm fan punten oan' e boppekant fan elk blêd werjûn. Druk op it iepenet it paniel mei in kar fan kleurpalet, dy't elke herinnering fan kleurpalet kin tastean.
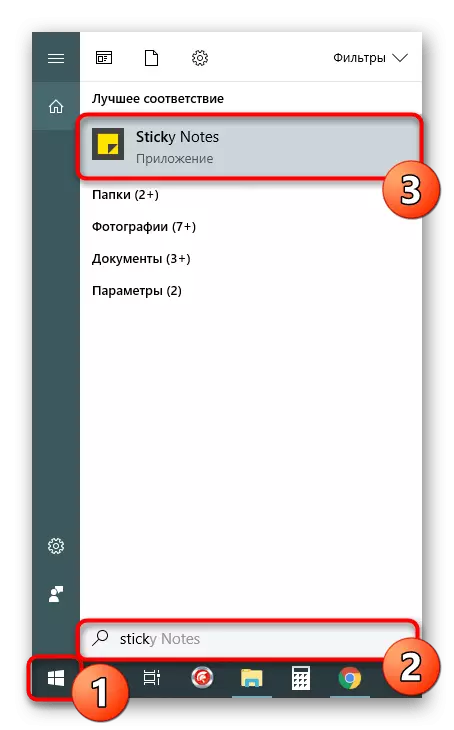

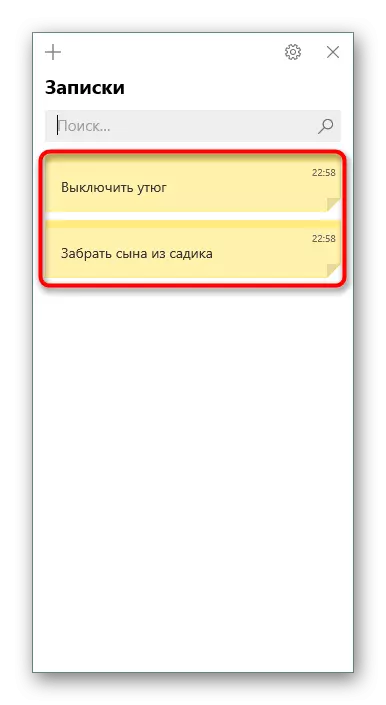

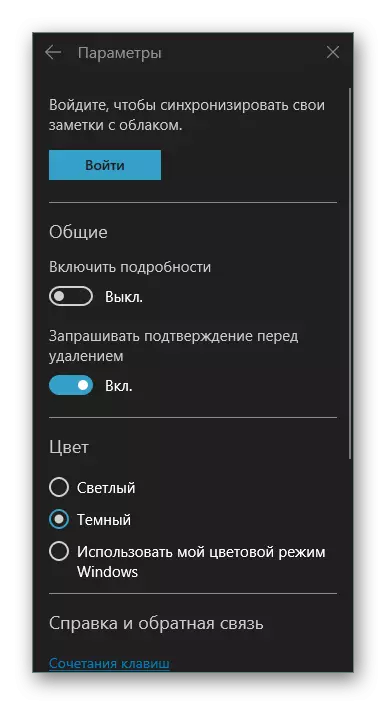
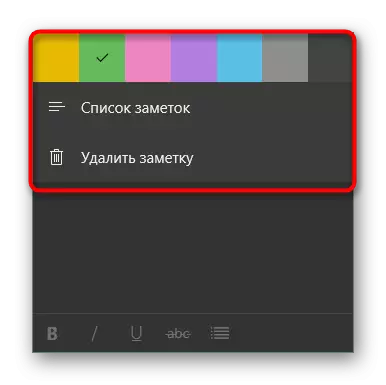
No binne jo bekend mei trije ferskillende opsjes om notysjes te ûntwerpen op it buroblêd fan 'e kompjûter 10. As jo kinne sjen, mar unike ark en fisuele dekoraasje fan lekkens fan blêden meitsje se allegear ynteressant brûkers.
