
As jo faaks wurkje mei dokuminten yn Microsoft Word, hawwe jo wierskynlik teminsten tiid ta tiid ta de needsaak om tekst te markearjen, te ferminderjen of te ferwiderjen. Om "Circle" in lyts fragmint kinne jo de mûs brûke, mar wat moat ik dwaan as jo de folsleine tekst moatte markearje dy't yn it bestân befette, en dan binne alle gegevens ynbegrepen? Praat gewoan dit hjoed oer dit.
Tawizing fan alle siden yn it wurd
As yn 'e Microsoft Word Tekstdokumint ferskate type gegevens befettet (bygelyks net allinich tekst, mar ek in tafel, objekten of grafyske bestannen), allocearje dan de tekst net sa ienfâldich, mar d'r is sa'n kâns. Yn ús miening freegje de fraach lykwols "Hoe kinne jo alle tekst yn it wurd markearje", bedoele de measte brûkers de allocaasje fan 'e heule ynhâld fan it bestân. Direkt wurdt dizze taak letterlik oplost yn ferskate klikken fan 'e mûs of keystrokjes op it toetseboerd. Folgjende, beskôgje alle mooglike opsjes foar it oplossen fan it probleem dat yn 'e titel fan dit artikel oplosse, ynklusyf syn letterlike ynterpretaasje.Metoade 1: ark foar kontrôle paniel
Op it toppaniel (Lint) MS Word presinteare al dy ark en funksjes dy't it fermogen hawwe om maklik te leverjen en gau mei tekstdokuminten te wurkjen. D'r is d'r en de help wêrfan de heule tekst kin ûnderskiede.
Tawizing fan alle ynhâld
Yn 'e ljepper yn it "thús", útwreidzje (Selektearje "-d-menu (yn' e arkbalke fan 'e" te wreidzjen) troch te drukken troch op' e lofter mûsknop te drukken op in bytsje oanwize. Selektearje it earste item fan opsjes fan opsjes, selektearje it earste artikel - "Allacate alles".
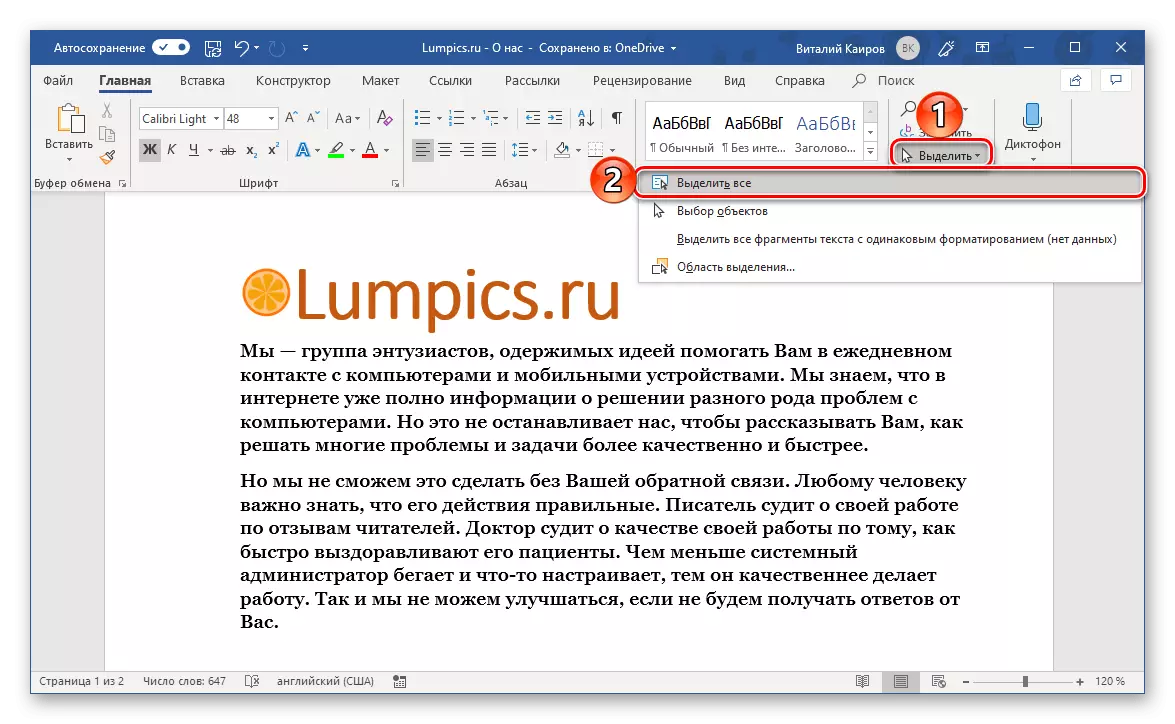
Dizze aksje sil alle ynhâld fan it dokumint al kontrolearje, en jo kinne it kopiearje en ferpleatse, besunigje, besunigje foar folgjende ynfoegje yn in oar plak / dokumint of gewoan wiskje.
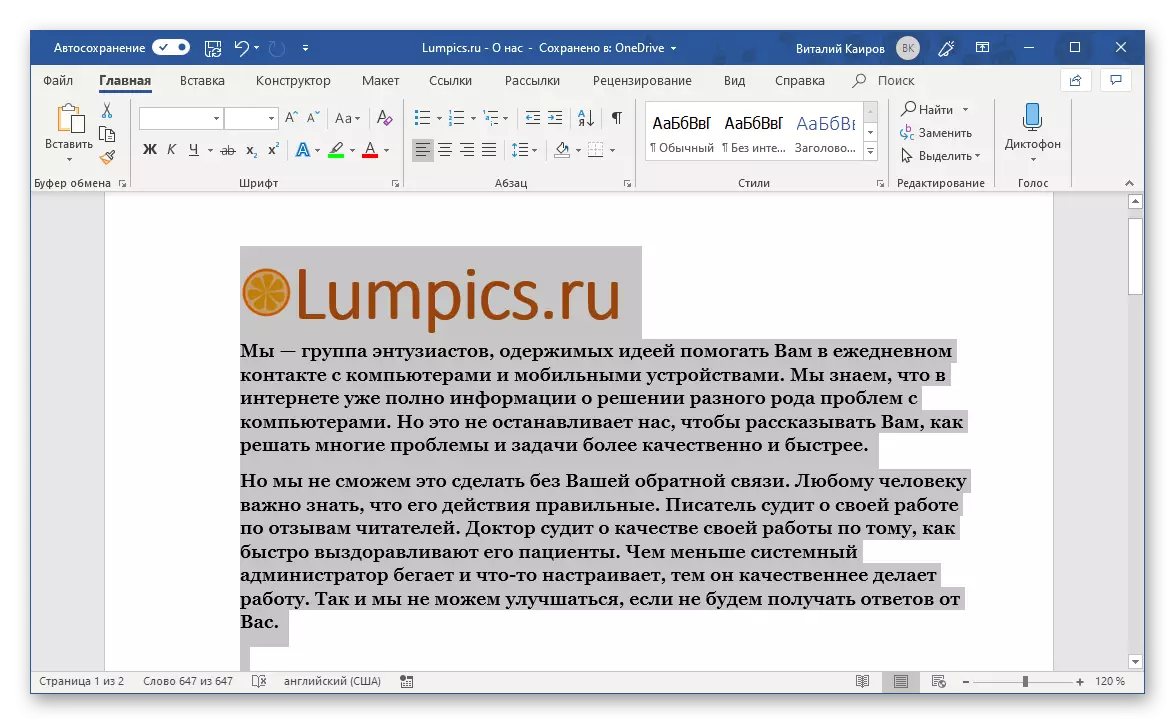
Seleksje fan tekst allinich (yn ien styl)
Microsoft Word-programma-bewurkjen fan ark leverje en de mooglikheid om allinich tekst te selektearjen, dy't nuttich sil wêze yn 't gefal as it dokumint dat oare soarten objekten befettet (figueren, ensfh.) Dat jo wolle útslute. TRUE, dizze funksje is allinich korrekt as alle tekst wurdt makke yn ien styl (d'r is in groep fan "stilen" ark, en net letters - se, kinne oars wêze).
Foarbyld foar Begripe: Yn 'e tekst op it skermprint hjirboppe binne d'r kopteksten en ûndertitels, lykas ek in ôfbylding. As de gewoane tekst wurdt tawiisd oan 'e folgjende metoade, sille se net wurde markearre.
- Ynstallearje de rinnerke-oanwizer oeral yn 'e tekst dy't jo wolle markearje.
- Brûk it tabblêd yn 'e Thús, brûk it Selektear-ark en selektearje de "Selektearje tekst mei itselde formaat" yn syn menu.
- Alle tekst útfierd yn ien styl sil wurde markearre, wêrnei't jo it kinne kopiearje of besunigje en bygelyks om te bewegen. As d'r sa'n need is, kinne jo it wiskje.
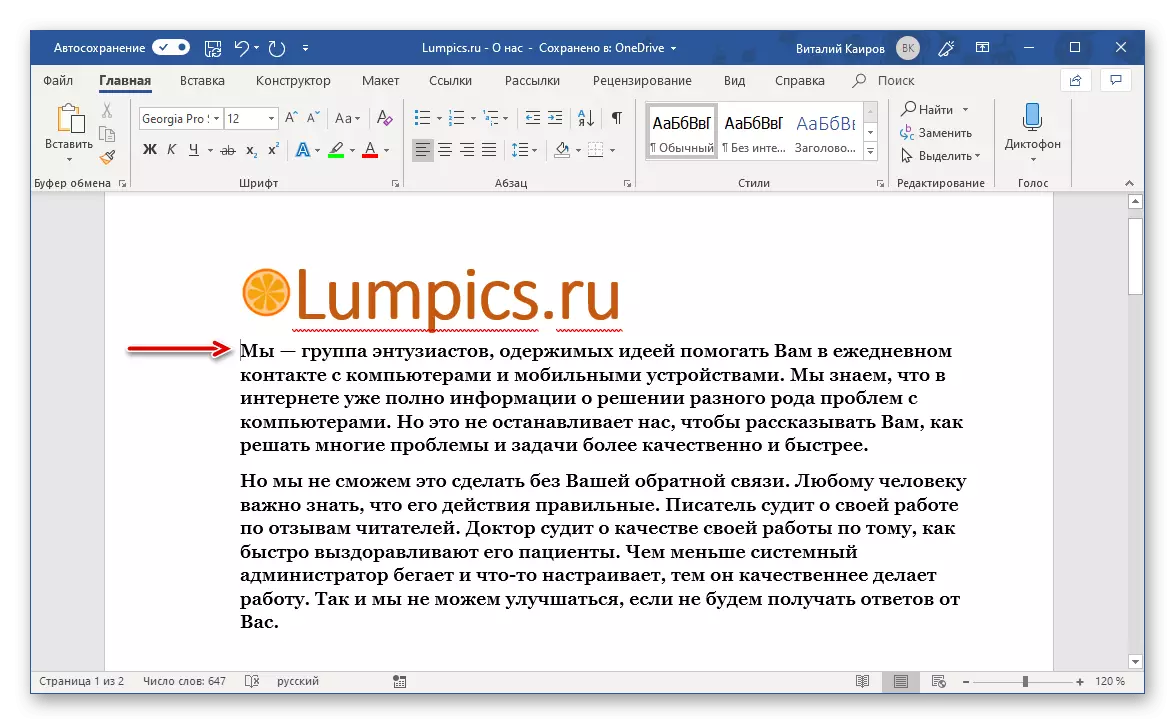
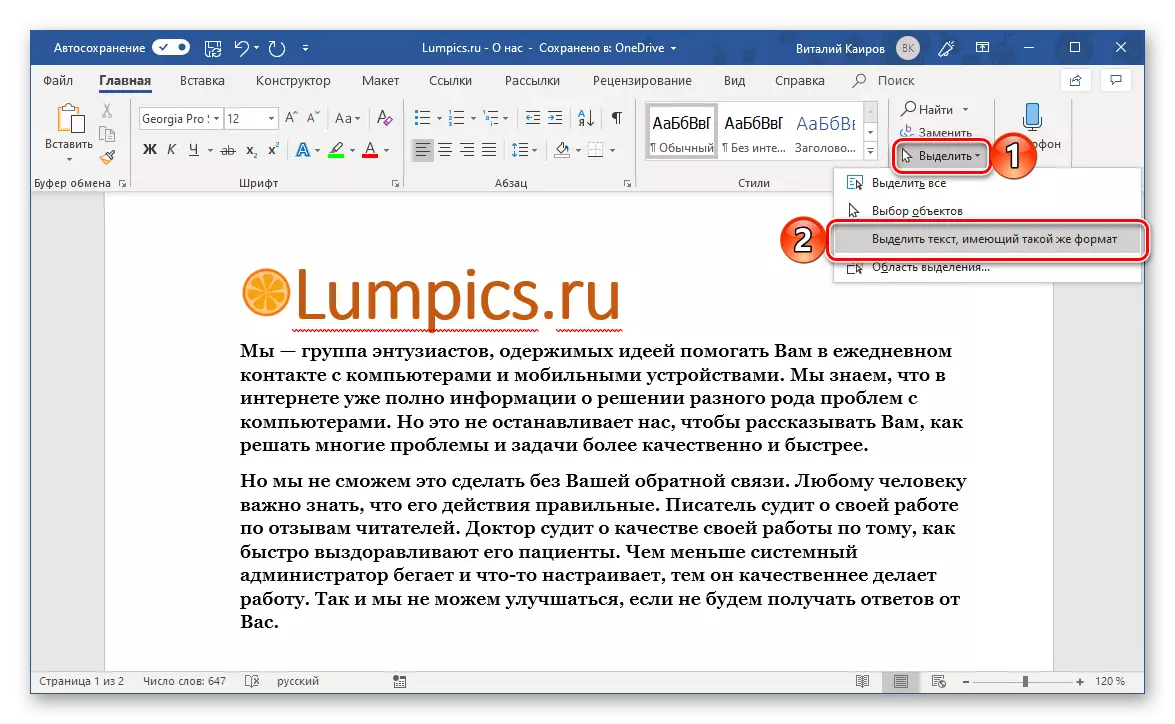
Dit alles wurdt dien mei help fan alle deselde ark op 'e tape, allinich om te behanneljen, it is al nedich is foar de groep "Exchange Buffer" oan' e linkerkant fan it tab.
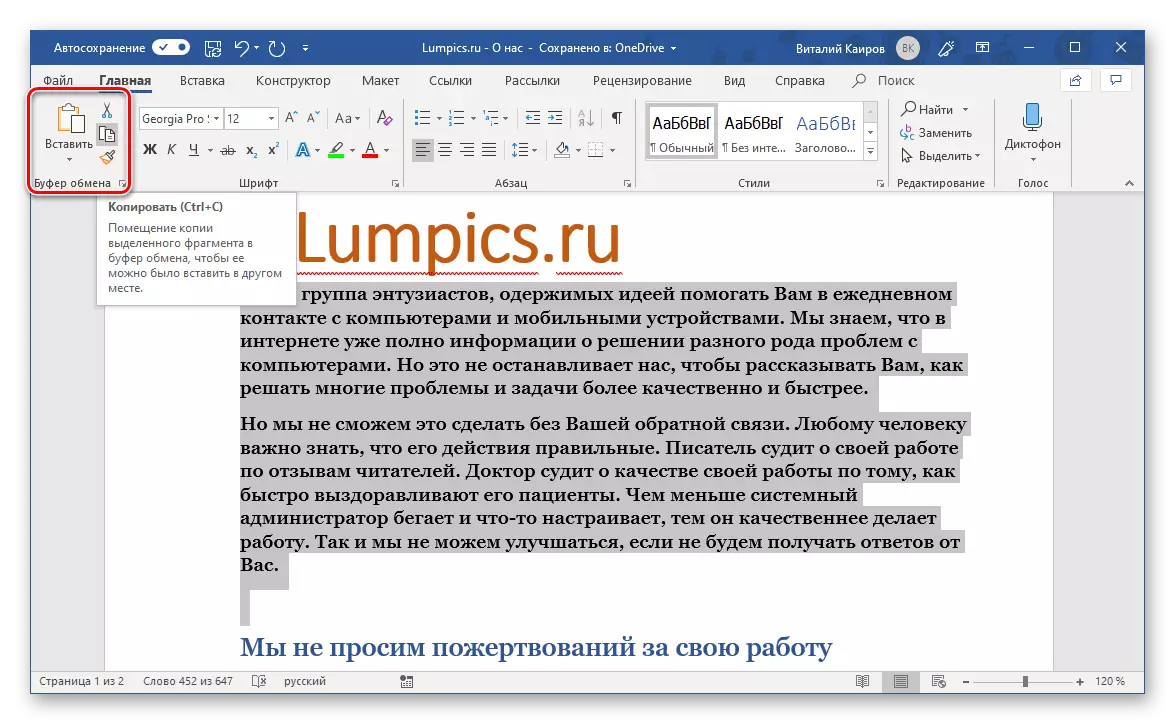
Noat: As it tekstdokumint wurdt útfierd yn mear dan ien styl, mar dit ûntwerp is net fûnemintele en yn 'e takomst, of gewoan weromsette, om alle ekstra objekten te kopiearjen), skjin earst de opmaak mei De oerienkommende knop yn arkgroep "FONT" En gean dan yn 'e seleksje troch.
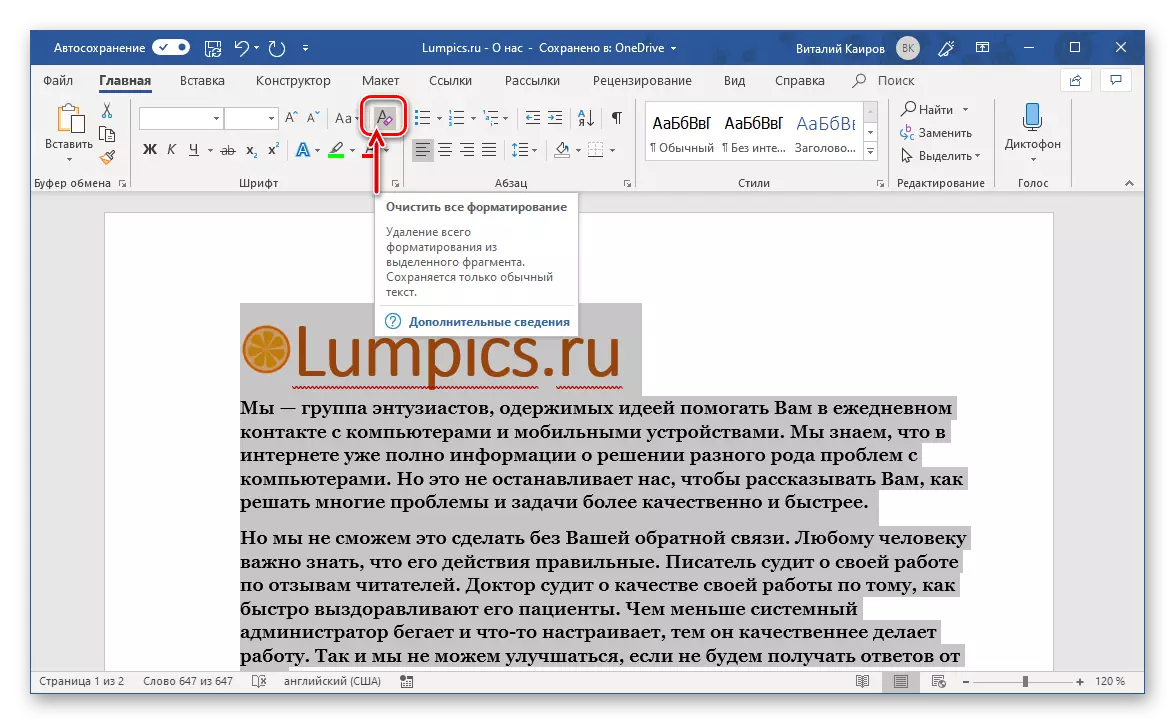
Metoade 2: Key kombinaasje
As jo net wolle sykje nei de nedige ark op in tekstbehearsking nei in tekstbehearsking, kies de items geskikt foar it oplossen fan ien of in oare taak en klikje dan op 'e mûs, kinne jo makliker gean.
Om it dokumint te markearjen, direkt al syn ynhâld, druk gewoan op 'e "Ctrl + in"-toetseboerd - dit is in universele kombinaasje net allinich yn Wurd, mar yn' t algemien yn Windows, wêr brûkt om te markearjen Totale tekst, bestannen en oare eleminten. Haw dit dien, kopiearje de tekst ("Ctrl + C"), snije ("Ctrl + X") of wiskje it ("Del" of "Backspace", ôfhinklik fan wat jo nedich binne.
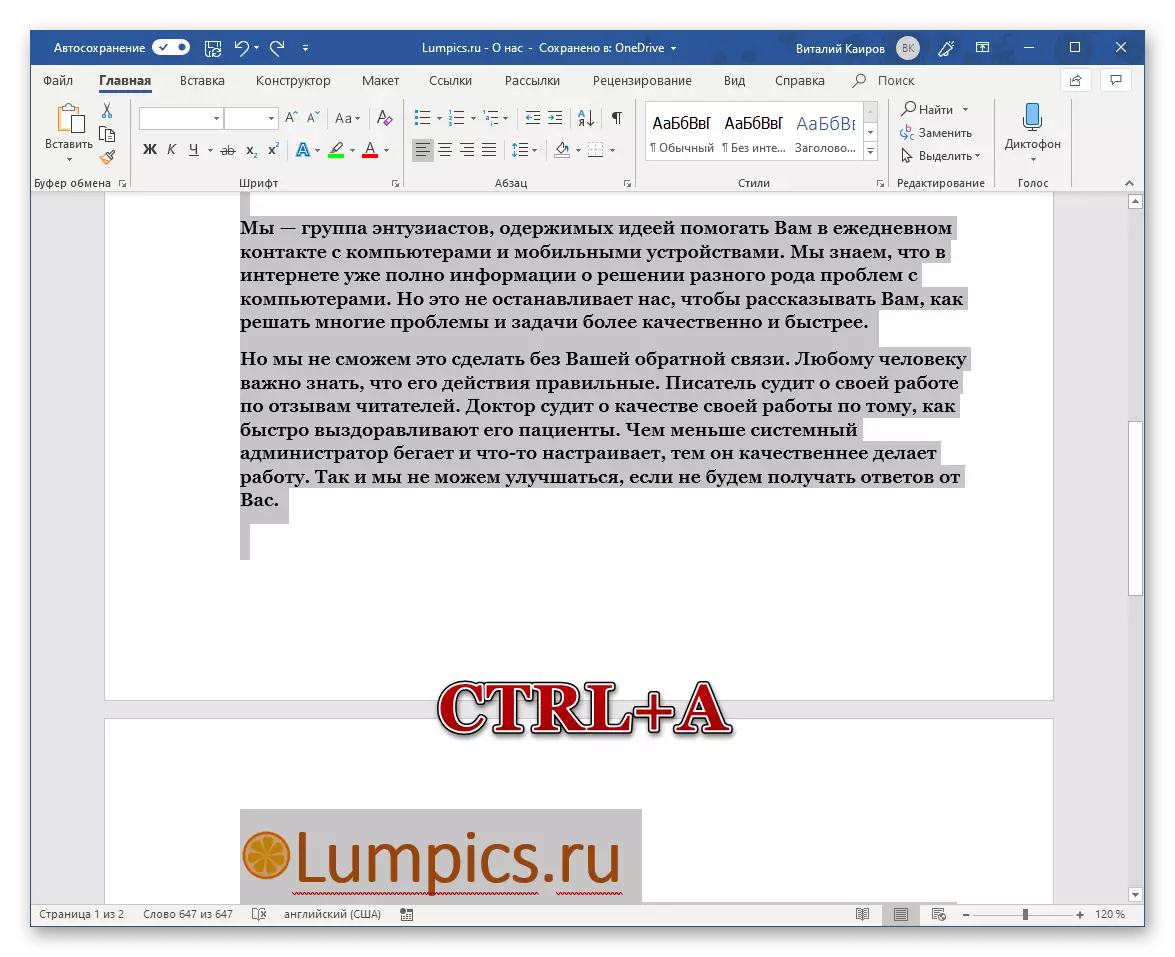
Learje oer in mannichte fan oare Hot-toetsen dy't wurk ferienfâldigje mei dokuminten yn 'e Microsoft-tekstbewurker, kinne jo apart fan in apart artikel op ús webside.
Lês mear: fluchtoetsen foar handige wurk yn wurd
Metoade 3: Mûs
Wiswier, jo begripe dat jo it heule dokumint markearje, kinne jo gewoan de linkerknop fan 'e mûs drukke op it begjin fan it dokumint en sûnder it frij te litten. Sadree't de ynhâld fan it bestân "is ôfsletten," kinne jo de nedige aksjes dêr mei begjinne te fieren. Dizze oanpak is goed as it dokumint bestiet út ien of twa siden, mar mei multi-pagina-bestannen is it net bysûnder handich. Gelokkich is d'r in oare opsje, net minder ienfâldich dan boppesteande.
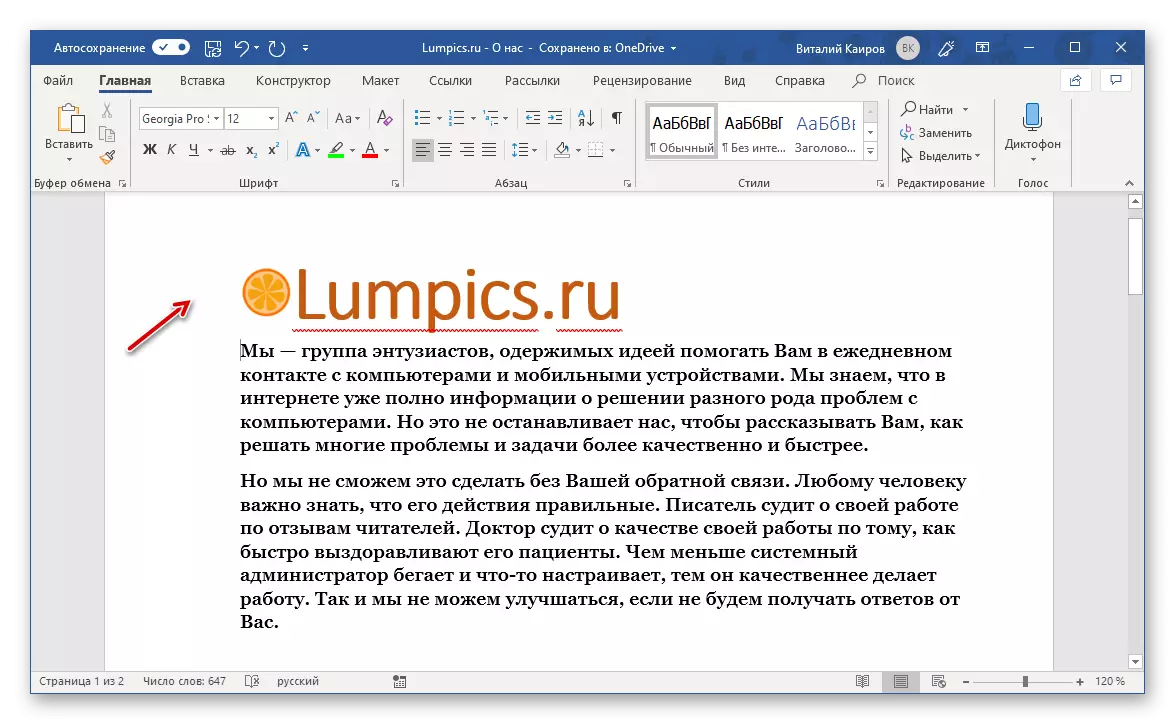
Om it heule dokumint te markearjen mei in mûs, hover de rinnerke nei it heule begjin, mar in bytsje fan 'e start fan' e string (oer it plak wêr't de reade pylk hjirboppe oantsjutten) - de gewoane koets moat wurde feroare nei de pylk, oanstriid in bytsje nei rjochts. Hâld de rinnerke op it nivo fan 'e earste rigel (fereaske) trije kear yn in rige drukke gau op de linkermopknop, dat is, útfiere, útfiere in trijefâldige klik. Dizze aksje sil alle ynhâld fan it wurd tekstbestân al kontrolearje, fan begjin oant ein.
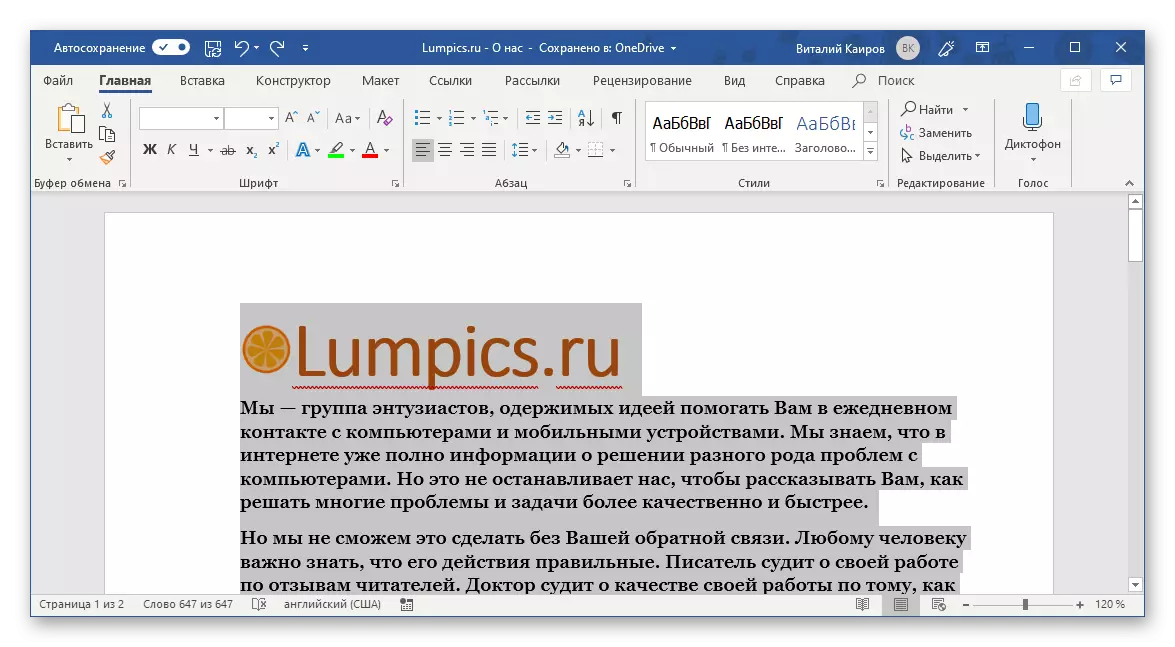
Noat: As jo in ferlykbere aksje útfiere ( 3xlkm ) Mar net oan it begjin fan it dokumint, mar op elke paragraaf sil it it folslein allocearje.

Konklúzje
Nei it lêzen fan dit artikel, learden jo hoe't jo alle tekst kinne selektearje yn Microsoft Word-dokumint, yndividuele siden as fragminten / eleminten. Doe't it die bliken, sels sa'n ienfâldige taak kin op ferskate manieren tagelyk oplost wurde.
