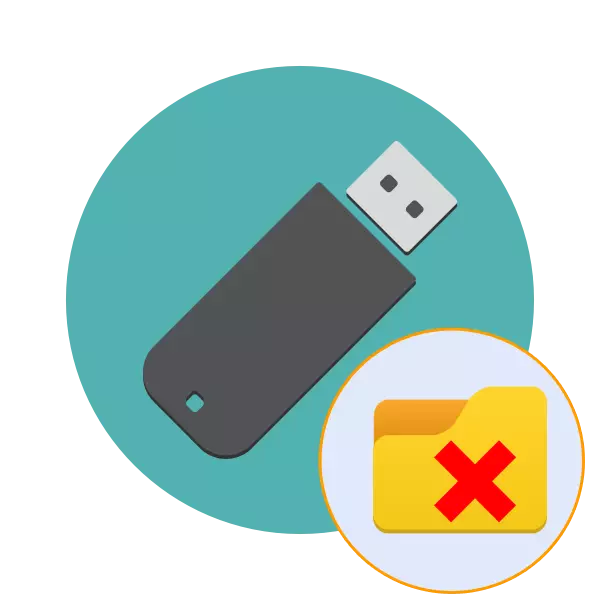
Winners fan USB-skiven binne periodyk nedich om alle objekten te ferwiderjen om it plak te befrijen en dêr nije bestannen te pleatsen. Soms, soms, as jo besykje lykwols te kwetsjen fan 'e map fan' e map, komme ferskate flaters, begelaat troch meidieling dat it ûnmooglik is om dizze aksje te meitsjen. De redenen foar sokke problemen kinne respektivelik oars wêze, foar elk fan harren is d'r syn oplossing. Folgjende wolle wy gewoan prate oer de metoaden om sokke swierrichheden te korrizjearjen.
KORREKTE problemen mei ferwiderjen fan mappen op in flash drive
Meastentiids binne sokke problemen ferbûn mei it feit dat op it stuit it bestân dat yn 'e map is brûkt, wat it ferwiderjen fan ferwidering makket. Derneist hawwe alle mappen in tagongsnivo foar ferskate kategoryen fan brûkers, dy't ek ynfloed hat op it bestânbehear. Dêrom advisearje wy jo om yn 'e kunde te kommen mei elke mienskiplike opsje, en allinich dan nei de útfiering fan ynstruksjes gean.Metoade 1: Opname beskerming útskeakelje
Flash-skiven mei in hardware-beskerming fan hardware binne no frij seldsum fûn, mar foardat jo nei mear komplekse manieren ferpleatse, advisearje wy as sa'n skeaking is beskikber op 'e brûkte media. As de beskermingfunksje ynskeakele is, sille jo gjin bestannen kinne kopiearje of wiskje. Dit wurdt korrizjearre troch in ienfâldige beweging fan 'e skeakel yn' e tsjinoerstelde rjochting. Jo kinne yn 'e kunde komme mei syn werjefte, omtinken jaan oan' e ôfbylding hjirûnder.

Metoade 2: Ferwiderjende rjochten leverje
Lykas earder neamd, ien fan 'e meast foarkommende oarsaken ferbûn mei swierrichheden by it fuortheljen fan in map is it gebrek oan rjochten om sa'n operaasje te ymplementearjen. Meastentiids wurde sokke beheiningen manuell ynstalleare troch brûkers, mar soms bart it automatysk. Dizze situaasje is allinich korrizjearre troch de rjochten fan tagong te feroarjen fia de kompjûter fan 'e eigner fan' e map.
As jo gjin map oanmeitsje yn 'e flash-drive, moatte ek dizze opsje besykje, wês dan wis dat jo alle oantekeningen beskôgje dy't sille wurde neamd yn' e folgjende ynstruksje.
- Prioritysk Download it bestjoeringssysteem yn feilige modus, sadat gjin ekstra prosessen begon, en ynstellings fan 'e tredde partij dy't kinne ynterferearje mei de feroaring yn' e rjochten binne net aktivearre. Details oer it útfieren fan dizze operaasje lêzen yn in apart ús materiaal fierder.
- Gean nei de seksje "Dizze kompjûter" en iepenje it útnimbere apparaat.
- RJOCHTSK KLIK OP DE WOLIZE MEMPAR EN SELECT "EIENDRE" yn it kontekstmenu.
- Hjir gean nei it ljepblêd "Feiligens".
- Markearje de LCM fan 'e brûker wêrfan se besochten de map te wiskjen en nei syn tagongsrjochten te sjen. As alle karfakjes tichtby binne "ferbiede", sil it nedich wêze om wizigingen te meitsjen.
- Klikje op de knop "Bewurkje".
- Selektearje it "Tastean" checkmark tichtby "folsleine tagong" en tapasse ynstellings.
- It is lykwols net wurdich om de mooglike beskikberens fan spesjale fergunningen te útsjen. Kontrolearje se troch te klikken op de seksje "Avansearre".
- Klikje op "Fergunningferliening feroarje".
- No fine it winske artikel, selektearje it en klikje op "Bewurkje".
- Rin de list del. Dêr moatte jo derfoar soargje dat de aksjes ferbûn binne mei de ferwidering yn 'e "Tastean" steat.
- Neidat jo alle wizigingen tapasse, besykje te reitsjen fan 'e winske map.
Lês mear: Hoe kinne jo oanmelde by de feilige modus fan Windows 7 / Windows 8 / Windows 10
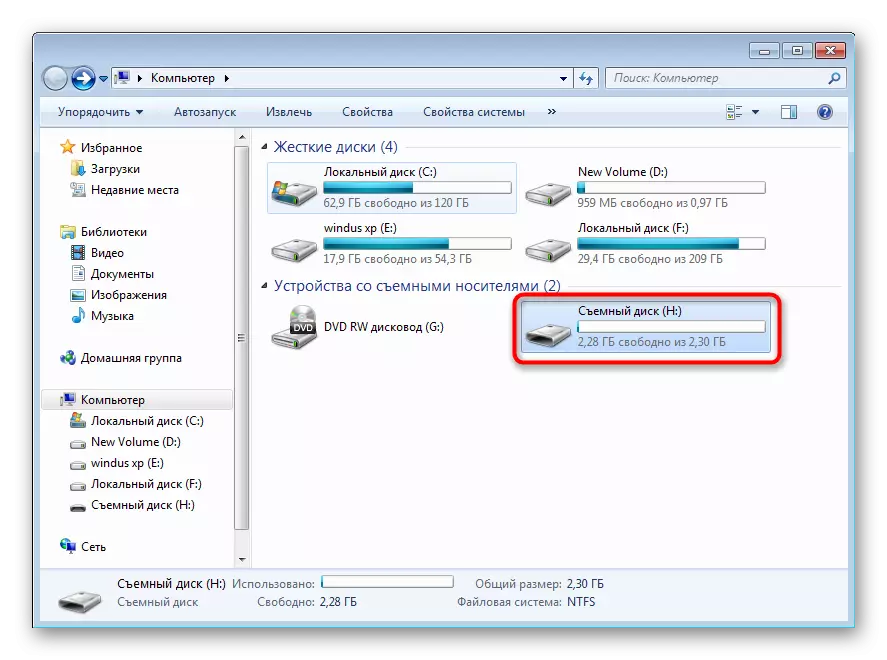
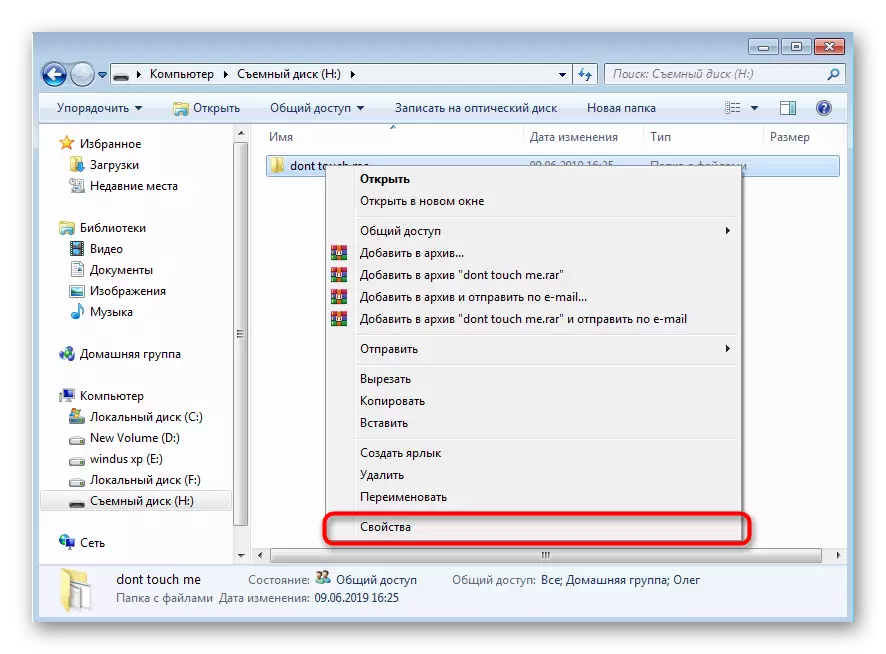
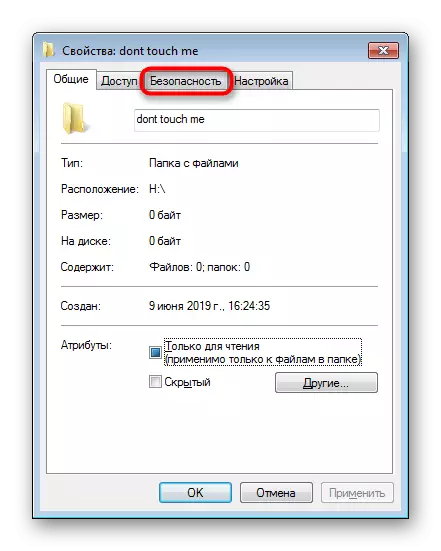

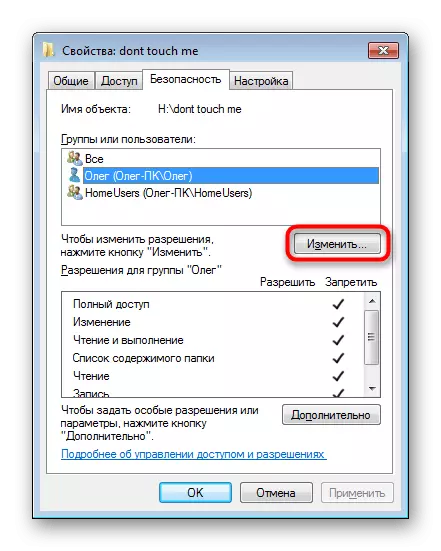
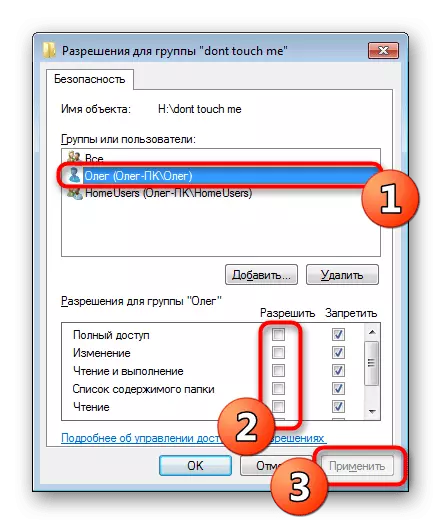

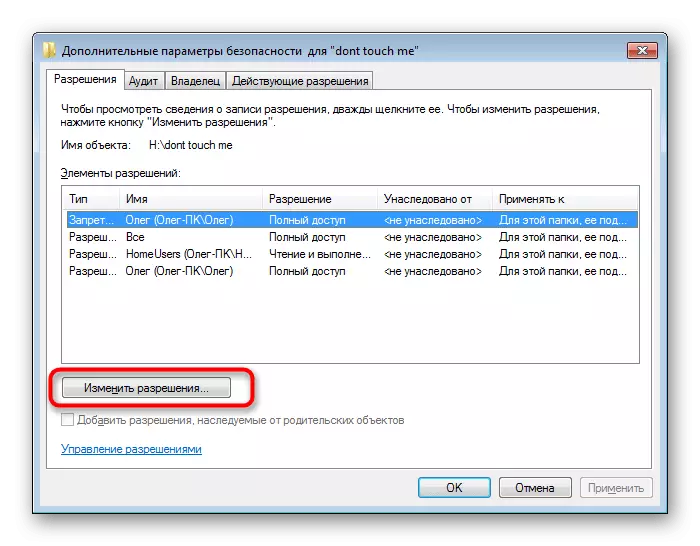
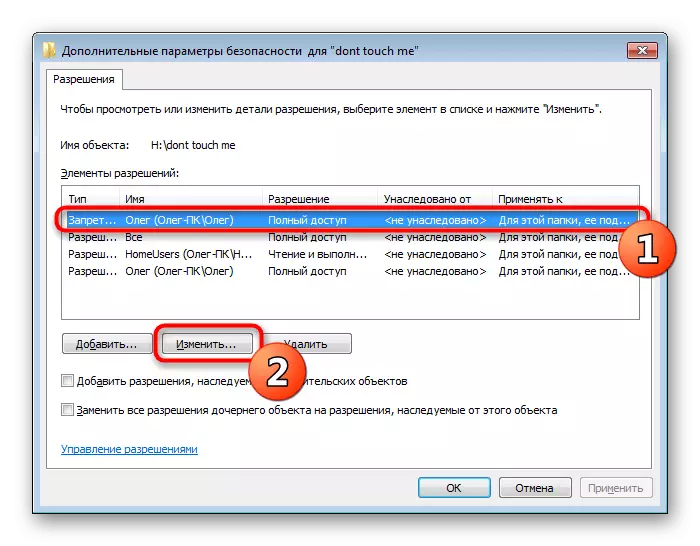


Yn gefal fan net-antwurd fan dizze metoade sille jo noch in meidieling krije fan 'e ôfwêzigens fan rjochten om de fereaske map te wiskjen. Dan advisearje wy it OS yn te fieren ûnder it administratorkonto, as dit net earder waard dien, en opnij besykje de biblioteek te wiskjen.
Nei in suksesfolle oplossing fan ferskate fouten en beskeadige sektoaren is it oan te rieden om de media opnij te ferbinen, en besykje it opnij de fereaske bibleteek te wiskjen.
Metoade 4: foltôging fan it ynterferearjend proses
Earder hawwe wy al oer de ferwidering praat, sil net suksesfol wurde foltôge as de bestannen yn 'e map wurde brûkt troch elk programma. Dit sil de warskôging op it skerm notearje op it skerm, wêr't de prosesnamme sil wurde werjûn. It sil nedich wêze om manuell te foltôgjen as jo der wis fan binne dat oare wichtige as systemyske aktiviteiten net foarkomme mei objekten. Jo kinne dit dwaan fia de standert "Task Manager".
- Run de "Task Manager" fia it kontekstmenu op 'e taakbalke of klemme de Ctrl + Shift + ESC-toetsombinaasje.
- Ferhúzje nei it ljepblêd prosessen.
- Lizze it hinderprogramma.
- Klikje op 'e PCM en selektearje "Folslein proses".
- Befêstigje de aksje by it werjaan fan it passende warskôging.

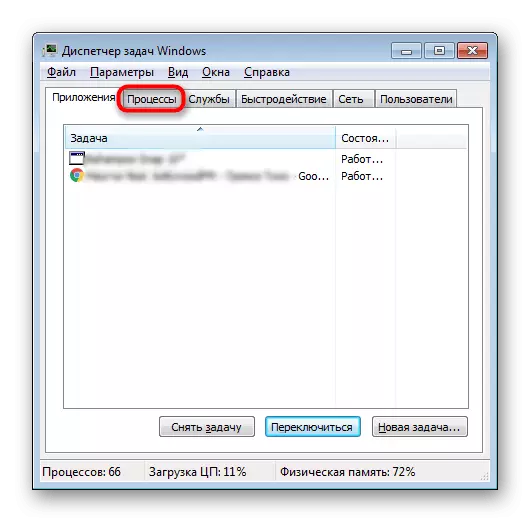
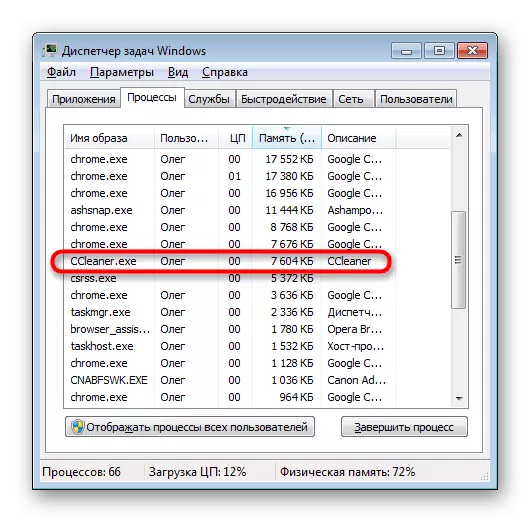

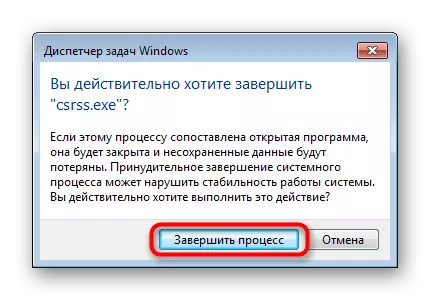
Hjirnei gean nei it USB-stasjon en besykje de map te wiskjen. As guon software dit opnij foarkomt, moatte jo spesjale programma's brûke. Bygelyks sille wy unlocker nimme:
- Download en ynstallearje Unlocker. It sil automatysk wurde boud yn 'e "Explorer".
- Klikje op de PCM op 'e map om it kontekstmenu te ferskinen. Selektearje dan "Unlocker".
- Yn it Pop-Up-menu, spesifisearje "Wiskje" op.
- Klikje op de knop "OK".
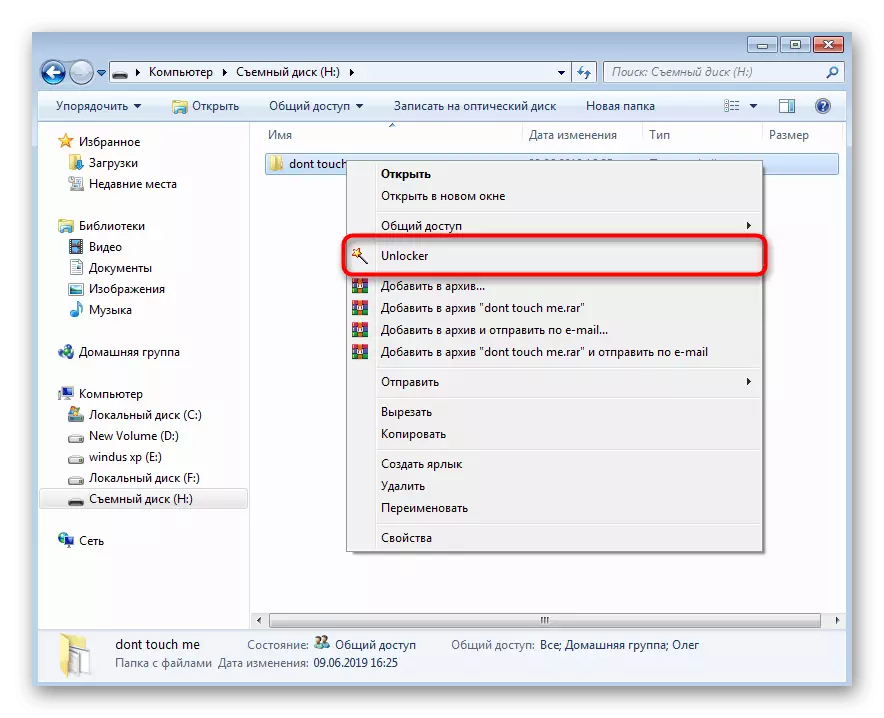


As unlocker net geskikt is om ien of oare reden net geskikt te meitsjen, brûk dan sa'n software wêrtroch jo it apparaat skjinmeitsje út unsubstantiated bestannen en mappen.
Lês mear: oersjoch fan programma's om bestannen te ferwiderjen dy't net wiske wurde
In konstante opnij starte fan it proses, foaral wat ûnbekend - in direkte symptoom fan kompjûterynfeksje mei firussen. Yn dit gefal sil it de map wiskje, sil it nedich wêze om de oanwêzigens fan 'e oanwêzigens te analysearjen, sadat sokke problemen net yn' e takomst komme of hawwe gjin serieuze malfunksjes. Ynsetlike hânboeken foar it bestriden fan kompjûterfirussen kinne wurde fûn yn ús oare materiaal troch te klikken op de link hjirûnder.
Lês mear: Fjochtsje kompjûterfirussen
Metoade 5: Alle bestannen wiskje op 'e Flash Drive
Wy sette dizze metoade lêst, om't it allinich yn ekstreme gefallen moat wurde útfierd as neat helpt om de map te ferwiderjen. Yn sokke situaasjes sille it folsleine opmaak fan it apparaat net beskikber wêze foar de standert manier. Dêrom besletten wy om te kiezen om dit taakynstrumint te ymplementearjen mei de namme CCleaner.
- Rinne it programma út en gean nei de seksje "Tools".
- Hjir binne jo ynteressearre yn 'e seksje "Wiskje fan' e skiif."
- Spesifisearje de "alle skyf" modus (alle gegevens sille wurde ferneatige), "Selektearje de flash drive en klikje op" Wiskje ".
- Befêstigje de wiskje gegevens en opmaak.

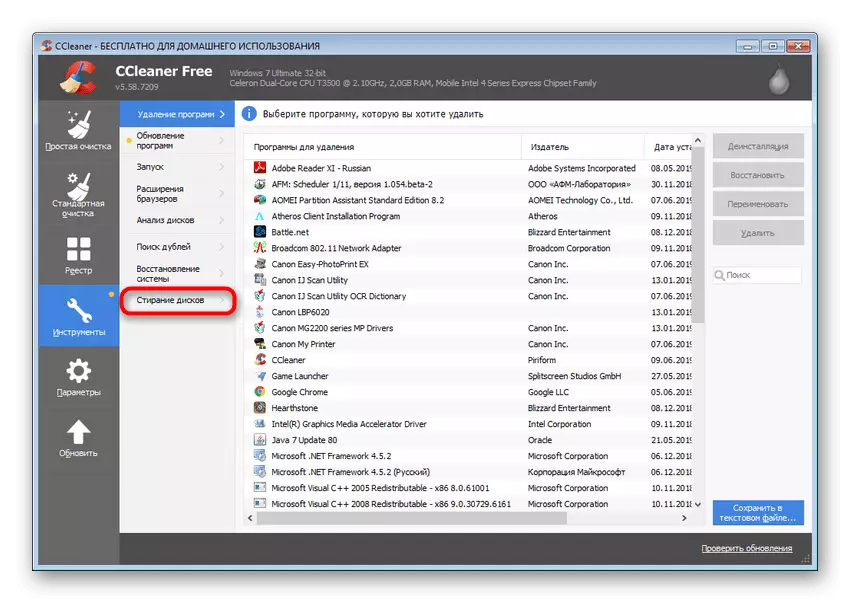
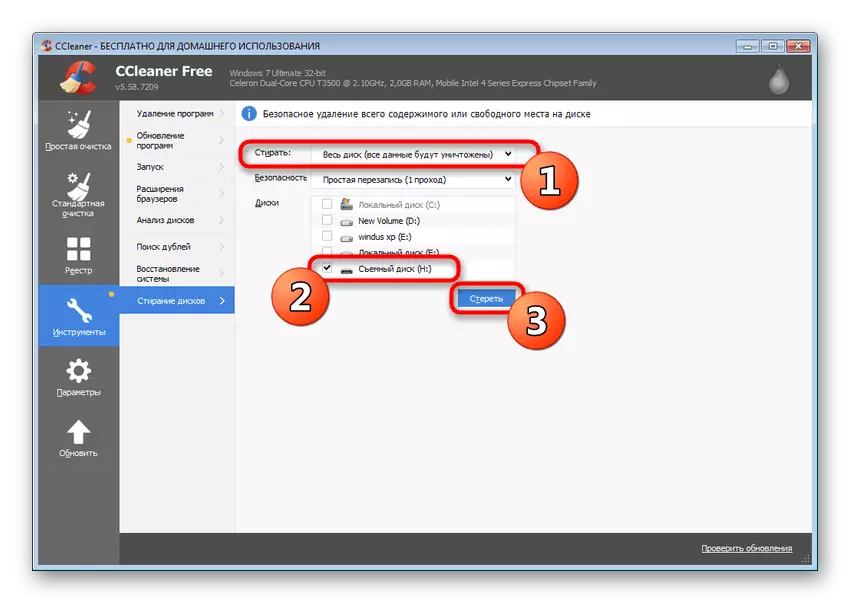

Derneist binne d'r oare mienskiplike problemen fan malfunksje as it flash-drive net wolle formaat. Jo biede jo om yn 'e kunde te meitsjen mei ús artikel fierder.
Lês mear: net opmaak Flash Drive: Metoaden dy't it probleem oplosse
No binne jo bekend mei de beskikbere flaterkorreksje-metoaden mei de ferwidering fan biblioteken op 'e flash drive. Wy advisearje jo om josels earst te fertroude mei harren fan har om de wiere reden te begripen foar it opkommende fan swierrichheden, en korrigearje it dan troch de yntsjinner.
