
De populêrste bewurker fan grafyske ôfbyldings is Photoshop. Hy hat in grut bedrach fan ferskate funksjes en manieren yn syn Arsenal, dêrmei it leverjen fan ûneinige boarnen. Faak jildt it programma de ynfoldelfunksje oan.
Giet yn Photoshop
Kleuren tapasse yn 'e grafyske redakteur, binne d'r twa funksjes dy't oan ús easken foldogge - "Gradienamme" en "Folje" . Dizze funksjes yn Photoshop kinne wurde fûn troch te klikken op "Bucket mei in drip" . As jo ien fan 'e fills moatte selektearje, moatte jo RJOCHTS Klikje op it ikoan. Hjirnei ferskynt in finster wêryn de kleur tapast-ark binne te finen.

"Folje" It is perfekt foar it oanbringen fan in flaper nei it byld, lykas om patroanen as geometryske foarmen ta te foegjen. Dat, dit ark kin brûkt wurde by it skilderjen fan 'e eftergrûn, foarwerpen, lykas by it oanbringen fan yngewikkelde patroanen of abstraksjes.
"Gradienamme" It wurdt brûkt as it nedich is om te foljen mei twa of meardere kleuren, en dizze kleuren binne soepel bewege fan it ien nei it oare. Mei tank oan dit ark, wurde de grins tusken de kleuren ûnsichtber. In oare helling wurdt brûkt om de kleurstrukten te ûnderstreekjen en útstapkes fan grinzen.
Lês mear: Hoe kinne jo in Gradient meitsje yn Photoshop
Giet parameters kinne maklik konfigureare wurde, wat it mooglik makket om de nedige modus te kiezen by it ynfoljen fan 'e ôfbylding of ûnderwerpen derop.
Ynstelle en tapassen fan ark
Wurkje mei kleur yn Photoshop, it is wichtich om rekken te hâlden mei it type dat brûkt wurdt. Om it winske resultaat te berikken, moatte jo de folsleine selektearje en syn ynstellingen optimaal oanpasse.
"Folje"
It folsleine proses sels wurdt makke troch te klikken op it ark op it laach of selekteare gebiet en wy sille it net beskriuwe, mar mei de arkynstellingen is it wurdich te meitsjen. Tapasse "Folje" , Jo kinne de folgjende parameters oanpasse:
- De "Fillboarne" is in funksje, wêrmei't de fillmodi fan 'e haadregio wurdt regele (bygelyks glêde kleur of ornament);
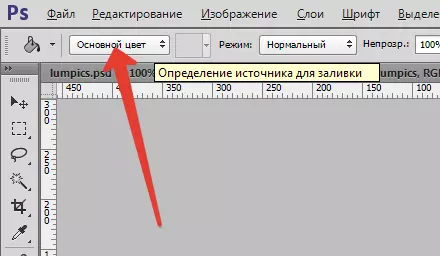
In geskikt patroan te finen foar in ôfbylding om te passen, moatte jo de parameter brûke Patroan.
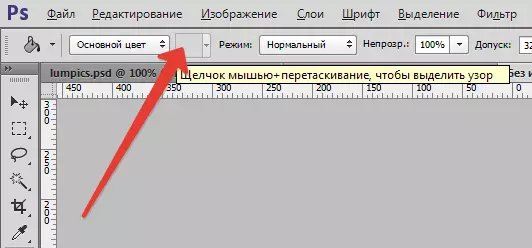
- "Folsleine modus" kinne jo om kleuroanfraachmodus oanpasse.
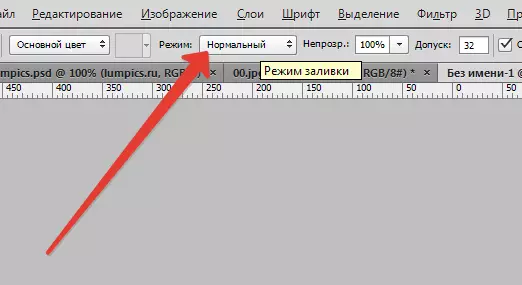
- "Opacity" - Dizze parameter regelt it nivo fan transparânsje fan it ynfoljen.
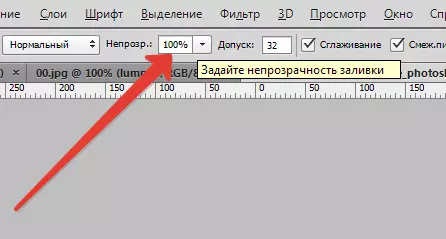
- "Tolerânsje" stelt de proximity-modus yn om tapast te wurden; Mei help fan it ark "Besibbe piksels" Jo kinne nauwe yntervallen útbliuwe yn 'e tolerânsje berik.
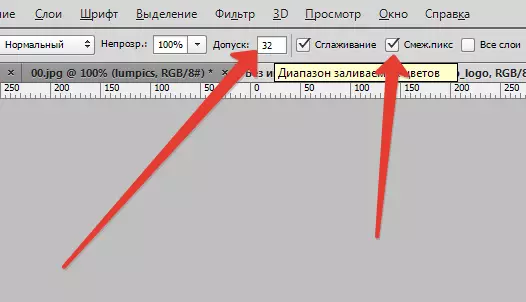
- "SMOOTHING" Formeart de helte fan it skildere gesicht tusken de oerstreamde en net oerstreamde yntervallen.

- "Alle lagen" - feroarsaket kleur oan alle lagen yn it palet.
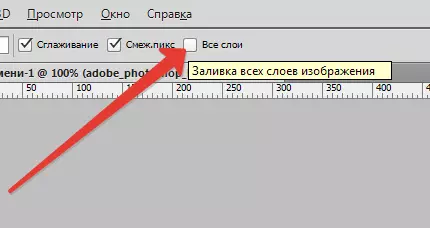
"Gradienamme"
It ark oanpasse en tapasse "Gradienamme" Yn Photoshop, hawwe jo nedich:
- Bepale it gebiet yn ferlet fan folje en markearje it.
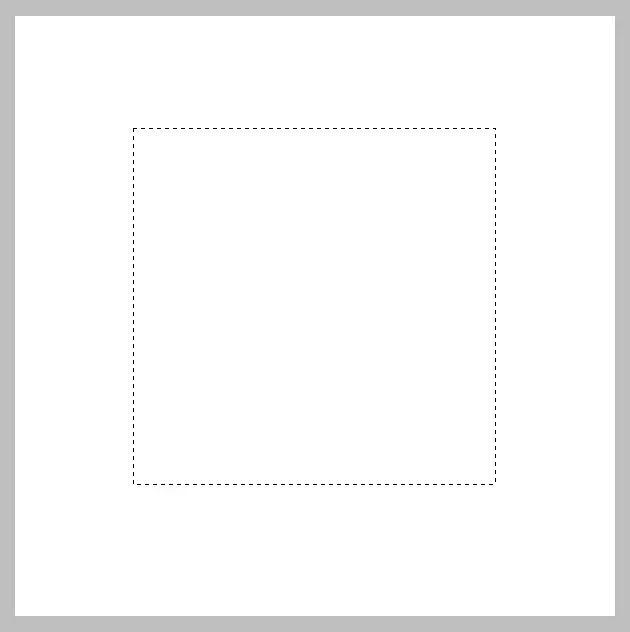
- Nim ark "Gradienamme".
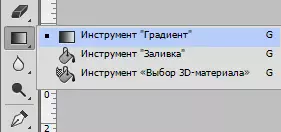
- Fyn de winske kleur om de eftergrûn te skilderjen, lykas ek de basiskleur bepale.
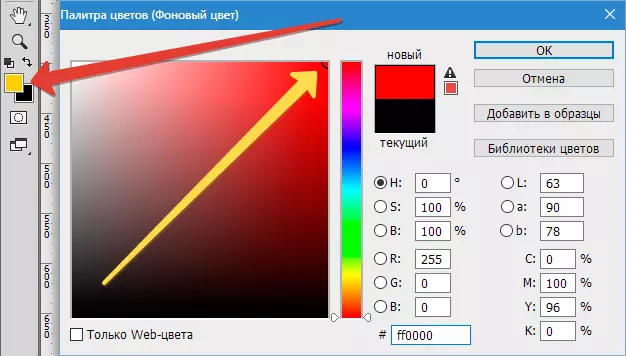
- Op 'e arkbalke oan' e boppekant fan it skerm moatte jo de winske fillmodus konfigurearje. Dat, jo kinne it nivo fan transparânsje oanpasse, de metoade fan overlay, styl, ynfolje.

- Pleats de rinnerke binnen it selekteare gebiet en brûk de linkermûsknop om in rjochte line te tekenjen.
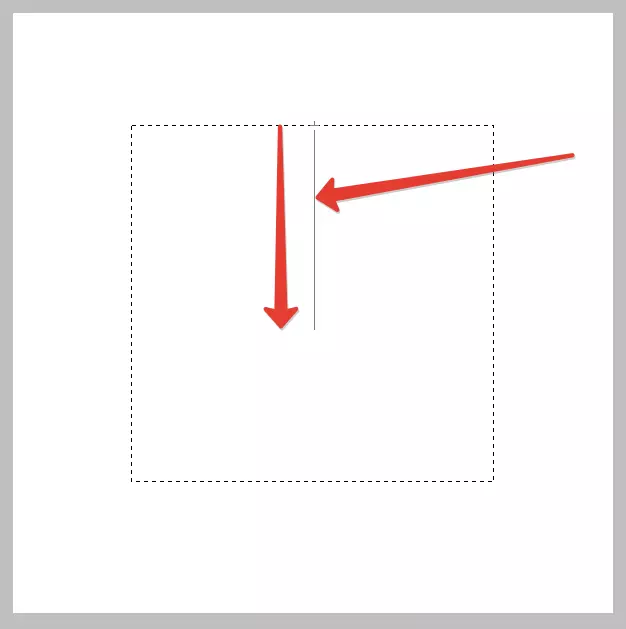
De graad fan kleur-oergong sil ôfhingje fan 'e lingte fan' e line: Hoe langer it is, hoe minder sichtbere kleur oergong.
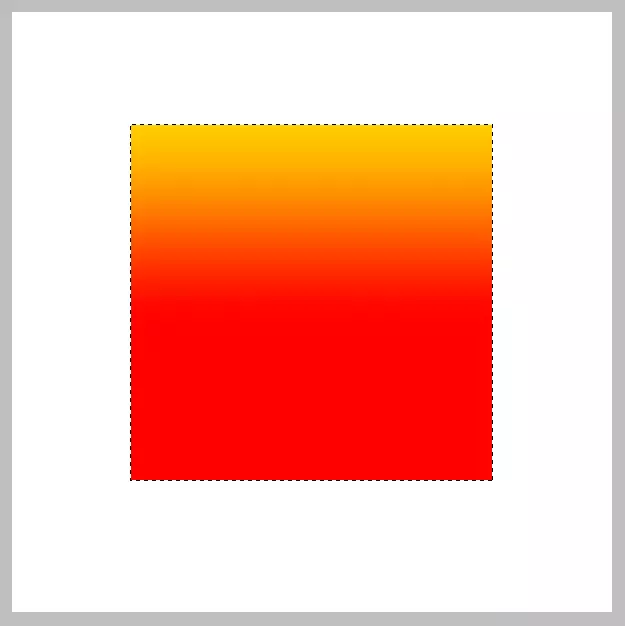
As jo wurkje mei kleurynstruminten, brûk, kinne jo ferskate soarten fan it orizjinele resultaat berikke en foto's berikke. Giet wurdt brûkt yn hast elke profesjonele ferwurking fan 'e profesjonele ôfbylding, nettsjinsteande de problemen en doelen. Tagelyk stelle wy foar om de Photoshop-bewurker te brûken by it wurkjen mei ôfbyldings.
