
De needsaak om in ronde foto te meitsjen kin foarkomme by it meitsjen fan Avatars foar siden of forums, yn it wurk fan it webûntwerper as in rûne eleminten fan 'e side. Alle behoeften oars. Dizze les is wijd oan hoe't jo in foto meitsje moatte fan in rûne yn Photoshop.
Rûne foto
D'r binne twa ferskillende manieren om in rûne foarm te jaan oan 'e foto. Yn it earste gefal sille wy alles gewoan ûnnedich snije, en yn 'e twadde ferbergje ekstra seksjes mei in spesjale resepsje.Metoade 1: "ALLOCATI"
Dizze metoade ympliseart it gebrûk fan it ark "Oval regio" Fan seksje "Tawizing" Op 'e arkbalke yn it linker diel fan' e programma-ynterface.

- Om mei te begjinnen, iepenje in foto yn Photoshop.

- Nim it ark.

- Druk dan de kaai Ferskowing. (Om proporsjes te behâlden) op it toetseboerd en tekenje de seleksje fan 'e winske grutte. Dizze seleksje kin wurde ferpleatst wurde troch it doek, mar allinich as elk ark is aktivearre fan 'e seksje "Tawizing".

- No moatte jo de ynhâld fan 'e seleksje kopiearje nei de nije laach troch te drukken op de wichtige kombinaasje Ctrl + J..

- Wy hawwe in rûngebiet krigen, dan moatte jo op 'e definitive foto fan it litte. Om dit te dwaan, ferwiderje sichtberens fan 'e laach mei de orizjinele ôfbylding troch te klikken op it eachpictogram neist de laach.

- Dan druk ik op de foto mei it ark "Ramt".

Draai it frame oan foar markearders tichtby de grinzen fan ús rûne foto. Op it foltôgjen fan it proses, klikje jo op YNGEAN . Ferwiderje it frame út 'e ôfbylding troch elke oare ark te aktivearjen, bygelyks, "Beweging".

Wy krije in rûne snapshot, dy't al kin wurde bewarre en brûkt.

Metoade 2: Masker Clipping
De metoade is om de saneamde "knipend masker" te meitsjen fan elke foarm foar de orizjinele ôfbylding. Har funksje is dat de ôfbylding allinich sichtber sil wêze op 'e figuer. Folgjende, jo sille begripe wêr't wy oer prate.
- Meitsje in kopy fan 'e laach mei de orizjinele foto.

- Meitsje dan in nije laach troch te klikken op itselde byldkaike.
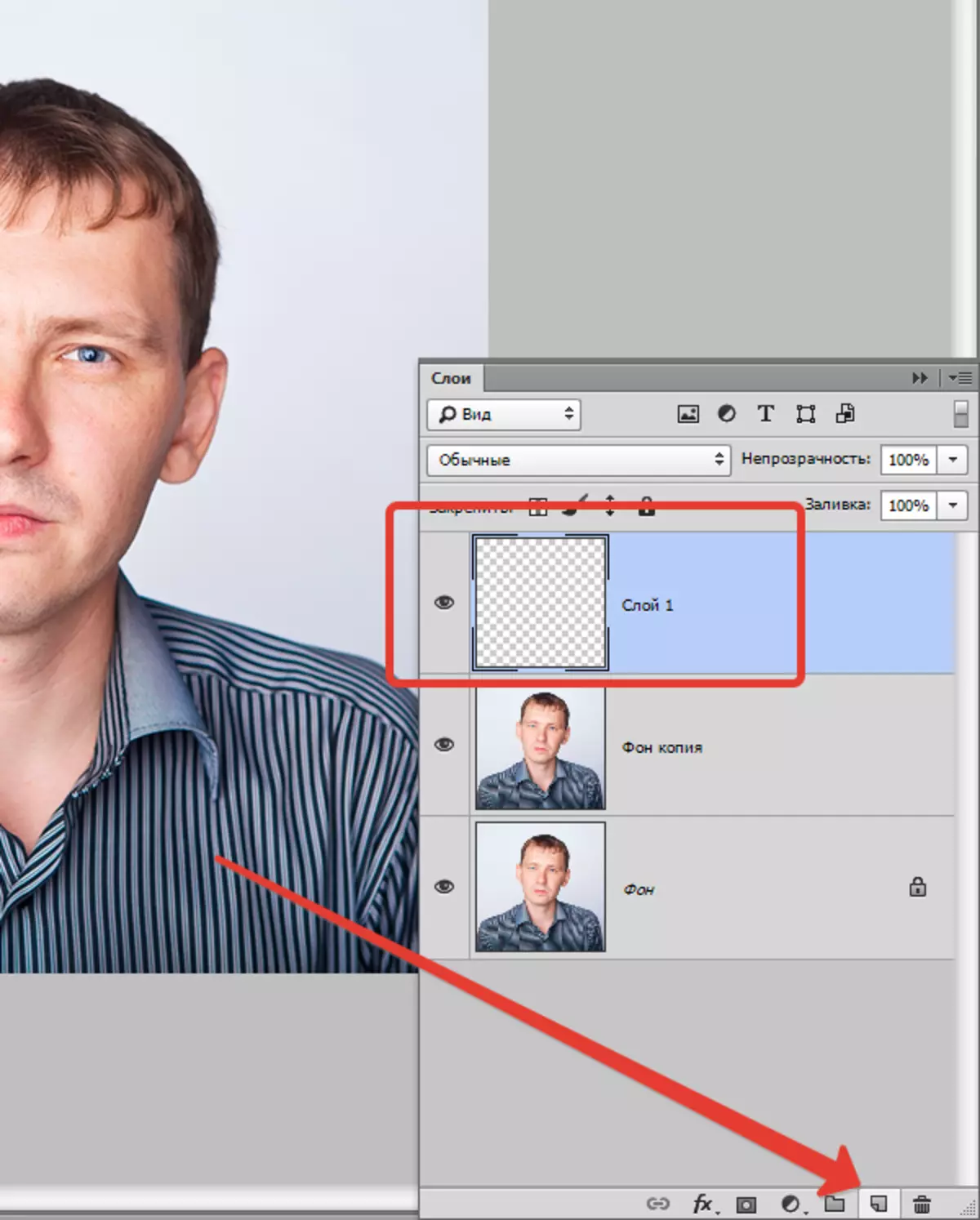
- Op dizze laach moatte wy in rûne gebiet meitsje mei it ark "Oval regio" (KLIK BINNE YN DE RJOCHT KLIK EN SELECT DE EINSTELLING ITEM).

Mei de folgjende fol mei elke kleur.

Nei it ferwiderjen fan 'e seleksje troch kombinaasje CTRL + D. De basis is klear.
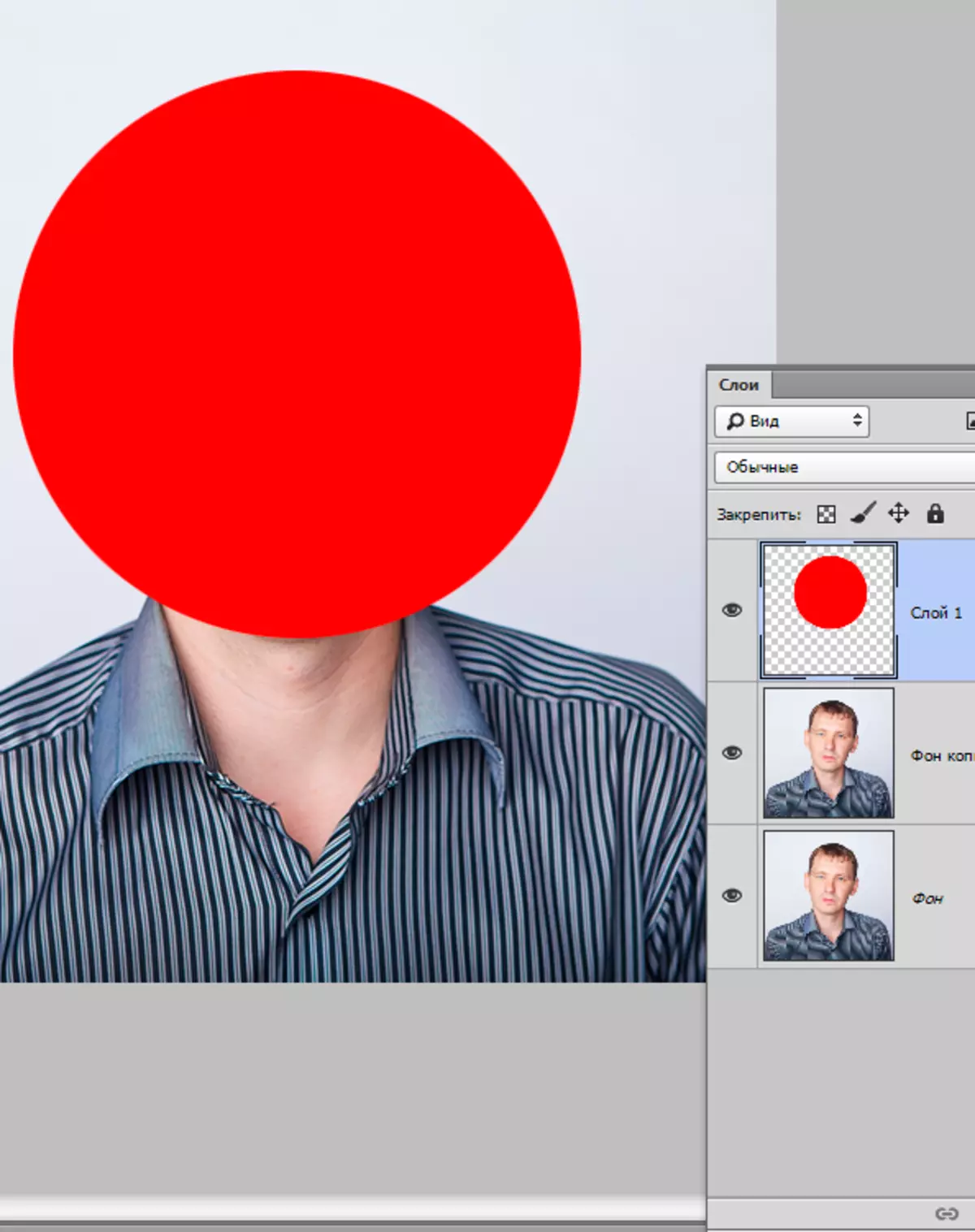
Jo kinne ek it ark brûke "Ellips" . Ellips moatte tekenje mei in knyptoets Ferskowing..

Arkynstellingen:

De twadde opsje is de foarkar omdat "Ellips" Makket in vectorfiguer, net fersteurd as it skalaazje is.
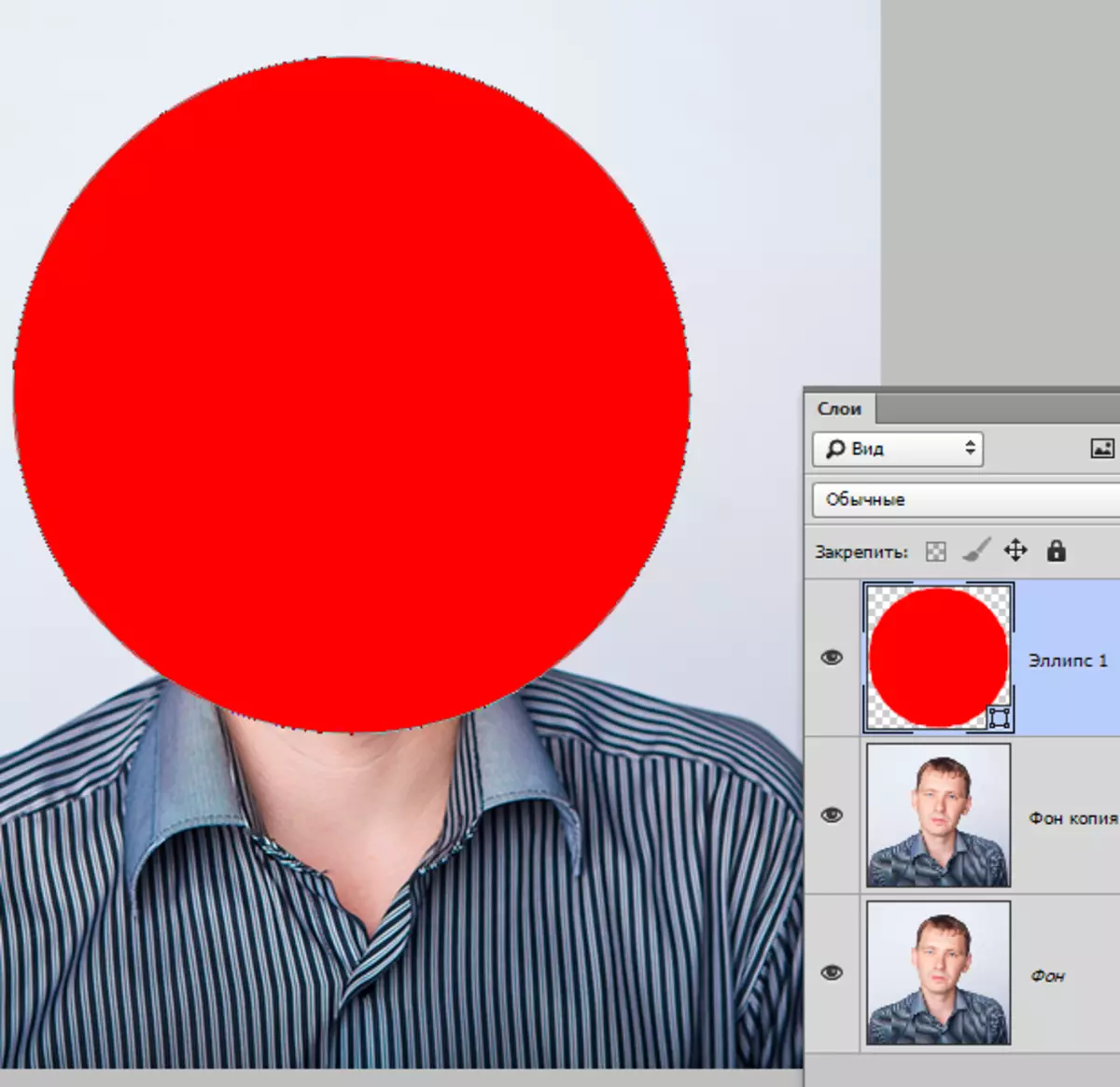
- Folgjende, jo moatte in kopy fan 'e laach slepe mei de orizjinele ôfbylding nei de heule top fan it palet, sadat it boppe de rûne figuer leit.

- Druk dan de kaai Alt. En klikje op de grins tusken de lagen. De rinnerke sil de foarm nimme fan in fjouwerkant mei in bûgde pylk (yn jo ferzje fan it programma kin d'r in oare foarm wêze, mar it resultaat sil itselde wêze). It palet fan 'e lagen sille dit soarte nimme:

- Mei dizze aksje begûnen wy it byld oan ús oanmakke figuer. Ferwiderje no sichtberens fan 'e boaiemlaach en wy krije it resultaat, lykas yn' e earste metoade. It sil allinich wegere bliuwe en de foto bewarje.
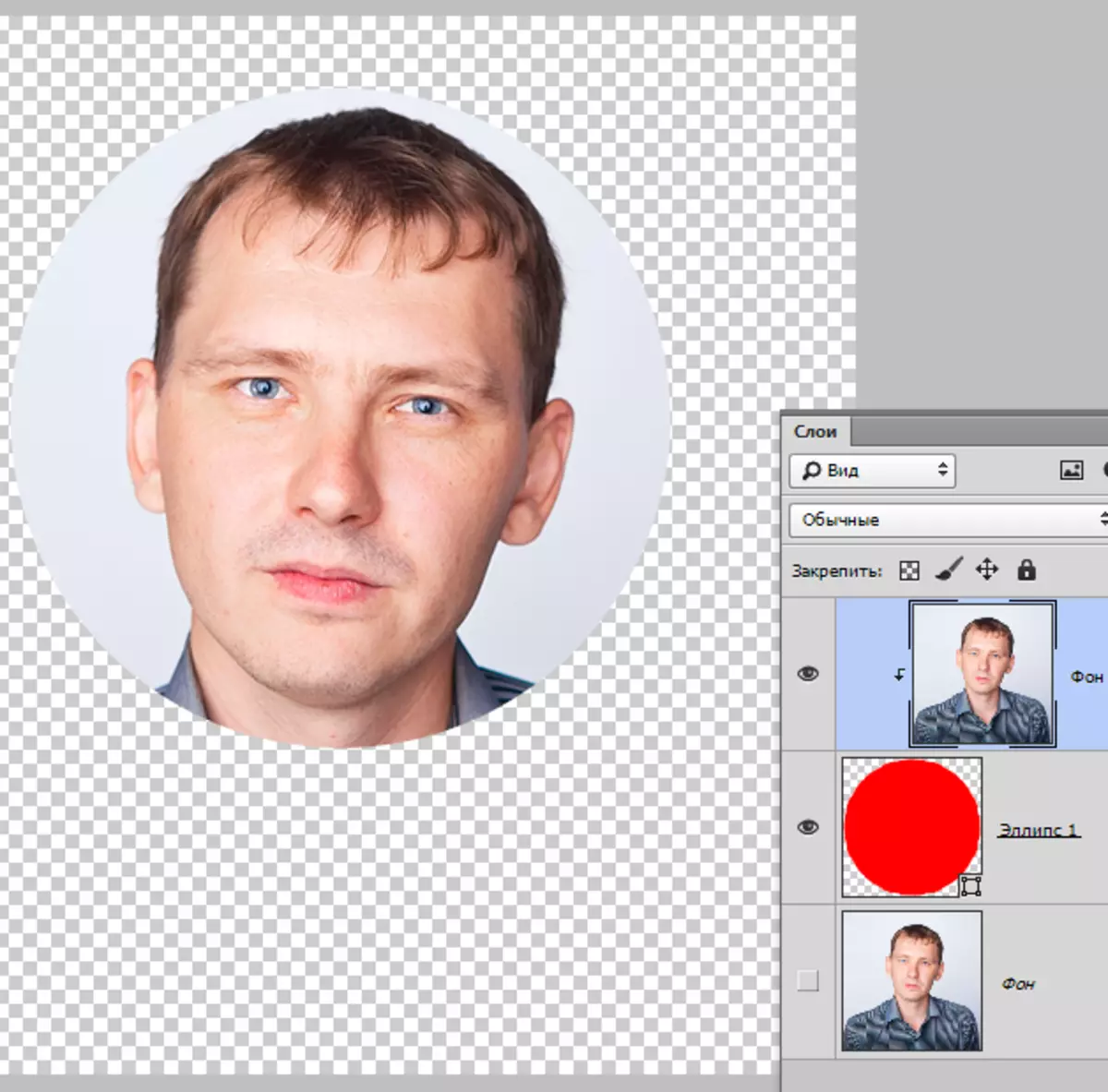
Beide metoaden kinne wurde tapast as lykweardich, mar yn 'e twadde gefal kinne jo ferskate foto's fan deselde grutte oanmeitsje mei de ôfmakke foarm.
