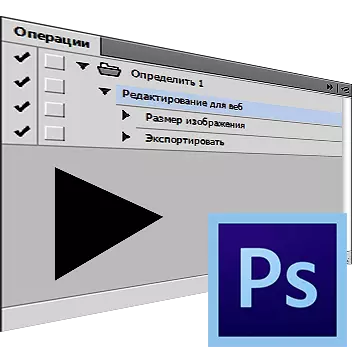
Litte wy de mooglikheid yn dizze les oer prate hoe't jo de mooglikheid goed brûke om jo eigen aksje te meitsjen. Dizze funksje is ûnmisber foar automatisearjen of fersnelle of fersnelle fan it ferwurkjen fan in signifikante hoemannichte grafyske bestannen, mar deselde kommando's moatte tapast wurde. Se wurde ek operaasjes as aksjes neamd.
Opname aksje yn Photoshop
Litte wy sizze dat jo moatte tariede op Publikaasje, bygelyks, 200 Grafyske ôfbyldings. Optimalisaasje foar it web, feroarje, sels as jo genietsje fan Hot-toetsen, nim in heal oere, en miskien langer, it korreleart mei de krêft fan jo auto en de handigens fan jo hannen. Tagelyk, wêrtroch jo in ienfâldige aksje in ienfâldige aksje meitsje, sille jo de kâns hawwe om dizze routine komputer te fertrouwen, wylst jo sels dwaande sille hawwe mei mear relevante saken.
Wy sille it proses analysearje fan it meitsjen fan in makro ûntwurpen om foto's te meitsjen foar publikaasje op 'e boarne.
- Iepenje in bestân yn it programma dat is pland te ferwurkjen.

- Run Panel Operaasjes (Aksjes . Om dit te dwaan, kinne jo ek klikke Alt + F9. Of kieze "Finster - operaasjes" (Finster - Aksjes).
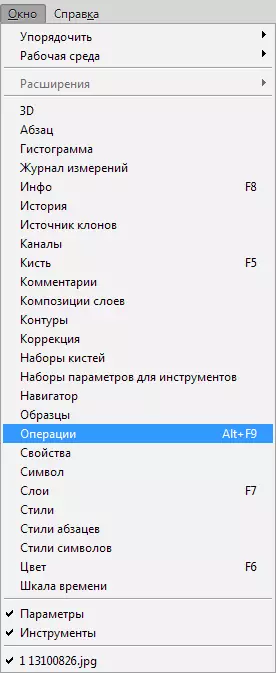
- Klikje op it ikoan wêrop de pylk oanjout en siket yn 'e dellûklist "Nije operaasje" (Nije aksje.).
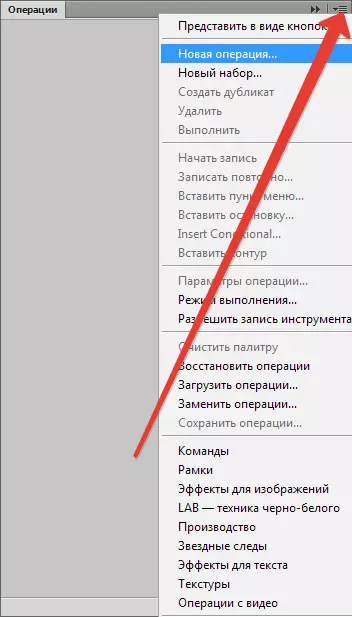
- Yn it finster dat ferskynt, spesifisearje de namme fan jo aksje, bygelyks "bewurkjen foar it webjen foar web", klikje dan op "Skriuwe" (Opnimme.).
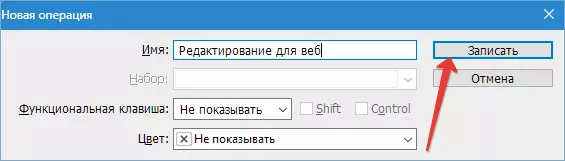
- In grut oantal boarnen beheine it folume fan ôfbyldings nei har stjoerd. Bygelyks, net mear as 500 piksels yn hichte. Feroarje de grutte neffens dizze parameters. Gean nei it menu "Ôfbylding - Ofbyldinggrutte" (Ôfbylding - Ofbyldinggrutte).
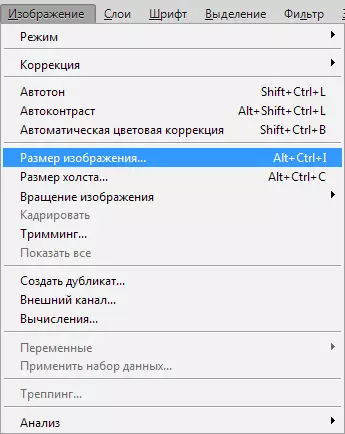
Jou de grutte-parameter oan yn 'e hichte fan 500 piksels, nei't jo op it ok klikke.
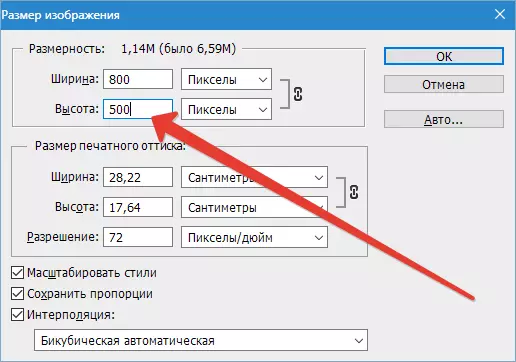
In nij artikel sil ferskine yn 'e operaasjepalet.
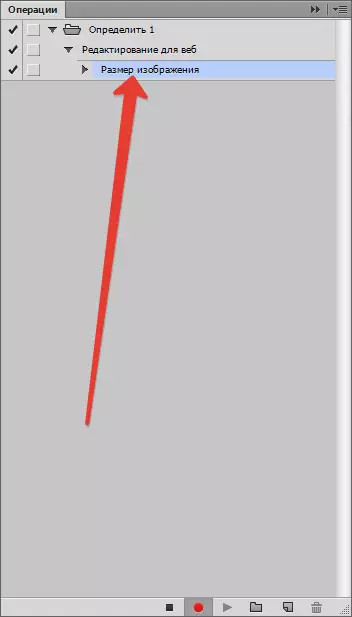
- Hjirnei starte wy it menu "Bestân - Bewarje foar web" (Bestân - Bewarje foar web en apparaten).
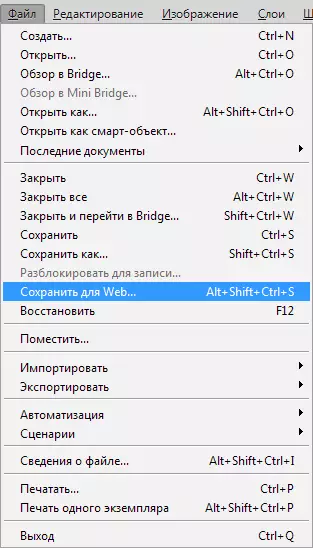
Spesifisearje de ynstellingen foar optimalisaasje dy't nedich binne.

Spesifisearje de map en bewarje de ôfbylding.
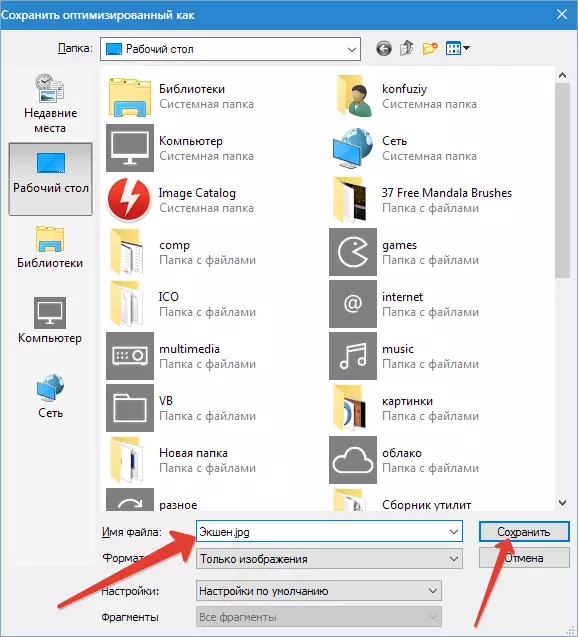
Palette Surgery:
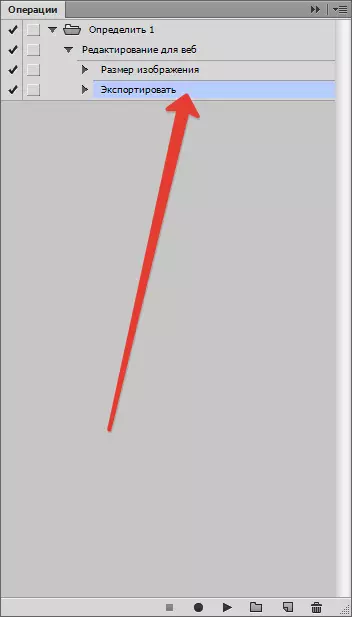
- Slút it orizjinele bestân. Op 'e fraach fan it opslaan fan reagearje "Nee".

- Stopje opname operaasje troch te klikken op op 'e knop "Ophâlde".
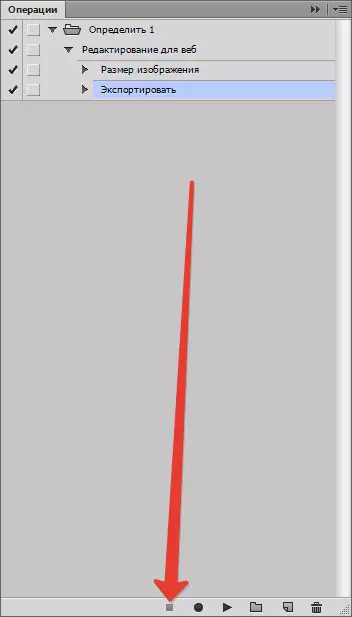
- Aksje foltôge. Wy moatte allinich de bestannen iepenje dy't moatte wurde ferwurke, oantsjutting op 'e operaasjepaniel ús nije aksje en útfiere it om út te fieren.
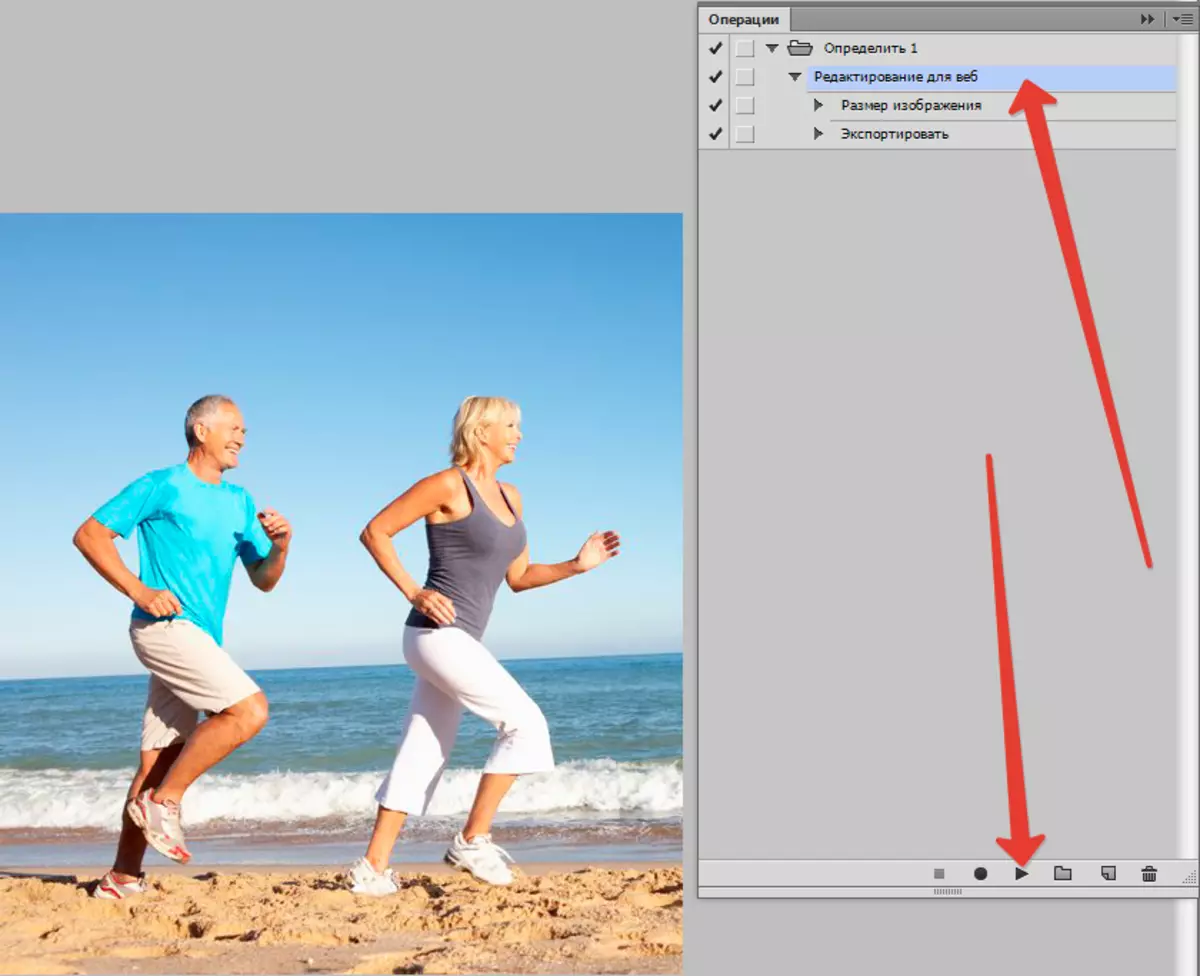
- In aksje sil de nedige feroarings meitsje, bewarje de ôfmakke ôfbylding yn 'e selekteare map en slút it.
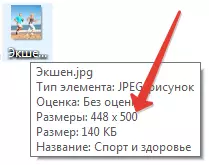
Om it folgjende bestân te ferwurkjen, moatte jo opnij in aksje útfiere. As d'r net in soad ôfbyldings binne, kinne dit yn prinsipe wurde stoppe, mar as jo in hege snelheid fan it wurk nedich binne, moatte jo batchferwurking brûke. Yn fierdere ynstruksjes sille wy jo fertelle hoe dit kin wurde dien.
- Gean nei it menu "File - automatisearring - Batch-ferwurking" (Bestân - automatisearring - Batchferwurking).
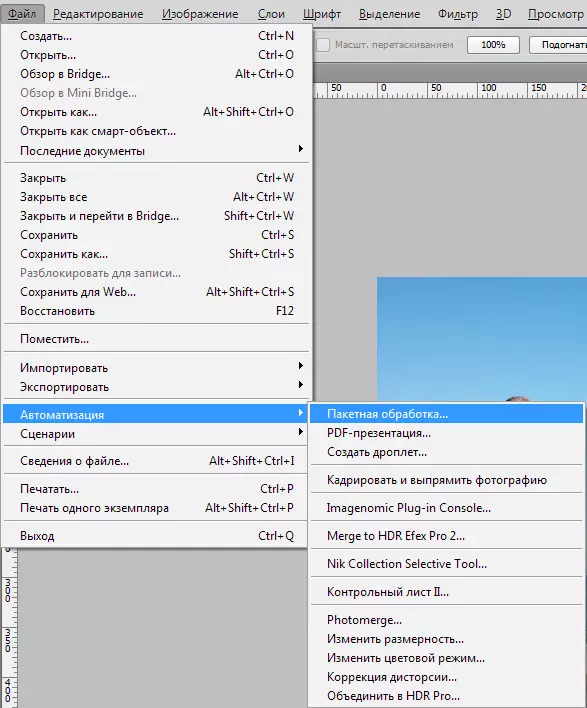
Yn it ferskaat finster fine wy dat de aksje troch ús makke, nei - map mei ôfbyldings foar ôfbylding foar folgjende ferwurking.
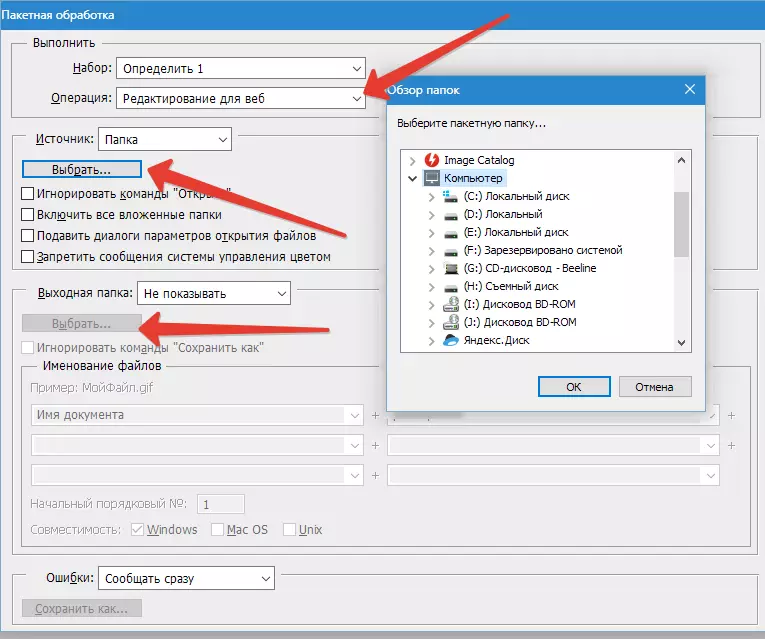
- Wy kieze de map wêr't it gefolch fan ferwurking opslaan. It is ek mooglik om ôfbyldings te werneamen troch it oantsjutte sjabloan. Nei it foltôgjen fan 'e ynfier, skeakelje batchferwurking oan. De kompjûter sil no alles útwurkje.
Lês mear: Batchferwurking yn Photoshop
Dat wy learden hoe't wy automatisearring Funksjes brûke yn Photoshop.
