
As jo wurkje mei dokuminten ynwurd, is it faaks nedich om in tabel te meitsjen, binnen dy't jo bepaalde ynformaasje moatte pleatse. In tekstbewurker fan Microsoft, hoewol it net sokke ammable kânsen leveret om tafels te meitsjen en bewurkjen fan tabellen, as in keardichspakket, mar hat noch in foldwaande set fan ark om te wurkjen yn har Arsenal. Yn dit artikel sille wy yn detail beskôgje hoe't jo se oanmeitsje.
Tafels yn it wurd oanmeitsje
D'r binne ferskate manieren om in tabel te meitsjen yn in tekstdokumint troch te middel fan wurd. Krekt krekter, lykas sadanich is mar ien manier, mar de resultaten fan har útfiering kinne folslein oars wêze - it hinget allegear ôf fan hokker doel it nedich is om te berikken. Plus, jo kinne in tafel tafoegje "fan bûten" - in kompatibele Excel Oquour-applikaasje of bygelyks fan in webside.Metoade 1: Basis Tabel
Meitsje en / of tafoegje oan it wurd, oars as de tekst fan 'e eleminten, wurdt útfierd troch it ljepblêd "Insert". Oan har, sille wy kontakt opnimme moatte foar de skepping fan in basisstabel.
- Druk op de linkermûs (LKM) yn it plak fan it tekstdokumint wêr't jo in tafel wolle tafoegje, en gean nei it ljepblêd "Insert".
- Wreidzje de knop "Tafel" yn 'e arkbalke út deselde namme, en selektearje it winske oantal rigen, en ferpleatse de mûs oer de ôfbylding mei it foarbyld fan' e foarbyld, oanjout it winske berik (it is markearre mei oranje). Klikje op LKM om te befêstigjen.
- Jo sille Tabel selekteare grutte ferskine.
- Allegear yn itselde ljepblêd "ynfoegje" brûke de knop "Tabel" en selektearje "de tabel yn it menu ynfoegje".
- Yn in lyts dialoochfinster, dat sil iepen wêze, set de winske parameters foar de tafel. Dat is, spesifisearje it fereaske oantal rigen en kolommen, kinne jo de kolombreedte opsje selektearje (hoewol it net te relevant is foar in lege tabel). De folgjende opsjes binne te krijen:
- Konstant: Standert is de wearde "Auto" wearde ynsteld, dat is, de breedte fan 'e kolommen sille automatysk wurde feroare, om't se folje;
- Troch ynhâld: Yn 't earstoan sil smelle kolommen oanmakke wurde, de breedte wêrfan nimt ta as ynhâld tafoege;
- Troch breedte fan it finster: De tafel sil jo breedte automatysk feroarje yn oerienstimming mei de grutte fan it dokumint dat jo wurkje.
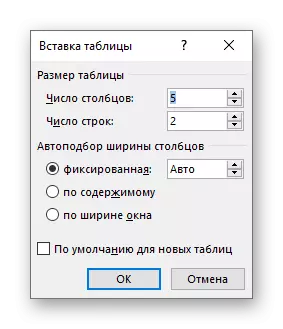
Noat: As jo de tabellen nedich binne dy't jo moatte oanmakke wurde yn 'e takomst, seach it krekt sa, kontrolearje it fakje foar it standert item foar nije tabellen.
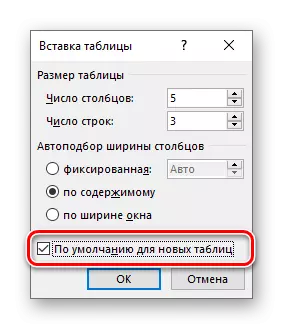
- Troch de nedige parameters yn te stellen yn 'e finster "Tafel Tafel", klikje op "OK" om se te befêstigjen.

De tafel sil ferskine op 'e dokumintpagina, de kolombreedte en de rigehichte wêrfan it wierskynlik wurde wizige, en nei dat (as yn it proses) ynfolje.
- Yn it postmenu yn 'e tabel-ynfoegje, selektearje "Teken de tabel". De rinnerke-oanwizer nei dizze aksje nimt it uterlik fan in potlead.
- Jou de eksterne grinzen fan 'e tafel oan, dat is, dat is gewoan in rjochthoek tekenje mei de nedige hichte en breedte (yn' e takomst kinne dizze parameters maklik wurde feroare).

Nimt folgjende, tekenje in rige en kolommen binnen it, mei in potlood passende horizontale en fertikale rigels. DAT DIT DAT WURDT SELEPEN "TEKJOCHT EIN TABEL" yn it ynfoegjen fan it ynfoeg om de tekenmodus te ferlitten.

Wylst jo wierskynlik al koene hawwe, kinne de hichte fan 'e rigen yn' t earstoan willekeurich wêze, kinne yn earste ynstânsje wêze (of gewoan winsklik), en net strikt as it bart by it ynfoegjen fan in basis en oanpasbere tabel. Jo kinne ek de kombineare kolommen, rigels, sellen tekenje, as sa'n need is beskikber.

Sjoch ek: Hoe kinne sellen yn 'e tabel yn it wurd kombinearje
- Lykas yn 'e hjirboppe besprutsen, is alles mei de tabel mei de tabel, en is de eleminten en ynhâld, útfierd yn it ljepblêd "Wurkje mei Tabellen",

dat omfettet de "tabel konstruktor" en "yndieling".
- Wreidzje de knop "Tafel" út en selektearje "Express tabellen".
- Selektearje in geskikte sjabloan fan in lytse list "ynboude" troch te klikken mei LKM.
- De tafel sil wurde tafoege oan it tekstdokumint en fol mei sjabloanynhâld. Al dizze gegevens kinne en moatte wurde ferfongen troch jo eigen.
- Selektearje de tabel tegearre mei al syn ynhâld en gean nei it ljepblêd "Insert".
- Yn it oanmakke op 'e Tafel knop, hoverje de rinnerke nei it ekspresje-tabelitem.
- Kies it item "Bewarje it selekteare fragmint oan 'e samling Express tables ..."
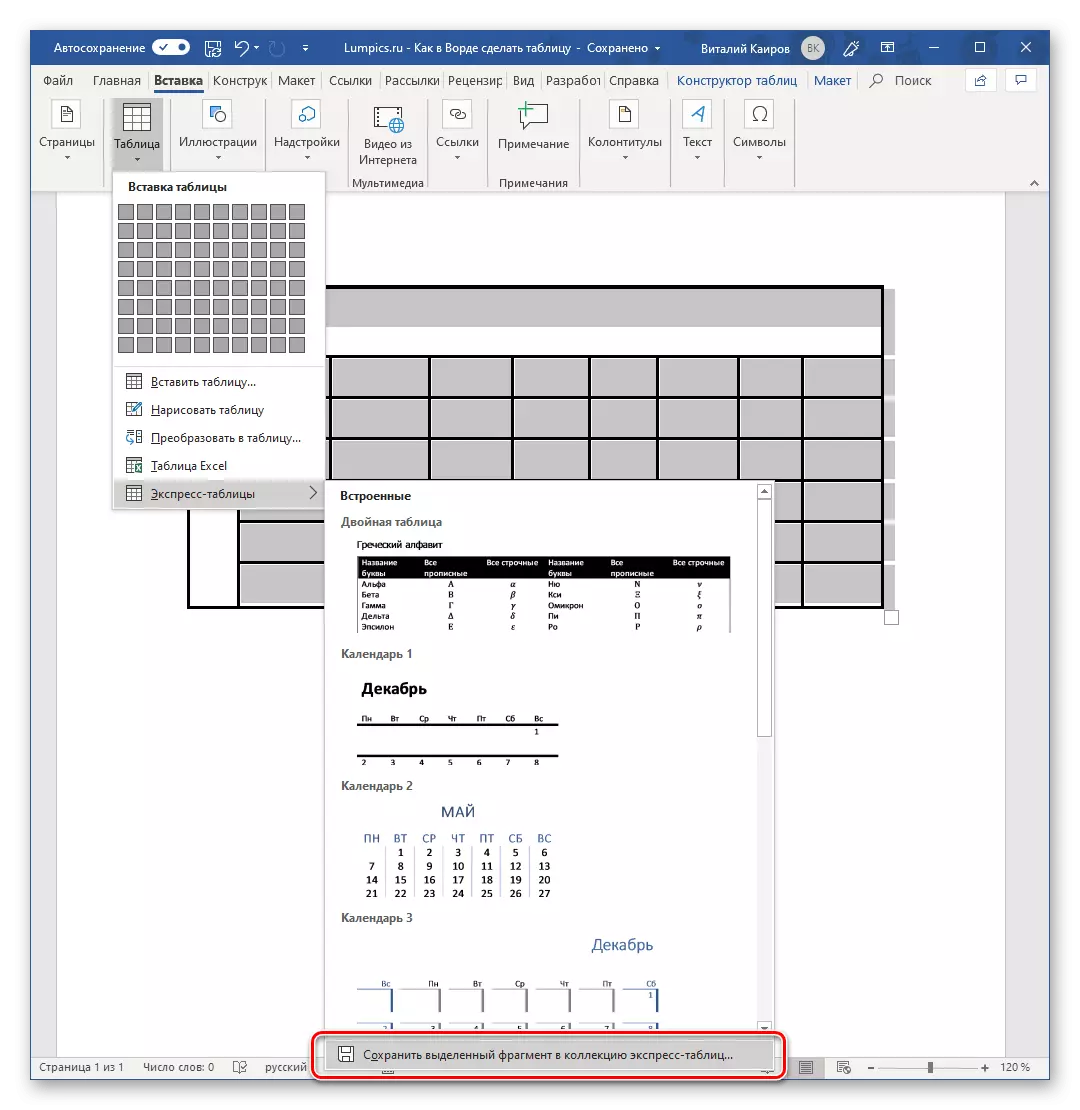
Yn it finster Block-skepping dy't ferskynt, jou jo tabel "Namme" jou en, opsichtich "beskriuwing" tafoegje ". De oerbleaune fjilden binne better om de standert te ferlitten. Om it sjabloan op te slaan, klikje jo op OK.
- Om reinkarnaasje te begjinnen fan 'e al besteande tekst yn' e tabel, moatte jo it werjaan fan ferburgen tekens ynskeakelje. Jo kinne it meitsje troch te drukken op 'e knop toand op' e ôfbylding hjirûnder (haad ljepper, de paragraaf-arkgroep) as de wichtige kombinaasje is "Ctrl + *" fixearre efter it.

Sjoch ek: Display Hidden Churden Characes yn Word
- No moatte wy it plak oanjaan om de takomstige tabel op te brekken op 'e kolommen. Om dit te dwaan, foegje de passende skieding tekens yn, dy't komman kinne wêze, in tabulaasje as in semikolon, lykas ek elke oare willekeurige symboal. Mar, om't de gewoane tekst faaks al komma befettet, om de takomstige eleminten fan 'e tafel te skieden, is it better om de ljeppers te brûken dy't wy yn ús foarbyld hawwe dien (Skermprint yn' e folgjende paragraaf).
- Mei de ferdieling fan tekst op 'e tekenrige is alles makliker - is it wierskynlik al korrekt opnommen, wat betsjuttet dat it is ferdield (foaral as it in list is of wat kin wurde). De tekens fan paragrafen (de brief "PI", itselde as de knop foar it skiljen fan 'e ferburgen symboalen op' e arkbalke), dy't oan 'e ein fan' e line binne, en sil dizze oanwizer tsjinje om te brekken.

Noat: Wês der wis fan dat jo oan 'e ein fan' e rigen binne der gjin ekstra divider symboalen, en as der sil wurde ûntdutsen, wês dan wis dat jo se ferwiderje. As d'r bygelyks stiet en bygelyks in ljepblêd, en in paragraaf teken, ien (lêste) kolom fan 'e tafel sil oerstallich wêze en leech wêze.

As d'r net sa yn 'e tekst binne, as se net oeral binne, klikje dan net op' e ein fan 'e line, it ynstallearjen fan' e koets (Cursor-pointer), en druk op "Enter" om de rest fan 'e tekst oer te jaan oan' e folgjende tekenrige . Doch dit oan 'e ein fan elke folgjende rigel om dejinge te oerdrage dy't nei it giet. Dat is, ien rigel tekst mei it "Enter" wurdt op it ein yndrukt - dit is ien rigel fan 'e takomstige tabel.
Noat: Op it boppesteande foarbyld, de ljepblêd tekens (oanjaan fan de rjochter pylk) oanjaan takomstige tabel kolommen, en paragraaf tekens - snaren. Sadwaande sil dizze tabel 6 kolommen en 8 rigels hawwe.
- Selektearje no de tariede tekst en gean nei it ljepblêd "Insert". Klikje op de "Tabel" Ikoan en yn 'e list mei opsjes, selektearje "Konvertearje" nei Tabel ".
- In lyts dialoochfinster sil wurde iepene wêryn jo de winske parameters kinne ynstelle foar de tafel. Mar, as earder dat alles korrekt waard dien, sil it haad fan har automatysk wurde bepaald.
- Alderearst soargje derfoar dat de wearden opjûn yn it oantal kolommen en it "oantal snaren" oerienkomme mei wat jo nedich binne (yn ús gefal is it respektivelik 6 en 8, respektivelik 6 en 8,
- Folgjende, bepale de parameter "Auto Collection of Column Breedte" (Wy waarden beskôge yn 'e twadde metoade fan dit artikel). De optimale oplossing is "neffens de ynhâld", om't dizze parameter de breedte fan 'e kolom fan' e tafel bepaalt yn oerienstimming mei de grutte fan 'e tekst-hâlden (aparte eleminten).

Noat: Wurd selekteart automatysk de breedte foar tabelkolommen. As jo noch jo parameters moatte ynstelle, yn it fjild "Konstant" Fier de winske wearde yn. Parameter "Troch de breedte fan it finster" Stelt jo tastien de grutte fan 'e tafel te feroarjen as de breedte fan' e beskikbere romte feroaret (bygelyks yn 'e viewer fan' e webside of mei lânskiplike oriïntaasje).
- Yn 'e "Seilator" blokje, ynstallearje de marker tsjinoer wat oerienkomt mei it separator-ikoan dat jo hawwe ynsteld. Yn ús foarbyld is dit it "ljepper fan it ljepper."

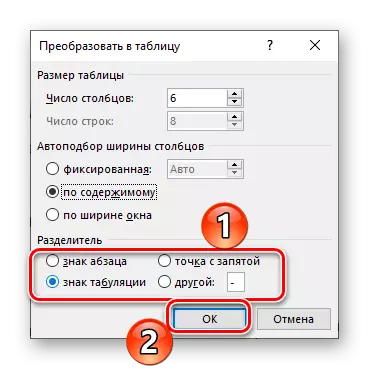
Om de "Convert Convert to the Tail toal" Dialoochfinster te sluten en dizze operaasje direkt út te fieren, druk dan op de knop "OK". Hjirûnder wurdt toand wat der yn ús foarbyld barde.
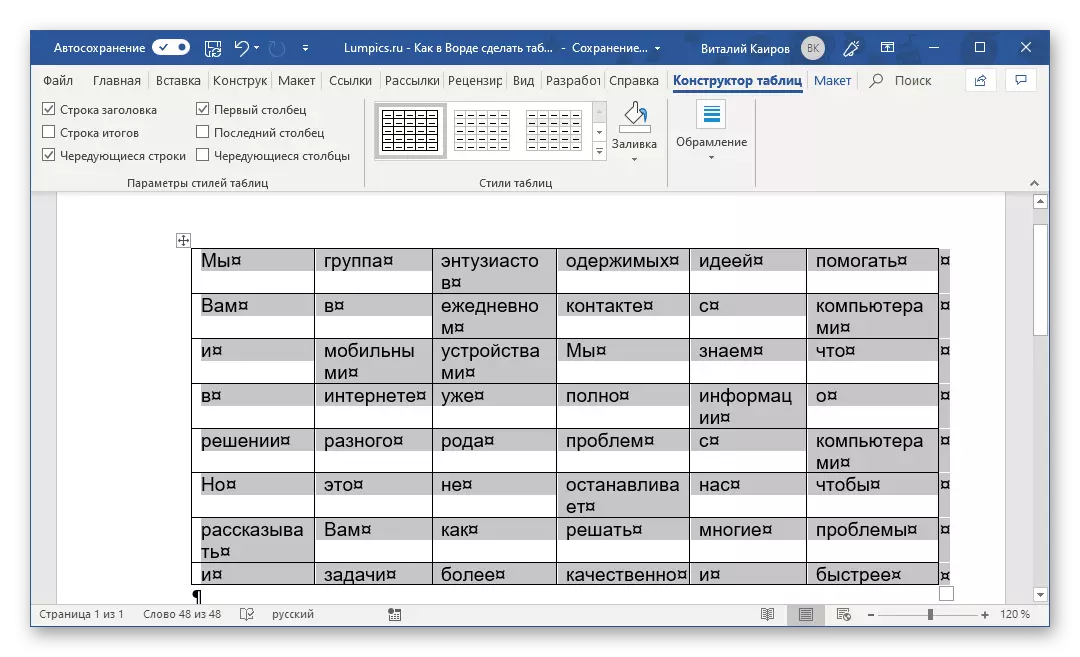
Fansels sille se teminsten in bytsje spielje moatte spielje mei de grutte fan rigen en kolommen en / of yndividuele sellen (of mei in automatyske seleksje-opsje) foar har ôfstimming.
- Gean nei it menu fan 'e tabel ynrop, klikje op de oerienkommende knop en selektearje "Excel Tabel".
- It dokumint sil ferskine yn it dokumint, of leaver, it blêd fan Excel, it is fan it wurd ynterface (toppaniel) wurdt omfoarme en sil mear wêze as in tekstbewurker, mar op in tabelferwerker fan Microsoft-pakket.
- Fierdere aksjes ferskille net fan dyjingen yn Excel, dat is, jo meitsje gewoan in tafel fan 'e winske grutte op it blêd, bewurkje, bewurkje, bewurkje, behâlde it wurd ark foar dit alles, en in mear avansearre set fan excel. De ynstruksje presinteare ûnder de keppeling sil jo helpe om alle nuânsen te begripen.

Sjoch ek: Hoe kin ik in tabel meitsje yn Microsoft Excel



Tagelyk oanmeitsje, sille jo it oanmeitsje op it kontrôlepaniel (tape), it ljepblêd "wurkje mei tabellen", besteande út ljepblêden "en" yndieling "en mei de nedige set fan ark foar wurkjen , feroarings en dekoraasjes.
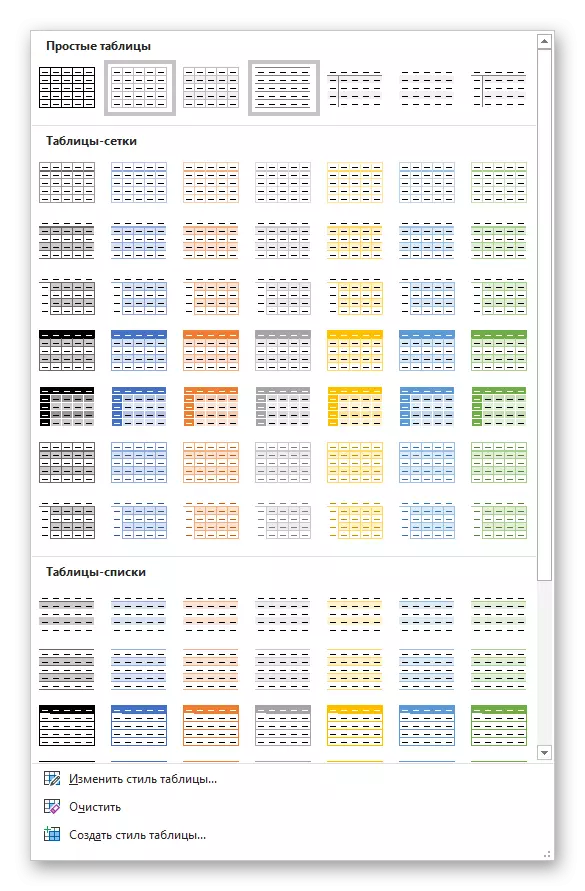
Mei help fan har, kinne jo jo tabel jaan, de winske werjefte en styl jaan, tafoegje of ferwiderje of ferwiderje, meitsje de framing, ynfolje, ynfoegje, yn ferskate formules, ensfh.
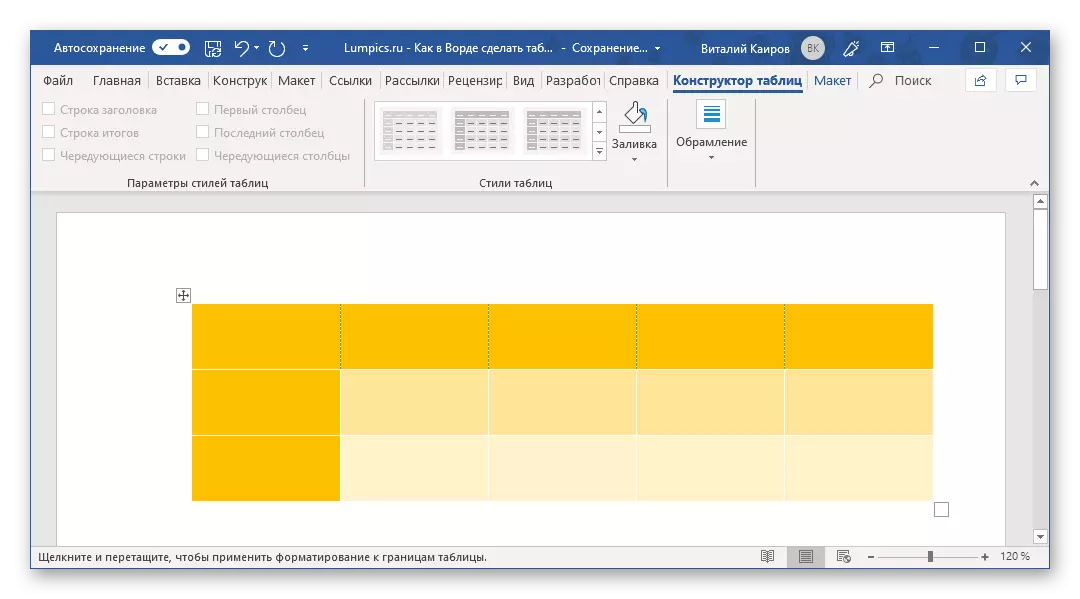
Sjoch ek: ynfoegje de formule yn 'e tabel yn it wurd
It wie it maklikste, mar net de ienige manier om in tabel yn it wurd te meitsjen.
Metoade 2: Tabel mei konfigurearbere parameters
As jo in min ofte mear hawwe fan hoe't jo tafel moat útsjen en wat sawat grutte moat, dan kinne it hawwe, kinne dizze parameters direkt wurde definieare as it is oanmakke.


Metoade 3: ûnôfhinklike tekening
As jo in willekeurige grutte fan 'e willekeurige grutte nedich binne en ynbelangje, bygelyks, of mei ferskillende hichte en breedte fan sokke (lykas rigen en / of kolommen), sil it nedich wêze om it manuell te lûken fan' e Tekstbewurker.
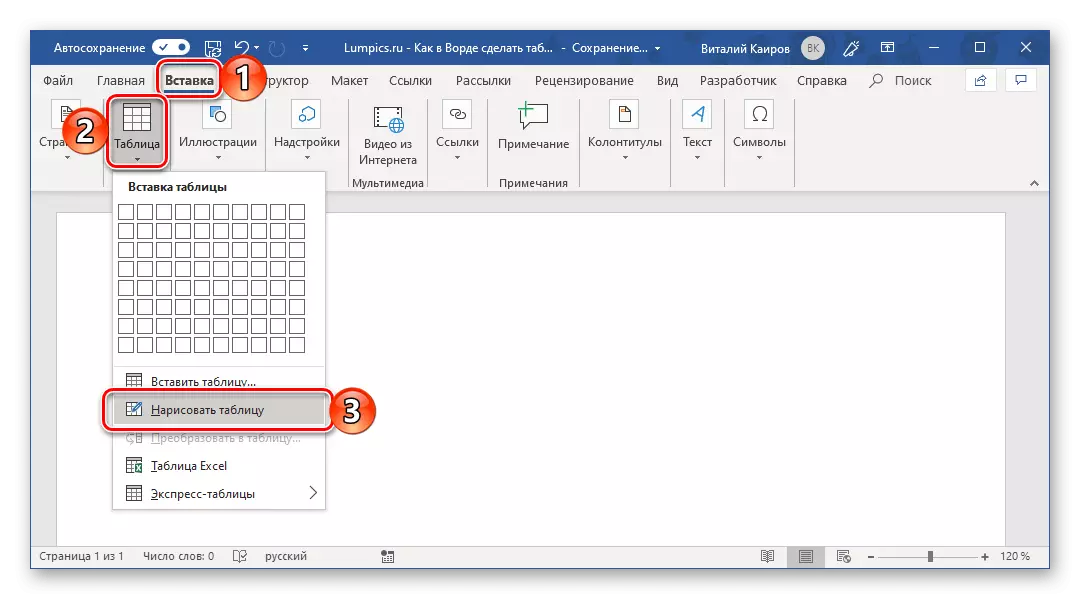
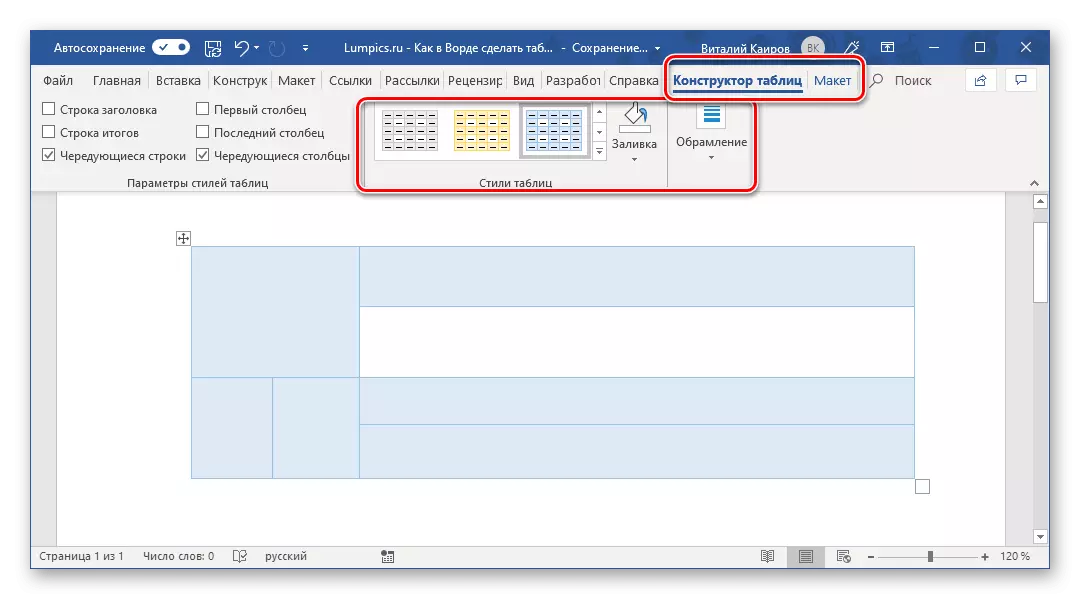
Hiel faak is it willekeurich, willekeurige tekening fan in tafel yn it wurd is de bêste oplossing en kinne jo presys meitsje wat nedich is (of gewoan wol).
Metoade 4: Express Tabel
Mei elke nije ferzje fan 'e Editor Word ferskynde mear en mear dokuminten mear en ferskine. Jo kinne se kieze as jo it programma as fia it bestânmenu begjinne - "Meitsje". D'r binne yn it programma en sjabloanen fan tabellen, en se lizze net yn it begjinfenster, mar yn itselde, al bekend jou menu.
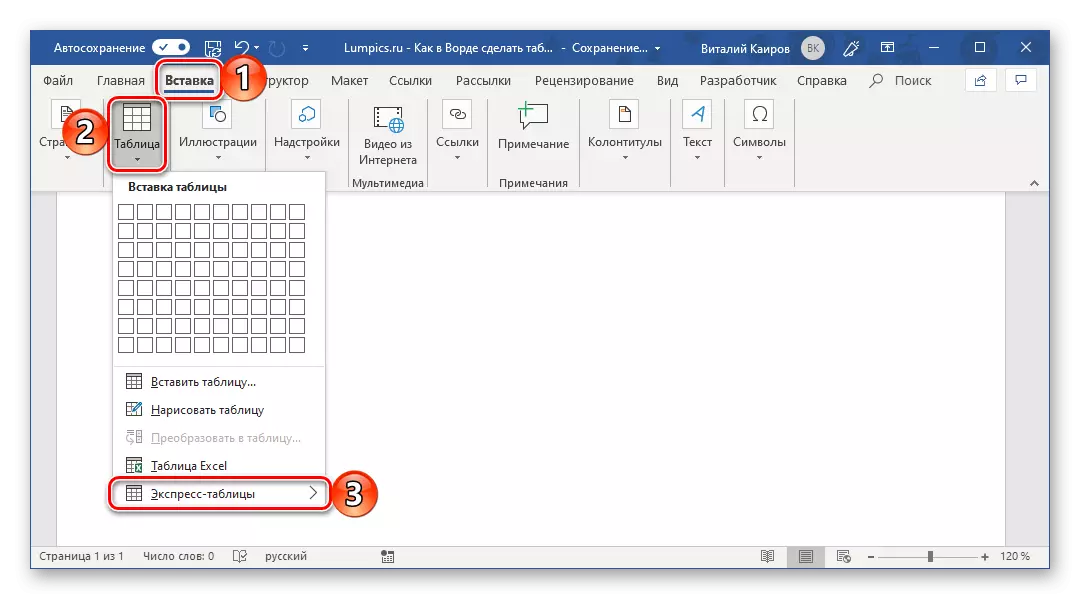


Spitigernôch is in set sjabloan tafels yn it wurd earder beskieden, mar it kin maklik wurde útwreide troch syn eigen projekten. Dat is, elke tabel dy't jo hawwe oanmakke kinne wurde tafoege oan dizze set, wêrfoar jo it folgjende moatte dwaan.
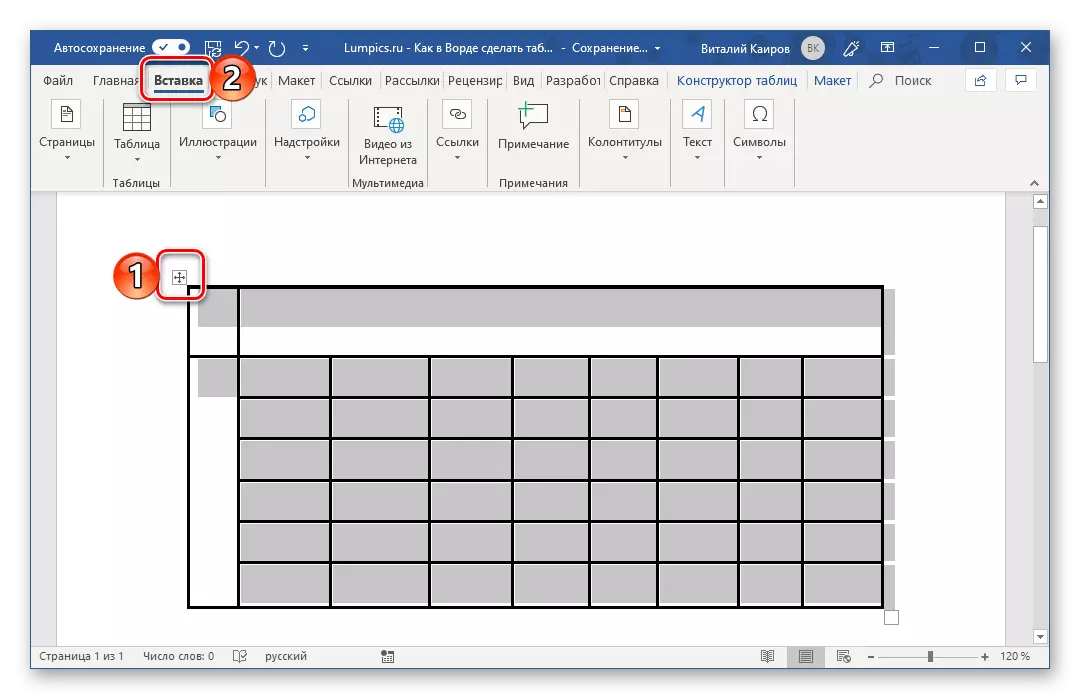

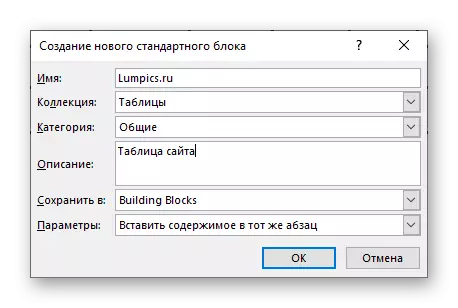
Fanôf no sil jo tafel wurde werjûn yn 'e list' Express Tabel 'list.

Sjoch ek: Hoe kinne jo in dokumintsjiboek oanmeitsje yn it wurd
Metoade 5: Tekst konvertearje tabel
Alle metoaden beskôge troch ús hjirboppe tastean jo in tafel te meitsjen, wat letter sil wurde fol mei de nedige gegevens. Mar wat as jo út it tsjinoerstelde moatte gean - dat is, dat is de gegevens al beskikber, en no moatte se wurde omboud ta de tafel? Microsoft Wurd leveret ús mei jo en sa'n kâns, nammentlik, it programma kinne jo tekst ynstelle nei de tafel. De maklikste manier nei presintearje listen op dizze manier (faker - markearre), mar dit is net it ienige gebrûk fan 'e funksje.

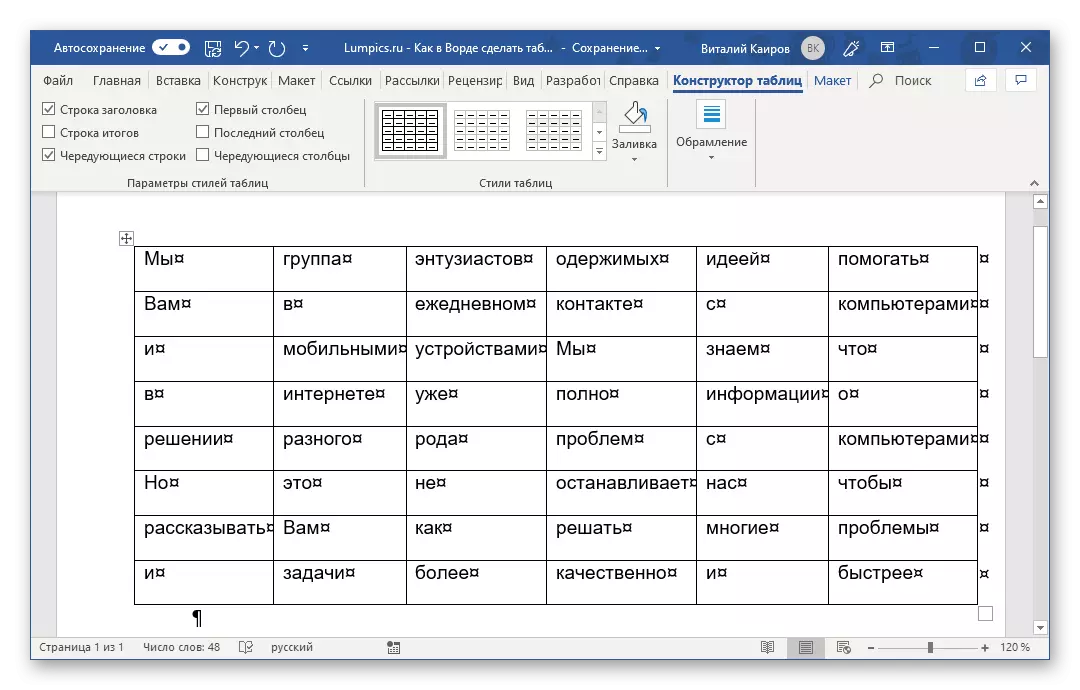
Fierdere bewurkingsaksjes wurde útfierd op deselde manier as yn 'e besprutsen metoaden hjirboppe - Mei help fan it ljepblêd fan it ljepblêd fan it ljepblêd "Wurkje mei Tafels.

It bliuwt allinich om it werjefte fan ferburgen tekens yn te skeakeljen yn it dokumint (dizze wurde fuortendaliks werjûn yn elke tafel fan 'e tafel efter de tekst en oer syn rjochter grins). Doch dit sil it folgjende artikel helpe:
Lês mear: Hoe kinne jo net-ôfdrukbere tekens yn it wurd útsette
Metoade 6: ynfoegje en eksportearje fan Excel
Wylst jo witte, is wurd ien fan ferskate applikaasjes opnommen yn Microsoft Office. As diel fan deselde set is d'r in Excel Tabulêre prosessor, dy't signifikant mear rjochte is op it kreëarjen fan tafels en wurkje mei har dan de tekstbewurker dy't wy hjoed beskôgje. Fanwegen de nauwe relaasje fan 'e komponinten fan it kantoarpakket fan Microsoft mei elkoar is it net ferrassend dat hast elke tafel yn Excel makke kin wurde letterlik oerbrocht nei it wurd. Jo kinne dit dwaan mei ienfâldige kopiearjen, spesjaal ynfoegje of ynfoegje út it bestân. Foar mear ynformaasje oer elk fan 'e beskikbere manieren fertelden wy yn in apart artikel op ús webside.

Lês mear: oerdracht fan in tafel fan excel nei wurd
Neist it eksportearjen fan in tafel fan Excel, kin it oanmakke wurde yn in wurd en ûnôfhinklik (de soarte dy't se hawwe yn in tabelferwerker fan Microsoft, en net lykas hjirboppe beskôge as hjirboppe). Foar dit:
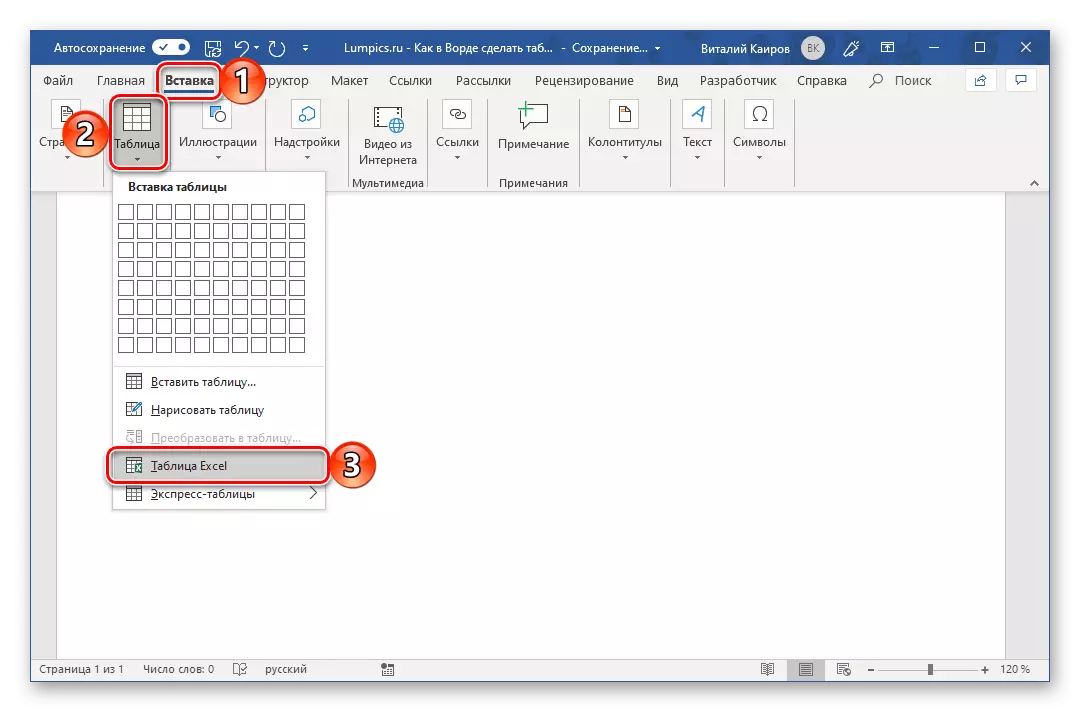


Om de modus fan 'e operaasje te ferlitten mei in excel-tabel, klikje jo gewoan op elk leech plak op' e dokumintpagina - jo sille opnij ferskine it gewoanlik wurd, mar mei in pear unkonvinsjonele tabel foar it.
Metoade 7: Tafels ynfoegje fan it ynternet
De Microsoft Word Arsenal hat nochal in soad stilen en sjabloanen foar it meitsjen fan en / of feroaring, konvertearje tabellen. Wat de taak foar jo net stie, wat jo idee hawwe, jo hawwe ynspireare, jo kinne altyd jouwe yn 'e tekstbewurker, de winske útsûndering (binnen ridlike grinzen, sûnt de folsleine wurk, moatte de tabellen noch wurde ferwiisd Excel). Mar it bart dat op 'e tafel fan optimale soarten oer it kantoar fan' e kantoar fan 'e kantoar kaam, en op it ynternet, of jo gewoan nedich om te publisearjen op' e webtafel yn it tekstdokumint. It is heul ienfâldich om it te meitsjen, dat is, de tafel fan 'e side kin wurde kopieare, en dan ynfoegje op' e winske pagina. Wier, it sil in bytsje mear moatte wurkje. Oer wat it sil nedich wêze om te dwaan yn dit gefal, wy skreau ek.
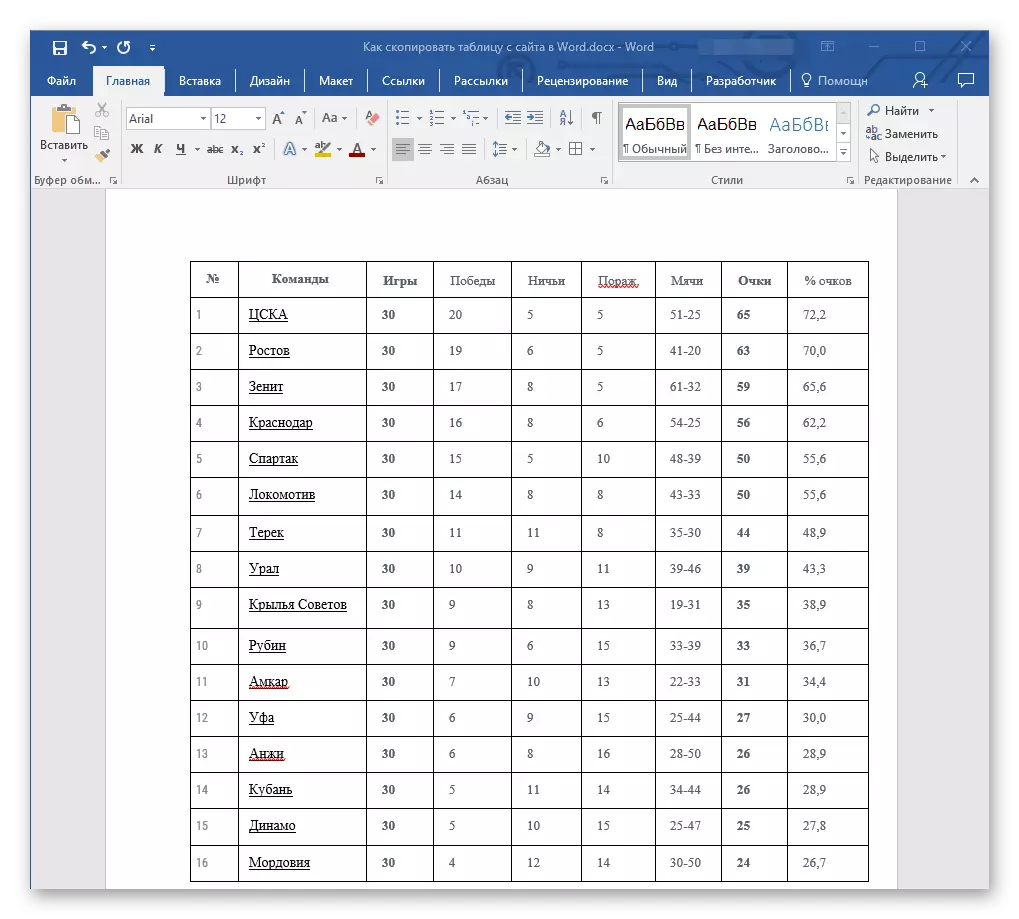
Lês mear: de tafel kopiearje fan 'e webside nei Word-dokumint
Konklúzje
Nei it lêzen fan dit artikel besefte dat Microsoft Wurd altiten bûne kânsen leveret om te meitsjen foar it meitsjen fan tabellen, en as jo yn it programma ARSEN NET FINDEN NET FAN OANFINNE FAN OANFIN FAN OANFINNE TALJE Excel as fan it ynternet.
