
Adobe Photoshop ferwiist nei de meast "Avansearre" Ofbyldingsredakteuren. It hat it breedste funksjoneel en kinne jo dwaan mei foto's mei de foto's, dy't nei gedachten sil komme. Yn dit artikel sille wy dit programma downloade en ynstallearje nei josels op PC.
Photoshop ynstallearje.
Photoshop, om't it net lestich is om te rieden, is in betelle produkt, mar hat in proefbalke-ferzje dy't wy ynstallearje. It proses is praktysk net oars as de ynstallaasje fan oare programma's mei útsûndering fan in ekstra poadium as registraasje foar akkount.Stap 1: Laden
- Nei de link op 'e link yn it artikel te krijen op' e link hjirboppe, sykje wy in blok mei Photoshop-logo en klikje op "Download de proefferzje" Download.

- Downloading sil automatysk begjinne en heul snel einigje, om't dit in lyts web ynstallearder is.

Stap 2: Ynstallaasje
- Rinne it ûntfongen nei it downloaden fan bestannen Photoshop_set-up.exe.

- Oant no wreidet it heule software-bedriuwen (CC ADS-abonnemint (CC), dus by it ynstallearjen fan 'e betingst fan' e betingst is de oanwêzigens fan Adobe ID (akkount), mei hokker tagong ta tsjinsten beskikber is. As it te krijen is, klikje dan op "Meld jo oan ynlogge" en fier dan it oanmeld en wachtwurd yn. Oars moatte jo registrearje. Jo kinne dit dwaan fia Facebook of Google mei dizze passende akkounts. Alles is d'r ienfâldich, it sil allinich genôch wêze om it wachtwurd tagong te befestigjen en jouwe de beneaming fan 'e rjochterkant nei ien knop.

Wy sille ferskate manieren gean en registrearje troch te klikken op de knop "Abonnearje".

- Fier jo namme, e-postadres yn, oanmeitsje (útfine) wachtwurd, jou it lân oan, oanjaan en klikje op "Registrearje".

- Gean op dit stadium, gean nei de postfak, sykje in brief mei in útstel om de registraasje te befêstigjen en de keppeling folgje. Meitsje it nedich om problemen te foarkommen mei kreative wolk en it begjin fan it programma sels nei ynstallaasje.

- Weromgean nei de ynstallearder. Hjir jouwe wy it nivo fan it wurkfeardigens oan te jaan yn Photoshop, it skatte soarte aktiviteit en dy't it programma sil brûke, mar ien persoan as team. Klikje op "Trochgean".

- Lês yn it folgjende finster, lês de warskôging fan 'e gegevens-kolleksje en klikje op "Startynstallaasje".

- Wy wachtsje op it foltôgjen fan it proses, de doer fan dat hinget net sa folle fan 'e krêft fan' e kompjûter, hoefolle fan 'e snelheid fan it ynternet. It wurdt bepaald troch it feit dat tidens de ynstallaasje alle nedige bestannen wurde ynladen.

- Nei it foltôgjen fan 'e ynstallaasje sil dit finster ferskine:

It sil ek de Photoshop sels automatysk begjinne.

- Nei it begjin yn it dialoochfinster dat iepenet, klikje jo op "Rinne in proefferzje" útfiere.

- It haadfinster is wat oars fan eardere ferzjes. Hjir kinne jo jo fertrouwe mei de haadfunksjes, trochjaan fan training of direkt begjinne mei it wurk.

Rinnende programma
Wy besleaten dizze paragraaf ta te foegjen, om't yn guon gefallen in ekstra label net oanmakke wurdt op it buroblêd, dat kin liede ta swierrichheden mei lettere programma lansearringen. Eins is alles frij ienfâldich: jo kinne it "start" menu iepenje en fotoshop derút rinne.
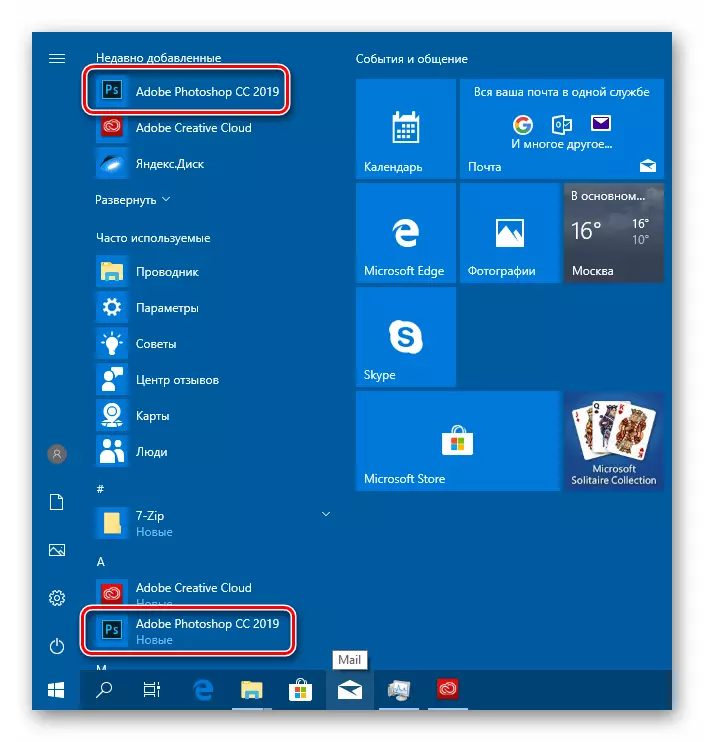
As it ûngemaklik is om elke kear nei it begjinmenu te gean, kinne jo in fluchtoetsoanfraach meitsje yn 'e ynstallaasje-map ûnderweis
C: \ Program-bestannen \ Adobe \ Adobe Photoshop cc 2019
Hjir drukke wy PCM op 'e Photoshop.exe-útfierber bestân (as gewoan Photoshop, ôfhinklik fan' e OS-ynstellingen), en selektearje "Meitsje in fluchtoets". It systeem sels pleatst it op it buroblêd.

Konklúzje
Wy demmende de Adobe Photoshop-ynstallaasje-ynstallaasje stappen nei in kompjûter. It proses is gjin kompleks, mar hawwe meardere nuânsen. Earst beslute foarôf hoe't jo in akkount registrearje moatte. Yn guon gefallen sil it handiger wêze om Google of Facebook-gegevens te brûken, bygelyks, as jo net fan swierrichheden hâlde as jo ferskate akkounts ynfiere. Soms makket it sin om in apart fak spesifyk te begjinnen foar Adobe om betizing te foarkommen en gewoan om feiligens te ferbetterjen. Twad ferjit net om de e-post te befêstigjen foardat jo op de knop "Start ynstallaasje" drukke. As dit net dien is, kinne d'r flaters wêze yn kreative wolk en problemen mei it begjin fan it programma.
