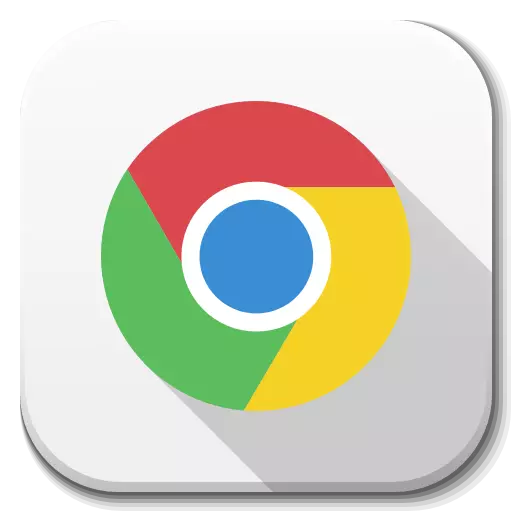
Google Chrome is in krêftige webbrowser, dy't in massa nuttige funksjes hat yn har arsenal om feiligens en noflike web-surfen te garandearjen. Benammen kinne syn ynboude ark om pop-ups te blokkearjen. Mar wat moat ik dwaan as jo moatte wurde werjûn?
Hoe kinne pop-up-finsters ynskeakelje yn Google Chrome
Pop-up-finsters binne in heul ungewoane ding wêrby't ynternet-brûkers wurde tsjinkaam. By it besykjen fan boarnen, heech verzadigde reklame wurde, wurde nije finsters werjûn op it skerm, dy't wurde omlaat nei advertinsjesjop. Soms komt it op it punt dat as jo de webside iepenje, kin in brûker tagelyk ferskate pop-up-finsters ynfold iepenje fol mei reklame.Gelokkich wurde de GOOVE Chrome-browsers al ôfset fan "freugde" om promoasje-finsters te sjen, om't de browser in ynboude ark rjochte op rjochte op pop-up-finsters te blokkearjen. Yn guon gefallen, it werjefte fan pop-up-finsters, krekt oarsom, kin ferplicht wêze foar de brûker, en dan ûntstiet de fraach oer har aktivearring yn chrome.
Metoade 1: Persoanlik chrome
- Yn 'e rjochter boppeste hoeke fan' e browser is de menu-knop leit, dy't jo moatte klikke. De list sil in list lansearje, jo moatte nei de seksje "ynstellings" gean.
- Yn it finster dat iepent, moatte jo op it heule ein fan 'e pagina rôlje, en klikje dan op de knop "Oanfoljende".
- Yn it finster dat iepent, selektearje de seksje Service Seksje, selektearje.
- Iepenje "Pop-Up Windows and Redirection".
- Rûn it artikel "blokkeare (oanrikkemandearre)" oersette de skúf nei de aktive posysje. As jo it werjaan fan pop-up-finsters net wolle tastean foar alle siden, mar foar de favoriten, yn 'e "Tastean" Kolom klikje op de tafoegje-URL yn.


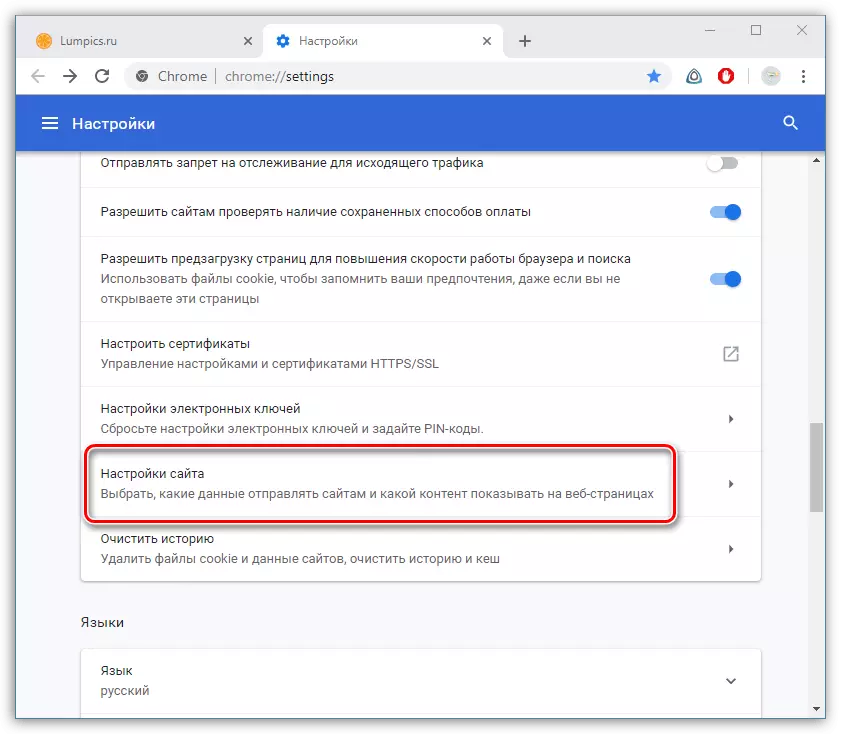
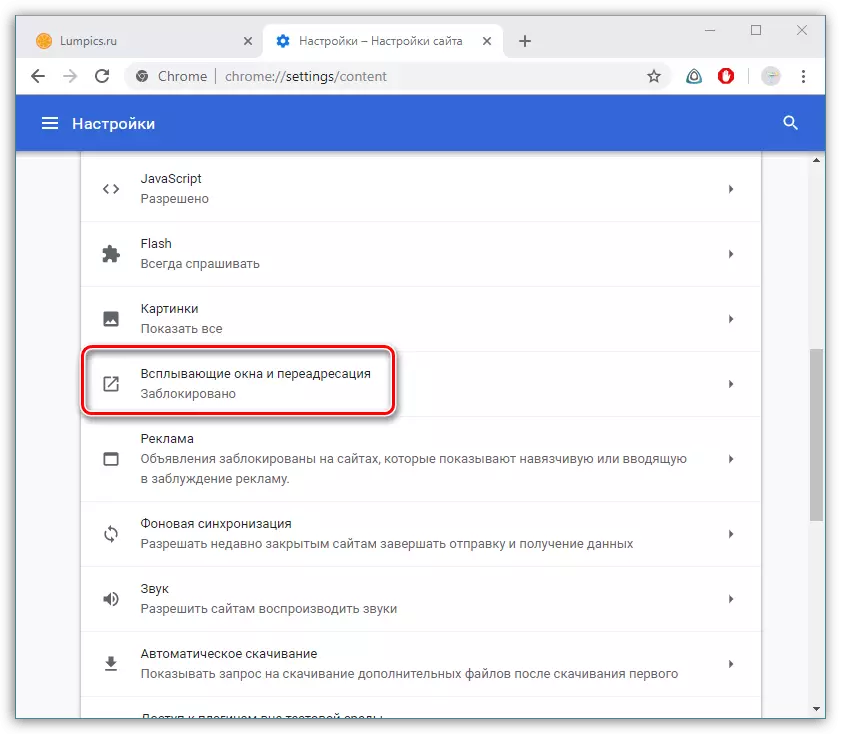

Metoade 2: Advertearende blocker útskeakelje
In protte brûkers brûke advertinsjesbokkers dy't ungewoane banners en pop-ups opslaan. Yn deselde gefal, as de pop-up-finsters nedich binne, krekt oarsom, aktivearje, kinne jo it konfigurearje om in bepaalde side te konfigurearjen of de blocker yn te skeakeljen.
- Betink it fierder proses oer it foarbyld fan 'e adblock-útwreiding foar Google Chrome. Gean nei de side dy't jo wolle tastean de werjefte fan pop-up-finsters te tastean, en klikje op de lofter mûsknop op it adblock-ikoan. In ekstra menu sil ferskine op it skerm wêryn jo "op dizze side selektearje".
- As it slot nedich is om te deaktivearjen foar alle webboarnen, yn itselde menu, mar gewoan hjirûnder, selektearje dan "Sitearje op alle siden".
- Jo kinne de adblock-operaasje útskeakelje en fia it tafoegingsmenu útskeakelje. Om dit te dwaan, klikje jo op 'e rjochter boppeste hoeke op' e kap fan Chrome-menu, hoverje de mûs oer de "Avansearre ark" en selektearje "Extensions".
- Yn it finster dat iepent, fyn de tafoeging en oerdracht om it de skúf yn in ynaktive posysje. Troch analogy, konfigurearje en oare útwreidingen dy't de advertinsje yn Google Chrome beskoattelje.
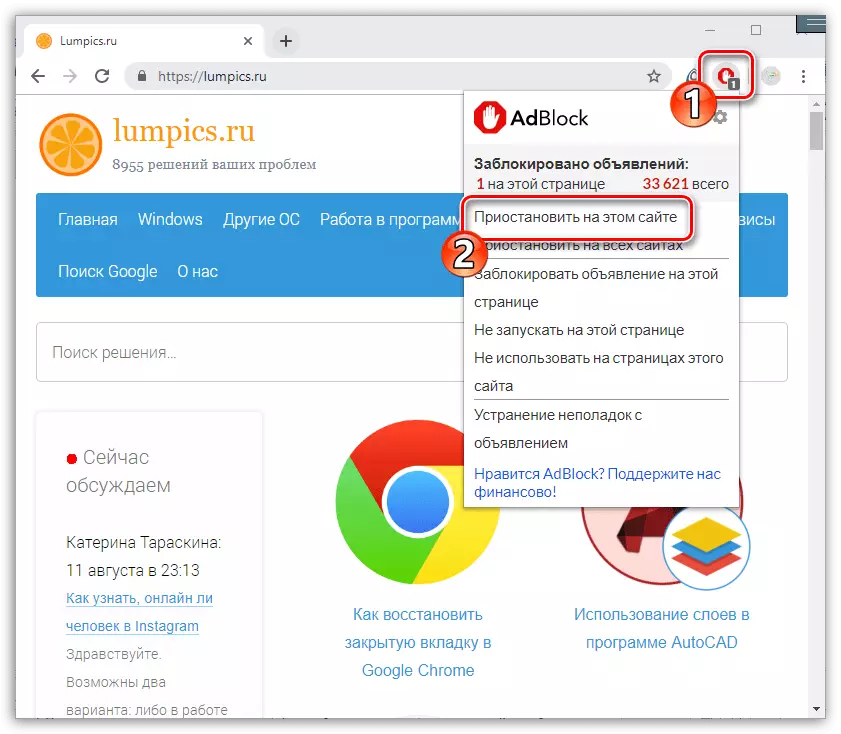
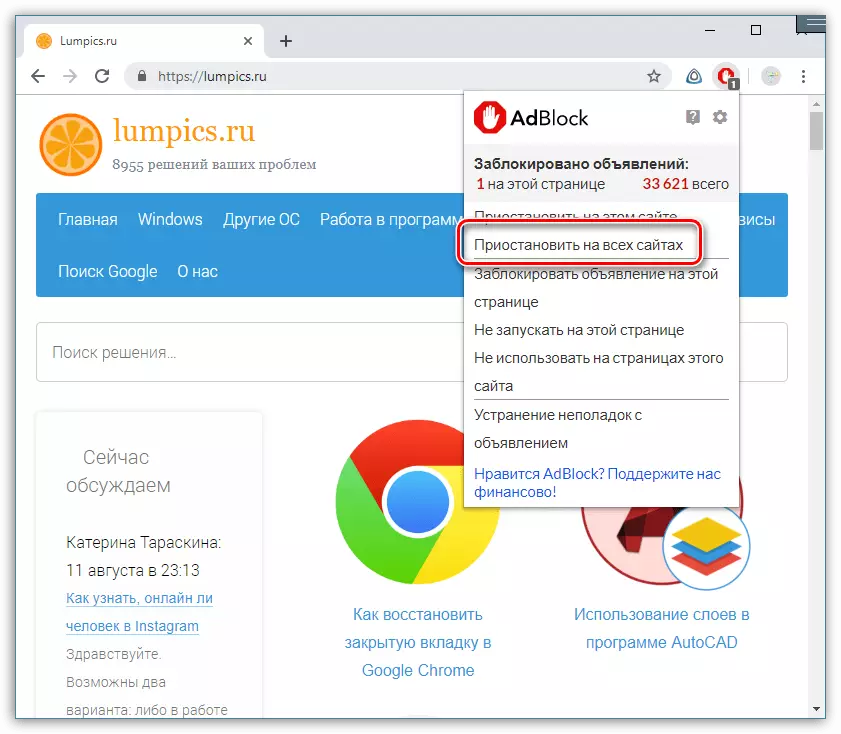
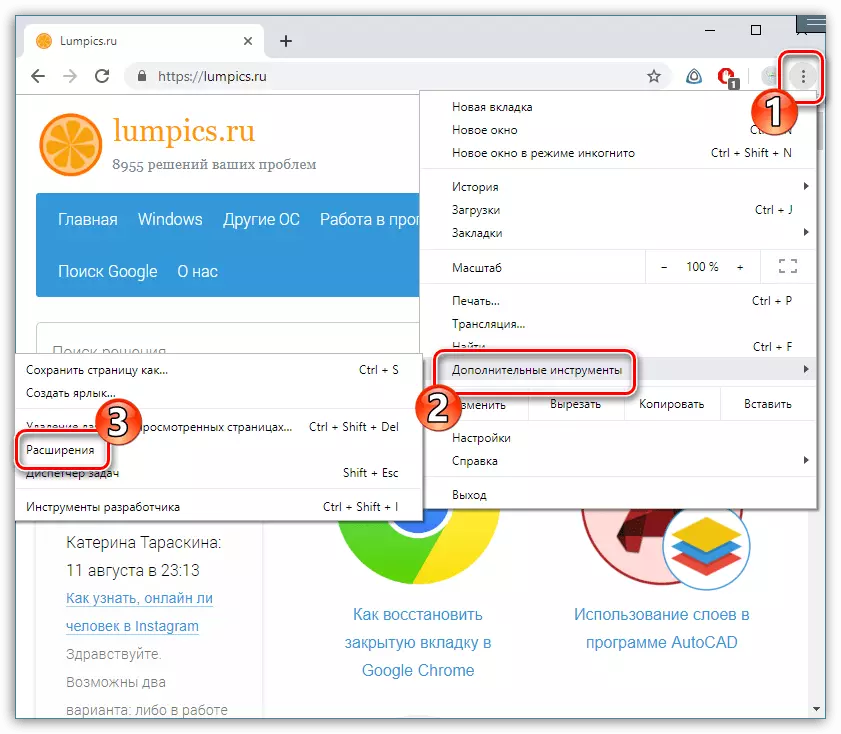
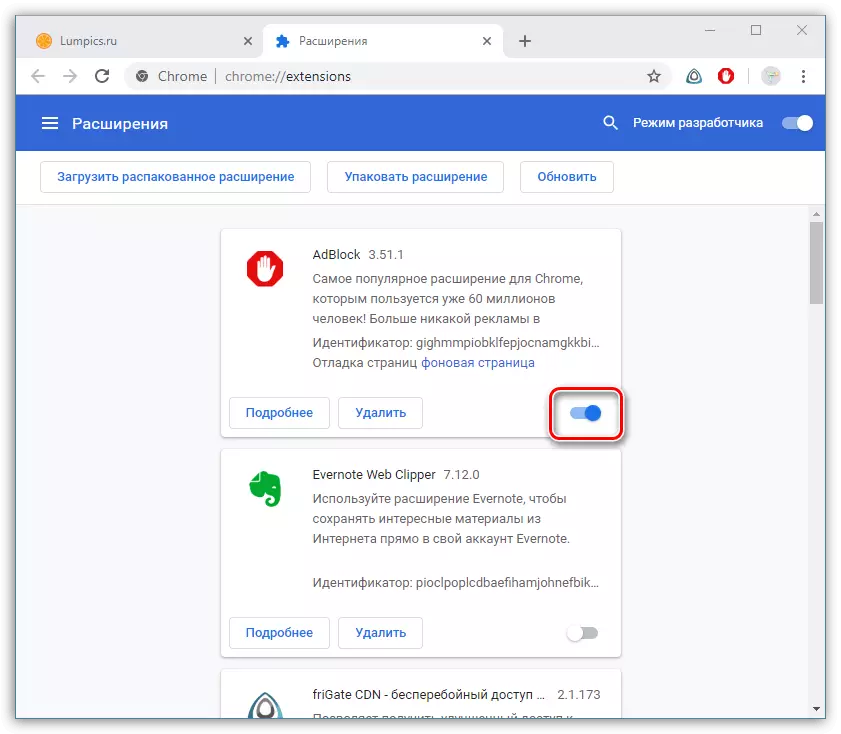
Ta beslút, merken wy dat de reklamepop-ups meast oerstallich binne en soms kwea-aardige ynformaasje wêrfan in protte brûkers besykje te reitsjen. As de needsaak om pop-up-finsters te werjaan, ferdwûn, ferdwûnen, rekke wy se sterk oan.
