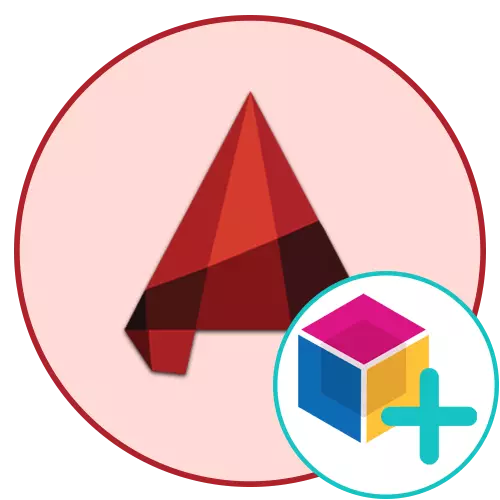
Blokken yn AutoCAD binne de wichtichste eleminten dy't in groep primitiven fertsjinwurdigje. As jo projekt faaks deselde items wurdt brûkt, dat is, dan makket sin om in blok fan har te meitsjen en it nedich as nedich. Profesjonele ûntwerpers en tekeningen advisearje Novice-brûkers sa gau mooglik om yn 'e wrâld fan ynteraksje te dûken mei blokken, om't it it wichtichste aspekt is fan' e heule wurkstream. Wy, op syn beurt, wolle jo de metoaden demonstrearje om blokken te meitsjen, wylst jo elke stap yn detail spielje.
Meitsje blokken yn it AutoCAD-programma
Wy sille absoluut alle beskikbere opsjes beskôgje foar it útfieren fan 'e taak, lykas ien of demonstrearje ien fan' e haadútskoatten, dy't de proseduere sil helpe foar de tapassing fan 'e neamde objekten. Elke metoade omfettet de ymplemintaasje fan in oare algoritme fan aksje, dêrom makket it sin om se allegear te beskôgjen dat se yn 'e takomst op elk momint in spesifike metoade brûke.Metoade 1: Fast blok oanmeitsje
Dizze opsje moat allinich yn gefallen tapast wurde wêr't jo foarôf wite dat it blok net in protte kearen sil wurde brûkt, en binne ree foar it feit dat it basispunt kin ferskowe op in net heul handige ôfstân. It foardiel fan dizze opsje is dat it letterlik twa klikken wurdt makke, en it liket derop:
- Hâld de linker mûsknop yn elk leech plak fan wurkromte en selektearje alle items dy't moatte wurde opnommen yn it blok.
- Clamp tawiisd mei de rjochter mûsknop en ferpleatse foar in koarte ôfstân.
- Jou de knop los en wachtsje op it kontekstmenu. Dêryn fyn it artikel "Paste As Block".
- No hawwe jo gewoan in groep eleminten, en oan 'e rjochterkant as lofts derfan - it oanmakke blok.
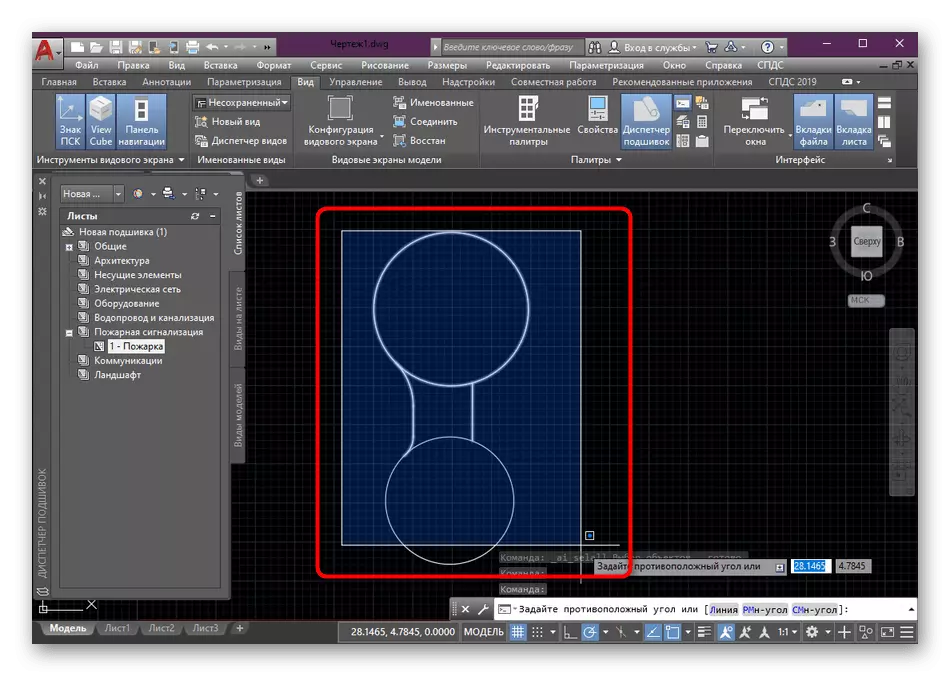
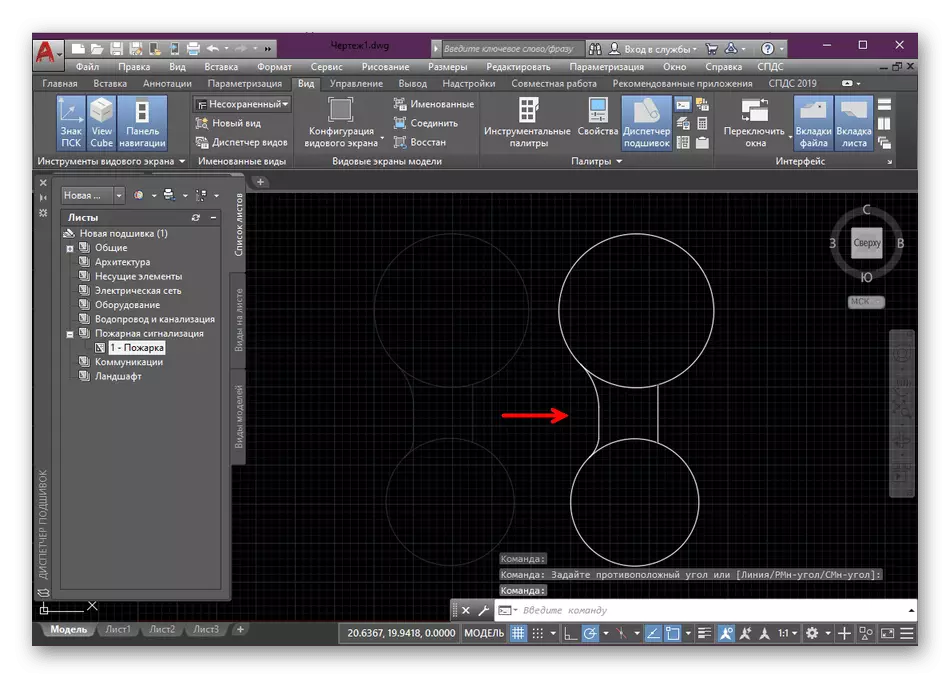
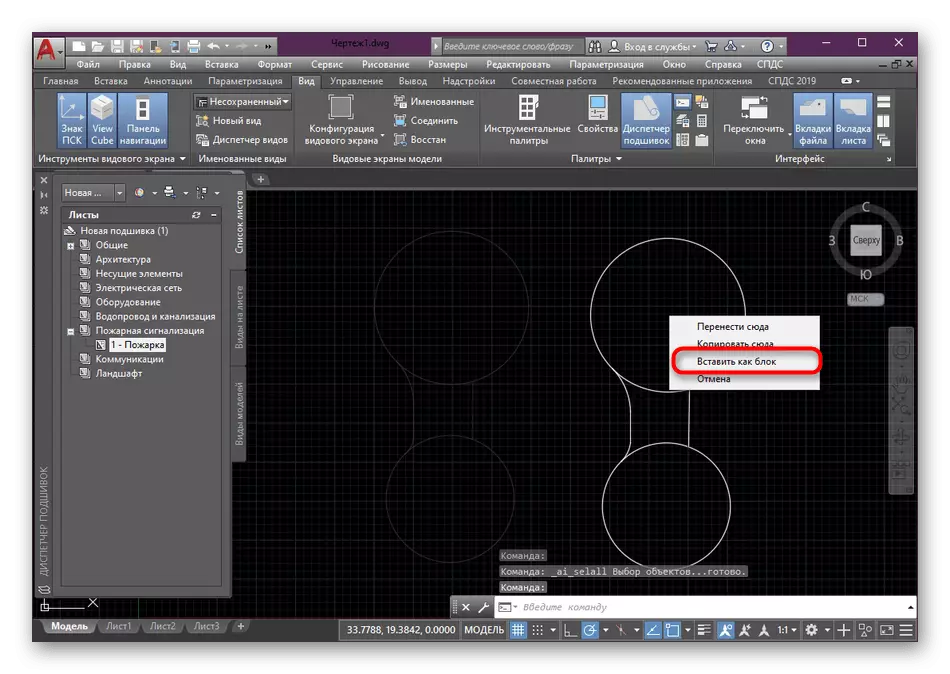
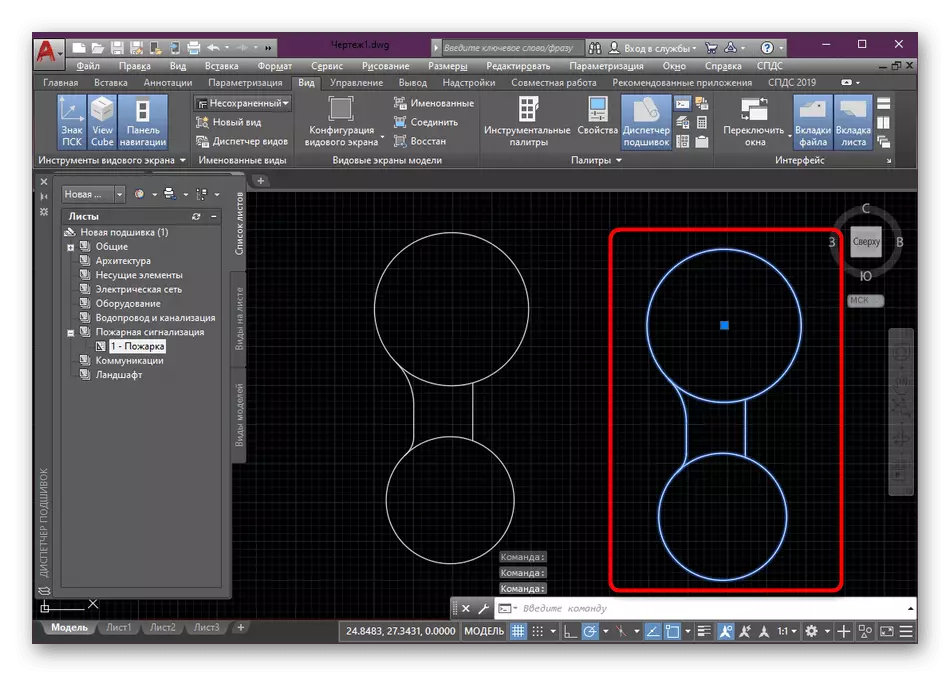
It gebrek oan sa'n metoade yn 'e ferdringing fan it basispunt, dy't wy al earder hawwe sprutsen, en ek yn it feit dat it nije blok in willekeurich namme is tawiisd út' e gewoane set tekens, dat net altyd handich is. Dêrom advisearje wy it folgjende, it bêste, mar deselde ienfâldige manier.
Metoade 2: Creation Tool blokkearje
Handiger, mar tagelyk in frij maklike ferzje fan it meitsjen fan in blok is it geskikte standertynstrumint te brûken dat yn 'e haadbân leit. Jo kinne de eleminten kieze foar de groep foarút en spesifisearje se letter. Wy sille it fuortendaliks dwaan, om't wy leauwe dat it sa min handich is.
- Selektearje de primitiven en dan yn 'e Home-ljepper, klikje op it seksje "Block".
- Yn 'e kategory iepene, fyn de knop "oanmeitsje" en klikje derop.
- Wachtsje op it nije menu mei de definysje fan it blok. Freegje him goed, in namme.
- Litte wy it basispunt sette foar gemak, dat sil de haad wêze. Om dit te dwaan, selektearje "SPESIFISJE".
- Jo sille automatysk ferpleatst wurde nei de wurkromte, wêr't de linkermûs klikje gewoan oanjaan dat jo de dút oanjaan dat jo de basis dwaan wolle.
- It bliuwt allinich om oan te jaan hokker aksje jo wolle útfiere mei objekten nei it meitsjen fan it blok. Om dit te dwaan, soe marker moatte wurde markearre mei in geskikt artikel.
- Befêstigje by it foltôgjen, befêstigje de konfiguraasje troch te klikken op "OK".
- Hjirnei kinne jo op elk momint in blok yn it wurkromte ynfoegje troch it te selektearjen yn 'e seksje "Insert".
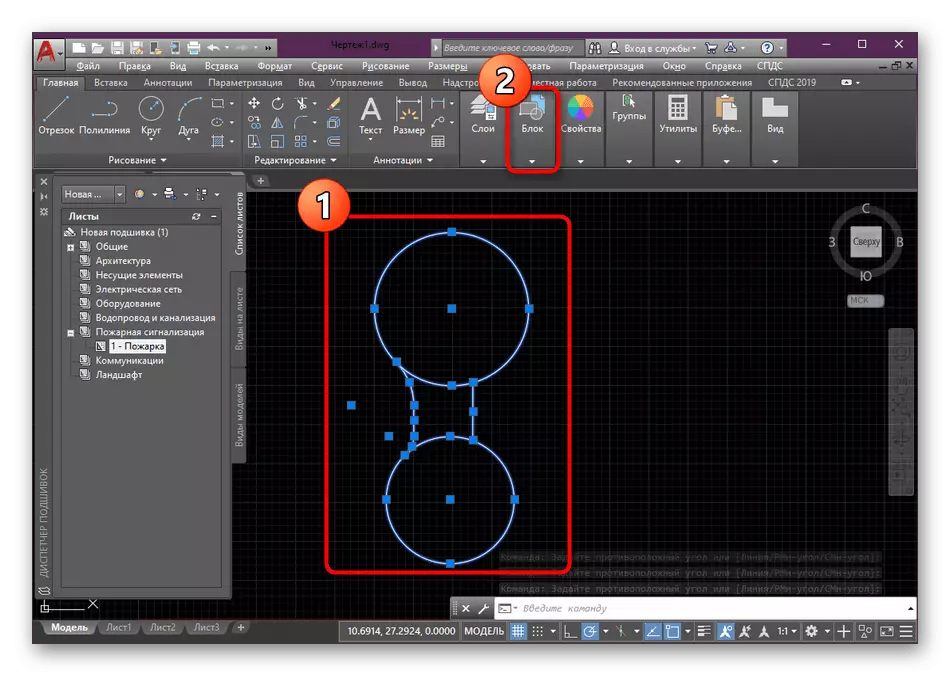
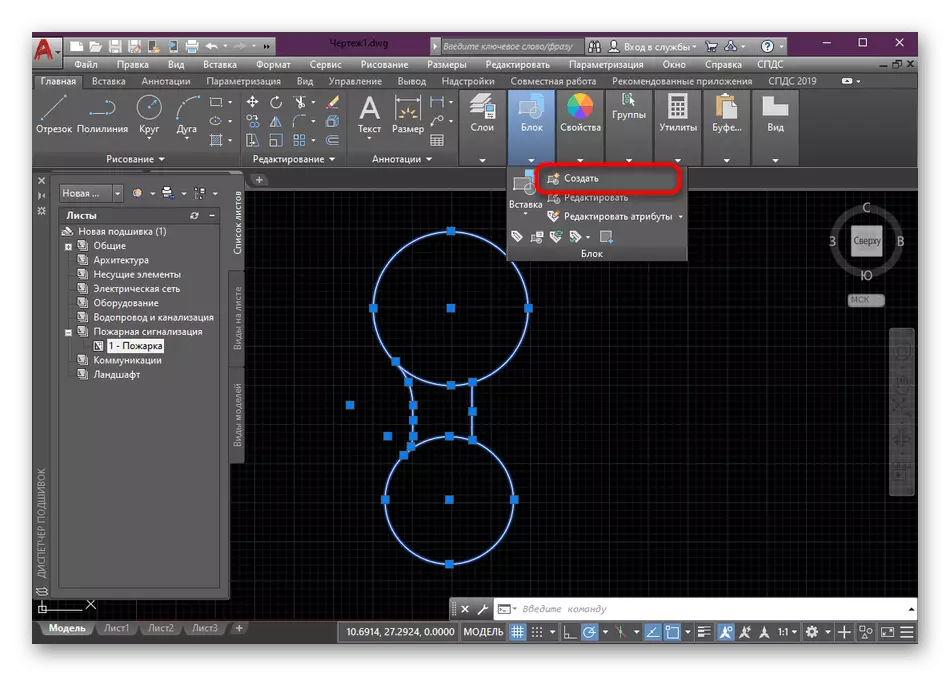
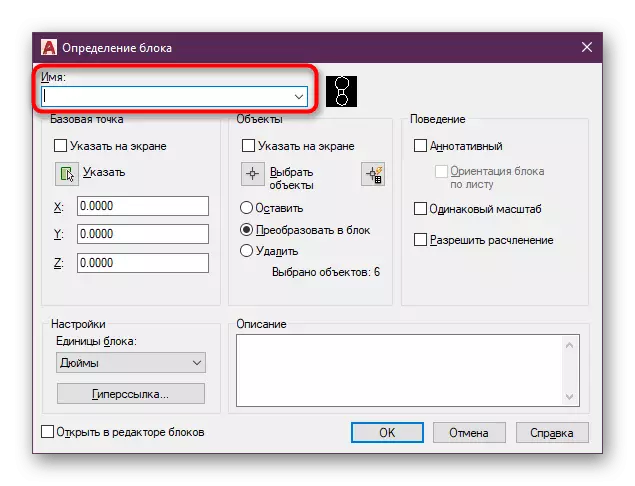
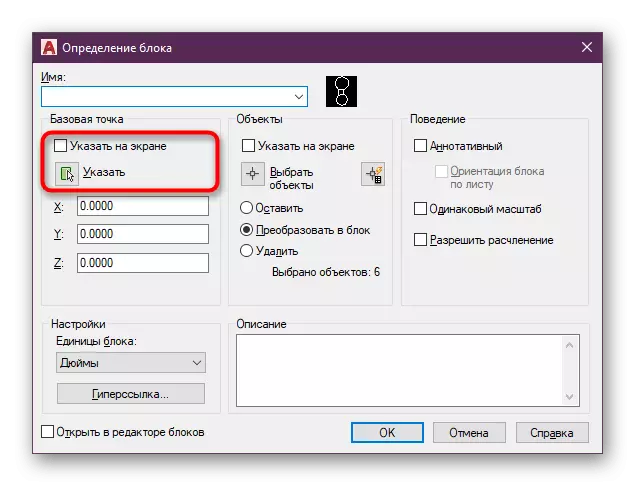
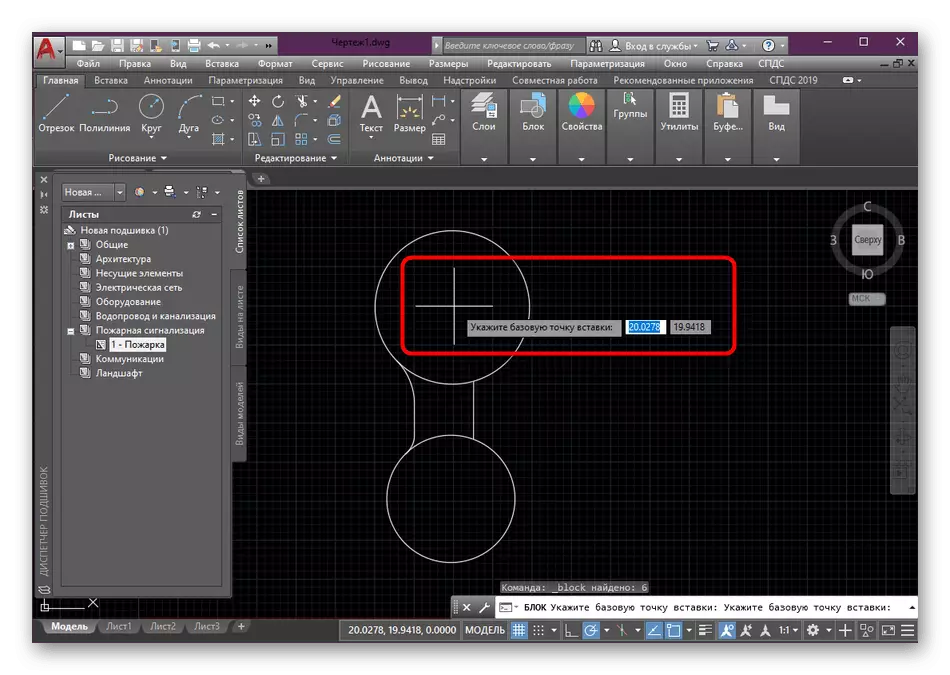
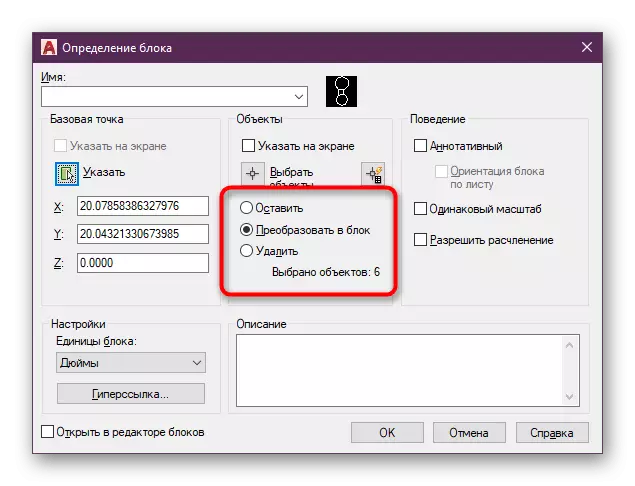
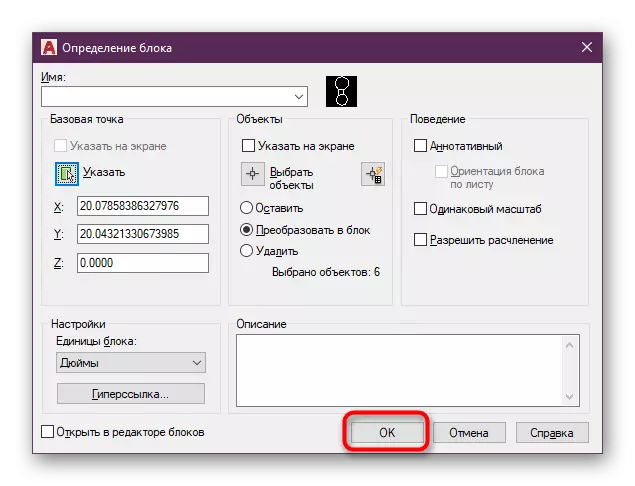
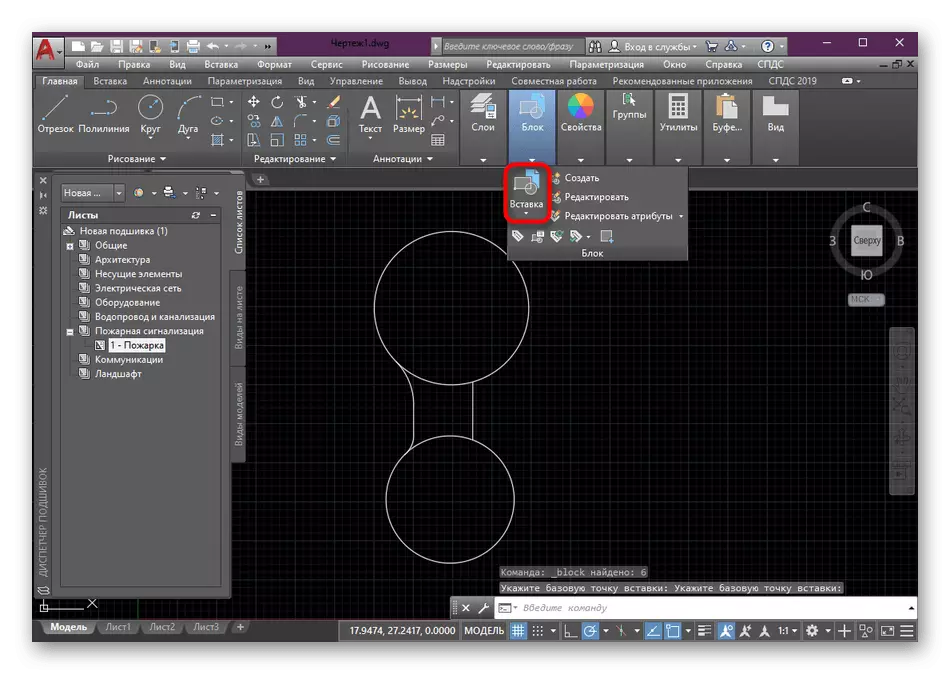
Sa't jo kinne sjen, yngewikkeld yngewikkeld yn 'e skepping fan it blok net beskôge. De haadtaak is om alle nedige primitiven te kiezen, lykas ek by it ynstallearjen fan de juste parameters.
Metoade 3: In ynstrumintale palet meitsje mei blokken
It ynstrumintale palet is in groep funksjes en yndividuele knoppen sammele op ien hânmjittich manuele palet. Dat is, dit is in folslein oanpasbere bibleteek dy't de nedige ynformaasje kin befetsje, ynklusyf alle nedige blokken. As jo mei in grut projekt wurkje, makket it sin om in apart palet te meitsjen mei blokken blokken om se op elk momint te tapassen of te besjen.
- Sjoch efkes nei de haadbân. Hjir sille jo moatte ferhúzje nei it tabblêd "View".
- Klikje op de knop "Instrumental Palettes".
- In ekstra finster sil ferskine, wat it bêste is om te bindjen oan elke kant fan it programma. It sil genôch wêze om de LKM-râne fan it finster gewoan te hâlden en it yn 'e goede rjochting te ferpleatsen.
- Hjirnei, klikje dernei op it palet mei de rjochter mûsknop en selektearje "Meitsje in palet" oanmeitsje ".
- Freegje har de namme om te betialis om te betiizjen yn in grut oantal ljeppers en altyd bewust wêze fan wat it palet ferantwurdelik is foar wat.
- Markearje de ienheid en mei de help fan in PCM, ferpleatse it yn 'e paletromte wêr't jo op LKM drukke om ta te foegjen.
- No sille jo de namme fan it blok sjen en syn miniatuer. Op elk momint kinne jo it kieze en it pleatse op it fereaske nûmer nei it projekt as in oar projekt.
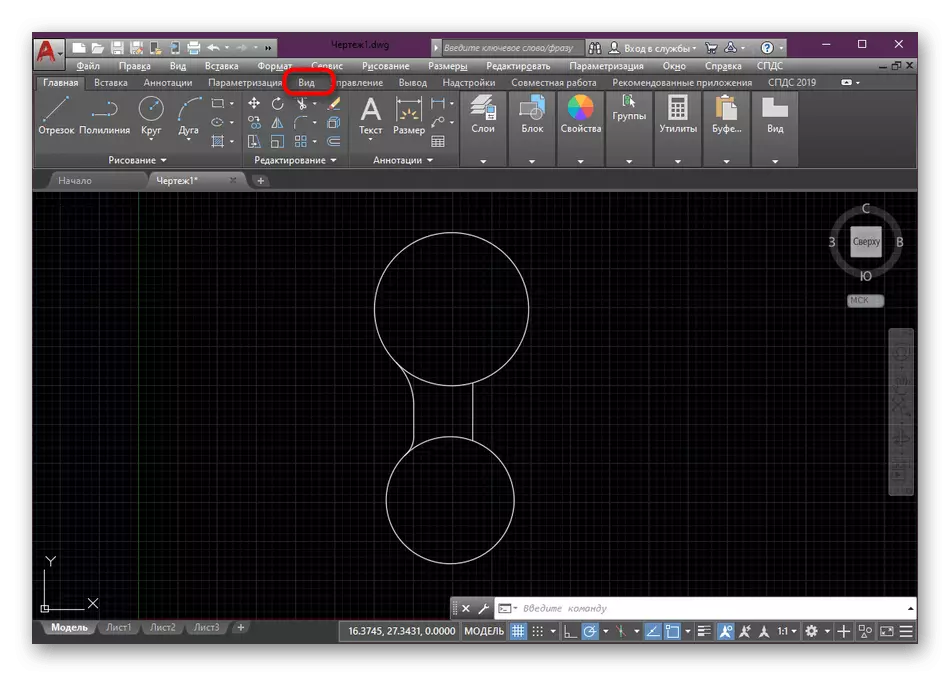
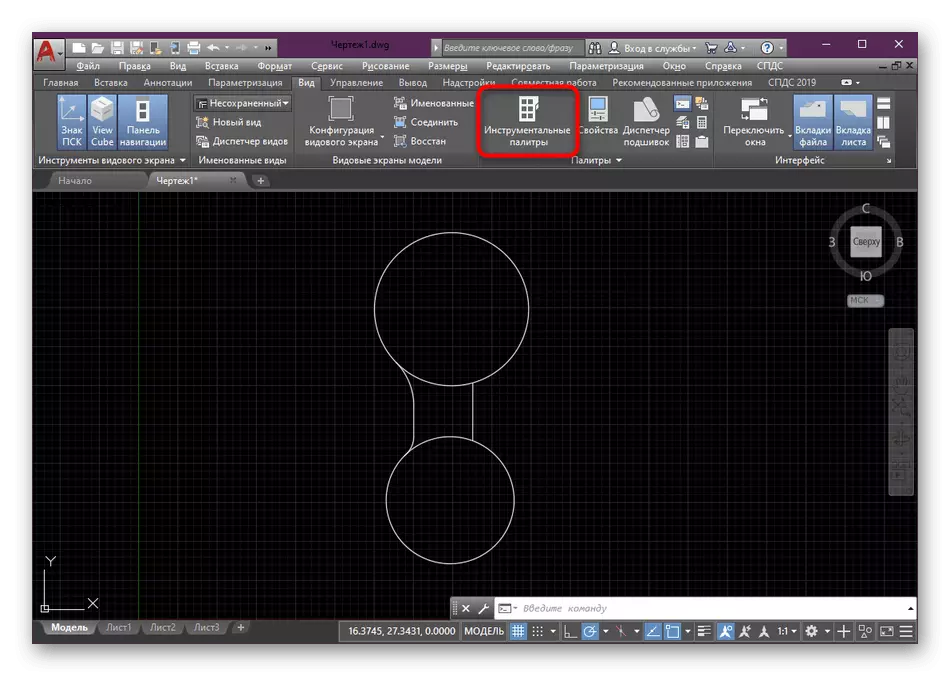
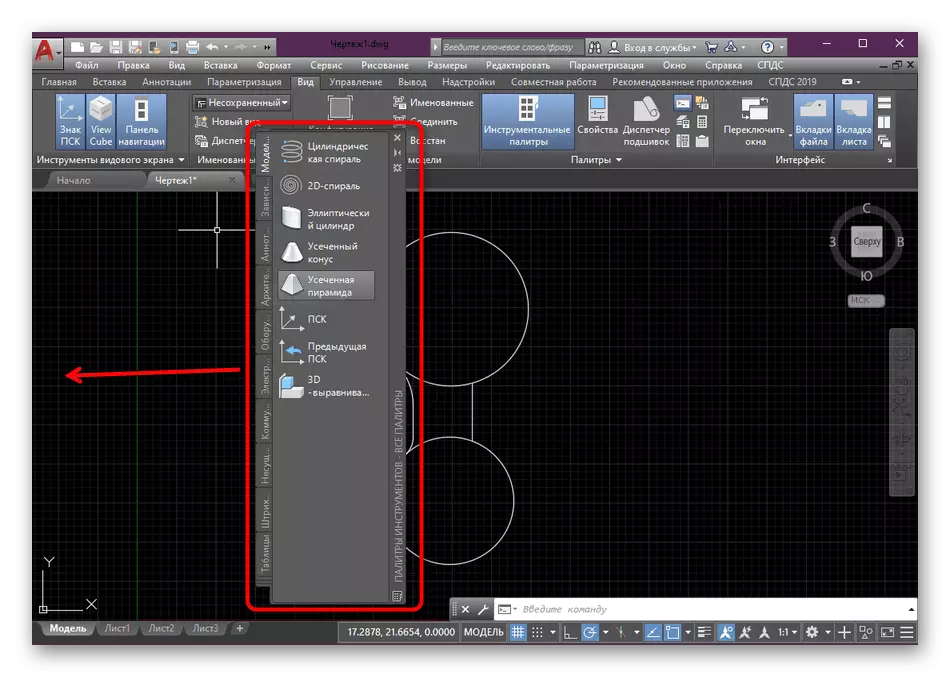
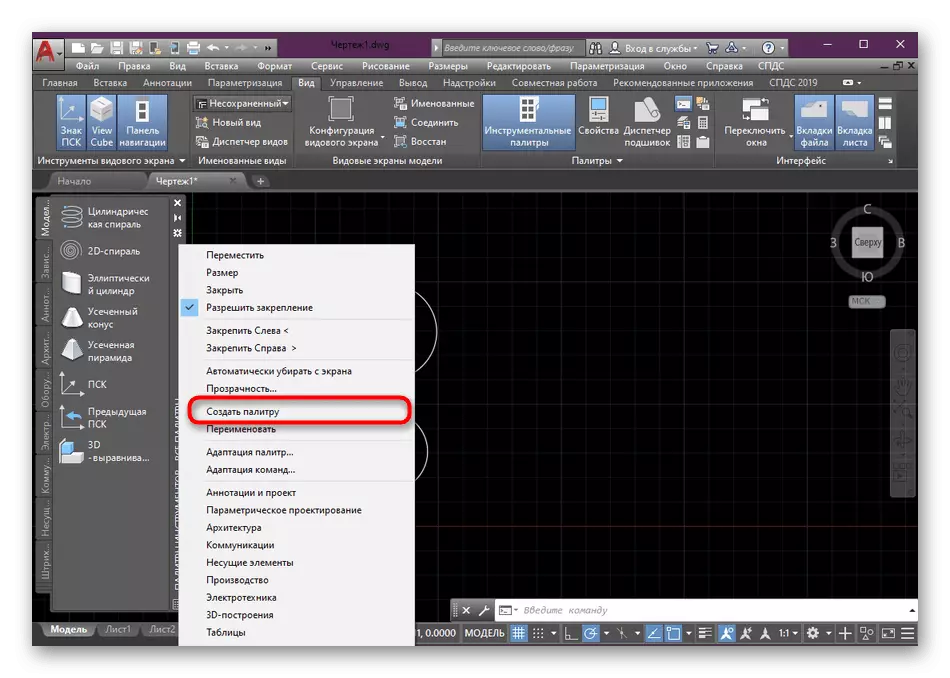
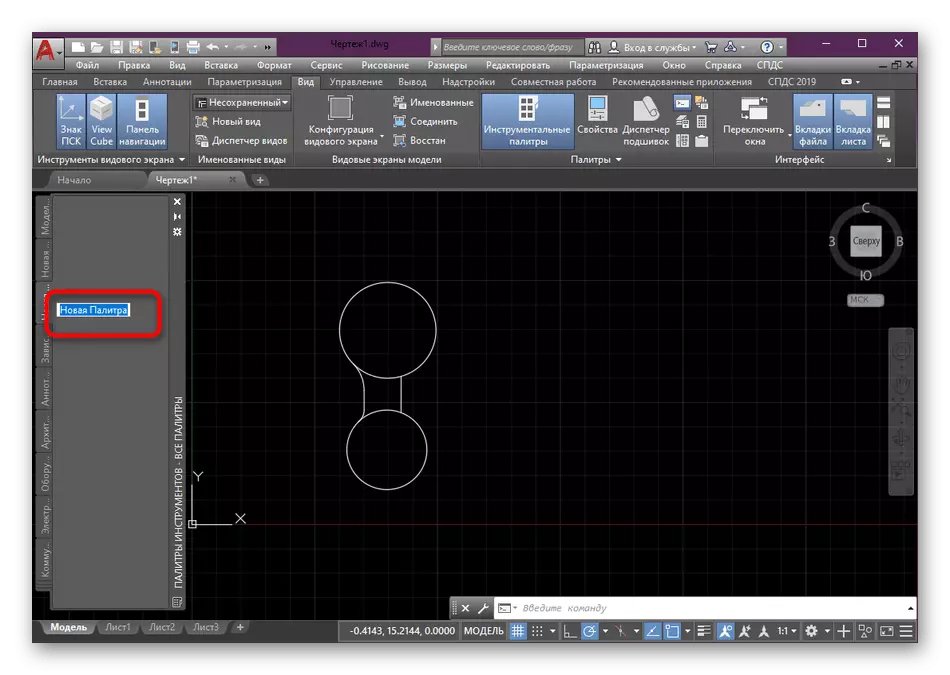
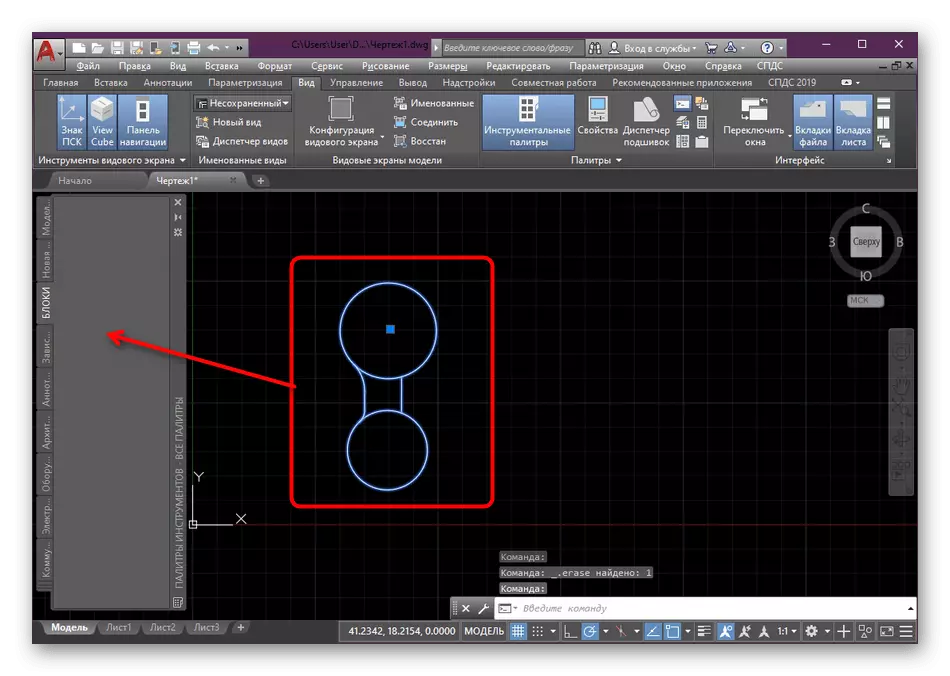
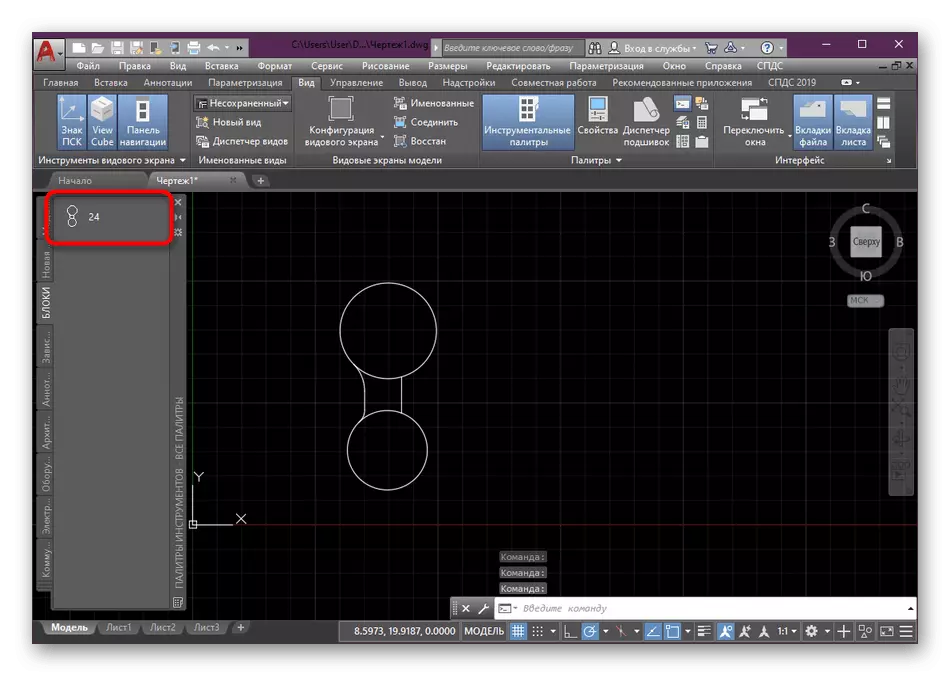
No binne jo bekend mei it konsept fan it meitsjen fan blokken yn AutoCAD. Wat jo opmurken binne, kinne jo trije ferskillende opsjes brûke, de lêste wêrfan is mear rjochte op it meitsjen fan blokken fan 'e skrokken fan harren yn' e relevante groepen om wurk te ferienfâldigjen. As jo ynteressearre binne yn 'e útfiering fan oare aksjes mei blokken, advisearje wy jo om spesjale materiaal te lêzen op dit ûnderwerp troch te klikken op de hjirûnder te klikken. Dêr sille jo alle detaillearre ynstruksjes en ferklearrings fine fan guon wichtige punten.
Lês mear:
Hoe kin ik it blok slaan yn AutoCAD
Oanfraach fan dynamyske blokken yn AutoCAD
Hoe te werneamen it blok yn AutoCAD
Block fuortsmite yn AutoCAD
Wat de útfiering fan oare aksjes yn 'e software yn' e software brûkt, moatte de begjinners it korrespondearjende materiaal bestudearje dat wurdt wijd oan 'e analyze fan' e meast wichtichste ark en funksjes. Op ús side is d'r krekt sa'n artikel wêr't alle nedige ynformaasje en management wurde sammele.
Lês mear: AutoCAD-programma brûke
