
Hast elke kompjûterbrûker fan tiid ta tiid, lit de needsaak om it spultsje te begjinnen as elke software fan in ûntwikkelder fan tredden. Soms soms flaters dy't in brûker ferskine kinne ferskine yn dizze standertaksje. Ien fan har is in flater mei de tekst "Dit bestân op it programma is assosjeare". Rûchwei praat, it systeem kin it systeem gewoan net begripe hokker soarte software jo moatte rinne as jo klikke op dit ikoan. Dit probleem wurdt oplost troch ferskate metoaden dy't wy sille analysearje yn it artikel.
Korrigearje de flater "Dit bestân is net fergelike mei it programma" yn Windows 7
De folsleine tekst fan it probleem ûnder beskôging liket d'r sa út: "Dit bestân komt net oerien mei it programma foar it útfieren fan dizze aksje. Ynstallearje it programma, of as it al ynstalleare is, meitsje in yn kaart bringen mei de "standertprogramma's" Control Panel-komponint. Fansels is de ferfolling fan dizze oanbefellings gewoan sinleas, om't it noait bringt fanwegen effekt. Dêrom is it nedich om ekstra metoaden oan te passen dy't hjirûnder wurde besprutsen. Wy sille begjinne mei de maklikste en effektive opsjes, sadat jo makliker binne om troch de foarstelde manieren te gean en te kontrolearjen op effisjinsje.Metoade 1: Kontrolearje de yntegriteit fan it bestânsysteem
Yn 'e oerweldigjende mearderheid fan' e gefallen is in flater mei in fergeliking fan it programma assosjeare mei mislearring yn 'e registerbewurker of systeembedriuwen dy't binne feroare as ferwidere by it útfieren fan bepaalde aksjes. Jo koene de software bygelyks ynstallearje, en ferwiderje it dan fuortendaliks, wat resultearre is yn it uterlik yn it uterlik fan it probleem. It is dêrom, it wurdt oanrikkemandearre om de yntegriteit fan 'e systeembestannen te kontrolearjen en de oanwêzigens fan oare flaters. Sokke analyse wurdt útfierd mei de ynboude wynwinds 7, begon troch de konsole. Detaillearre ynstruksjes oer dit ûnderwerp is te finen yn in oar artikel troch te klikken op de ûndersteande link.
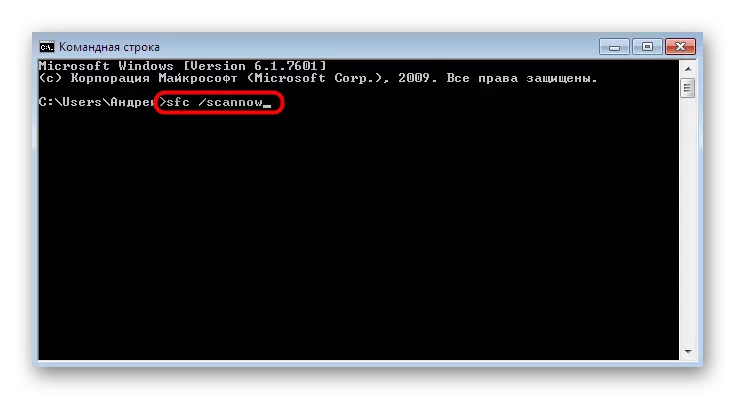
Lês mear: in kompjûter kontrolearje mei Windows foar flaters
Metoade 2: Beskikberens kontrolearje
Soms hâldt de ferwidering fan elke software en rôlje en rôlje nei resinte feroaringen. Tagelyk wurde ynstalleare updates wiske. It gebrek oan bynovaasjebestannen bydraat jo gewoan bydrage oan it uterlik fan it probleem "Dit bestân is net assosjeare mei it programma". It kin wurde fêstmakke troch de Banal-ynstallaasje fan 'e lêste updates, dat bart:
- Iepenje de "Start" en gean nei it menu "Control Panel".
- Dêr fyn it seksje "Windows-update-sintrum".
- Klikje op de knop Update Kontrolearje en folgje de ynstruksjes werjûn op it skerm.
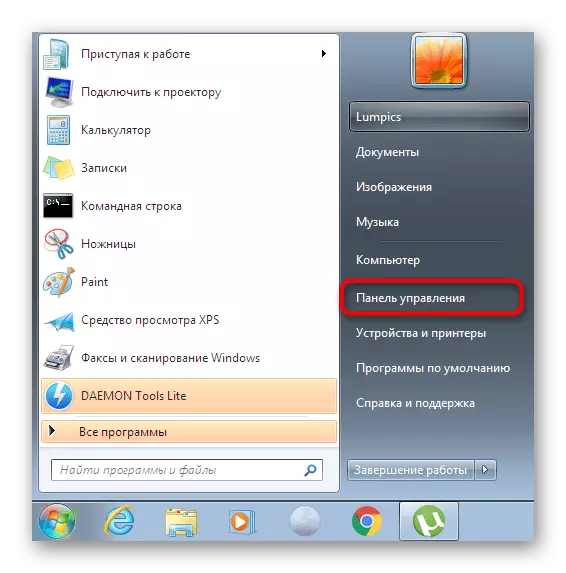
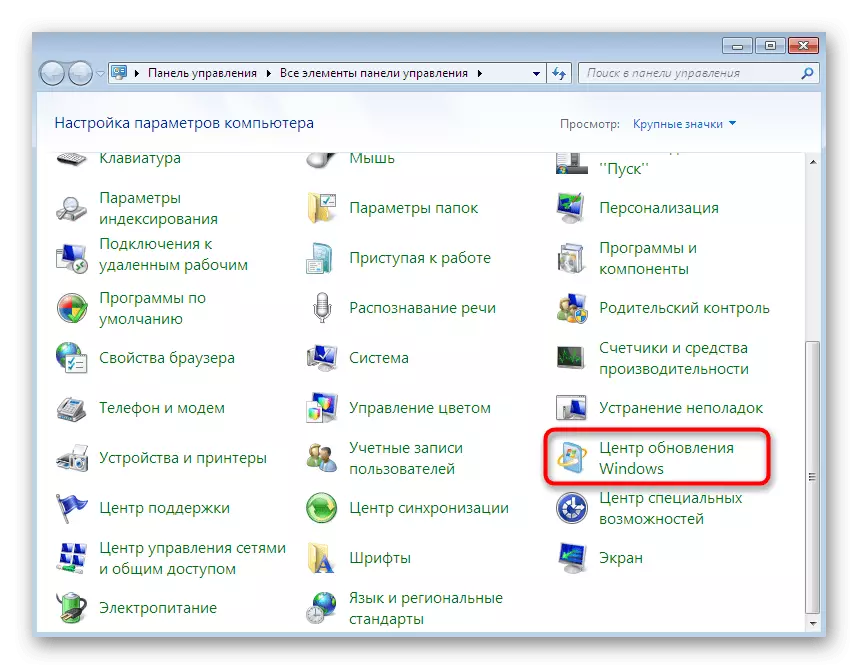
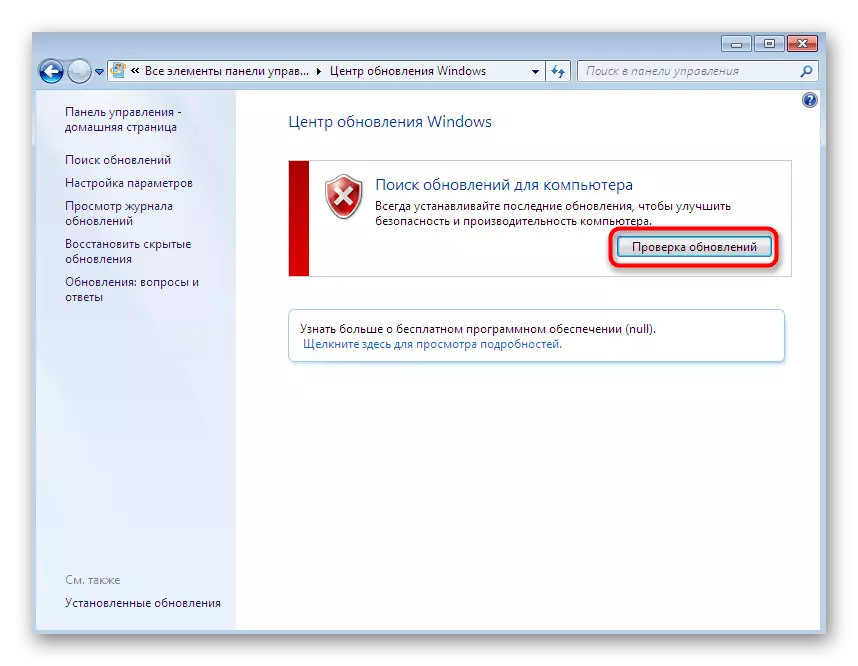
Derneist moat it opmurken wurde dat guon updates manuell moatte wurde ynstalleare, lykas ek elke flaters kinne ferskine by dizze operaasje. As jo ynhelle swierrichheden binne, lês dan yn dit proses, lês de yndividuele materialen op ús webside wêr't jo folsleine gidsen sille fine om de fragen op te lossen dy't binne ûntstien.
Lês mear:
Windows 7-fernijing nei Service Pack 1
Automatyske fernijing ynskeakelje op Windows 7
Hânlieding ynstallaasje fan updates yn Windows 7
Problemen oplosse mei it ynstallearjen fan Windows 7-update
Metoade 3: Kontrolearje de feriening fan bestannen yn 'e registerynstellingen
De windovs register bewarret in protte in ferskaat oan parameters dy't genietsje fan bepaalde konfiguraasjewearden. Guon fan harren beynfloedzje de bestânferieningen. Ien tekenrige-parameter is benammen oars, en syn ôfwêzigens en feroarsaket it uterlik fan it probleem dat wurdt beskôge. Jo moatte kontrolearje as dit artikel yn it register is, en yn ôfwêzigens sil it nedich wêze om josels te meitsjen.
- Iepenje de nut "Run" troch de WIN + R-kaaiende kombinaasje te hâlden. Yn it finster dat ferskynt, skriuw regedit en druk op de Enter-toets.
- As notifikaasjes út kontrolearjende akkounts, kinne jo wizigingen meitsje.
- De gewoane bewurker sil iepenje, wêryn it lân gean lâns it paad HKEY_CLASSES_ROOT \ lnkfile.
- Yn dizze map sykje de "IsShortcut" stringparameter.
- As it mist is, sil it nedich wêze om it manuell te foegjen. Om dit te dwaan, klikje jo op PCM op in leech plak oan 'e rjochterkant fan it finster. Yn it kontekstmenu dy't dat ferskynt, mûs om te "oanmeitsje" de rinnerke en selektearje "String Parameter". Spesifisearje it mei de passende namme.
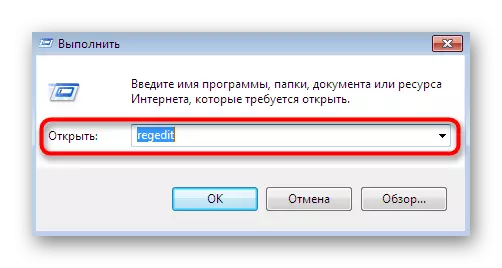
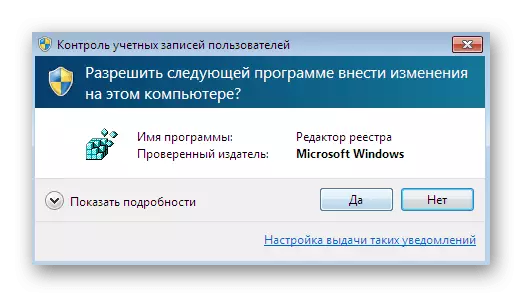
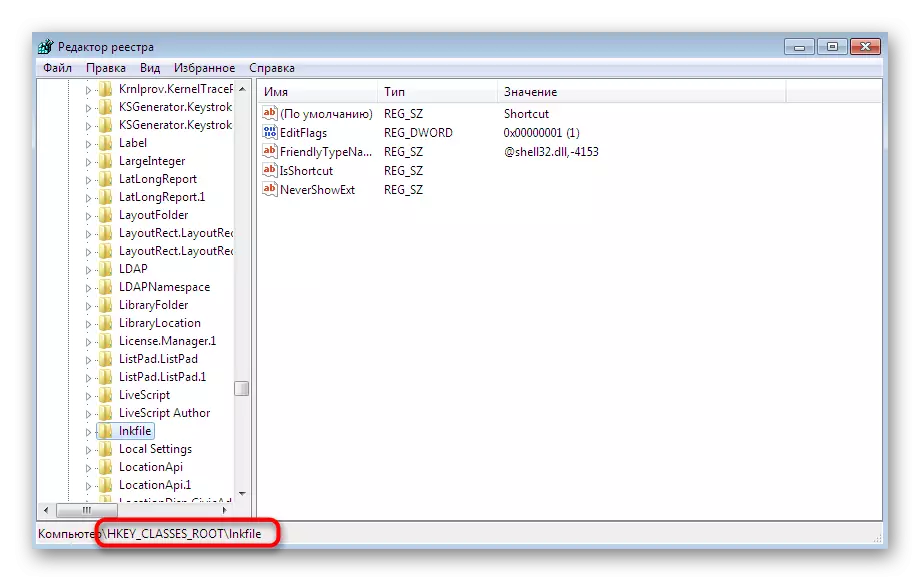
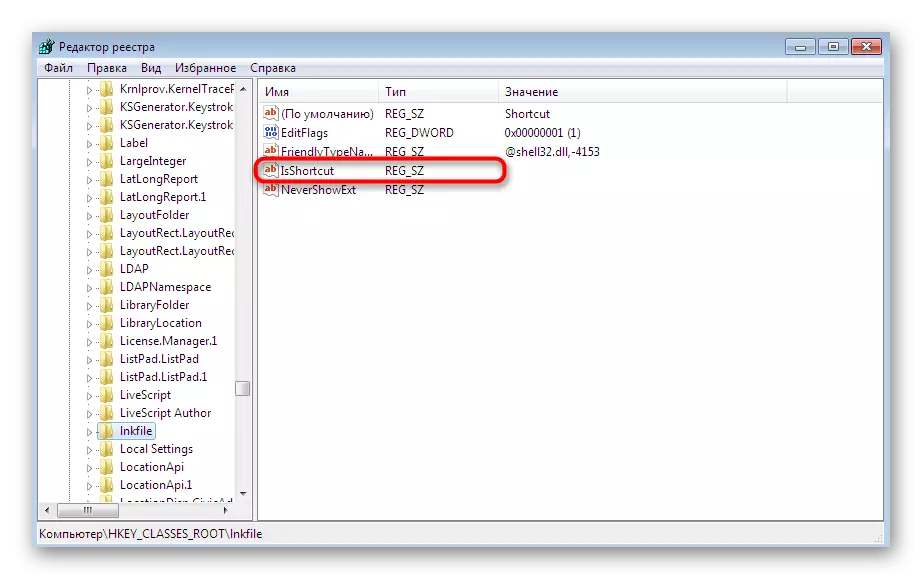
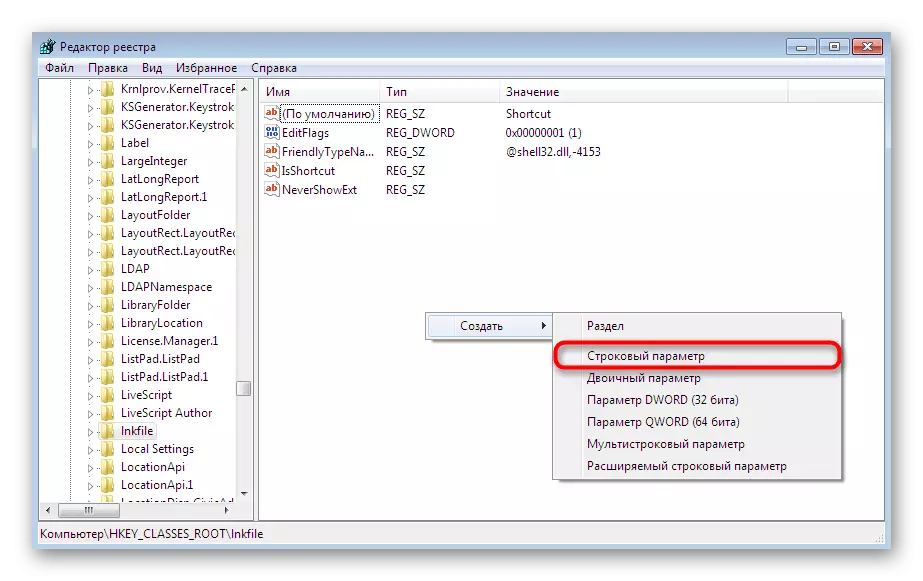
Nei't jo alle feroaringen meitsje, wês dan wis dat jo de kompjûter opnij starte, sadat de nije konfiguraasje yn krêft komt. As dizze tekenrige-parameter bestiet as har tafoeging gjin resultaten hat, gean dan nei de folgjende metoaden.
Metoade 4: Restauraasje fan 'e kondukteur
Wylst jo witte, is de kondukteur de wichtichste bestânbehearder fan 'e famylje fan bestjoeringssystemen. Hy is ferantwurdelik foar it garandearjen dat de brûker foarwerpen frij kin ferpleatse, rinne se, kopiearje en fine. As dizze komponint ferkeard wurket, komme ferskate flaters foar, wêrûnder it programma net wurdt assosjeare mei dit bestân. " Dit wurdt oplost troch it funksjonearjen fan it bestânbehearder te herstellen. Lês der oer yn it materiaal fierder.Lês mear: it werstellen fan 'e "Explorer" wurk yn Windows 7
Metoade 5: De parameters ferwiderje dy't it funksjonearjen fan 'e kondukteur ferwidere
Soms yntrodusearret de software fan tredden ekstra parameters fia it Registure-bewurker yn Explorer.exe. Yn it earstoan wurkje se korrekt, mar nei it ferwiderjen fan 'e software sels kinne problemen problemen feroarsaakje. Om derfoar te soargjen dat dizze ynstellingen misse, meitsje sokke aksjes:
- Iepenje de registerbewurker fia "Run" of sykje of sykje yn it startmenu.
- Gean lâns it paad fan HKEY_CLASSES_ROOT \ map \ shell.
- Wreidzje dizze map út en fyn dêr twa katalogussen "CMD" en "Find".
- Rjochts klikke op elk fan har en selektearje de opsje "Wiskje".
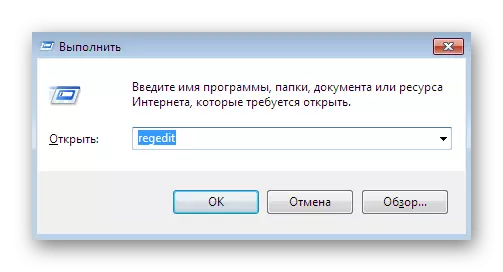
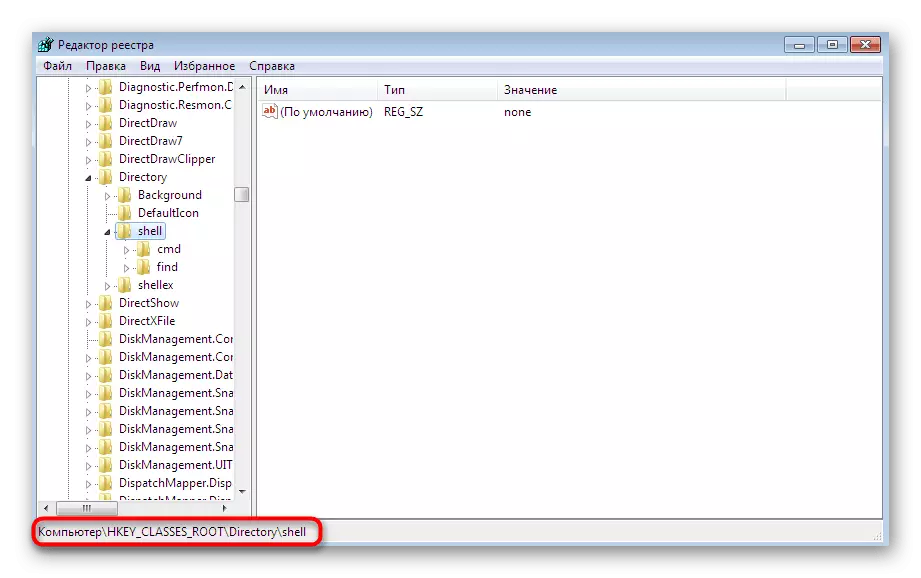
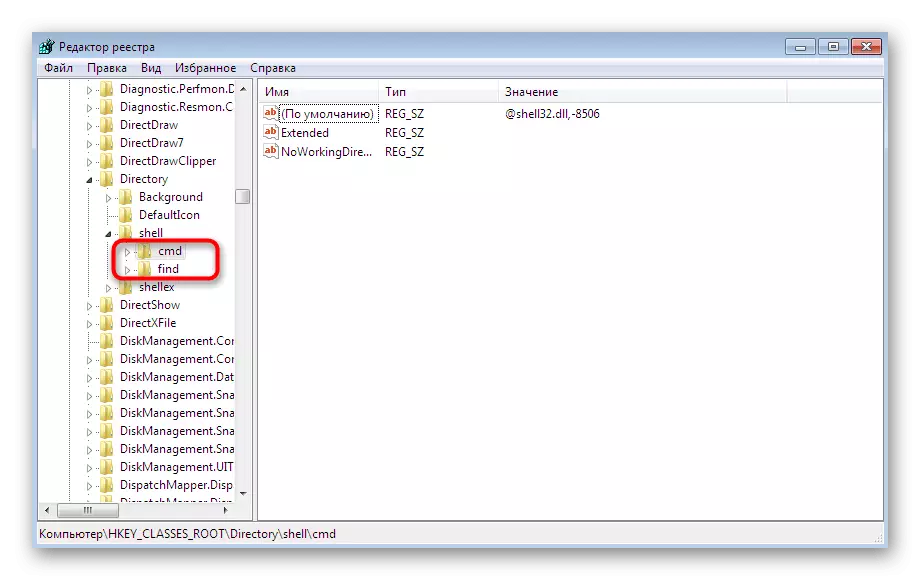
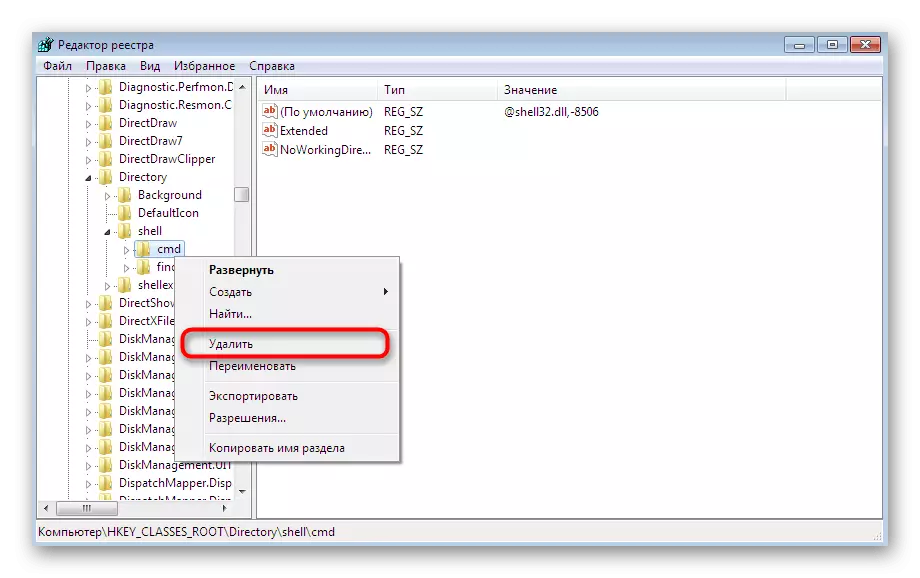
Dit koe klear wêze, mar wy stelle foar om maksimale skjinmeitsjen te meitsjen fan ferkearde ynstellingen mei in tredde partij. No sille wy brûke foar dit bekende ark neamd CCleaner.
- Gean nei boppesteande keppeling om josels bekend te fertrouwen mei dizze software en download it fan 'e offisjele side. Nei it ynstallearjen en earste run, ferpleatse nei de seksje "Tools".
- Iepenje it ljepblêd fan kontekstmenu.
- Soargje derfoar dat de "CMD" en "Find" bestannen "fine, mist ûnder de list mei alle kaaien. As jo se fine, feroarje sawol wearden om "út te skeakeljen".
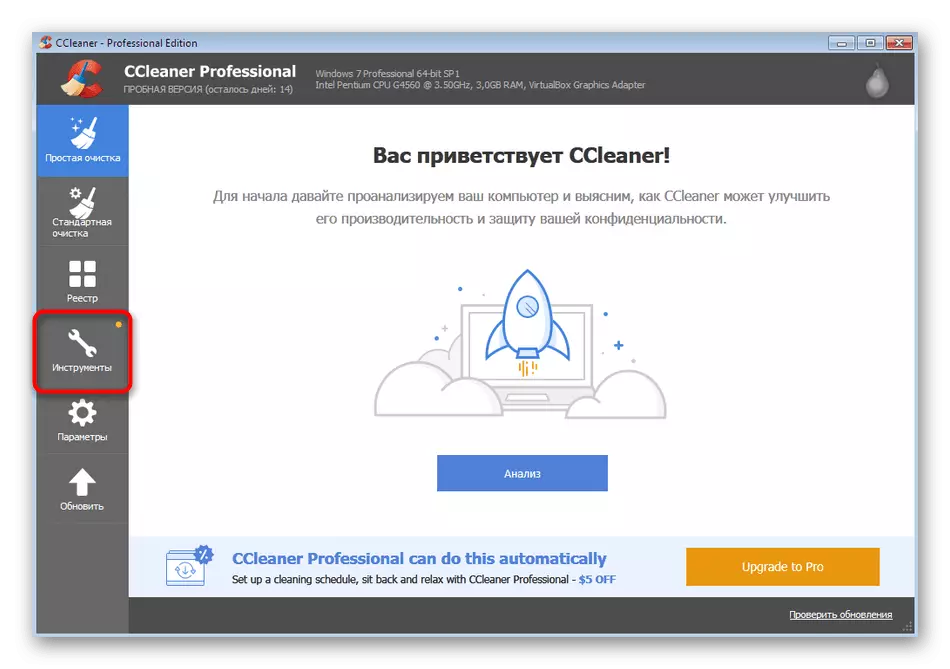
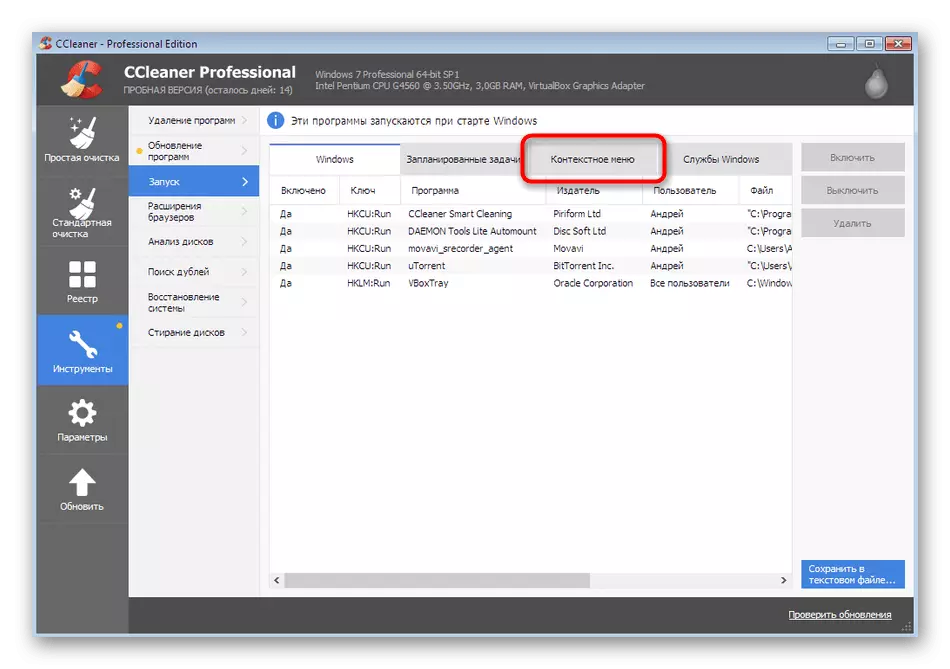

Hjirnei opnij starte de kompjûter ek opnij om allinich parameters útskeakele te skeakeljen. No kinne jo de effektiviteit fan 'e metoade feilich kontrolearje, it programma of spultsje útfiere.
Metoade 6: Systeembestannen weromsette en fluchtoetsen
Wy sette dizze metoade hast op it lêste plak, om't it effektyf is yn in lyts oantal brûkers. Op 'e earste manier beskôgen wy it flaterkorreksje-ark. It garandeart lykwols net de restauraasje fan systeembestannen en buroblêdetiketten, sadat dizze aksjes selsstannich moatte wurde produsearre. Skieden materialen op ús webside sille helpe om dizze taak te behanneljen.Lês mear:
Weromsette systeembestannen yn Windows 7
Hast-fluchtoetsen op it buroblêd yn Windows weromsette
Metoade 7: Systeemherstel
D'r is sa'n kâns dat tidens guon mislearring of ferkearde aksjes út 'e brûker, in krityske mislearring fan it bestjoeringssysteem barde. Soms liedt it ta it feit dat de boppesteande metoaden hielendal net helpe om it probleem op te lossen. Fix it sil helpe om allinich standertynstellingen of rôlje te herstellen as rôlup nei dy rêch as it krekt korrekt funksjonearre. Lês mear oer it fierder.
Lês mear: Restauraasje fan it systeem yn Windows 7
No wite jo wat jo moatte dwaan as de flater ferskynt "Dit bestân is net assosjeare mei it programma." Derneist moat it opmurken wurde dat mei ien gefal, as it probleem allinich foarkomt mei in spesifike software, moat it wurde opnij ynstalleare, foarôfgeand út al syn spoaren.
