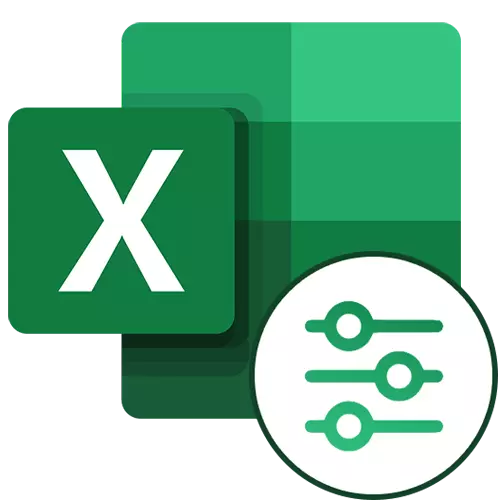
Wierskynlik, alle brûkers dy't konstant wurkje mei Microsoft Excel Witte oer sa'n nuttige funksje fan dit programma as gegevensfiltrearjen. Mar net elkenien is bewust dat d'r ek útwreide funksjes binne fan dit ark. Litte wy sjen nei wat kin in avansearre Microsoft-excel-filter meitsje en hoe't jo it brûke.
Mei help fan in útwreide filter yn Excel
It is net genôch om it avansearre filter fuortendaliks te begjinnen - foar dit moatte jo in oare tastân foltôgje. Folgjende sille wy prate oer de sekwinsje fan aksjes dy't moatte wurde nommen.Stap 1: In tabel oanmeitsje mei Slection Betingsten
In avansearre filter ynstallearje, earst moatte jo in ekstra tafel oanmeitsje mei de seleksjebetingsten. Har hoed is krekt itselde as it wichtichste ding dat wy, yn feite sille filterje. Wy hawwe bygelyks in ekstra tafel pleatst oer it haad en skildere syn sellen yn oranje. Hoewol it mooglik is om it op elk fergees plak te pleatsen en sels op in oar blêd.
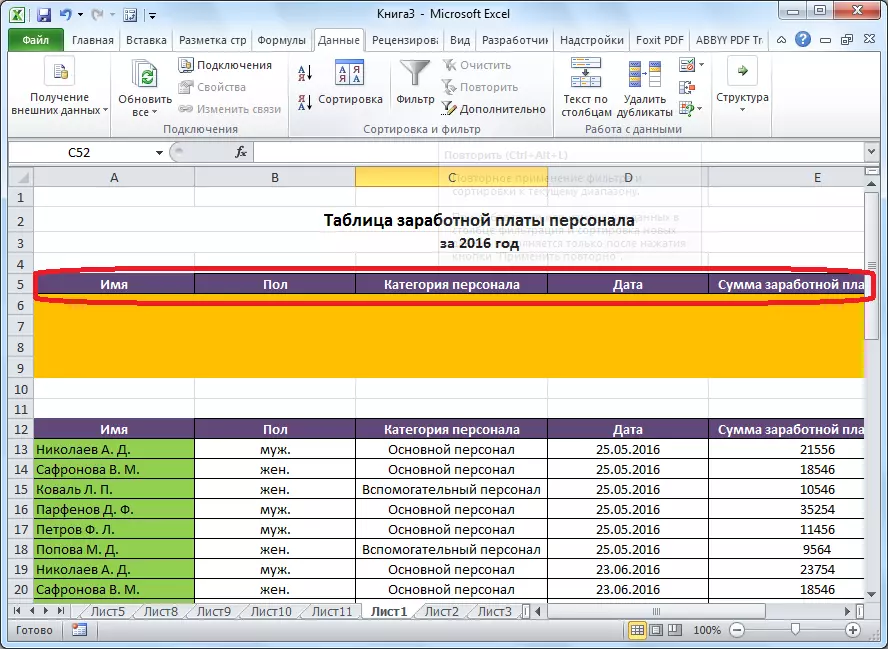
Fier no de ynformaasje yn wêr't jo de haadtafel út te filterjen. Yn ús bepaalde gefal, út 'e list fan lean útjûn troch meiwurkers, besleaten wy gegevens te kiezen op it haadpersoan fan' e manlike flier foar 25 july 2016.
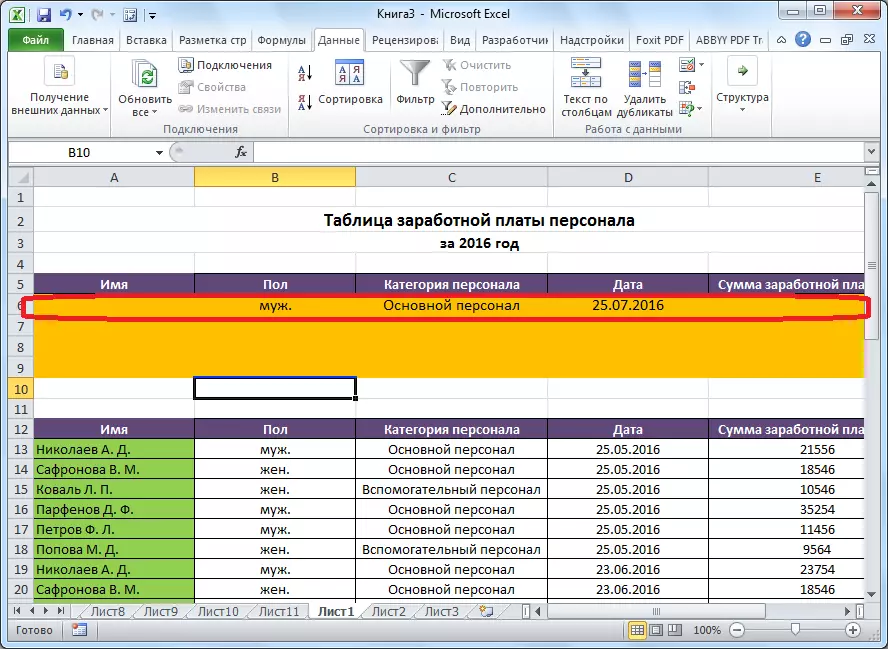
Stap 2: In útwreide filter begjinne
Allinich nei de ekstra tabel wurdt oanmakke, kinne jo nei de lansearring fan it útwreide filter gean.
- Gean nei de ljepblêd "Gegevens" en op it lint yn it "Sortearje en filter" Toolblok, klikje op "opsjoneel".
- In útwreide filterfinster iepent. Sa't jo kinne sjen, binne d'r twa manieren fan dit ark te brûken: "Filter de list yn plak" en "kopiearje de resultaten nei in oar plak." Yn 'e earste gefal sil it filter direkt makke wurde yn' e orizjinele tafel, en yn 'e twadde - apart yn it berik fan' e sellen dy't jo josels opjaan.
- Yn it fjild "Boarne berik" moatte jo it berik fan 'e sellen fan' e boarnetafel opjaan. Dit kin manuell dien wurde troch te riden troch de koördinaten fan it toetseboerd, of markearje it winske berik fan sellen mei de mûs. Yn it fjild "Condition Range" moatte jo it berik fan 'e oanfoljende tafel ynfiere en de tekenrige dy't de omstannichheden befettet. Tagelyk moat it opmurken wurde dat d'r gjin lege rigels binne yn dit berik, oars sil neat wurkje. As de ynstellingen binne foltôge, klikje dan op OK.
- Yn 'e boarnetafel, allinich de betsjuttingen besleaten wy út te filterjen.
- As in opsje wurdt selektearre mei it resultaat út nei in oare lokaasje, yn it fjild "Place it resultaat yn it berik" spesifisearje dan it berik fan sellen wêryn de filtere gegevens wurde werjûn. Jo kinne ien sel opjaan. Yn dit gefal sil it de boppeste lofts sel fan 'e nije tafel wurde. Befêstigje de kar troch de knop "OK".
- Nei dizze aksje bleau de boarne-tabel net feroare, en de filtere gegevens wurde werjûn yn in aparte tabel.
- Om it filter werom te setten by it brûken fan 'e lokaasje fan' e list op it plak, op 'e bân yn' e "Sortearje en filter" -kiste, klikje op de knop "Dúdlike".
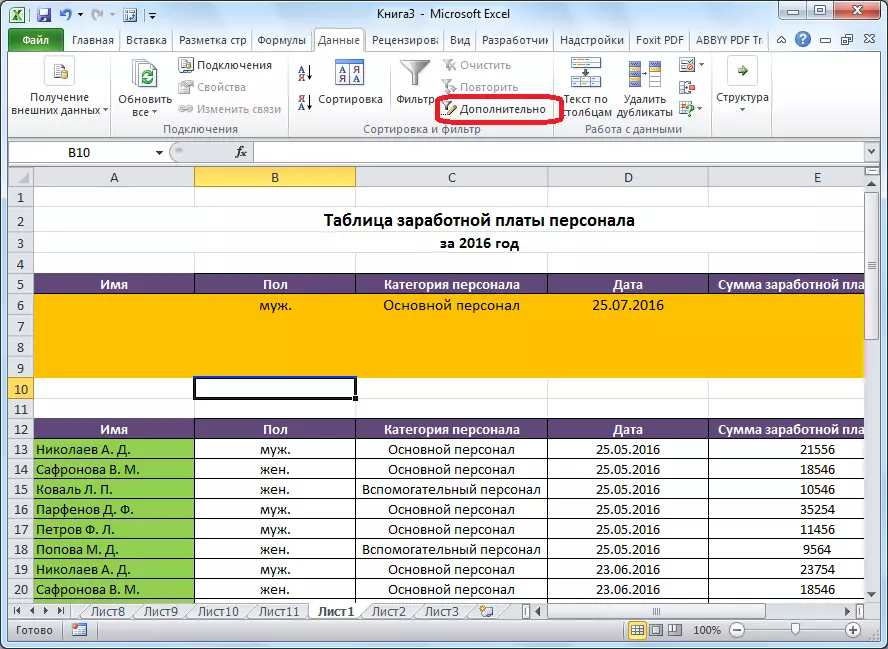
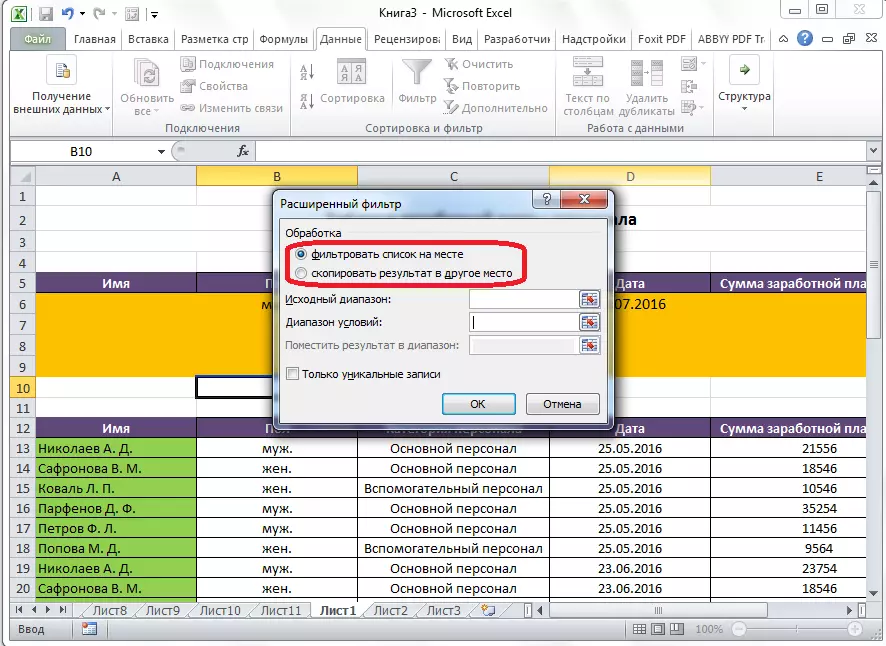
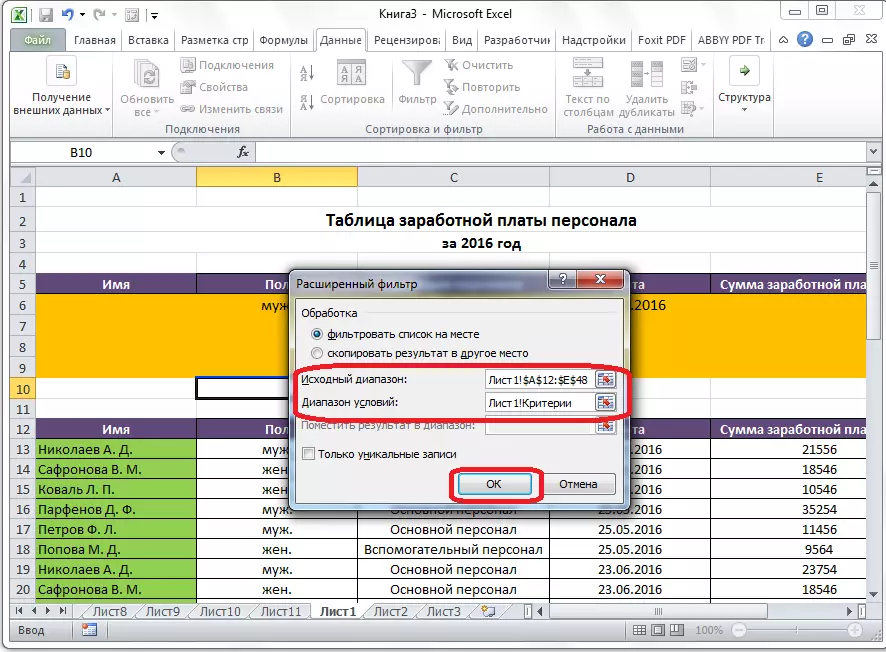
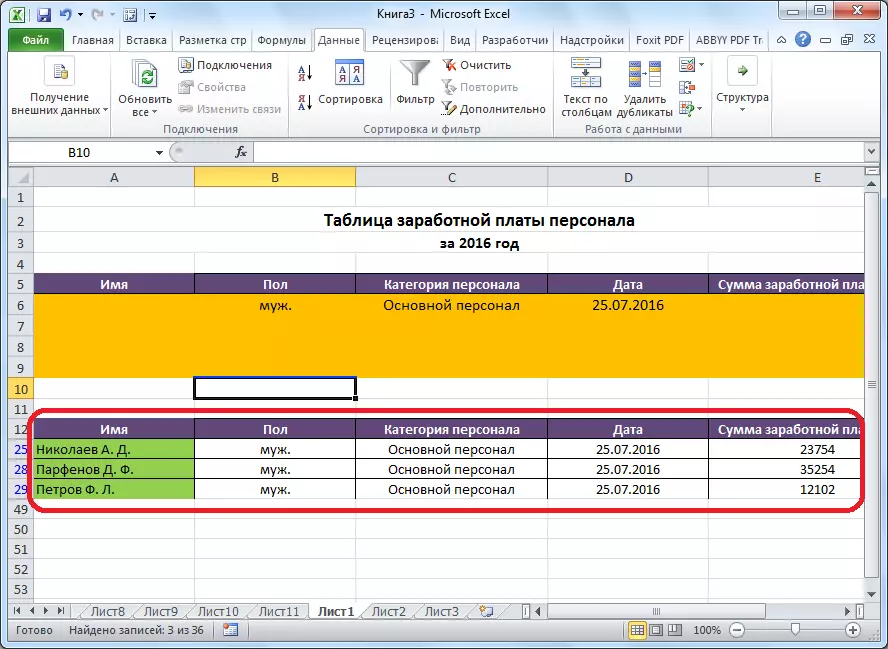
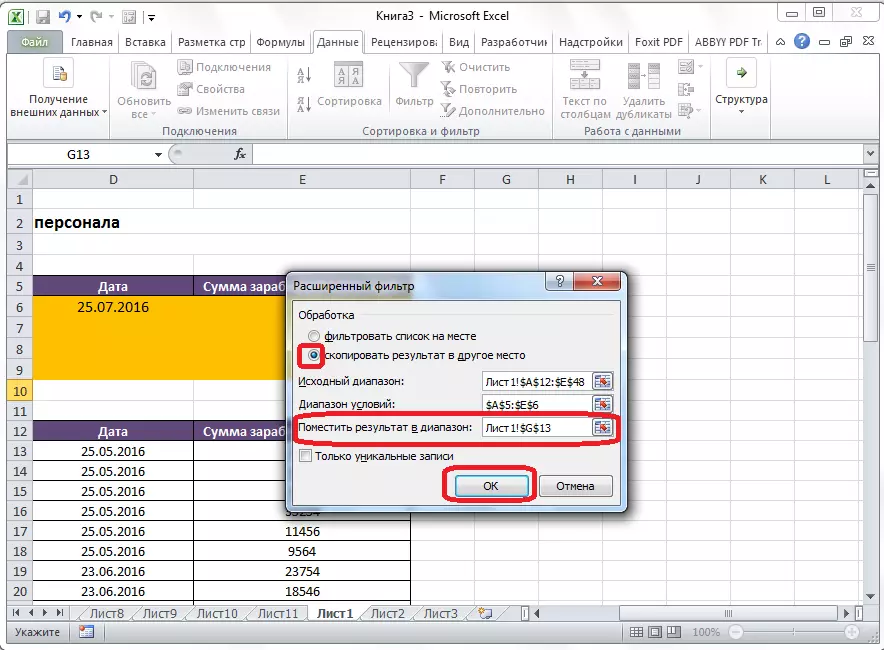
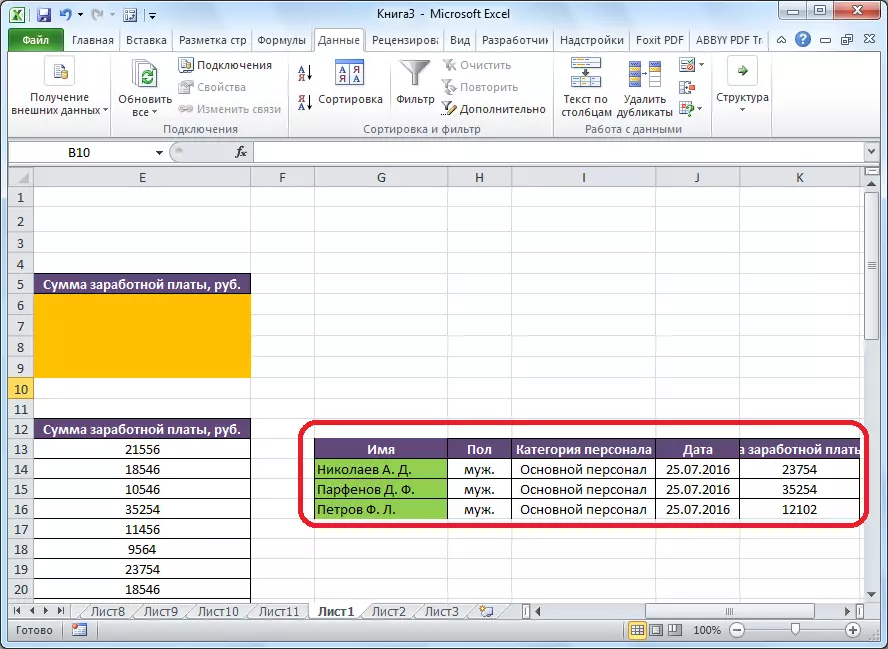
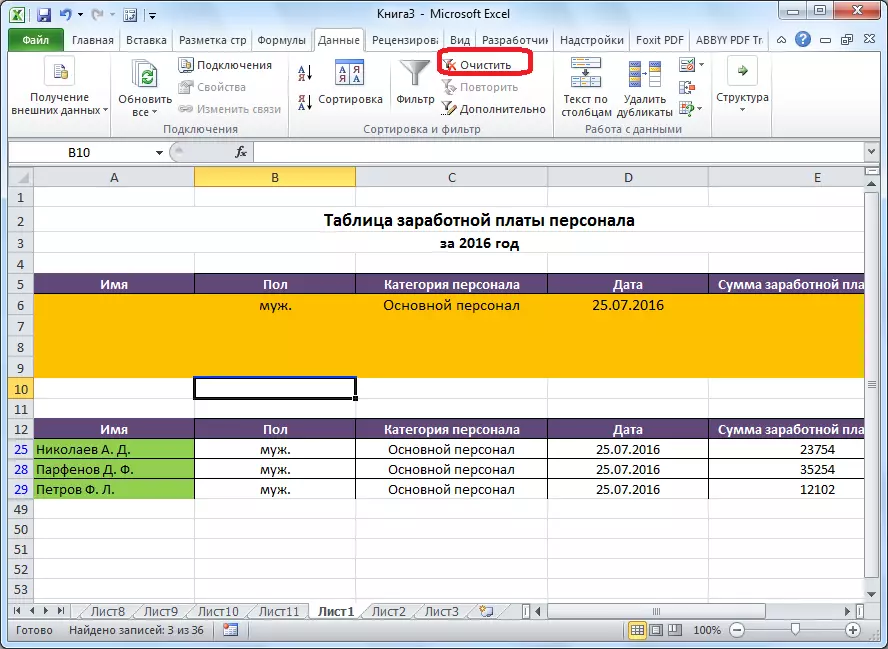
Sa kin it konkludeare wurde dat it avansearre filter mear funksjes leveret dan de gewoane gegevensfilteren. Mar it is ûnmooglik om net te merken dat wurk mei dit ark noch minder handich is as mei in standertfilter.
