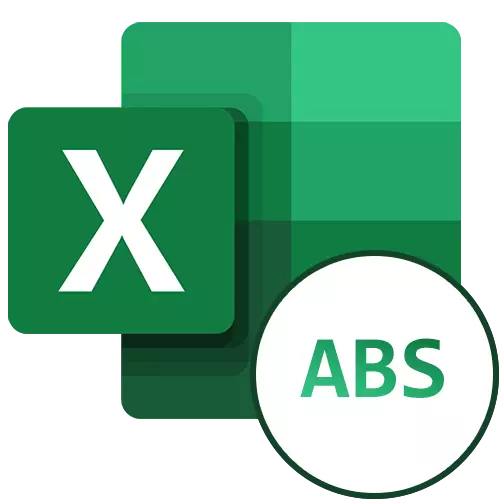
De module is in absolute positive wearde fan elk getal. Sels op in negatyf getal sil de module altyd posityf wêze. Litte wy útfine hoe't jo de omfang fan 'e module berekkenje yn Microsoft Excel.
ABS-funksje
Om de omfang fan 'e module te berekkenjen yn Excel, is d'r in spesjale funksje mei de namme "ABS". De syntaksis fan dizze funksje is heul ienfâldich: abs (nûmer). Itsij de formule kin dit type nimme: ABS (ADRESS_SCHILDER_S_CH). Om bygelyks te berekkenjen, bygelyks in module fan Nûmer -8, moatte jo ride yn 'e tekenrige formule of nei elke sel op' e list de folgjende formule: "= Abs (-8)".
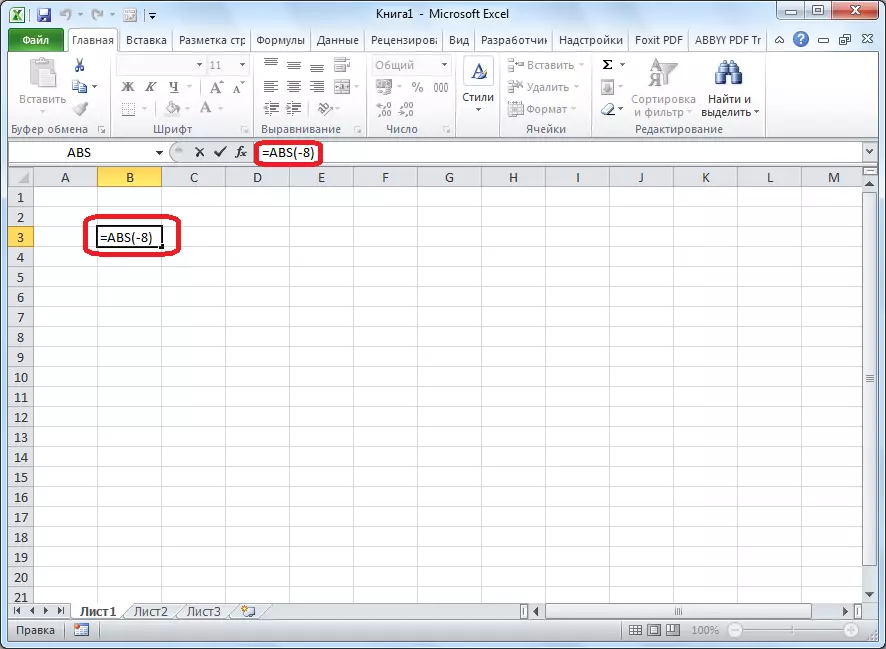
Om de berekkening út te fieren, druk op Enter op Enter - it programma hat in positive wearde út yn antwurd.
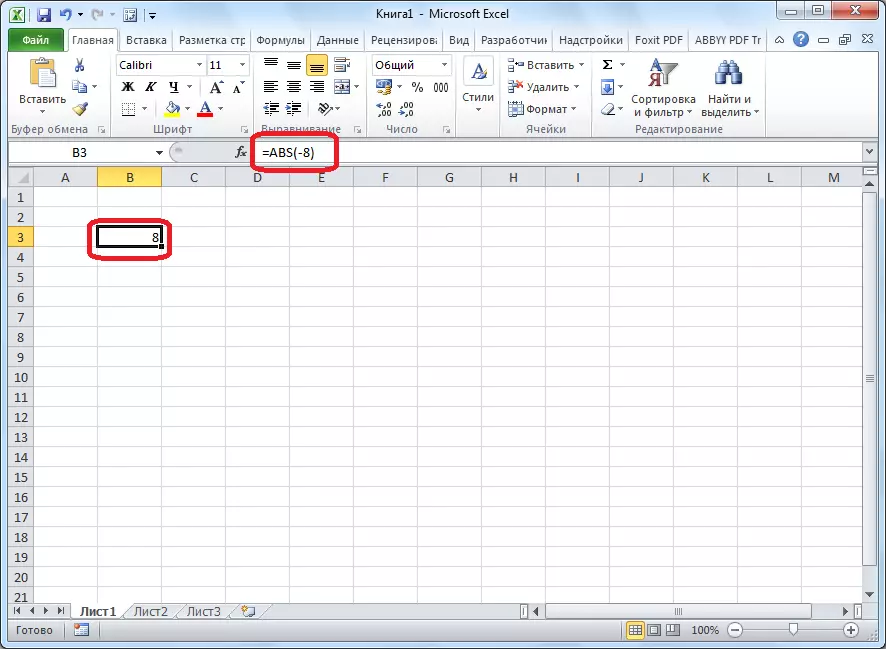
D'r is in oare manier om de module te berekkenjen. It is geskikt foar dy brûkers dy't net wend binne om ferskate formules yn 'e holle te hâlden.
- Klikje op 'e sel wêryn wy it resultaat wolle hâlde. Klikje op de knop "Foegje Funksje" ynfoegje ", pleatst links fan 'e Formula-string.
- De finster "Wizard Funksjes" begjint. Yn 'e list, dat yn it sit, fyn it ABS-funksje yn en selektearje it. Ik befêstigje by OK.
- De funksje-arguminten iepenet. ABS hat mar ien argumint - in getal, dus wy yntrodusearje it. As jo in nûmer wolle nimme fan 'e gegevens dy't wurde opslein yn elke sel fan it dokumint, druk dan op de knop pleatst oan it rjocht fan it ynfierfoarm.
- It finster sil komme, en jo moatte klikje op de sel, wêr't men it nûmer befettet wêrfan jo de module wolle berekkenje. Nei it tafoegjen fan it opnij, klikje jo op 'e knop rjochts fan it ynfierfjild.
- Apess it finster mei de arguminten fan 'e funksje, wêr't it fjild "Number" al is fol mei de wearde. Klikje op OK.
- Dit folgje, de wearde fan 'e module fan it nûmer dat jo hawwe selektearre yn' e sel dy't jo hawwe selektearre.
- As de wearde yn 'e tabel leit, kin de Module Formule kopieare wurde nei oare sellen. Om dit te dwaan, moatte jo de rinnerke fan 'e linker hoeke fan' e sel bringe, wêryn d'r al in formule is, klam de mûsknop en trochbringe it nei it ein fan 'e tafel. Sa sil d'r yn 'e sellen fan dizze kolom in wearde wêze fan' e module fan 'e boarne gegevens.
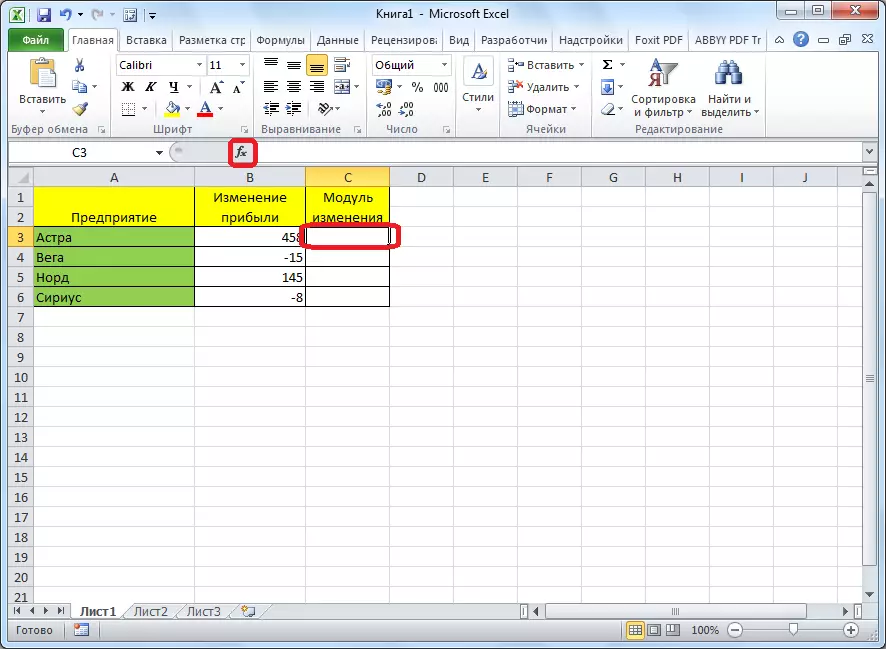
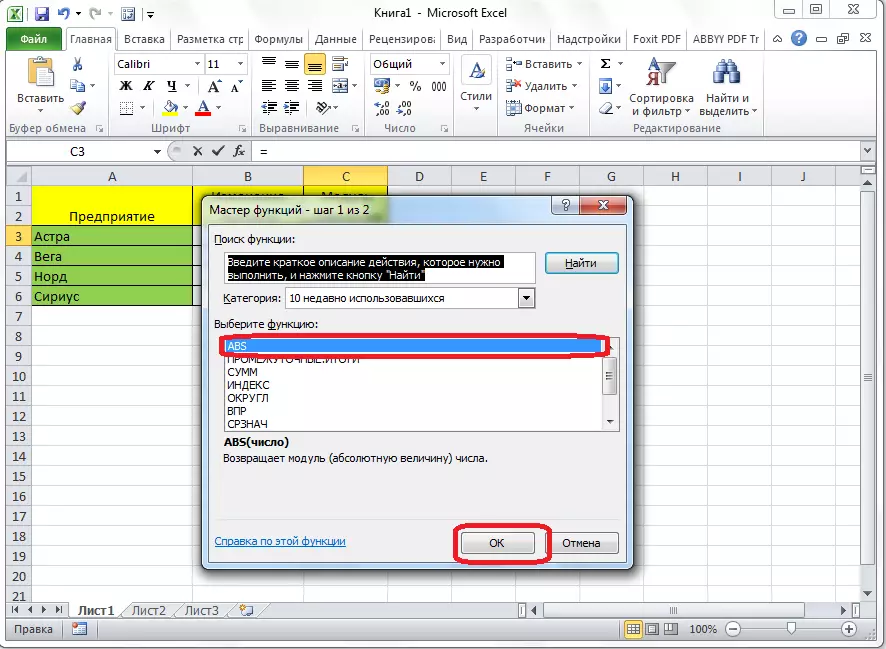
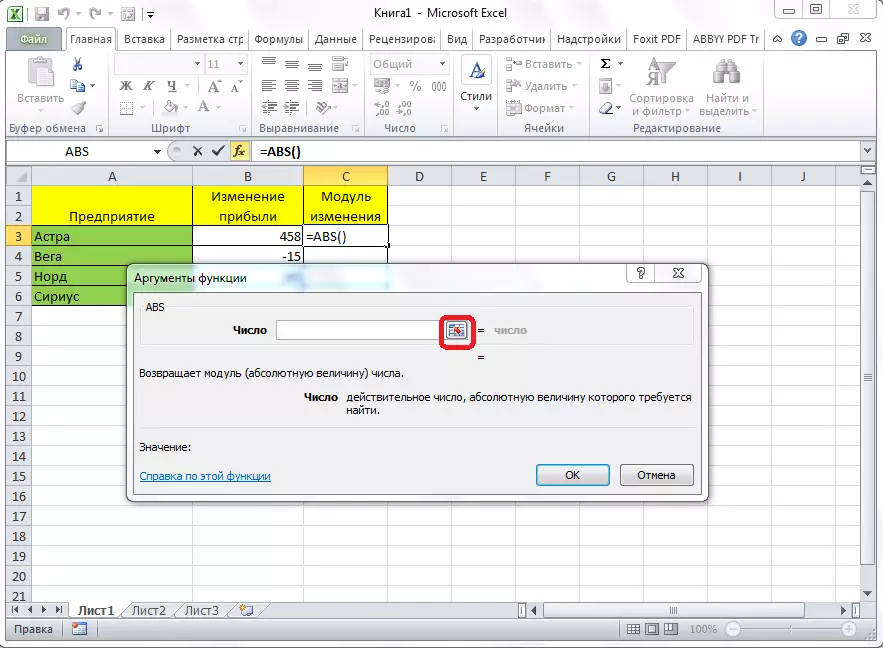
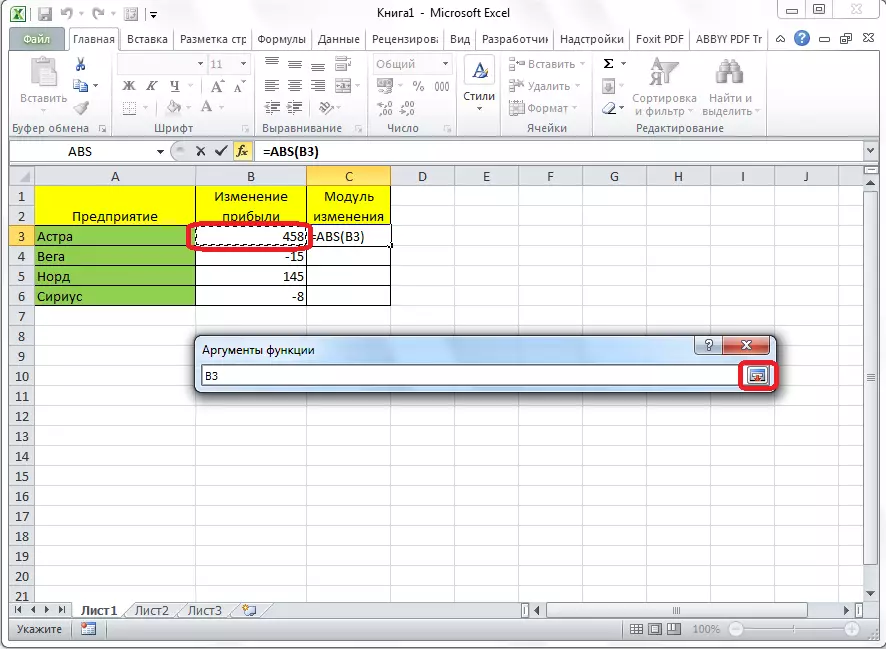
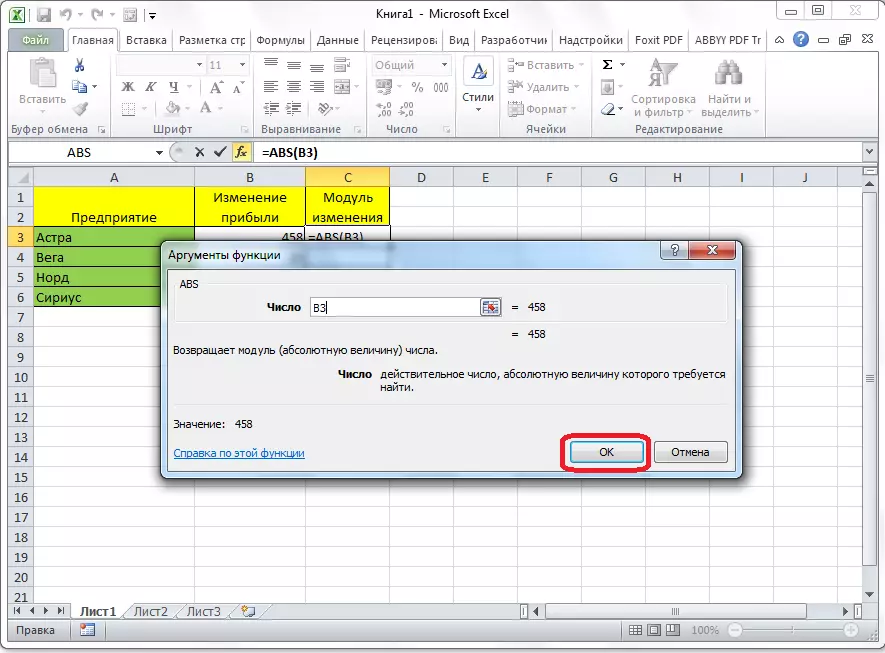
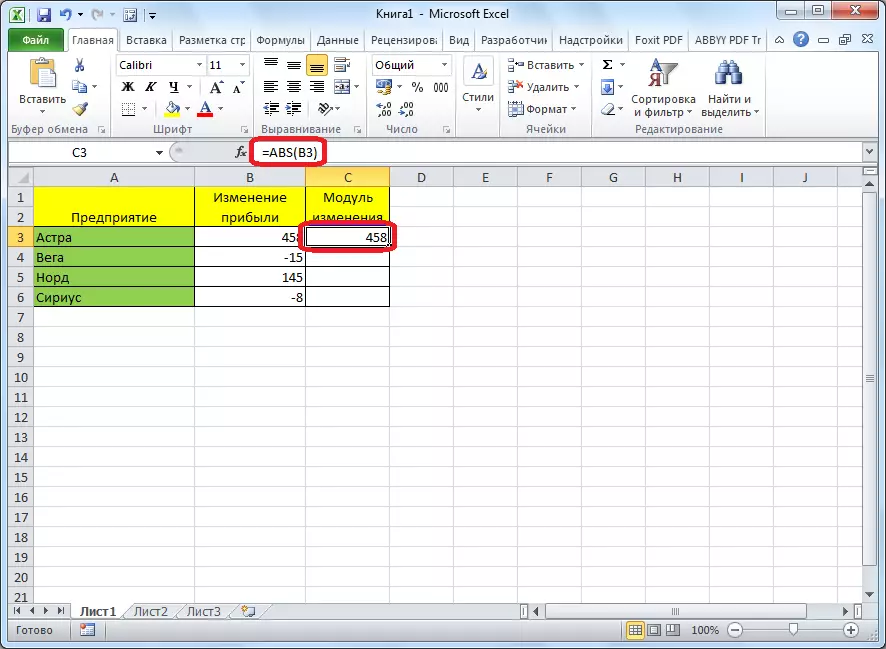
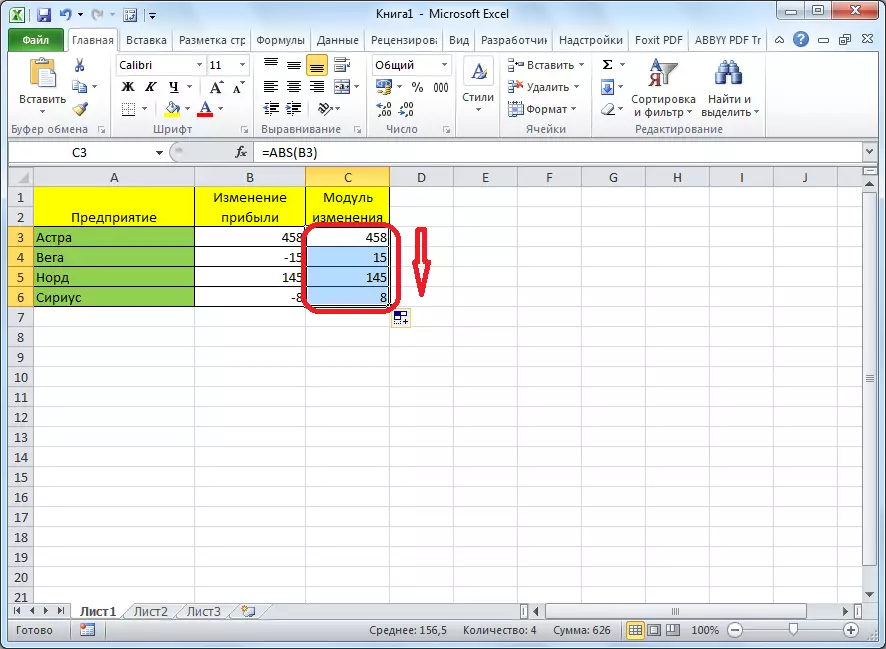
It is wichtich om te merken dat guon brûkers besykje de module op te nimmen, lykas wenst yn wiskunde, dat is | (Nûmer) | , bygelyks | -48 | . Mar yn sa'n situaasje sil allinich in flater ferskine ynstee fan antwurd, om't Excel net sa'n syntaks begrypt.
Yn 'e berekkening fan' e module fan it getal út it getal fia Microsoft Excel is d'r neat yngewikkeld, om't dizze aksje wurdt útfierd mei in ienfâldige funksje. De iennige betingst is dat dizze funksje dy't jo gewoan witte moatte.
