
Netwurk omjouwing is it standert elemint fan it Windows-bestjoeringssysteem, dat alle lokale apparaten toant oan it bestean fan sa'n netwurk. Mei tank oan dit grafysk elemint kinne de sân brûkers gau bewege tusken dielde mappen, perifeare en kompjûters opnommen yn 'e hûs as bedriuwsgroep. Soms sjogge brûkers lykwols it probleem fan sichtberens fan in netwurkomjouwing, dy't kinne wurde feroarsake troch ferskate redenen. Folgjende sille wy prate oer de beskikbere metoaden om dizze situaasje te korrigearjen.
Wy oplosse problemen mei de sichtberens fan 'e netwurkomjouwing yn Windows 7
Akkuraat en ienige reden wêrom't de brûker problemen hat mei de sichtberens fan 'e netwurk omjouwing, d'r is gjin probleem. De faktoaren fan dizze malfunksje binne folslein oars, mar se binne identyk. Yn dit ferbân advisearje wy dat jo elk fan 'e foarnommen manieren brûke om te brûken - ien of mear fan har sil perfoarst net effektyf wêze yn' e hjoeddeistige situaasje, moatte jo allinich de ynstruksjes folgje, stap foar stap mei elke aksje dy't elke aksje folgje.Metoade 1: In thús- of wurkgroep ynstelle
Wy advisearje it earst jo om te soargjen dat it hûs of lokale groep korrekt is konfigureare, om't jo it meast net konfigureare binne mei de netwurkomjouwing assosjeare mei ferkearde of ûnfolsleine konfiguraasje. Jo hawwe al in aparte hantlieding op dit ûnderwerp op ús side en dizze reden te befestigjen of te reflektearjen, lês de items hjirûnder. As dizze opsje gjin resultaten hat brocht, gean dan nei it folgjende.
Lês mear:
In lokaal netwurk ferbine en konfigurearje op Windows 7
It meitsjen fan in "thúsgroep" yn Windows 7
Metoade 2: Windows-firewall ynstelle
It standert diel-timer-bestjoeringssysteem funksjoneart net altyd foarsisber, soms blokkeart it gewoan ferbiningen om ûnfatsoenlike redenen. Dit kin ek reflektearje op 'e netwurkomjouwing, dat is de reden wêrom't de firewall nedich is. As it yn 'e op modus is, skeakelje it ôf, en yn it gefal fan it aktive wurk op' e tiid deaktivearje. Dit sil leare oft de Firewall echt ien of oare manier is ferbûn mei it probleem ûnder beskôging. Al dyjingen dy't net witte hoe't jo it wurk fan Firewall kinne beheare, Skiede ús materiaal sil nuttich wêze.Lês mear: Konfigurearje Firewall op in kompjûter mei Windows 7
Metoade 3: Disconnect de sjauffeur yn / yn 'e topolooch fan' e kanaalnivo
De ynfier- / útfier / útfier-bestjoerder fan it kanaalnivo is ferantwurdelik foar it finen fan oare kompjûters en apparaten brûkt binnen it pleatslike netwurk. Derneist bepaalt it de bânbreedte fan 'e rigels. Standert is dizze komponint yn 'e steat, lykwols de faak mislearringen provosearje lykwols it optreden fan ferskate fouten, ynklusyf mei in netwurkomjouwing, yn ferbân mei dat wy it foarstelle.
- Iepenje it startmenu en gean nei it kontrôlepaniel.
- Fyn it seksje "Netwurk- en dielde tagongssintrum en iepenje it.
- Brûk de linkerpane om nei de seksje "Wizige adapter-ynstellingen" te gean.
- Meitsje in dûbelklikke op it LCM mei it netwurk om it finster fan syn steat te iepenjen.
- Klikje op de knop "Eigenskippen".
- Ferwiderje it karfakje út it kanaal nei / yn 'e toppolologen fan' e kanaalnivo.
- Hjirnei kinne jo dit finster fuortendaliks slute.

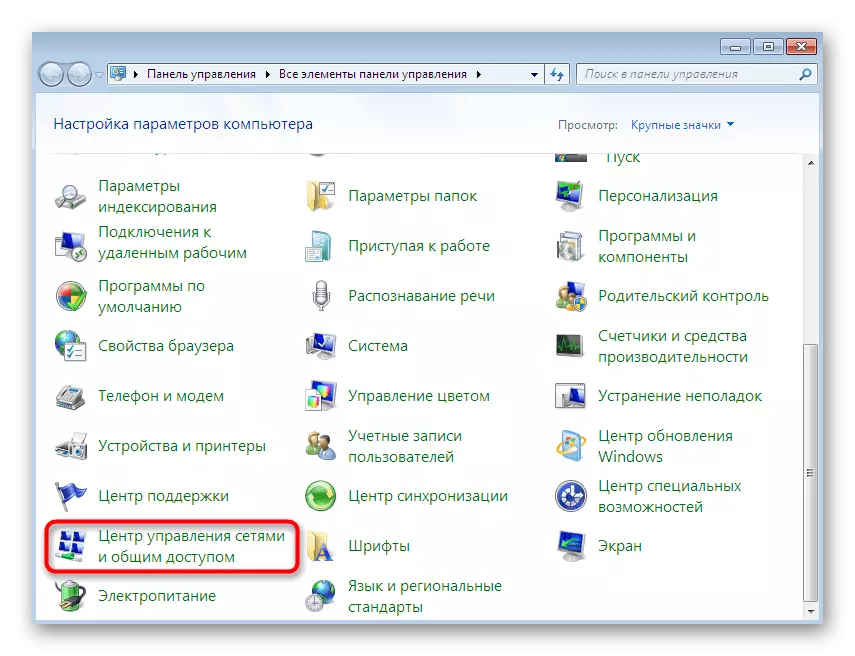





It bliuwt allinich om it netwurk te begjinnen, sadat alle ynstellingen opnij starte, mar dêrneist, mar hjirmei advisearje wy jo metoade te fieren om alle mooglike problemen te ferwiderjen mei dizze bestjoerder.
Metoade 4: It service "Top Studio-topnivo útsette
Dizze opsje is direkt relatearre oan 'e bestjoerder dy't krekt is útskeakele, om't de funksje in apart tsjinst docht. It feroarsaket ek soms sokke flaters dat as gefolch dat it de need leveret foar syn disconnection. Dit wurdt dien op deselde manier as mei alle oare tsjinsten.
- Iepenje de "Start" en gean werom nei it kontrôlepaniel.
- Dizze kear dat jo de seksje "administraasje" nedich binne. Om dêr fluch te kommen, wikselje werjaan op "ikoanen" yn 'e rjochter boppeste hoeke.
- Selektearje de kategory "Tsjinsten" troch te klikken op de lofter mûsknop derop.
- Besjoch de heule list en fyn de "topstúdzjes fan it kanaalnivo" dêr. Klikje op de line om de line te iepenjen de eigenskippen fan 'e tsjinst.
- Stel it starttype yn oan 'e hânmjittige steat.
- Hjirnei, stopje de tsjinst troch te klikken op de passende knop.
- Wachtsje oant stopje, en slút dan it finster en it finster slute en it netwurk opnij starte.


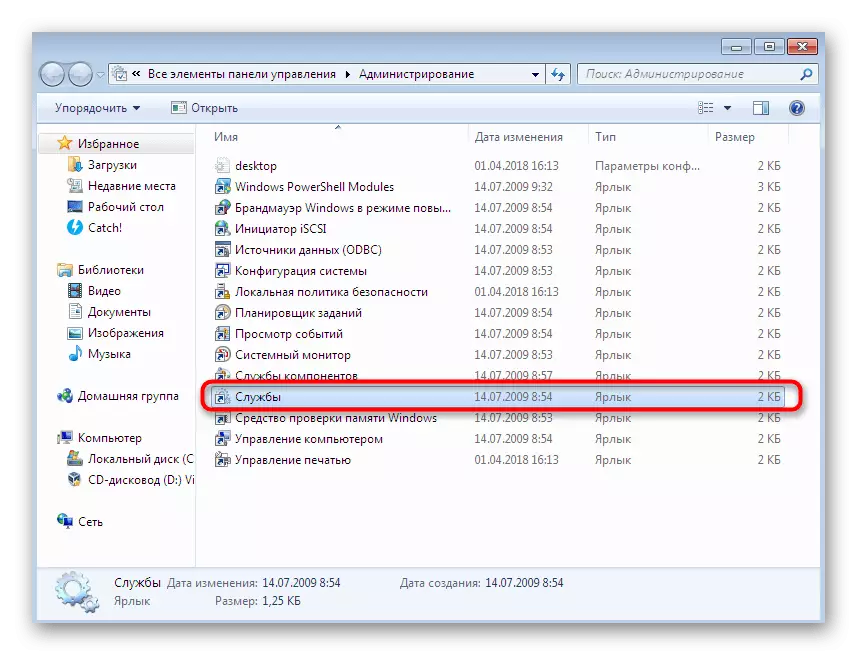

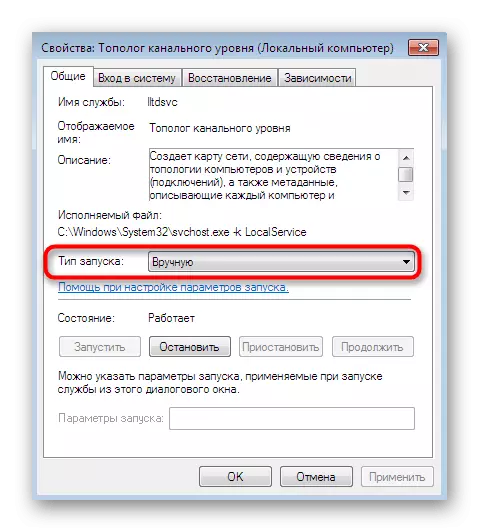


Metoade 5: aktivearring fan 'e funksje "netbios"
Yn guon gefallen, by it wurkjen troch in pleatslik netwurk, neamde in aktivearring fan it protokol "Netbios" is fereaske. It is ferantwurdelik foar it ferstjoeren fan ynformaasje en kompatibiliteit te fêstigjen tusken apparaten fan alle soarten. Soms wurdt dizze parameter net ûnôfhinklik aktivearre, sadat de brûker it manuell moat dwaan.
- Om de taak te ymplementearjen, gean werom nei de list mei netwurken, om't it yn 'e tredde metoade waard toand. Hjir, dûbelklikke op de LKM op 'e nedige ferbining om troch te gean om it te bewurkjen.
- Ferpleats yn 'e seksje Eigenskippen troch te klikken op in spesjaal oanwiisde knop.
- Markearje de ynternetprotokolferzje 4, en klikje dan op de knop "Eigenskippen", dat ferskynt.
- Iepenje ekstra parameters hjir.
- Yn 'e ljepblêd "WINS", markearje de "Net BETA's fia TCP / IP" ynskeakelje troch de marker, en dan kinne jo dit finster slute.



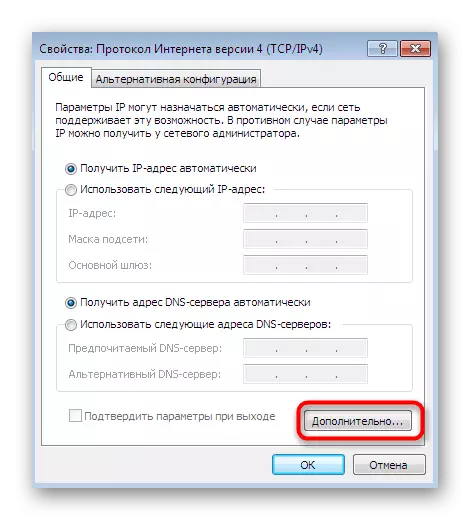
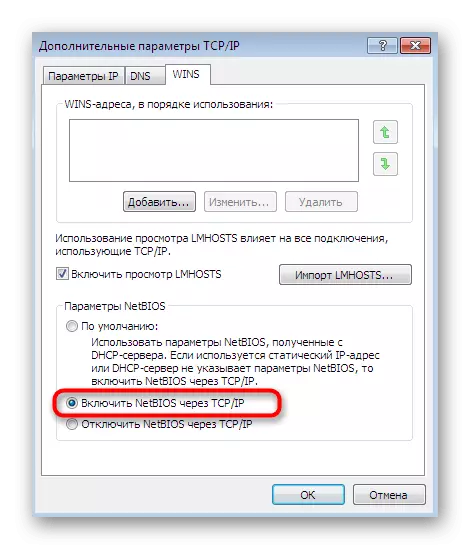
Hjirnei is it ferplicht om it netwurk opnij te starten en absoluut alle kompjûters opnommen yn 'e hûs as wurkgroep. As dizze opsje net effektyf is, losmeitsje de aktiveare technology om mooglike problemen te foarkommen mei kompatibiliteit yn 'e takomst.
Metoade 6: Internet-identifikaasje ynstelle
D'r is ien parameter dy't opnommen is yn it pleatslike befeiligingsbelied dat ferantwurdelik is foar it identifisearjen fan netwurken. It haaddoel is om it type ferbining te bepalen en yn 'e automatyske ynstallaasje fan' e parameters fan 'e Firewall. Wy riede oan om it type lokaasje te feroarjen fia in spesjaal menu om de korrektheid fan ynteraksje te fêstigjen tusken alle kompjûters. Om te begjinnen, sille wy opjaan dat it nedich is om dizze operaasje absoluut te meitsjen op alle apparaten dy't opnommen binne yn it pleatslike netwurk dat rinnende Windows 7 opnommen is.
- Gean nei it Control Panel, wêr te selektearjen fan bestjoerlike seksje.
- Yn it finster dat iepenet, selektearje, selektearje in klassike applikaasje neamd "Lokaal befeiligingsbelied".
- Nei it begjinnen fan 'e snap-yn op' e linkerpane, dûbelklikke op 'e map mei de namme "NETWORK DISPATION POLICIES".
- Selektearje de opsje "Netwurkidentifikaasje".
- Ynstallearje de marker by it artikel "Algemien".
- Tapasse de wizigingen, en dan kinne jo dit finster feilich slute.
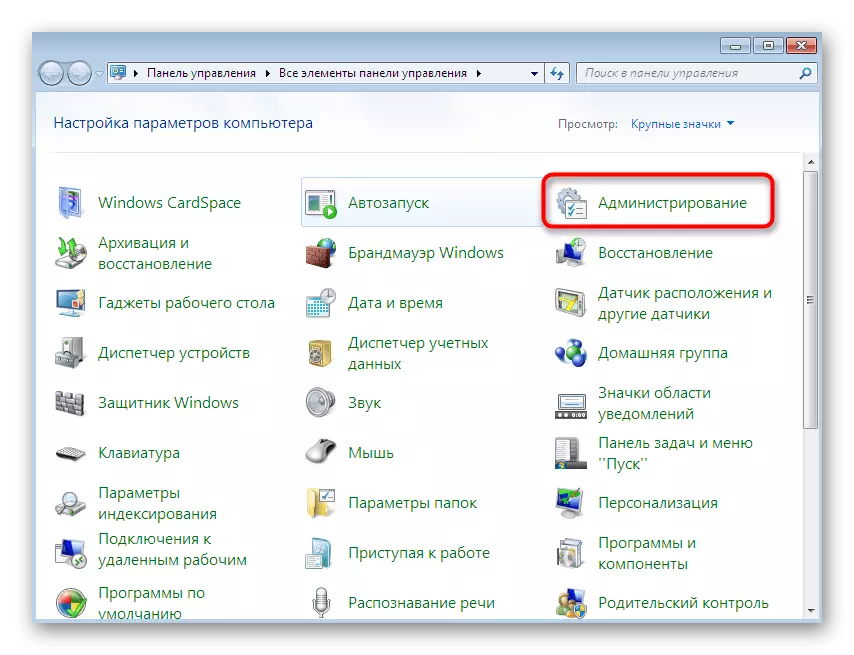
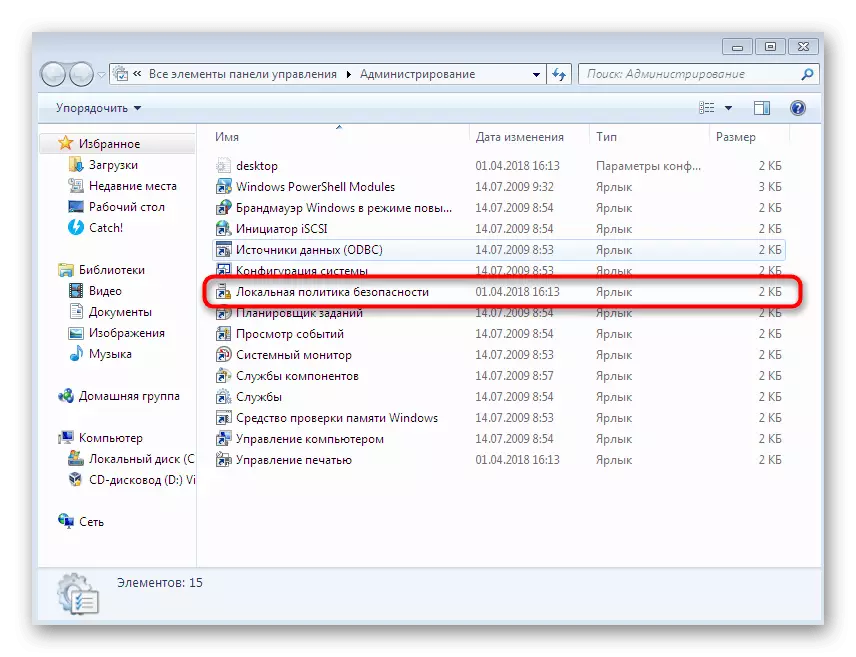
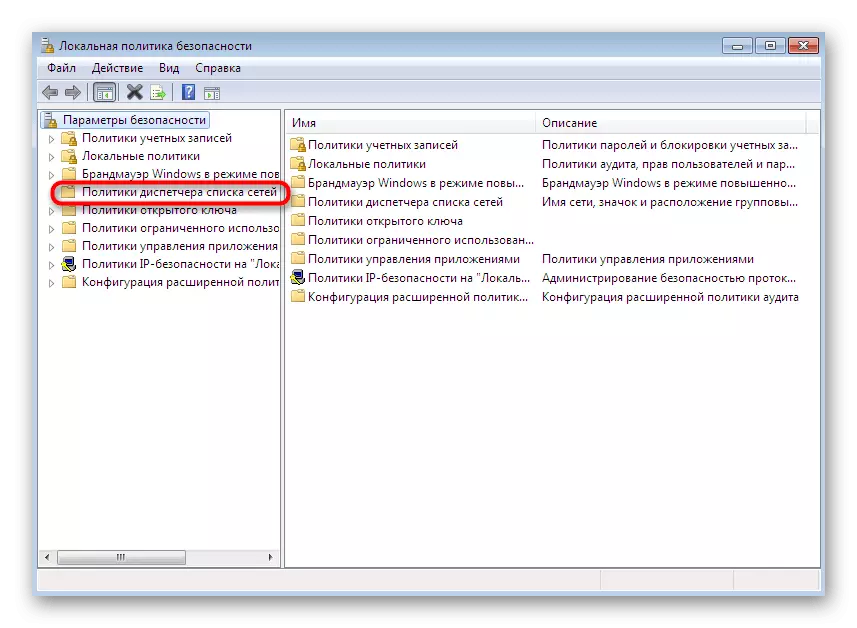
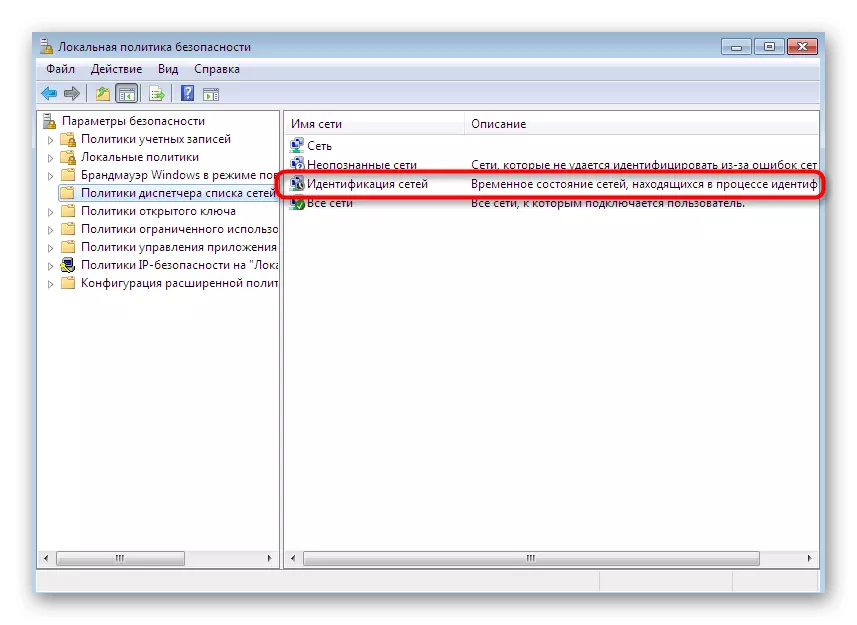
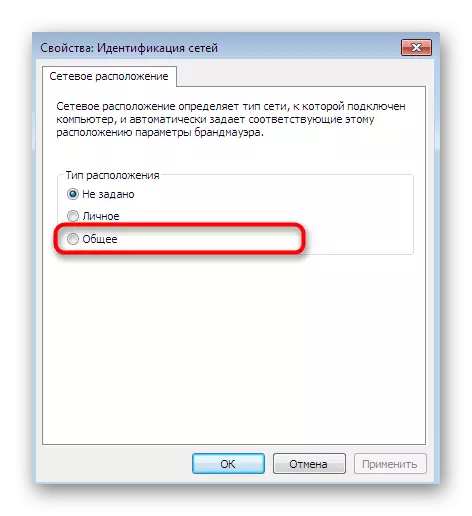
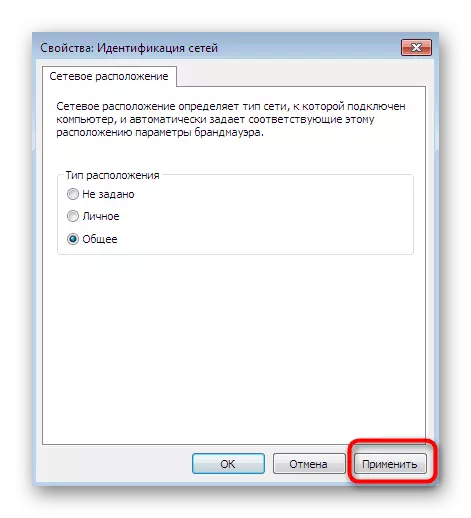
De feroaring yn dizze parameter sil gjin negative ynfloed hawwe op 'e wurking fan it bestjoeringssysteem, sadat it net kin wurde feroare, sels as de aksjes wurde makke, sille net ferheegje wurde.
Metoade 7: Stop de kompjûtertsjinst fan 'e browser
De lêste metoade dy't wy hjoed oer wolle prate is om de tsjinst "Computer Browser" te stopjen. Standert foltôget dizze parameter de PC-ûnderhâldsfunksje op it netwurk en demonstreart ynformaasje oer har oan bepaalde programma's dy't relevante ynformaasje fereaskje. Dizze tsjinst útsette, helpt somtiden om it probleem te kwetsjen mei de sichtberens fan 'e netwurk omjouwing, mar it bart selden, dêrom is dizze opsje yn it lêste plak.
- Gean nei it menu "Administration" fia it kontrôlepaniel en selektearje "Tsjinsten".
- Iepenje de eigenskippen fan 'e neamde parameter, klikke twa kear op it.
- Stopje útfiering troch te klikken op in spesjaal oanwiisde knop.

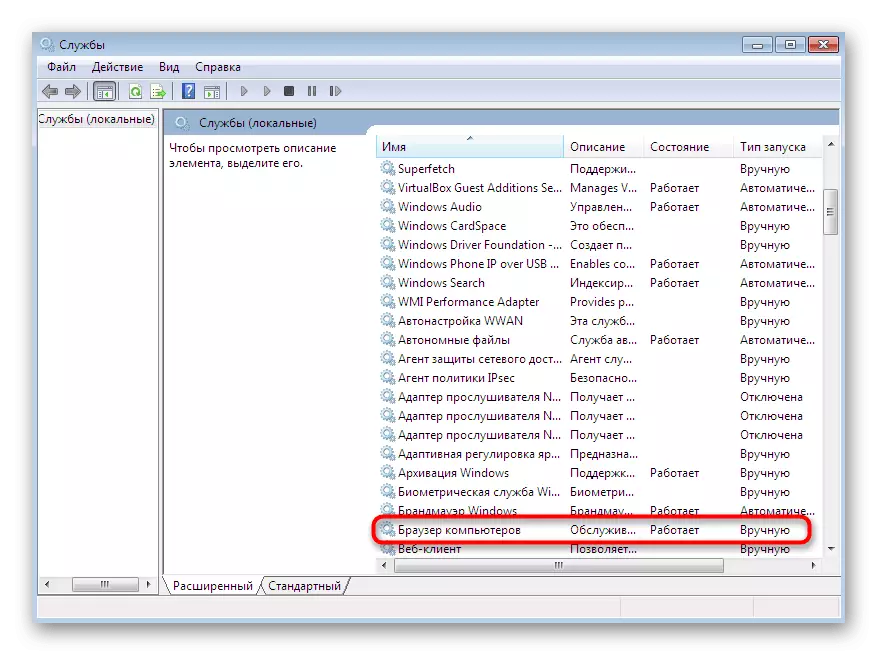
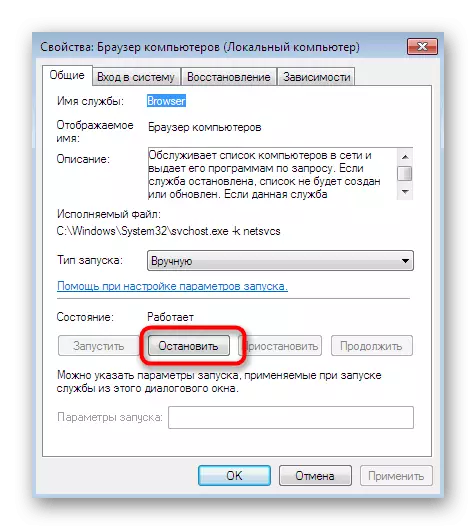
Dizze metoade sil allinich yn 'e situaasje yn' e situaasje bringe as jo al earder oanbefellings hawwe folbrocht, en it docht bliken dat jo hast altyd nuttich binne.
Wy hawwe jo mei sân ferskillende manieren bekend om in probleem te korrigearjen mei de sichtberens fan 'e netwurkomjouwing yn Windows 7. As jo kinne sjen, fereasket elk fan harren de brûker in spesifike algoritme út te fieren. As jo lykwols folgje oan 'e jûn, sil de heule proseduere lykwols suksesfol wêze en sûnder ekstra swierrichheden.
